أفضل 4 طرق لإصلاح عدم عمل القفل الديناميكي على Windows 11
يوفر Windows 11 مجموعة كبيرة من ميزات الأمان التي تساعدك على حماية جهاز الكمبيوتر الخاص بك. يعد القفل الديناميكي أحد هذه الميزات التي تقفل جهاز الكمبيوتر الخاص بك تلقائيًا عندما تبتعد عنه. ومع ذلك ، إذا كان القفل الديناميكي لا يعمل على Windows ، فقد ترغب في إصلاح المشكلة الأساسية على الفور. يجب أن يساعدك العمل في طريقك من خلال نصائح استكشاف الأخطاء وإصلاحها المذكورة أدناه على إصلاح عدم عمل القفل الديناميكي على نظام التشغيل Windows 11 في أي وقت من الأوقات. لذا ، فلنبدأ.
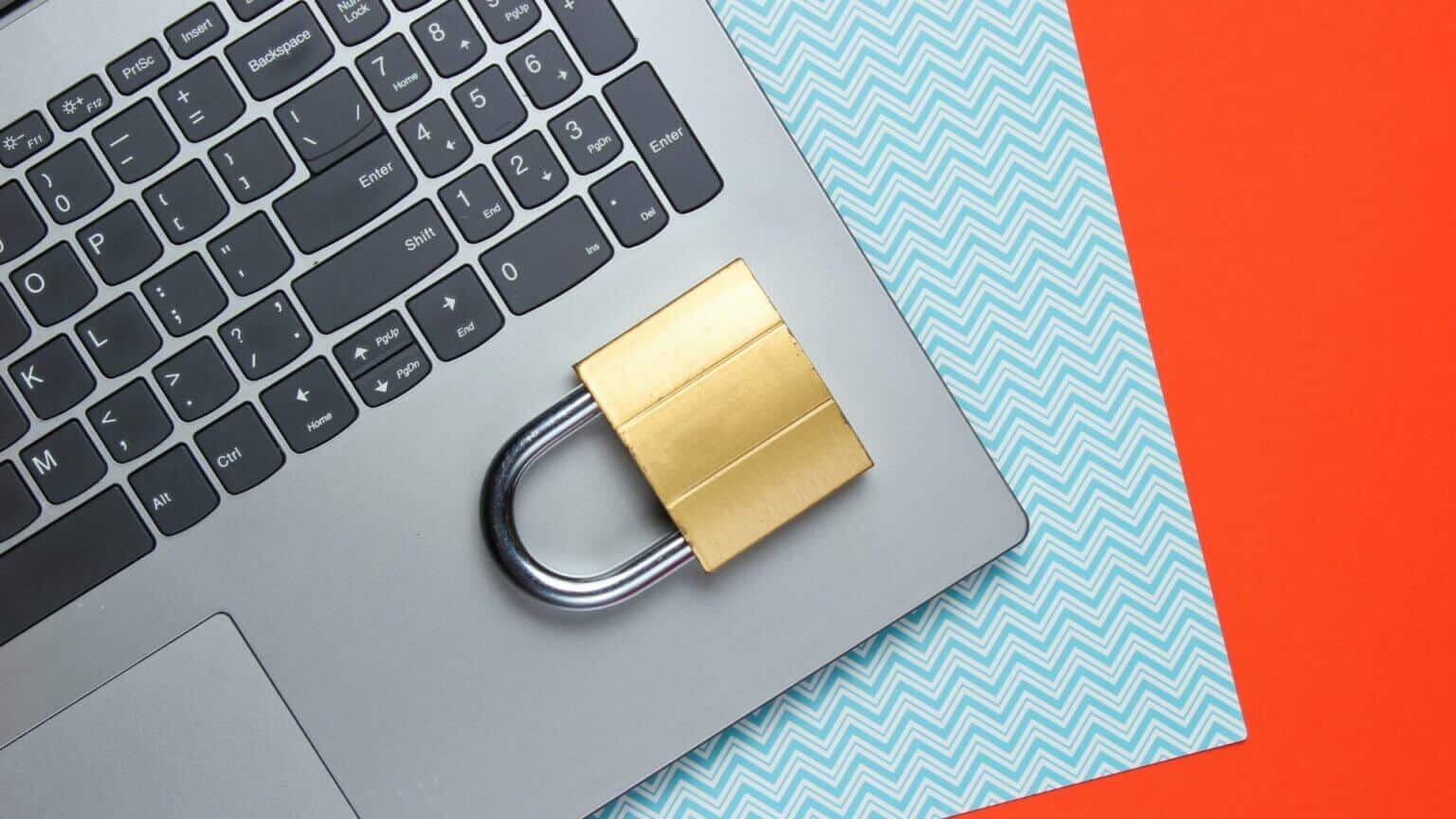
1. تحقق من إعدادات القفل الديناميكي
أول شيء عليك القيام به هو التحقق من خيارات تسجيل الدخول على جهاز الكمبيوتر الخاص بك والتأكد من تمكين القفل الديناميكي. إليك كيف يمكنك القيام بذلك.
الخطوة 1: انقر بزر الماوس الأيمن فوق قائمة ابدأ وحدد الإعدادات من القائمة.
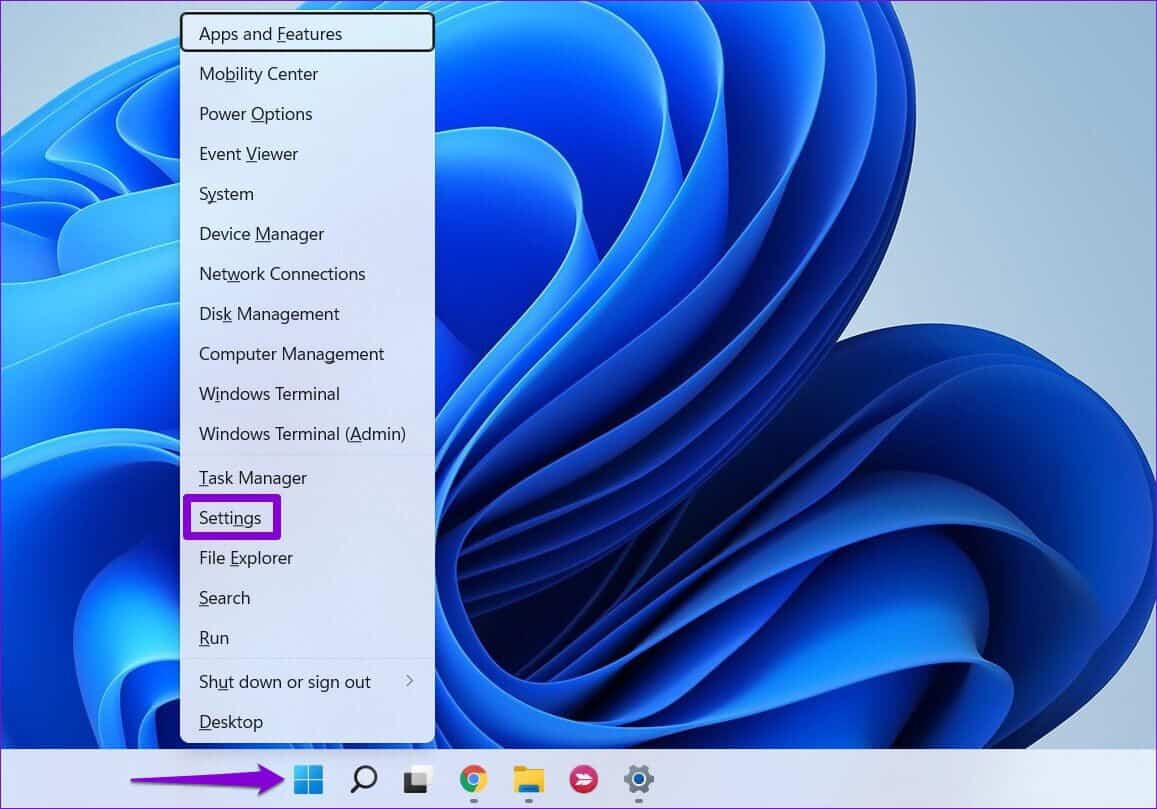
الخطوة 2: استخدم الجزء الأيمن للتبديل إلى علامة التبويب الحسابات.
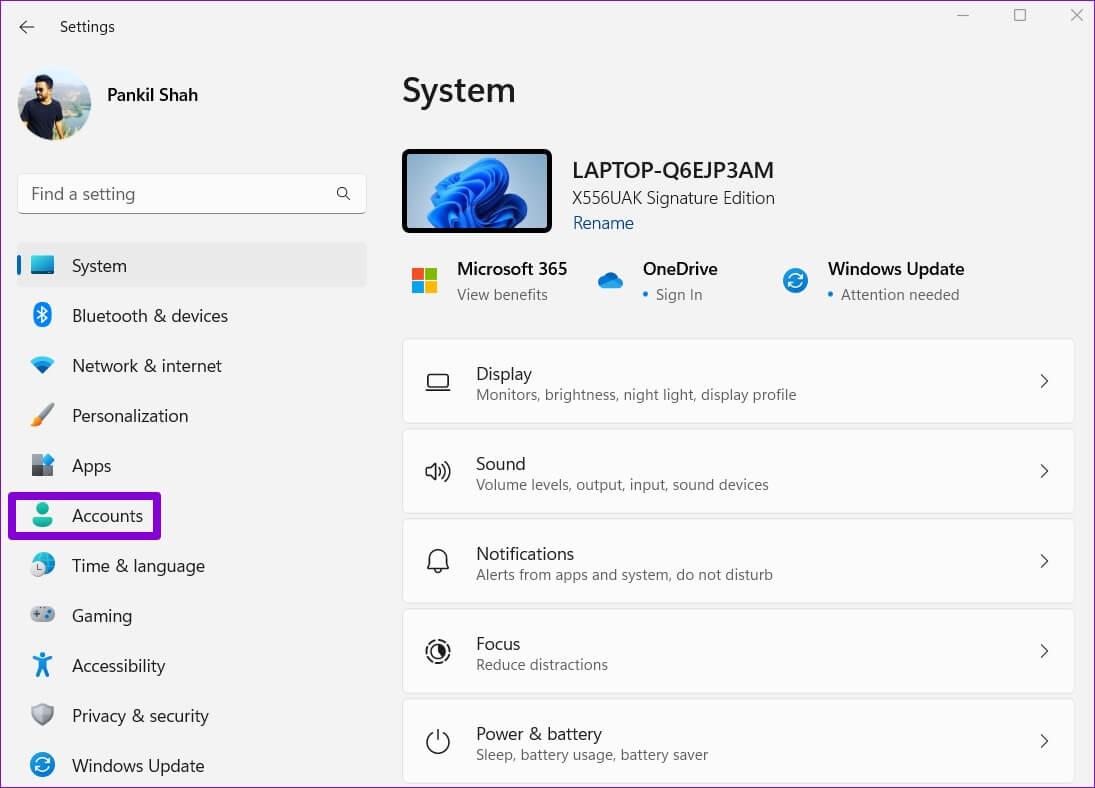
خطوة 3: انقر فوق “خيارات تسجيل الدخول” في الجزء الأيمن.
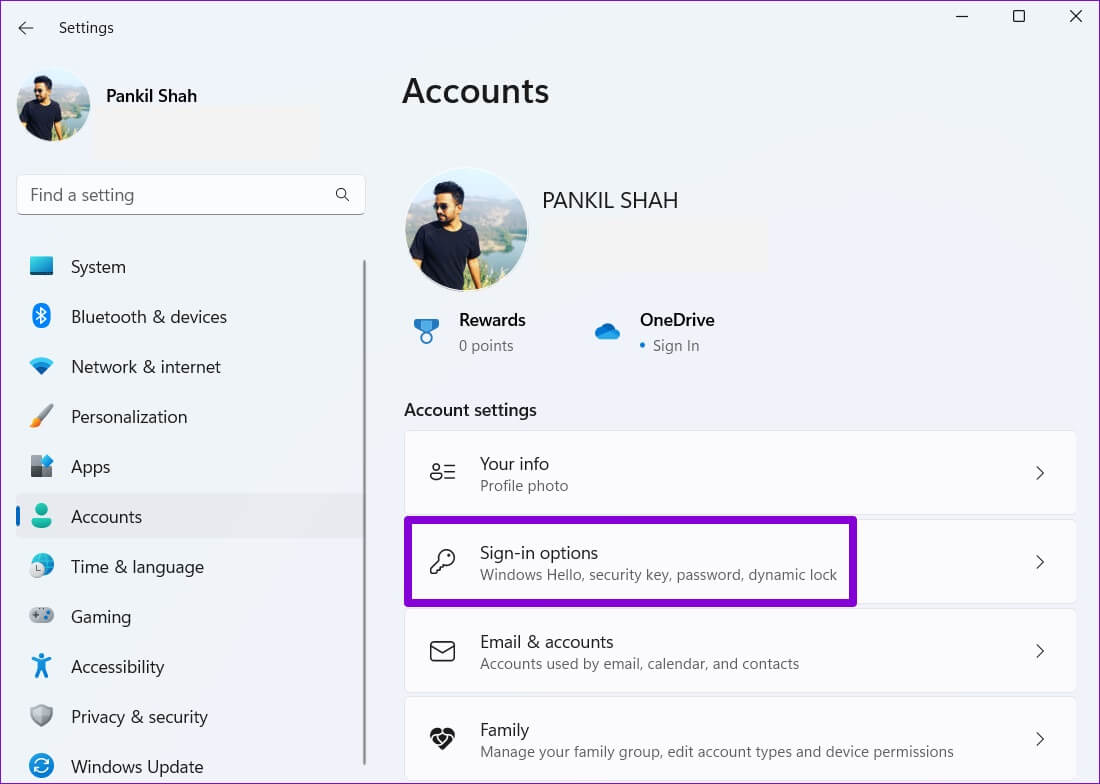
الخطوة 4: قم بالتمرير لأسفل إلى إعدادات إضافية وانقر فوق القفل الديناميكي لتوسيعه.
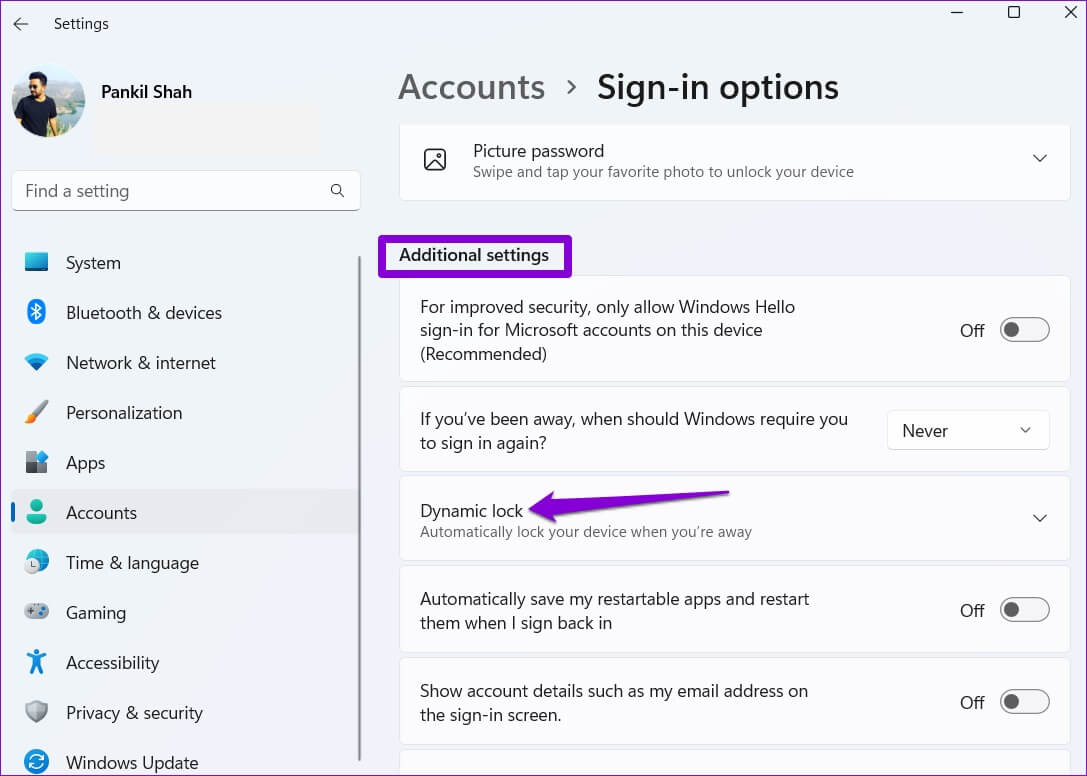
الخطوة 5: حدد المربع الذي يقول “السماح لـ Windows بقفل جهازك تلقائيًا عندما تكون بعيدًا”.
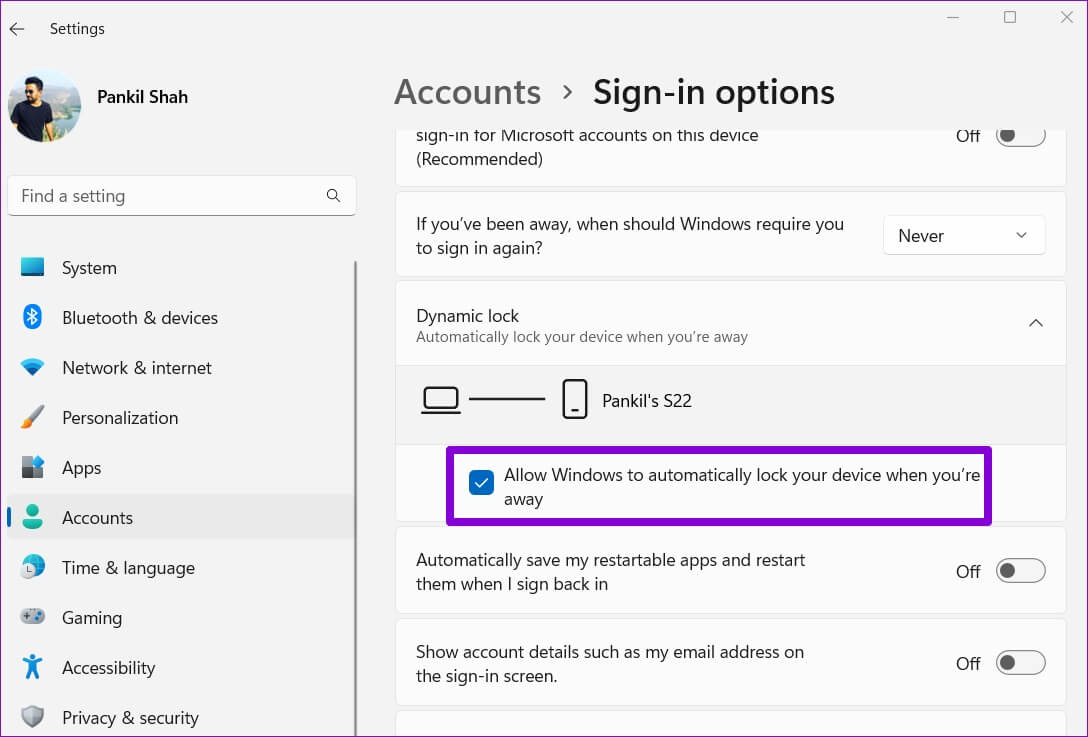
احمل جهاز Bluetooth الخاص بك خارج نطاق جهاز الكمبيوتر الخاص بك للتحقق مما إذا كان القفل الديناميكي يعمل.
2. قم بإلغاء إقران وإقران جهاز BLUETOOTH الخاص بك
يمكن أن تمنع مشكلات اتصال Bluetooth بجهازك أيضًا القفل الديناميكي من العمل بشكل صحيح. عادةً ، يمكنك حل مشكلات الاتصال هذه عن طريق إلغاء إقران جهازك وإقرانه مرة أخرى. إليك الطريقة.
الخطوة 1: افتح قائمة ابدأ وانقر على أيقونة الترس لتشغيل تطبيق الإعدادات.
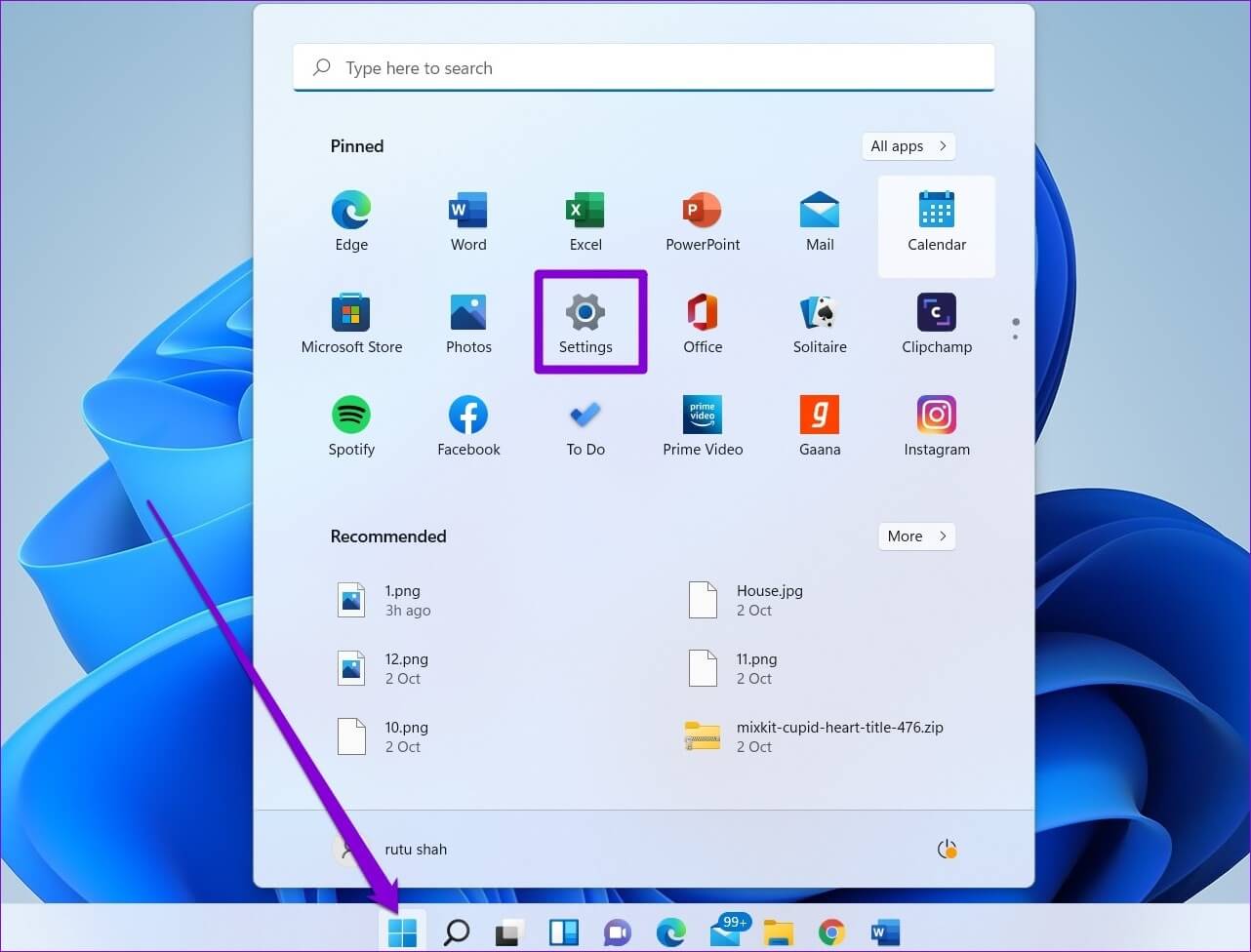
الخطوة 2: انتقل إلى علامة التبويب Bluetooth والأجهزة على يسارك وانقر على الأجهزة.
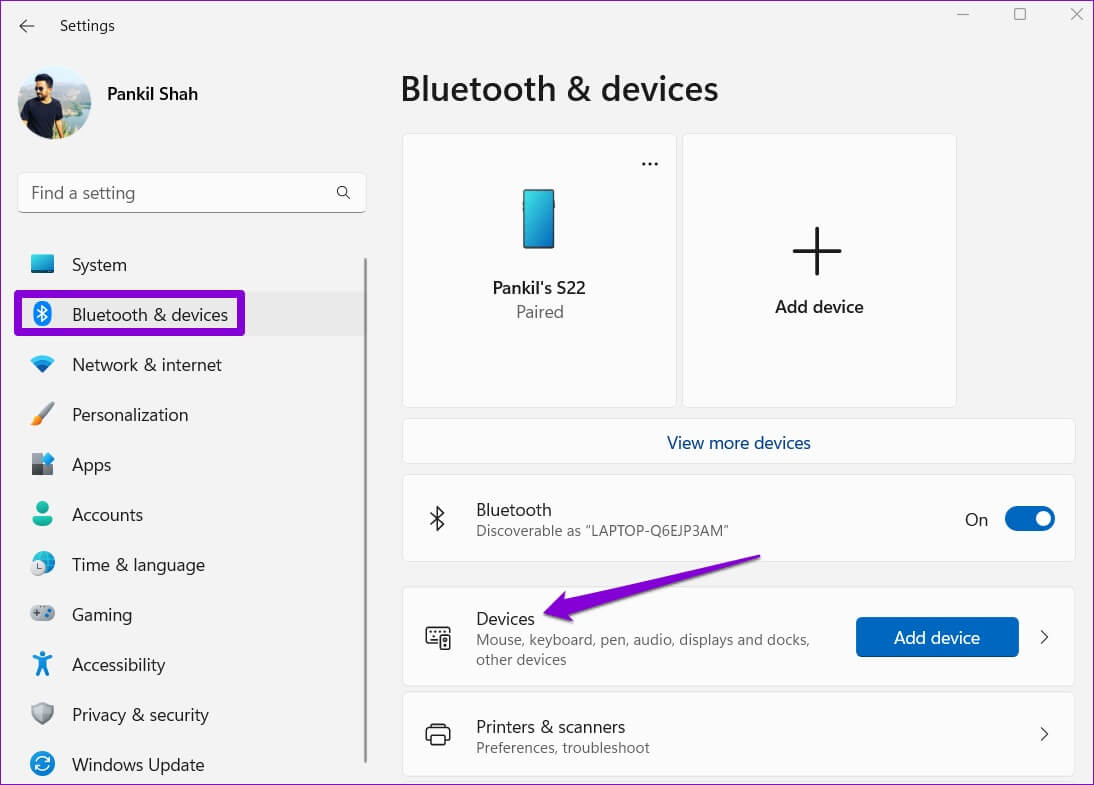
خطوة 3: انقر على النقاط الثلاث على الجانب الأيمن من جهازك وحدد إزالة الجهاز.
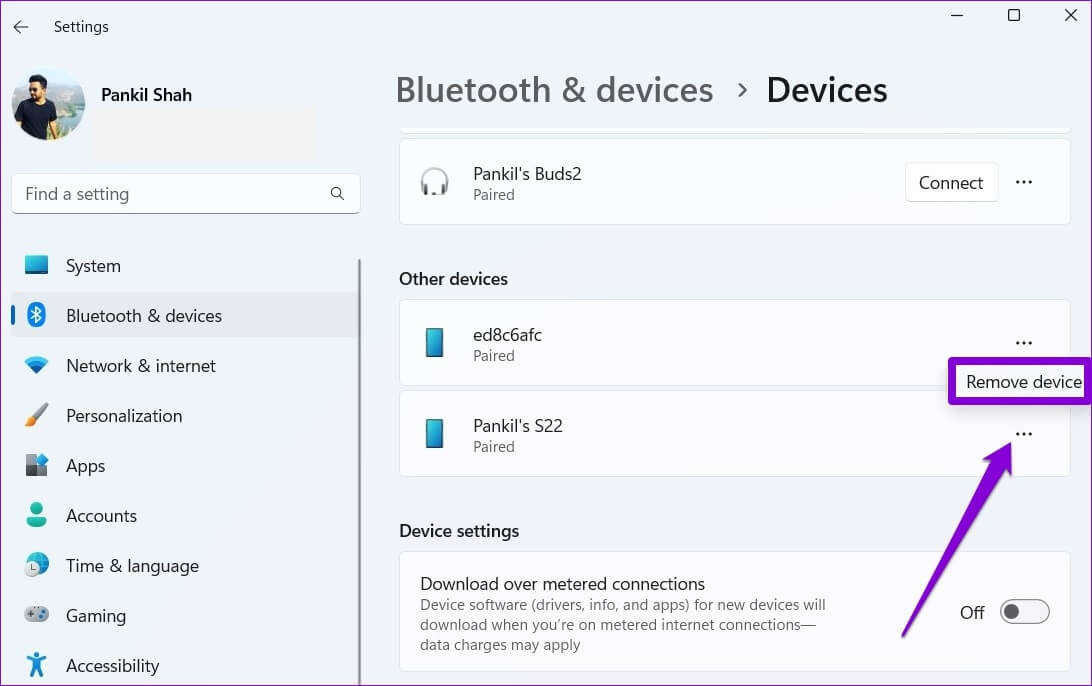
الخطوة 4: بعد أن يزيل Windows الجهاز ، انقر فوق الزر “إضافة جهاز” لإقرانه مرة أخرى.
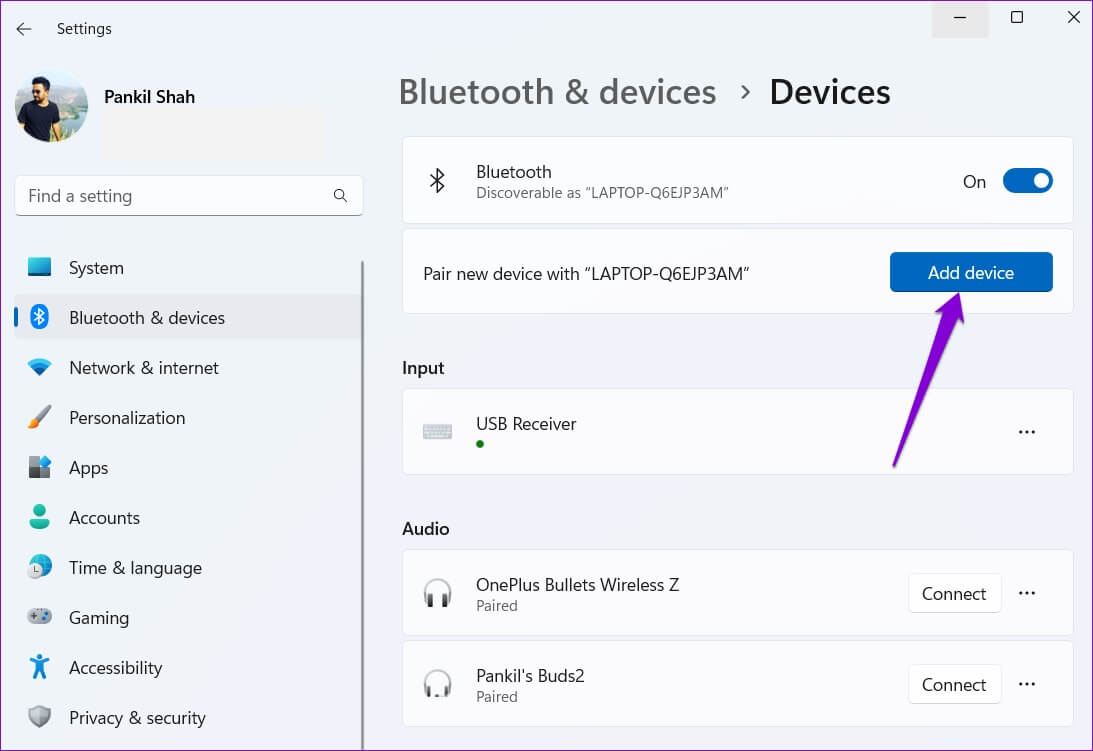
بعد إقران جهازك ، تحقق لمعرفة ما إذا كان القفل الديناميكي يعمل.
3. تحديث أو إعادة تثبيت برامج تشغيل البلوتوث
تعمل برامج تشغيل Bluetooth الموجودة على جهاز الكمبيوتر الخاص بك على تسهيل الاتصال بين Windows والأجهزة اللاسلكية الخاصة بك. يمكن أن تؤدي أي مشكلات تتعلق ببرامج التشغيل هذه إلى إتلاف اتصال Bluetooth بجهاز الكمبيوتر لديك وتؤدي إلى حدوث مثل هذه المشكلات. لإلغاء هذا ، يمكنك محاولة تحديث برنامج تشغيل Bluetooth بجهاز الكمبيوتر الخاص بك باتباع الخطوات أدناه.
الخطوة 1: انقر فوق رمز البحث في شريط المهام ، واكتب مدير الجهاز ، وحدد النتيجة الأولى التي تظهر.
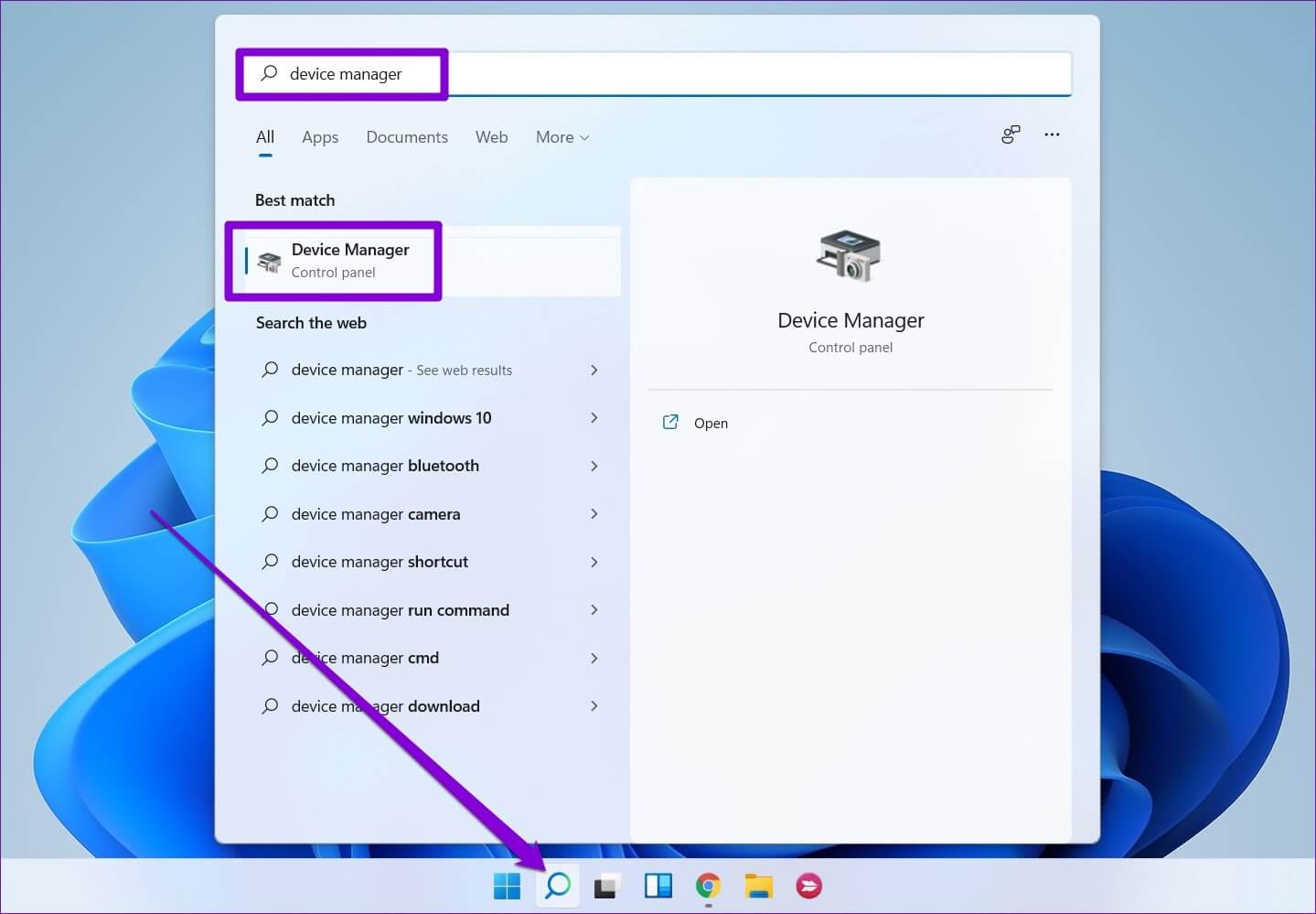
الخطوة 2: انقر نقرًا مزدوجًا فوق Bluetooth لتوسيعها. انقر بزر الماوس الأيمن فوق الجهاز المزعج ، وحدد تحديث برنامج التشغيل من القائمة.
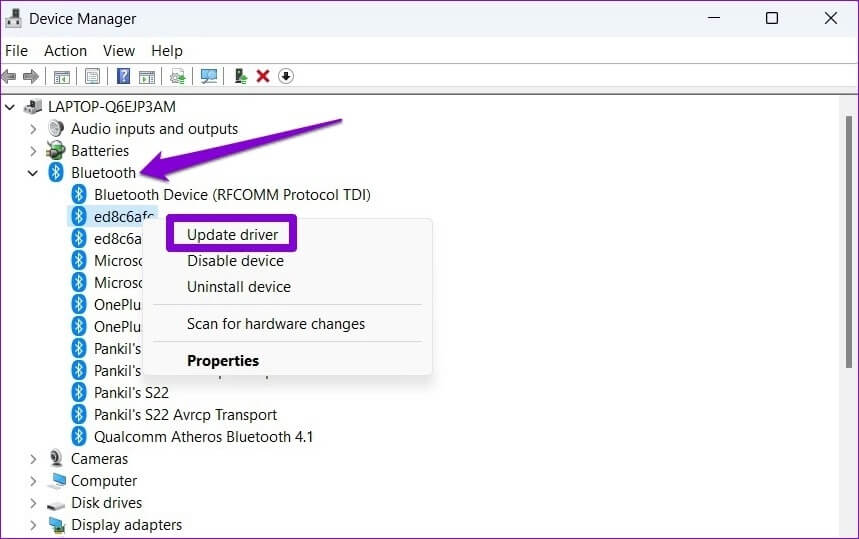
من هناك ، اتبع التعليمات التي تظهر على الشاشة لإنهاء تحديث برنامج التشغيل.
إذا استمرت المشكلة ، يمكنك محاولة إلغاء تثبيت برنامج تشغيل Bluetooth المشكل باستخدام الخطوات المذكورة أعلاه. بمجرد الإزالة ، أعد تشغيل الكمبيوتر للسماح لـ Windows بتثبيت برنامج التشغيل هذا مرة أخرى.
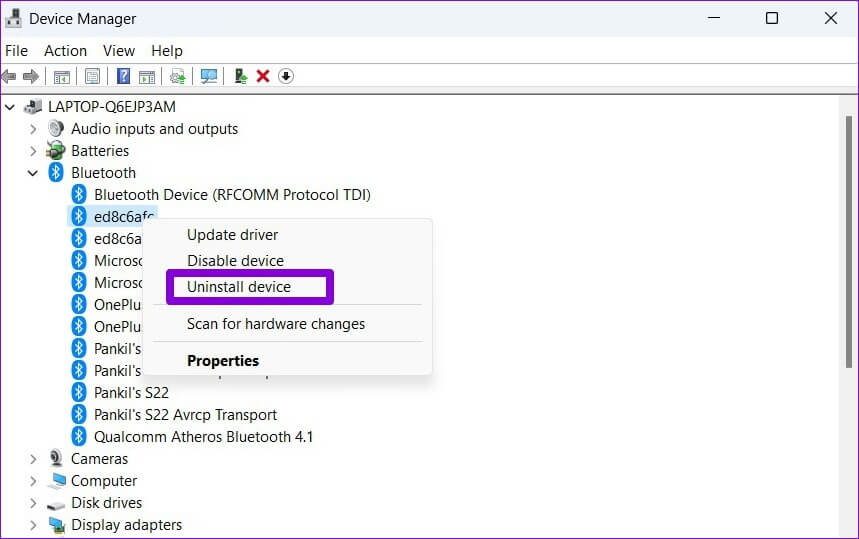
بعد ذلك ، تحقق مما إذا كان هذا يساعد في تشغيل Dynamic Lock.
4. TWEAK محرر التسجيل أو تغيير سياسة المجموعة
إذا كان القفل الديناميكي لا يزال لا يعمل بشكل صحيح أو إذا ظهر الخيار باللون الرمادي ، فمن المحتمل أن الميزة معطلة على جهاز الكمبيوتر الخاص بك. إليك كيفية تمكينه باستخدام محرر التسجيل.
قبل المتابعة ، خذ بعض الوقت لإجراء نسخ احتياطي لإعدادات السجل الحالية أولاً.
الخطوة 1: اضغط على مفتاح Windows + S لفتح Windows Search. اكتب محرر التسجيل في المربع وانقر فوق تشغيل كمسؤول.
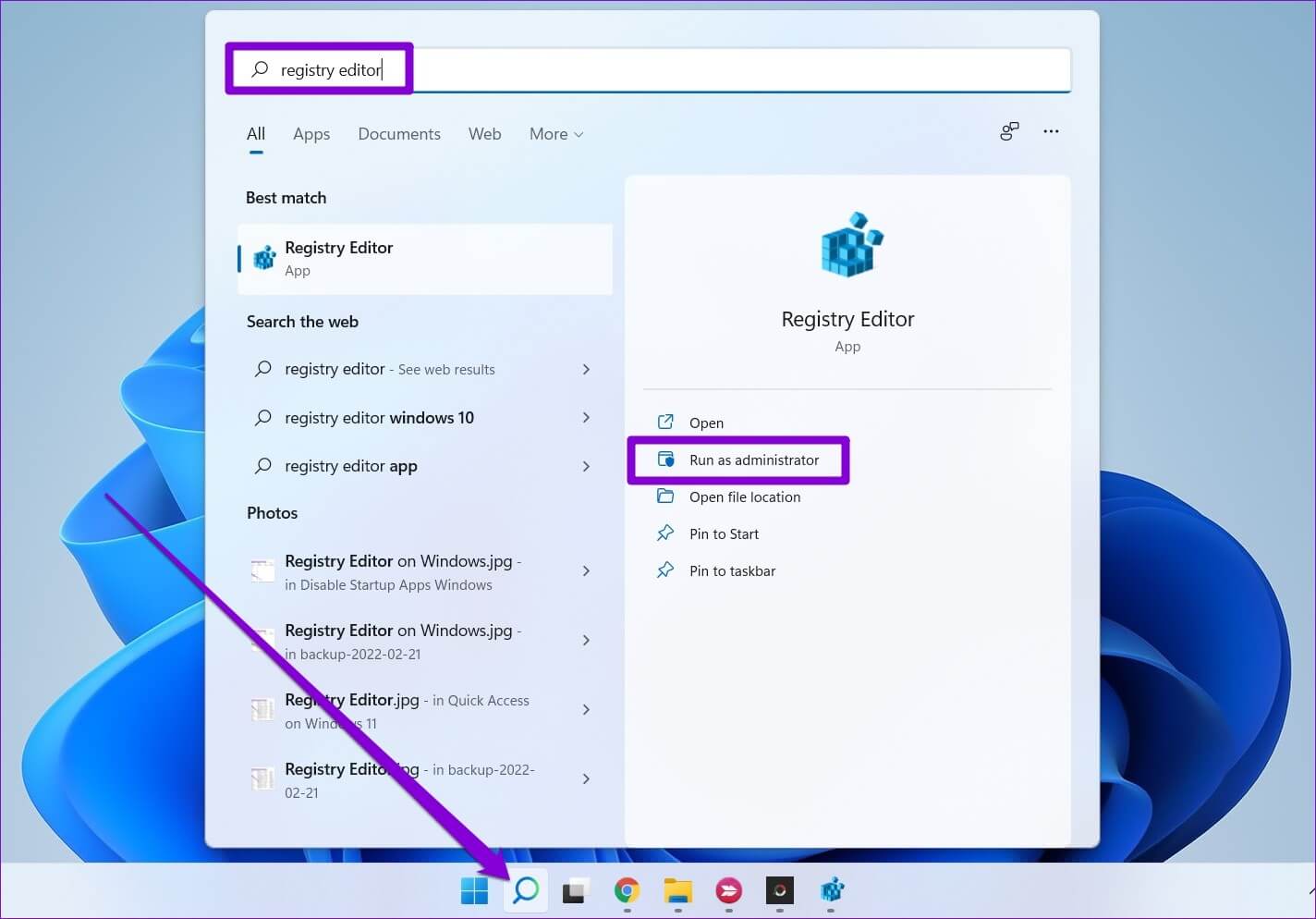
الخطوة 2: حدد نعم عند ظهور موجه التحكم في حساب المستخدم.
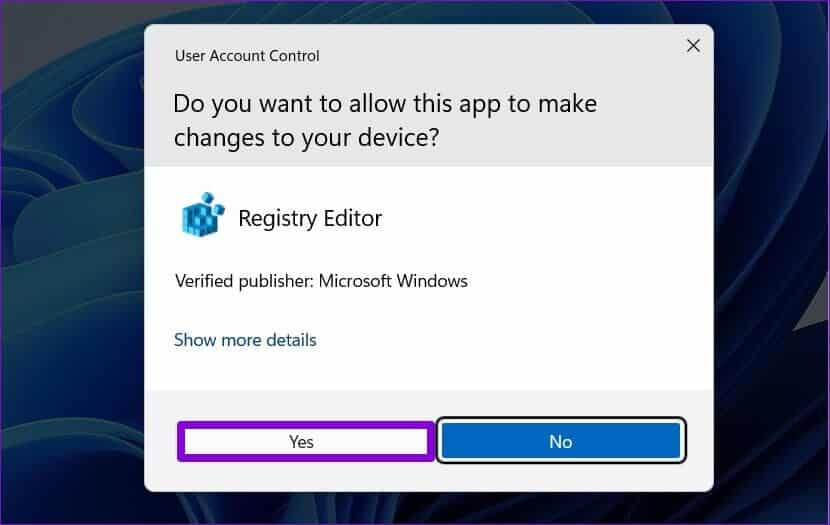
خطوة 3: في نافذة محرر التسجيل ، الصق المسار التالي في شريط العناوين في الأعلى واضغط على Enter. سينقلك هذا إلى مفتاح Winlogon.
HKEY_CURRENT_USER\Software\Microsoft\Windows NT\CurrentVersion\Winlogon
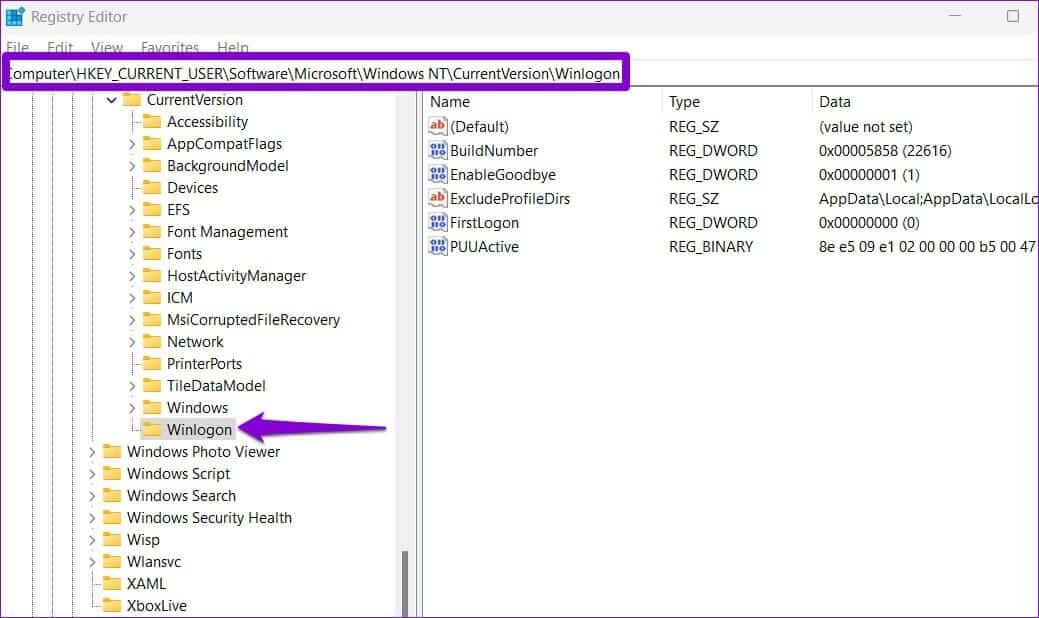
الخطوة 4: انقر نقرًا مزدوجًا فوق إدخال EnableGoodbye على اليمين ، وقم بتعيين بيانات القيمة الخاصة به على 1. ثم اضغط على موافق للمتابعة.
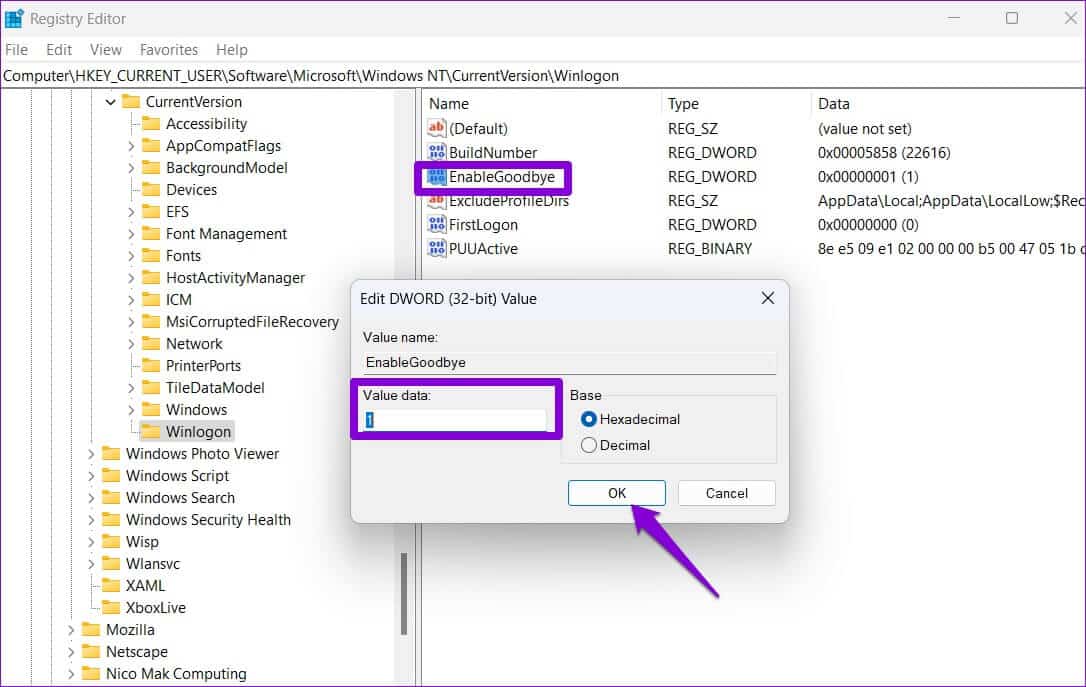
أعد تشغيل الكمبيوتر لتطبيق التغييرات وتحقق لمعرفة ما إذا كان يمكنك استخدام القفل الديناميكي.
بدلاً من ذلك ، يمكنك أيضًا تمكين القفل الديناميكي من محرر نهج المجموعة إذا كان جهاز الكمبيوتر الخاص بك يعمل بإصدار Pro أو Enterprise أو Education من Windows 11. وإليك الطريقة.
الخطوة 1: اضغط على مفتاح Windows + R لبدء تشغيل مربع الحوار. اكتب gpedit.msc في الحقل Open واضغط على Enter.
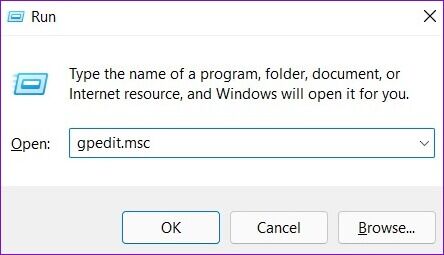
الخطوة 2: في نافذة Local Group Policy Editor ، استخدم الجزء الأيمن للانتقال إلى مجلد Windows Hello للأعمال. هذا هو مسار العنوان:
Computer Configuration\Administrative Templates\Windows Components\Windows Hello for Business
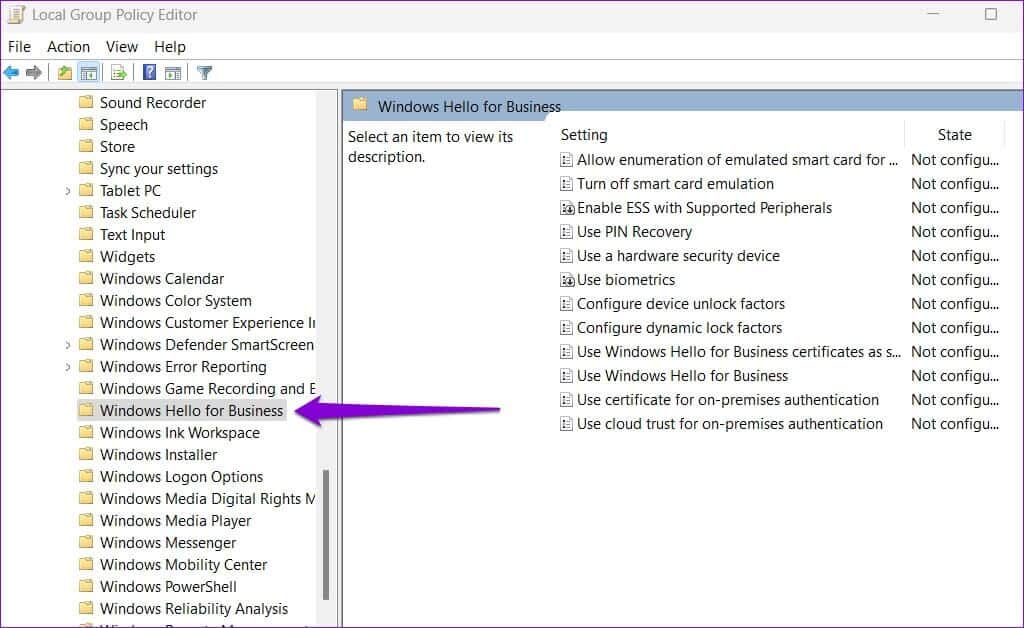
خطوة 3: انقر نقرًا مزدوجًا فوق سياسة “تكوين عوامل القفل الديناميكي” من الجزء الأيمن.
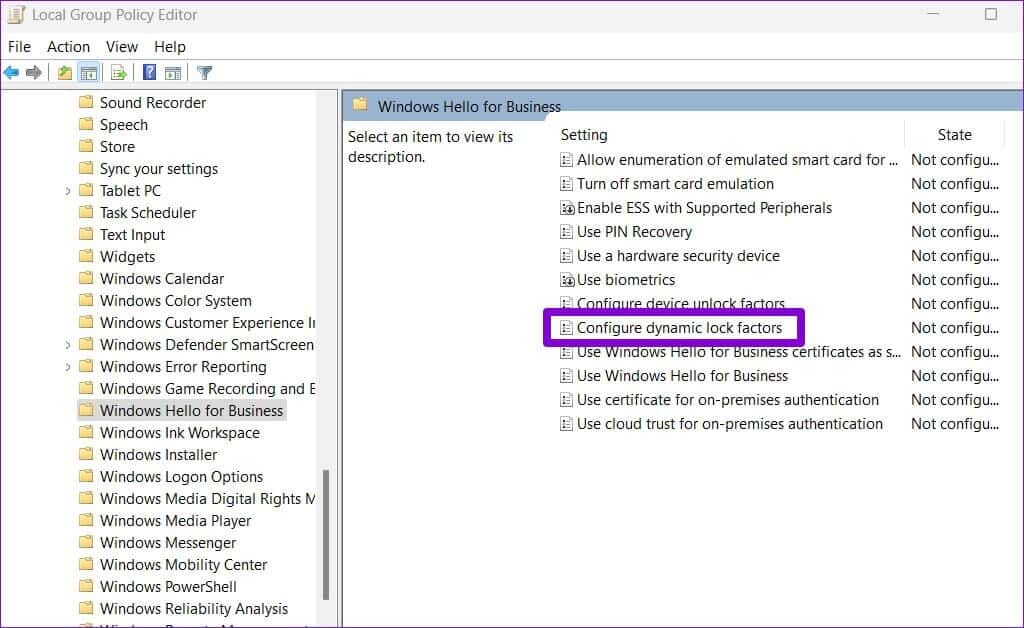
الخطوة 4: حدد ممكّن وانقر على تطبيق.
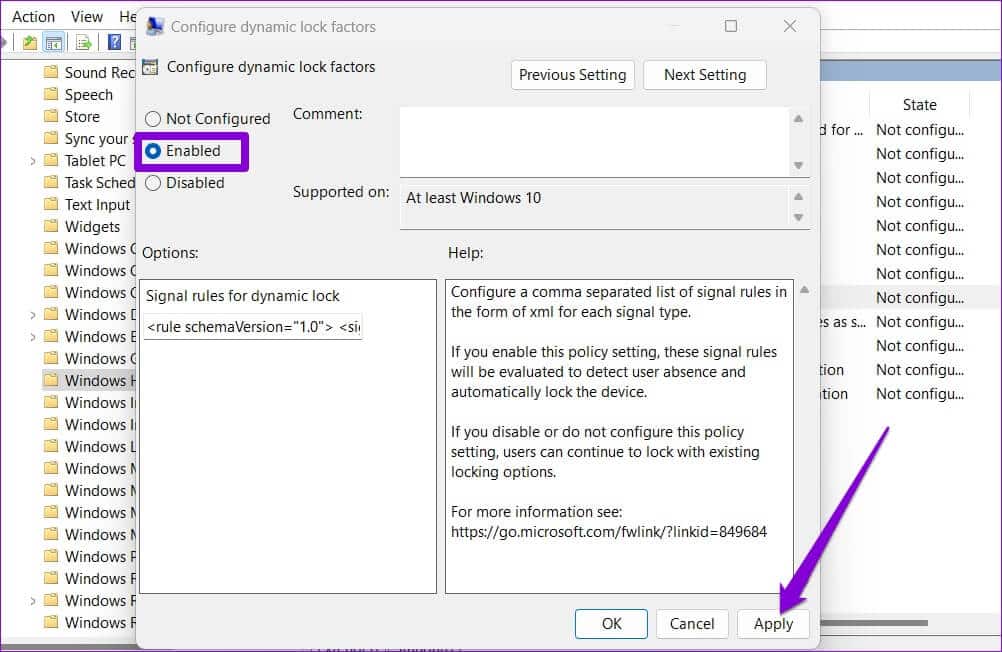
هذا هو. أعد تشغيل جهاز الكمبيوتر الخاص بك بعد ذلك وجرب القفل الديناميكي مرة أخرى.
ضمان الأمن
يعد القفل الديناميكي ميزة مفيدة للغاية إذا كنت تعمل في مكان عام ولديك عادة ترك جهاز الكمبيوتر الخاص بك دون رقابة. ومع ذلك ، فإن مثل هذه المشكلات المتعلقة بالقفل الديناميكي يجب ألا تجبرك على قفل جهاز الكمبيوتر يدويًا في كل مرة تبتعد عنه. جرب النصائح المذكورة أعلاه وأخبرنا بأي منها يساعدك في إصلاح عدم عمل القفل الديناميكي على نظام التشغيل Windows 11.
