أفضل 6 طرق لإصلاح عدم استجابة خادم DNS على Windows 11
يمكن أن يتفاقم عندما يبدأ الإنترنت على جهاز الكمبيوتر الخاص بك في العمل. يوفر لك Windows أدوات استكشاف الأخطاء وإصلاحها سهلة الاستخدام لتشخيص معظم المشكلات المتعلقة بالشبكة وإصلاحها. ومع ذلك ، يمكن أن تصبح الأمور مربكة عندما يعرض مستكشف الأخطاء ومصلحها خطأ “خادم DNS لا يستجيب” بدون حل معين. إذا لم تساعد الحيل المعتادة مثل إعادة تشغيل جهاز الكمبيوتر أو جهاز التوجيه ، فيمكنك استخدام نصائح استكشاف الأخطاء وإصلاحها المذكورة أدناه لإصلاح مشكلة عدم استجابة خادم DNS على نظام التشغيل Windows 11.

1. قم بتعطيل مضاد الطرف الثالث
قد تتداخل برامج مكافحة الفيروسات التابعة لجهات أخرى (مثل AVG و Avast و McAfee وما إلى ذلك) مع اتصال الشبكة في بعض الأحيان للتسبب في مثل هذه المشكلات. ومن ثم ، قبل الانتقال إلى الحلول المتقدمة ، يجب أن تحاول تعطيل برنامج مكافحة الفيروسات للحظات.
إذا نجح ذلك ، يجب أن تفكر في استخدام Windows Security حتى يتم حل المشكلة من قبل الناشر.
2. تحديث برامج تشغيل الشبكة
تعد برامج تشغيل محول الشبكة على جهاز الكمبيوتر الخاص بك مسؤولة عن الاتصال بين Windows واتصالات الشبكة الخاصة بك. إذا كانت برامج التشغيل هذه تالفة أو قديمة ، فسيساعد تحديثها في إصلاح الخطأ “خادم DNS لا يستجيب”.
الخطوة 1: انقر فوق أيقونة البحث في شريط المهام ، واكتب مدير الجهاز وحدد النتيجة الأولى التي تظهر.
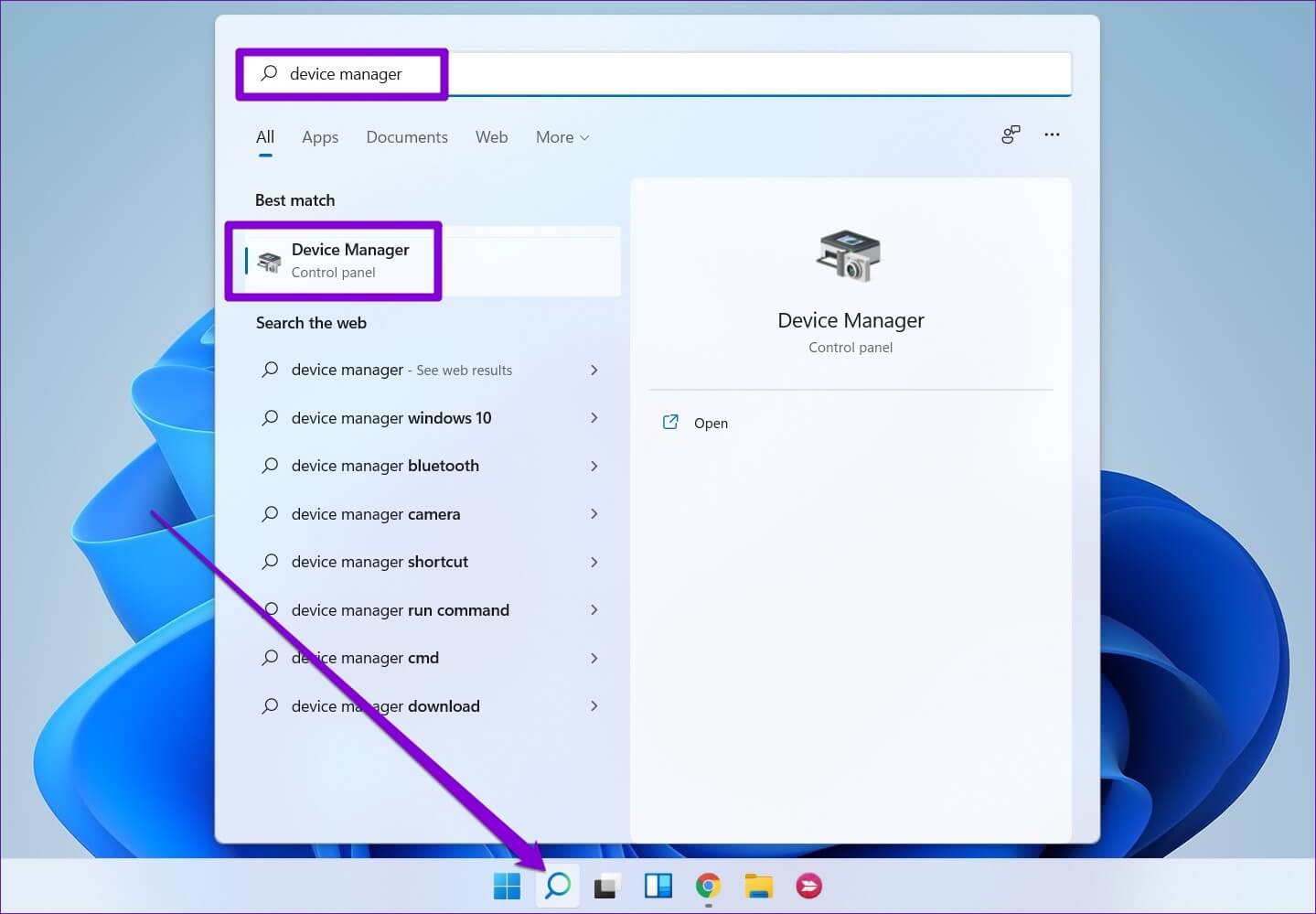
الخطوة 2: قم بتوسيع محول الشبكة ، وانقر بزر الماوس الأيمن على الجهاز المشكل واختر خيار تحديث برنامج التشغيل.
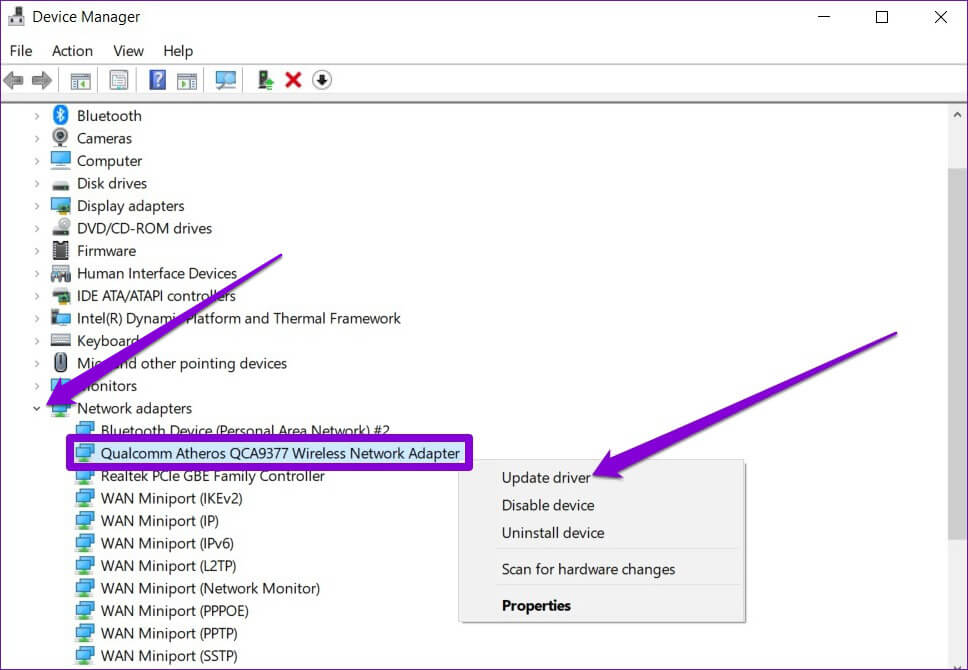
من هناك ، اتبع التعليمات التي تظهر على الشاشة لإنهاء تحديث برنامج التشغيل.
3. تحقق من خدمات WINDOWS
يحتوي Windows على خدمة لكل وظيفة تقريبًا يتم تشغيلها في كل مرة يقوم فيها الكمبيوتر بالتمهيد. عميل DHCP هو أحد هذه الخدمات التي تحتاج إلى التشغيل في الخلفية حتى يعمل DNS. إذا كانت الخدمة بها مشكلة ، فمن المفترض أن تساعد إعادة تشغيلها في وضع الأمور في نصابها الصحيح.
الخطوة 1: اضغط على مفتاح Windows + R لفتح مربع الحوار Run ، واكتب services.msc ، واضغط على Enter.
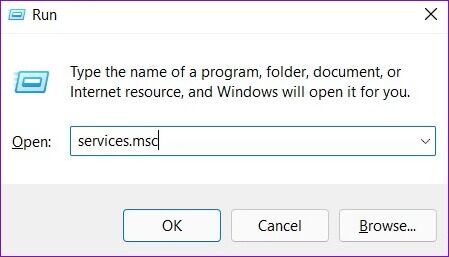
الخطوة 2: في نافذة الخدمات ، حدد موقع عميل DHCP. انقر بزر الماوس الأيمن فوقه وحدد إعادة التشغيل من القائمة.
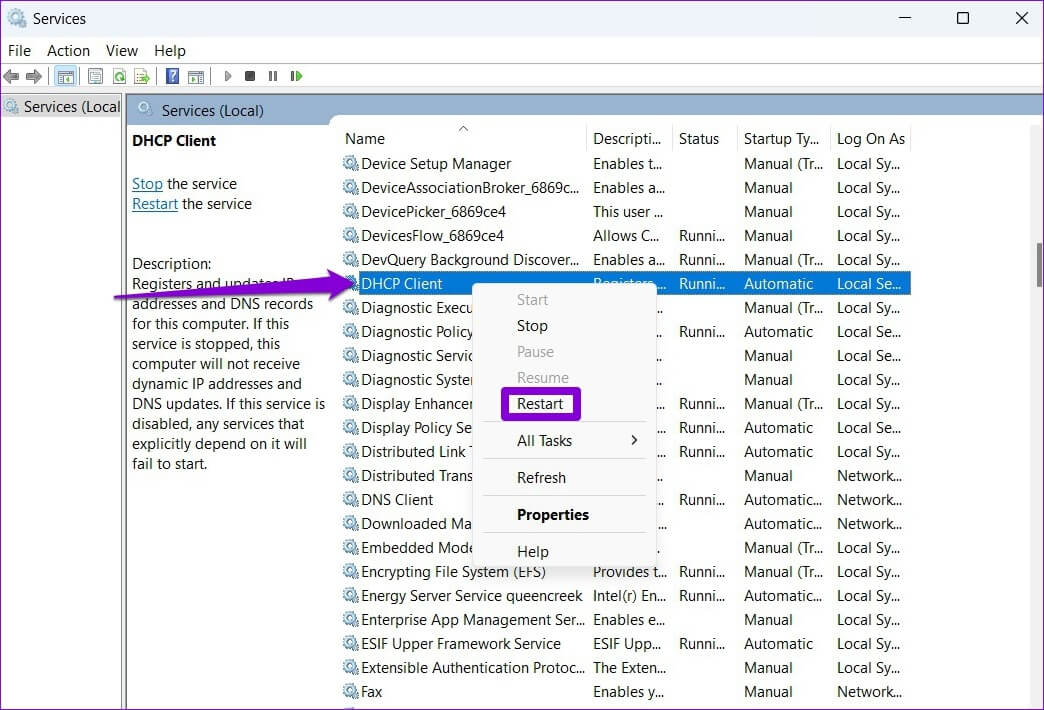
تحقق لمعرفة ما إذا كان قد تم حل المشكلات المتعلقة بخادم DNS.
4. مسح وتجديد DNS
إذا كانت المشكلات المتعلقة بـ DNS تحدث بسبب ذاكرة التخزين المؤقت لنظام أسماء النطاقات الفاسدة أو الإعدادات التي تمت تهيئتها بشكل خاطئ ، فيمكنك محاولة مسح وتجديد DNS لمعرفة ما إذا كان ذلك يساعدك.
الخطوة 1: اضغط على مفتاح Windows + S لفتح قائمة البحث ، واكتب cmd ، وانقر فوق تشغيل كمسؤول.
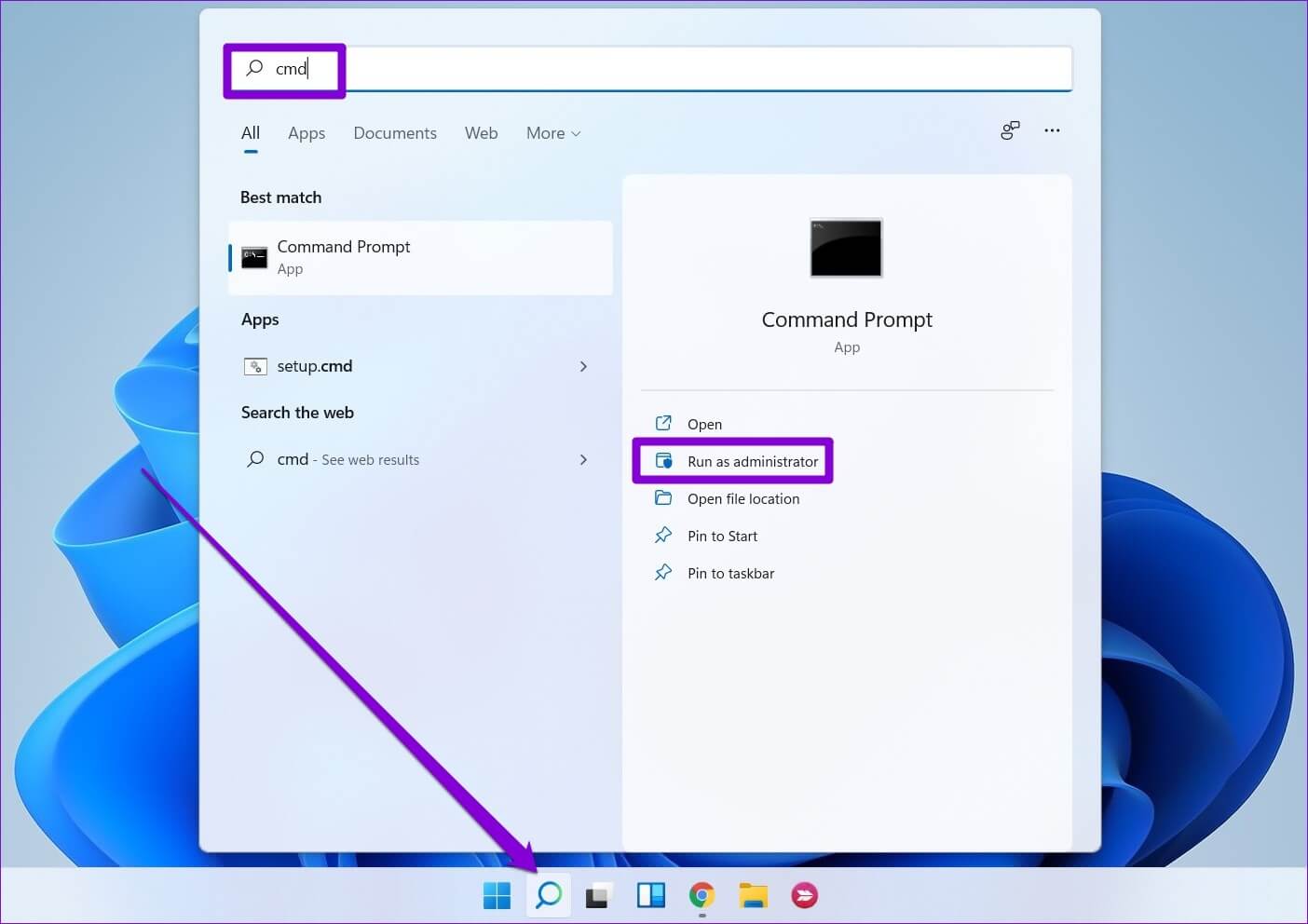
الخطوة 2: في وحدة التحكم ، قم بتنفيذ الأوامر التالية بشكل فردي واضغط على Enter بعد كل أمر.
ipconfig /flushdns ipconfig /registerdns ipconfig /release ipconfig /renew
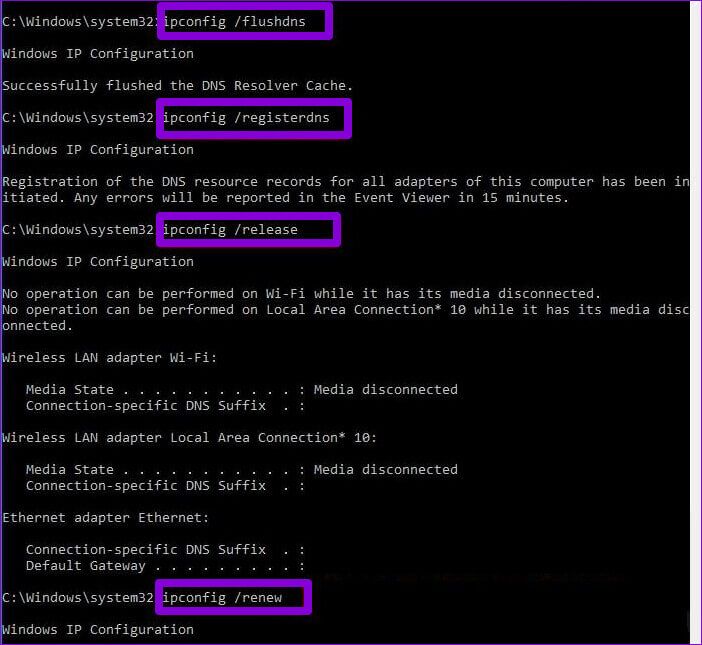
خطوة 3: أخيرًا ، قم بتشغيل الأمر التالي:
netsh winsock reset
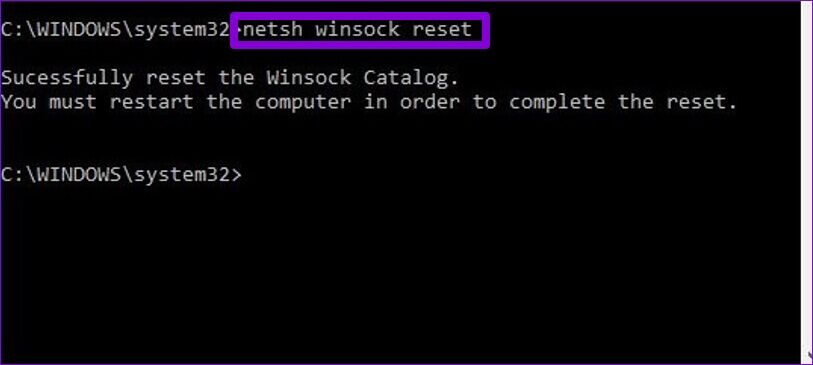
بعد تشغيل الأوامر المذكورة أعلاه ، أعد تشغيل الكمبيوتر. ثم تحقق لمعرفة ما إذا كانت المشكلات المتعلقة بخادم DNS لا تزال موجودة.
5. قم بتغيير خادم DNS
بشكل افتراضي ، يستخدم Windows خادم DNS المعين على جهاز التوجيه الخاص بك. لذلك ، إذا كانت هناك مشكلة في خوادم DNS الافتراضية ، فإن التبديل إلى خوادم DNS العامة لـ Google سيساعدك. إليك كيف تفعل ذلك.
الخطوة 1: اضغط على مفتاح Windows + R لبدء تشغيل مربع الحوار ، واكتب ncpa.cpl ، واضغط على Enter.
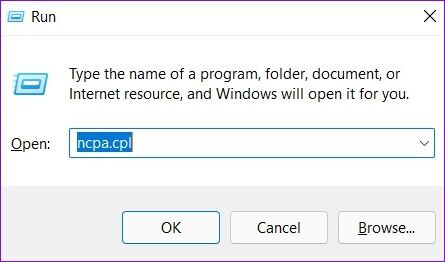
الخطوة 2: في نافذة Network Connection (اتصال الشبكة) ، انقر بزر الماوس الأيمن على اتصالك بالإنترنت وحدد Properties (خصائص).
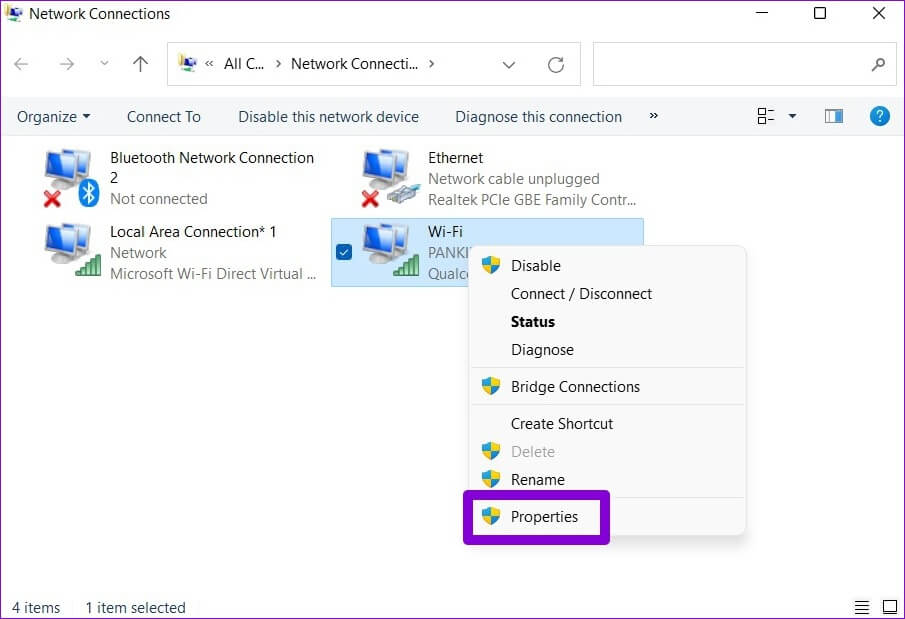
خطوة 3: في علامة التبويب “الشبكات” ، انقر نقرًا مزدوجًا فوق “بروتوكول الإنترنت الإصدار 4 (TCP / IPV4)”.
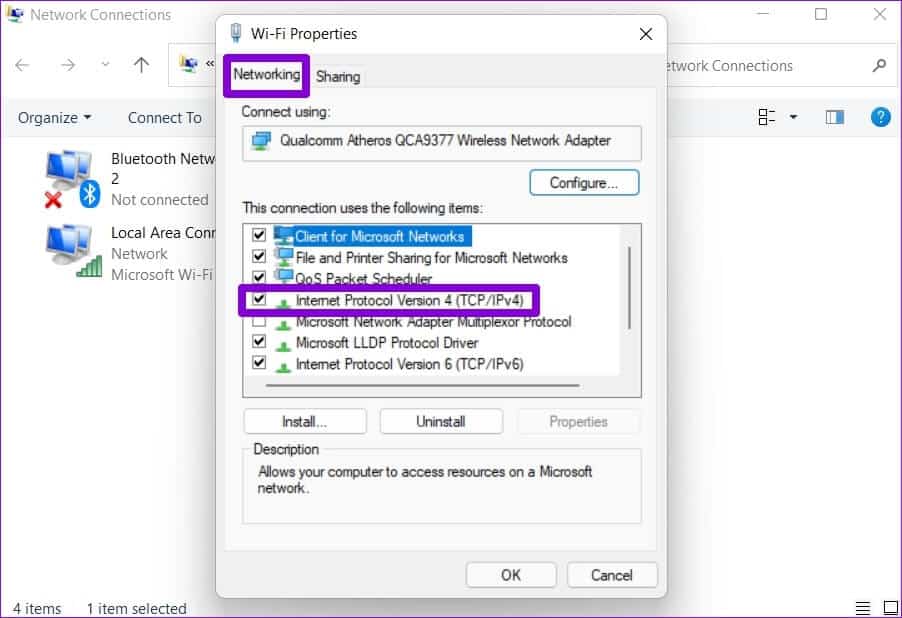
الخطوة 4: ضمن علامة التبويب “عام” ، حدد “استخدام عناوين خادم DNS التالية”. في خادم DNS المفضل وخادم DNS البديل ، أدخل “8.8.8.8” و “8.8.4.4” على التوالي.
أخيرًا ، اضغط على “موافق”.
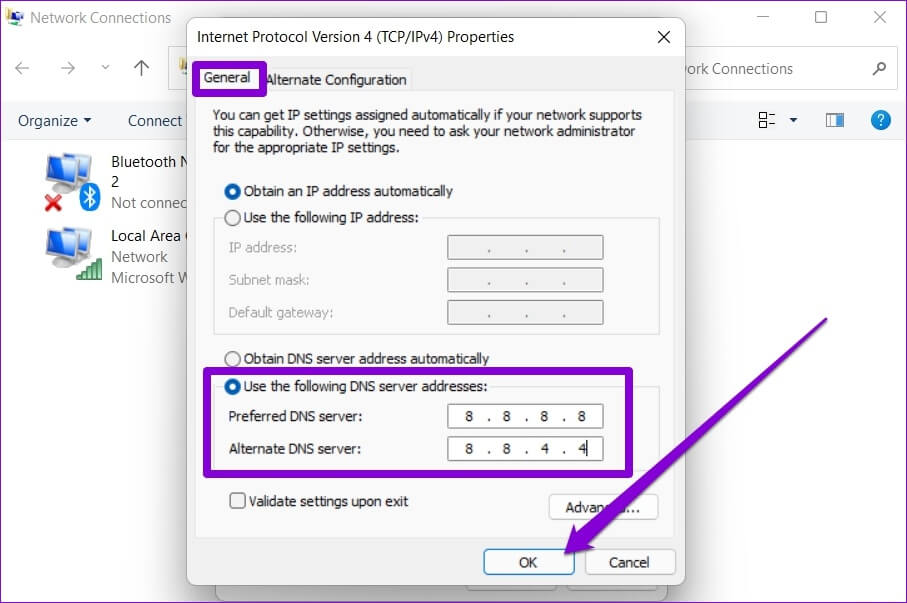
6. تمهيد الكمبيوتر في الوضع الآمن
قد يتم تشغيل تطبيق أو خدمة تابعة لجهة خارجية في الخلفية للتدخل في DNS والتسبب في مثل هذه المشكلة. لذلك ، إذا لم ينجح شيء ، فيمكنك محاولة تشغيل جهاز الكمبيوتر الخاص بك في الوضع الآمن.
لتشغيل Windows في الوضع الآمن ، اتبع الخطوات أدناه.
الخطوة 1: افتح قائمة ابدأ وانقر على أيقونة الطاقة.
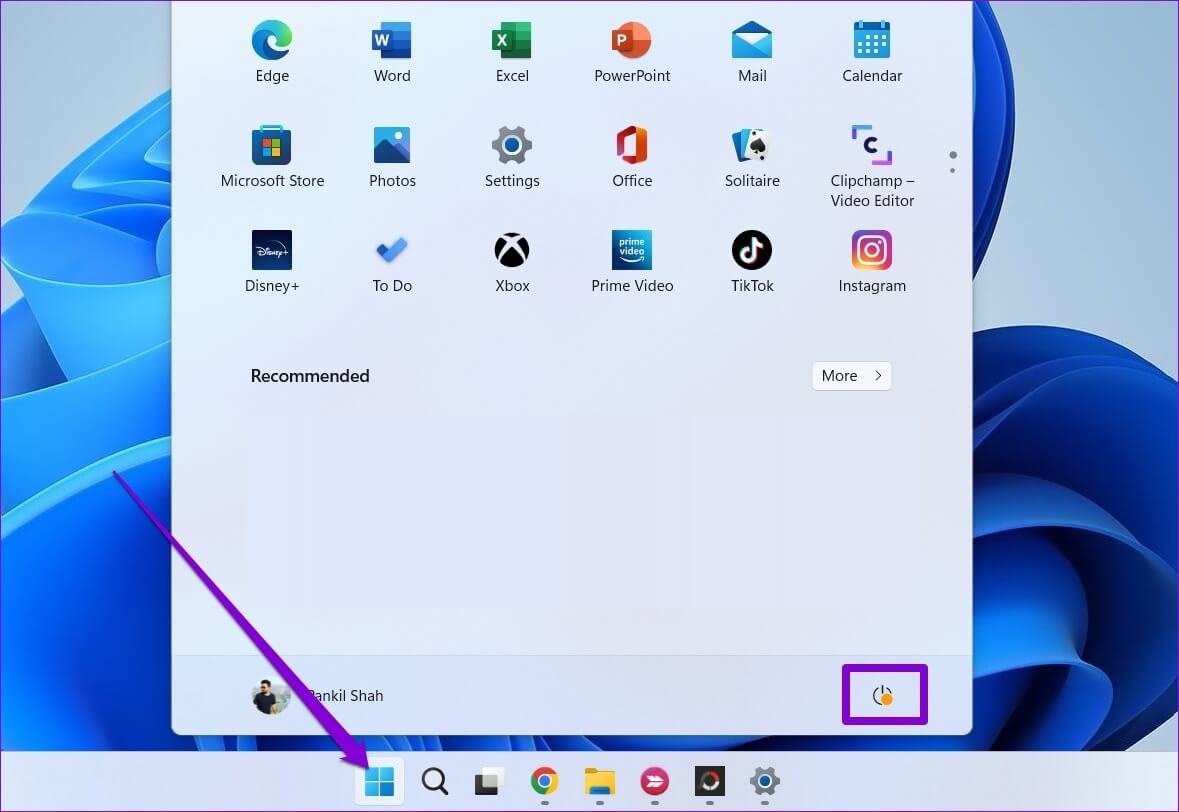
الخطوة 2: اضغط مع الاستمرار على مفتاح Shift وحدد إعادة التشغيل.
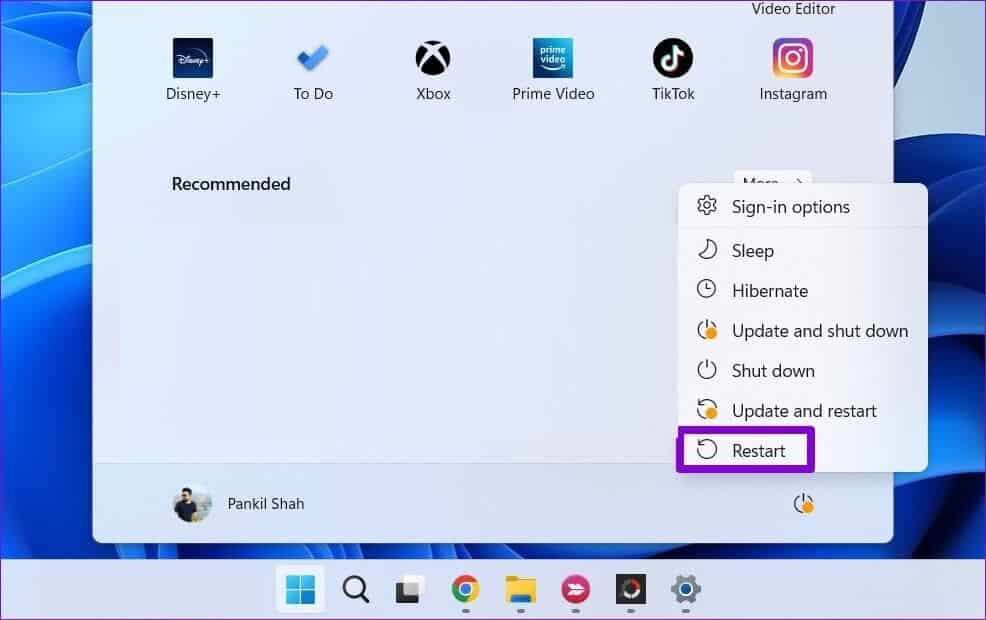
خطوة 3: بعد إعادة تشغيل جهاز الكمبيوتر ، سيُطلب منك تحديد خيار. انقر فوق استكشاف الأخطاء وإصلاحها للمتابعة.
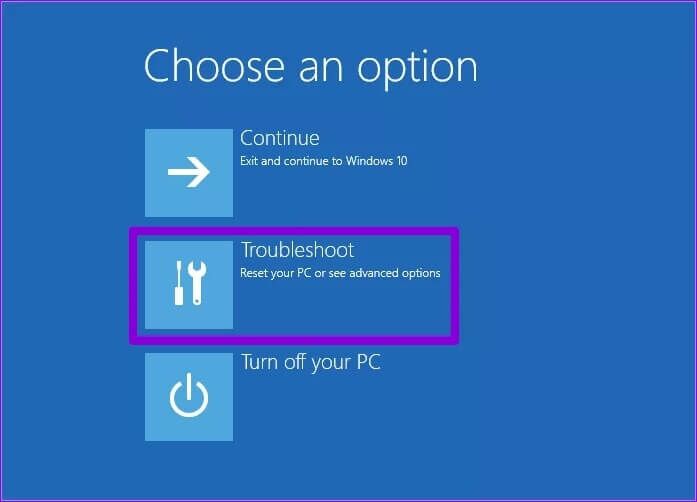
خطوة 4: اذهب إلى Advanced options.
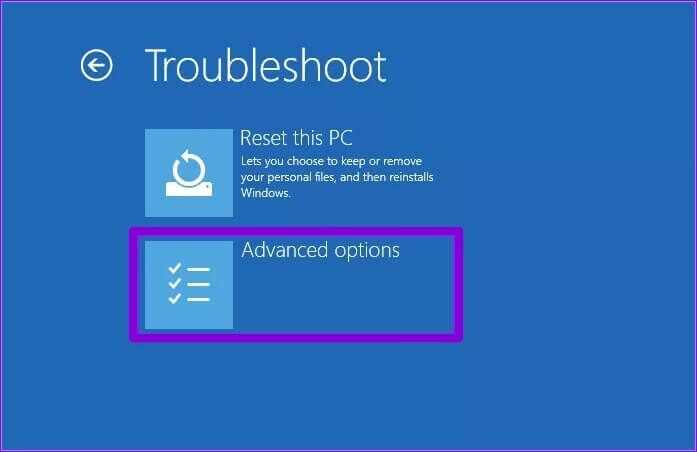
الخطوة 5: في شاشة Advanced Options (خيارات متقدمة) ، حدد Startup Settings (إعدادات بدء التشغيل).
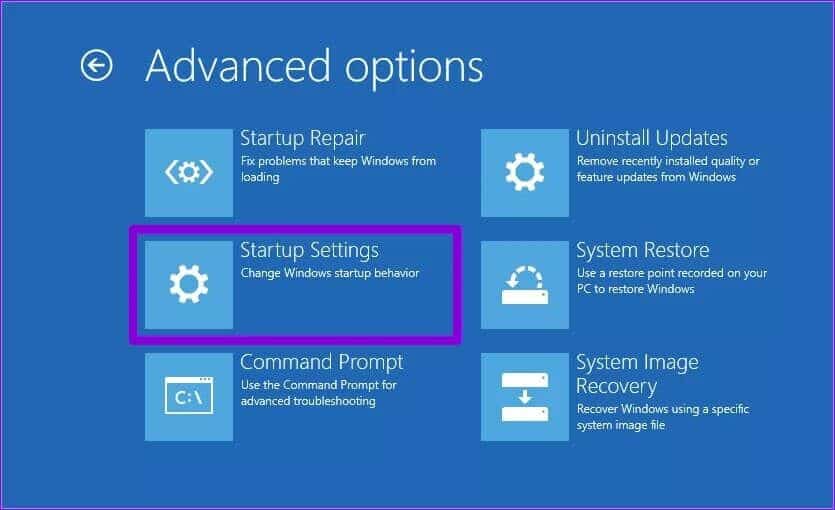
خطوة 6: انقر فوق زر إعادة التشغيل لزيارة قائمة إعدادات بدء التشغيل.
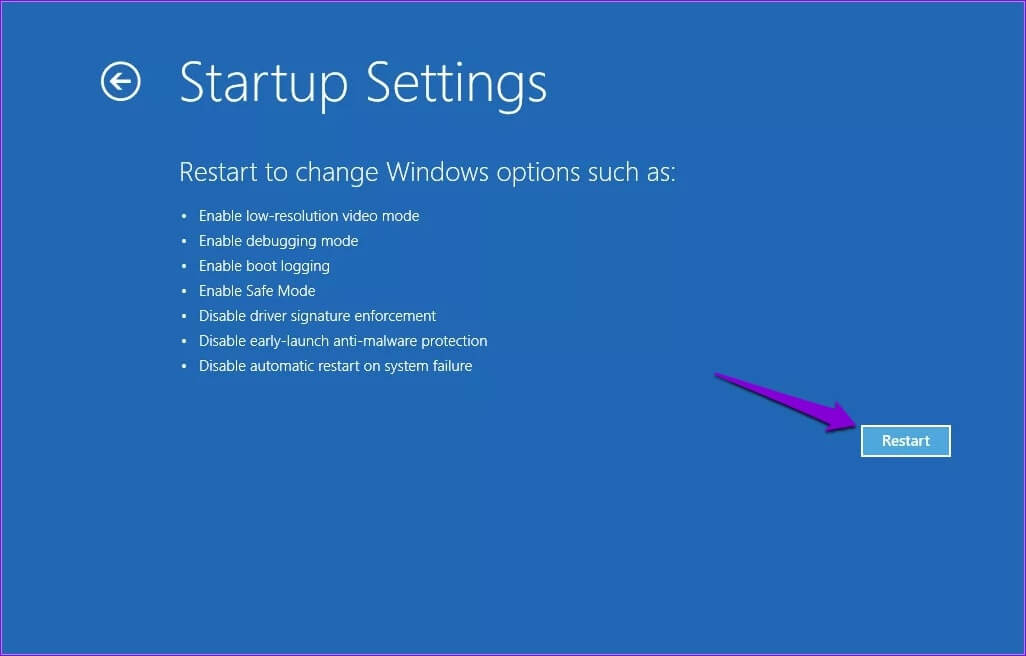
خطوة 7: أخيرًا ، اضغط على 5 أو F5 على لوحة المفاتيح لإعادة تشغيل الكمبيوتر في الوضع الآمن مع الاتصال بالشبكات.
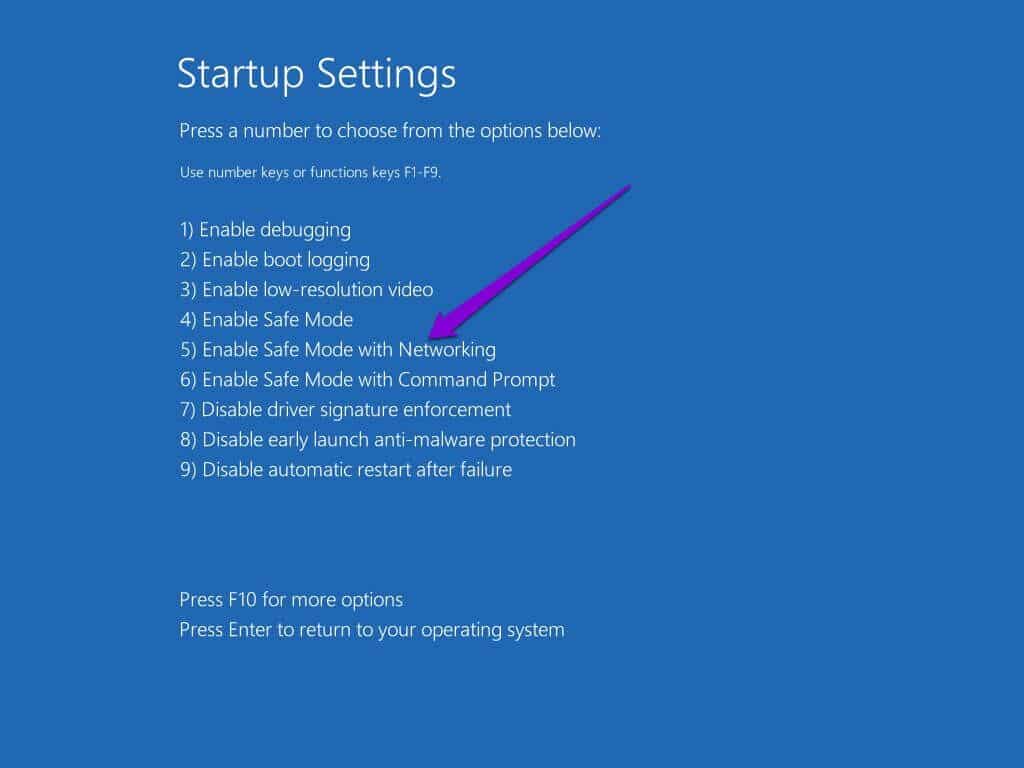
إذا لم تعد المشكلة تظهر أثناء التشغيل الآمن ، فهذا يرجع إلى تطبيق أو خدمة تابعة لجهة خارجية. يمكنك إما تحديد موقع هذا التطبيق أو الخدمة يدويًا أو إجراء استعادة للنظام للرجوع إلى نقطة ما قبل ظهور مشكلات خادم DNS لأول مرة.
العودة إلى المسار الصحيح
ليس هناك الكثير الذي يمكنك القيام به على جهاز الكمبيوتر الذي يعمل بنظام Windows 11 بدون الاتصال بالإنترنت. ويمكن أن تمنعك مثل هذه المشكلات مع خادم DNS من الوصول إلى الويب ومقاطعة سير عملك. لحسن الحظ ، لن يكون إصلاحه بهذه الصعوبة بمجرد استعراض الحلول المذكورة أعلاه حول كيفية إصلاح عدم استجابة خادم DNS على Windows 11.
