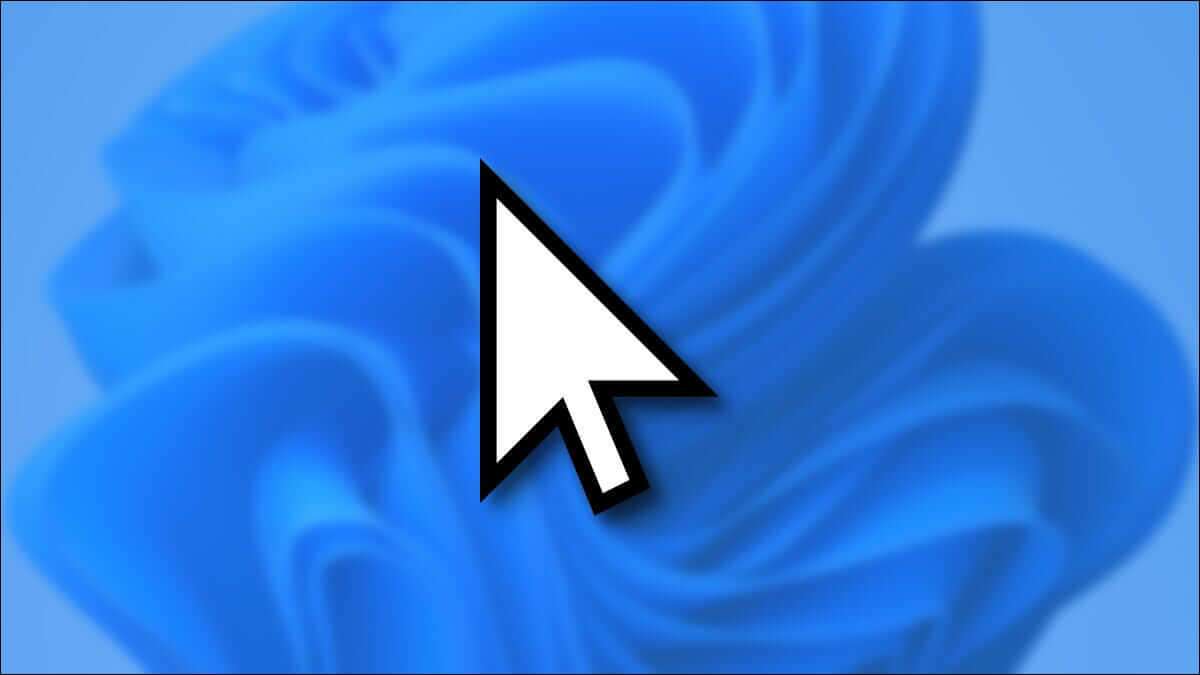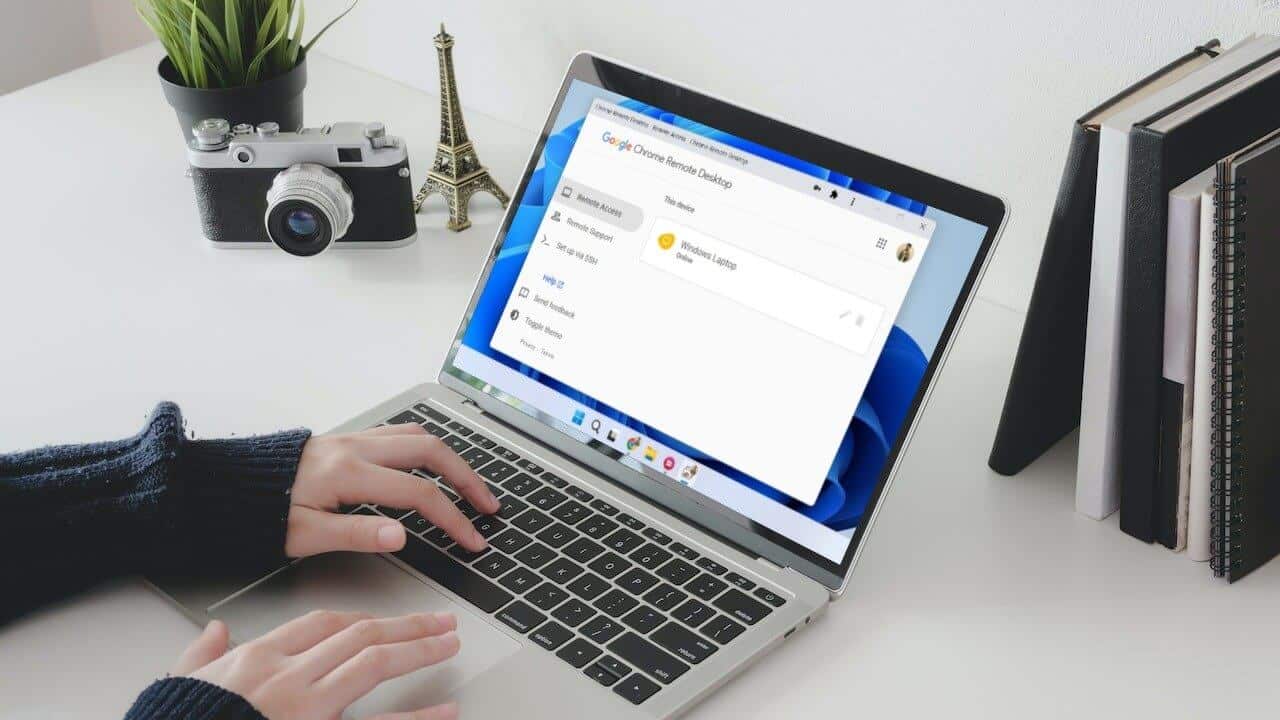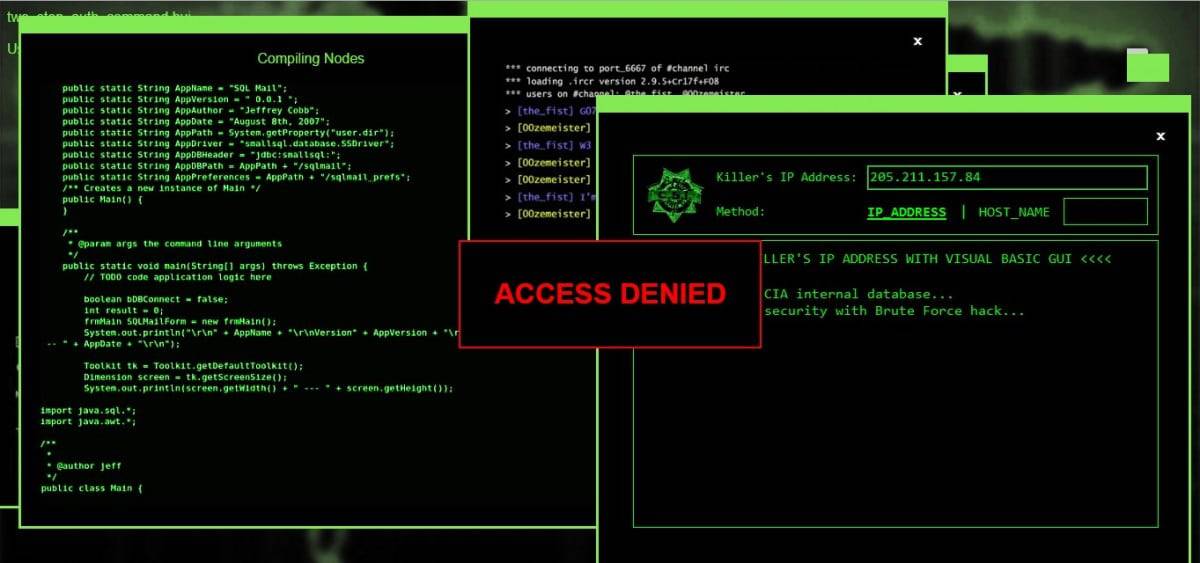من حين لآخر ، قد يمنحك Windows 10 تنبيهات حول تلف قرص التخزين الخارجي. عندما يحدث هذا ، يصبح الوصول إلى محرك الأقراص التالف أمرًا صعبًا وكذلك قراءة أي ملفات أو الوصول إليها. يمكنك تجربة بعض الإصلاحات لتجنب فقدان البيانات. نوصي بهذه الحلول لإصلاح خطأ “بنية القرص تالفة وغير قابل للقراءة” واستعادة الوظائف العادية لجهاز الكمبيوتر الخاص بك.
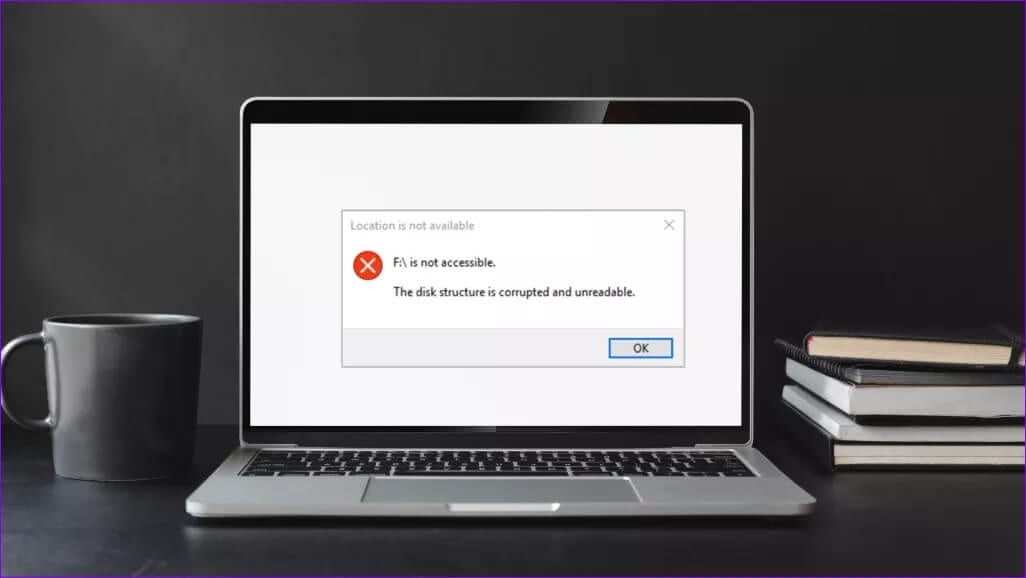
عادة ، ترى خطأ “بنية القرص تالفة وغير قابل للقراءة” في محرك الأقراص الثابتة أو محرك أقراص خارجي. إذا كان MFT (جدول الملفات الرئيسية) الخاص بمحرك التخزين تالفًا أو تالفًا ، ينبثق الخطأ عندما يحاول Windows الوصول إليه. على الرغم من انتشار المشكلة في محركات الأقراص الخارجية ، إلا أن هناك حالات قد تتسبب فيها مشكلات محركات الأقراص الداخلية أو البرامج الضارة أو الاتصال في حدوث الخطأ.
1. إخراج وإعادة توصيل محركات الأقراص الخارجية

قد يحدث الخطأ بسبب مشاكل في محركات أقراص التخزين الخارجية. إذا كان لديك وحدة تخزين قابلة للإزالة مثل محرك أقراص USB أو شريحة ذاكرة أو محرك أقراص ثابتة ، فحاول فصلها. يمكنك بعد ذلك إغلاق جميع البرامج قيد التشغيل ، وإعادة تشغيل جهاز الكمبيوتر الخاص بك ، وإعادة توصيل محركات الأقراص الخارجية. حاول الوصول إلى محركات الأقراص الخاطئة وتأكد من إصلاح الخطأ. إذا لم يكن كذلك ، يمكنك الانتقال إلى حلول أخرى لإصلاح الخطأ.
2. قم بإلغاء تثبيت برامج تشغيل الجهاز وإعادة تثبيته
في بعض الأحيان ، يمكن أن يؤدي فقد الاتصال بين البرامج والأجهزة الخاصة بك إلى حدوث الخطأ. من الشائع أيضًا أن تتسبب التحديثات المفقودة في حدوث خطأ “بنية القرص تالفة وغير قابلة للقراءة”. لتصحيح برامج التشغيل القديمة والفاسدة ، قم بإلغاء التثبيت ثم إعادة تثبيت برامج تشغيل الجهاز. إليك كيف يمكنك القيام بذلك.
الخطوة 1: اضغط على مفاتيح Windows + X ، وانتقل إلى مدير الأجهزة. بدلاً من ذلك ، اضغط على مفاتيح Windows + R ، واكتب devmgmt.msc في مربع الحوار ، واضغط على Enter.
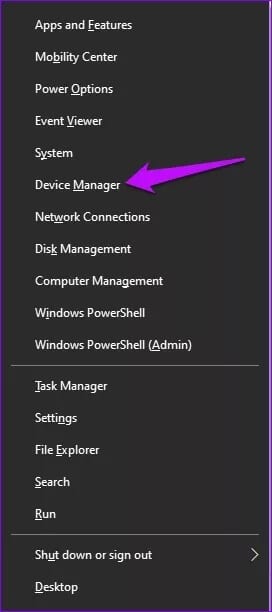
خطوة 2: حدد موقع خيار محركات الأقراص وقم بتوسيع القائمة لعرض محرك الأقراص المشكل.
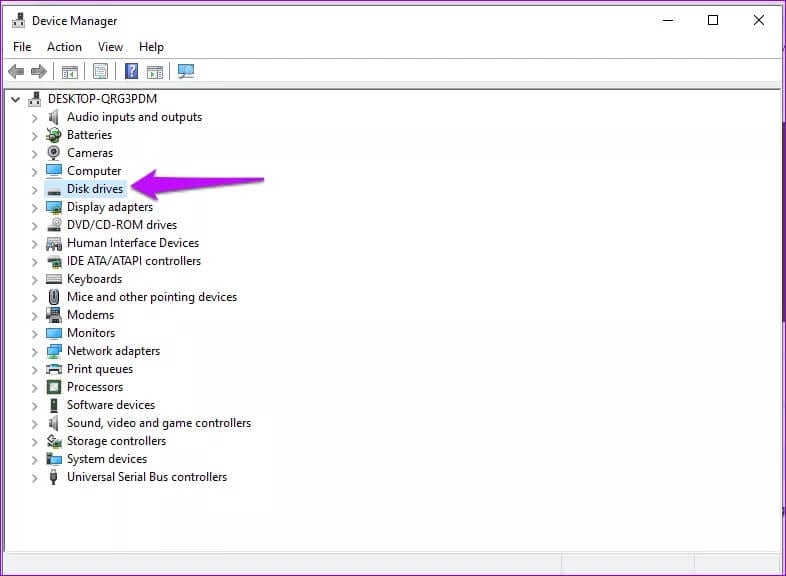
الخطوة 3: انقر بزر الماوس الأيمن على محرك الأقراص الذي تسبب في الخطأ واضغط على خيار إلغاء تثبيت الجهاز.
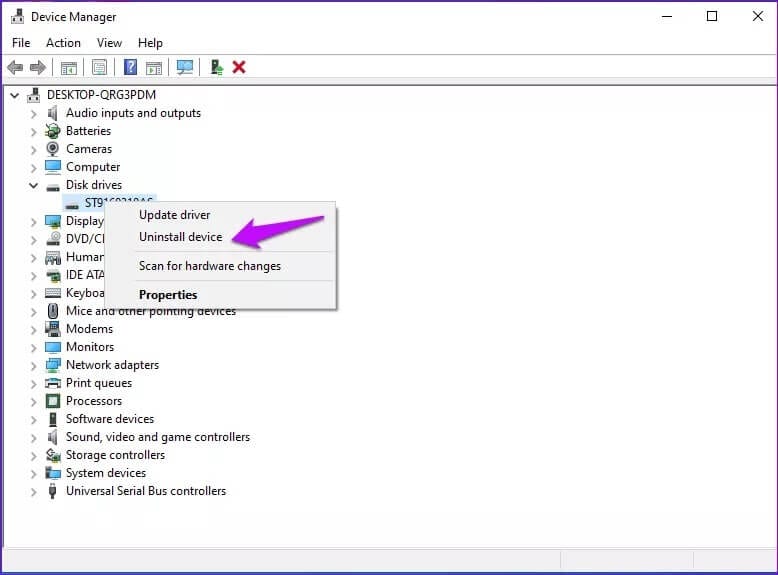
خطوة 4: ستظهر رسالة تطلب تأكيدًا للتقدم ويمكنك الضغط على إلغاء التثبيت لإكمال العملية.
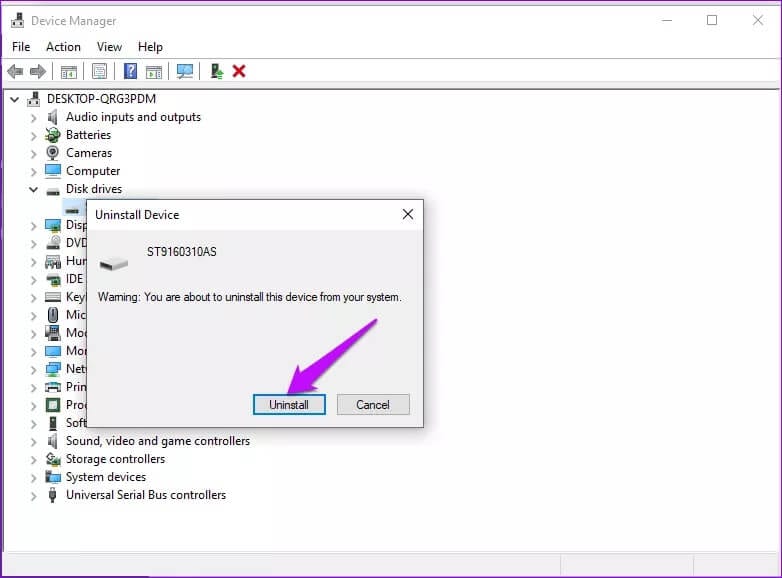
الخطوة 5: اضغط على فحص بحثًا عن تغييرات الأجهزة لإعادة تثبيت برامج التشغيل.
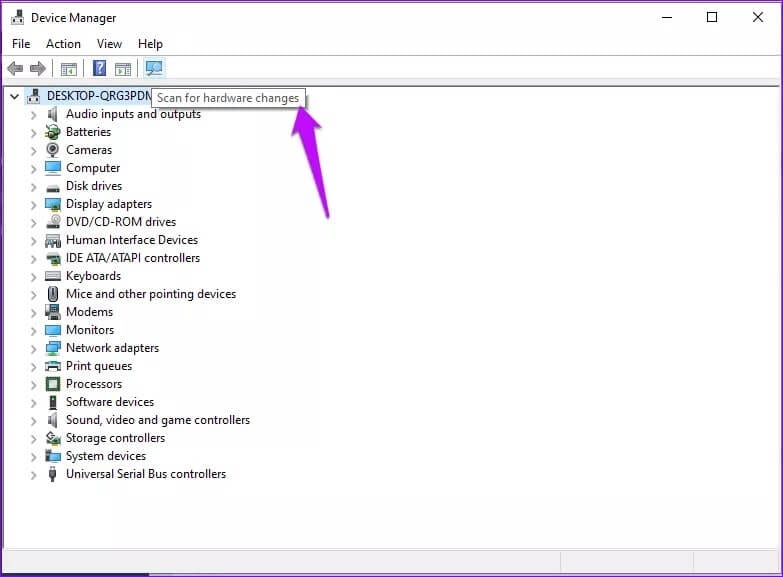
الخطوة 6: أعد تشغيل الكمبيوتر وتحقق مما إذا كان الخطأ قد تم محوه.
3. قم بإصلاح محركات الأقراص الخاصة بك
ضع في اعتبارك أن إعادة تهيئة محرك الأقراص الثابتة الخارجي ستؤدي إلى محو البيانات المحفوظة. من الضروري إجراء نسخ احتياطي للمعلومات قبل بدء هذه العملية.
الخطوة 1: قم بتوصيل محرك الأقراص الخارجي.
الخطوة 2: افتح File Explorer ، وحدد خيار هذا الكمبيوتر وانقر عليه نقرًا مزدوجًا.
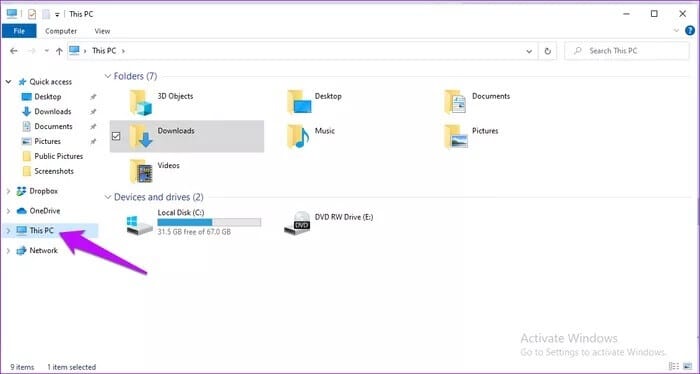
خطوة 3: انقر بزر الماوس الأيمن على محرك الأقراص الخارجي المشكل وحدد التنسيق.
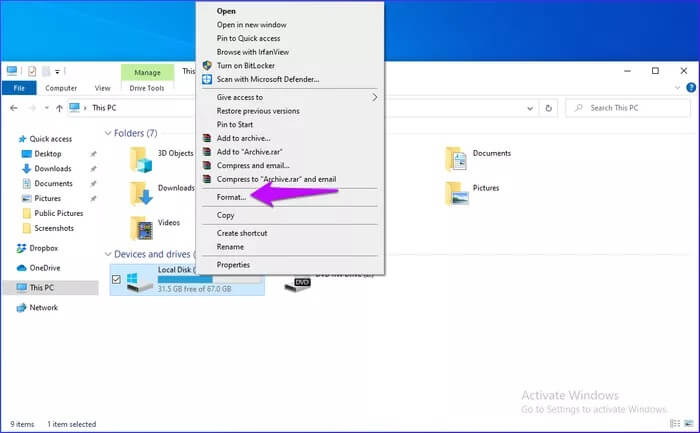
الخطوة 4: انقر فوق خيار التهيئة السريعة وسيبدأ النظام في إعادة التهيئة.
بدلاً من ذلك ، يمكنك إعادة تهيئة محرك الأقراص الثابتة عن طريق تحديث قسم في الأداة المساعدة لإدارة الأقراص. إليك كيف يمكنك القيام بذلك.
الخطوة 1: اضغط على مفاتيح Windows + R ، واكتب diskmgmt.msc في مربع الحوار ، واضغط على Enter.
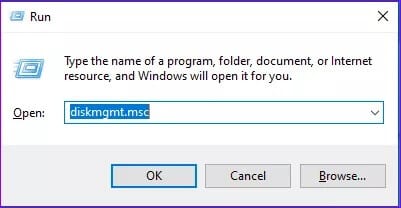
الخطوة 2: انقر بزر الماوس الأيمن على القسم الفاسد وحدد تنسيق.
ملاحظة: تأكد من التحقق جيدًا من حرف القسم في مستكشف ملفات Windows قبل تحديد تنسيقه.
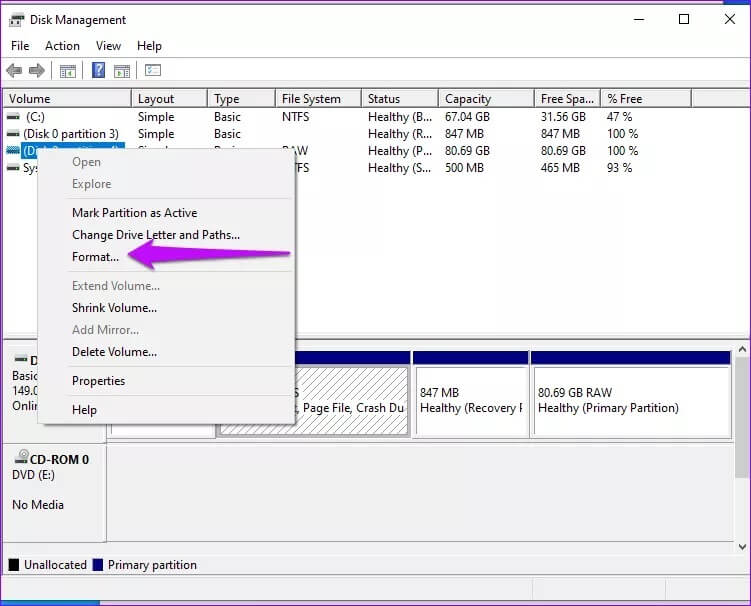
الخطوة 3: في مربع الحوار الجديد ، املأ تسمية القسم ونظام الملفات وحجم الكتلة. سيظهر نص تأكيد ، ويمكنك تأكيد التغييرات.
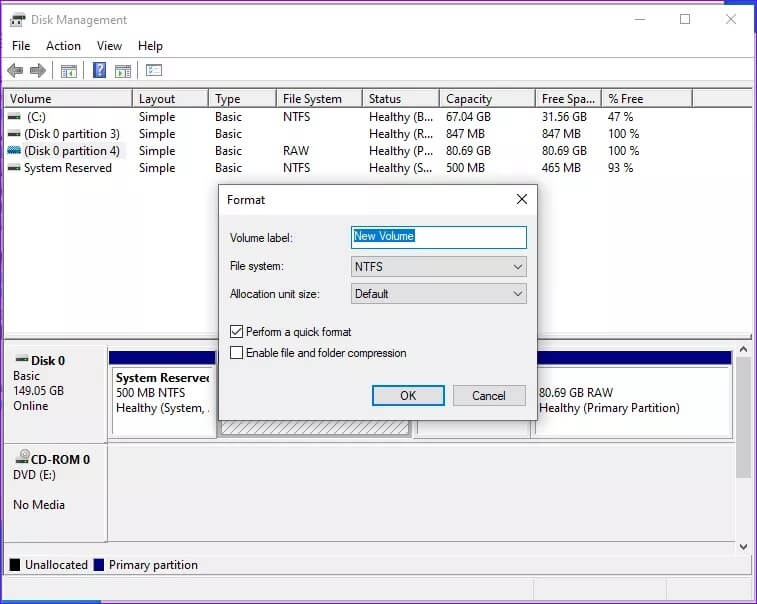
4. قم بتشغيل الأمر CHKDSK
يحتوي نظام التشغيل Window على أداة مساعدة لفحص القرص تقوم بمسح وإصلاح أخطاء محرك الأقراص الثابتة. اتبع هذه الخطوات لتشغيل الأمر CHKDSK وإصلاح بنية القرص التالفة والخطأ غير القابل للقراءة على نظام التشغيل Windows 10.
الخطوة 1: قم بتشغيل قائمة ابدأ ، واكتب cmd في مربع البحث ، واختر تشغيل موجه الأوامر كمسؤول.
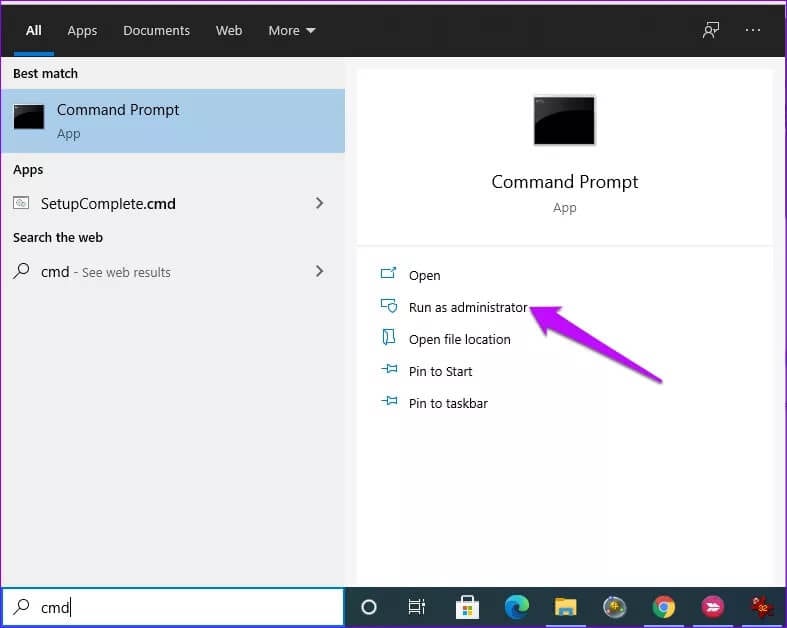
الخطوة 2: في موجه الأوامر ، اكتب chkdsk [<volume> [[<path>] <filename>]. على سبيل المثال لإجراء فحص قرص على محرك الأقراص C ، يمكنك كتابة chkdsk C: / f. سيبدأ النظام في الفحص ويصلح في النهاية أي مشكلات في محركات الأقراص الفاسدة.
ملاحظة: إذا اخترت محرك أقراص Windows الخاص بك لهذا الأمر ، فسيتعين عليك إعادة تشغيل جهاز الكمبيوتر الخاص بك وسيتم تشغيل الأمر فقط بعد تشغيل جهاز الكمبيوتر الخاص بك.
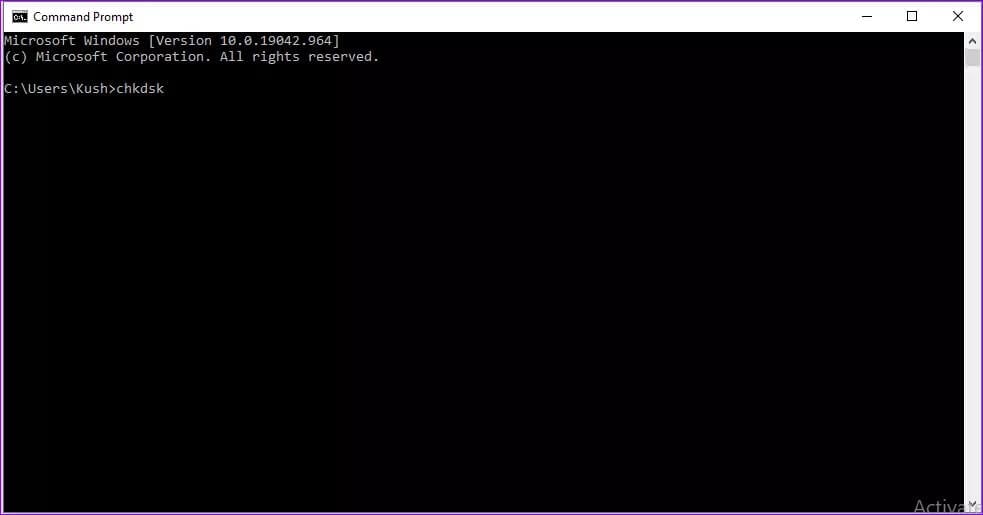
الخطوة 3: بمجرد اكتمال العملية ، أغلق موجه الأوامر ، وأعد تشغيل الكمبيوتر.
5. تشغيل أداة استكشاف أخطاء الجهاز وإصلاحها
يمكنك إصلاح خطأ “بنية القرص تالفة وغير قابلة للقراءة” عن طريق تشغيل مستكشف أخطاء Windows ومصلحها. إليك عملية خطوة بخطوة لكيفية القيام بذلك.
الخطوة 1: اضغط على Windows + I للوصول إلى الإعدادات.
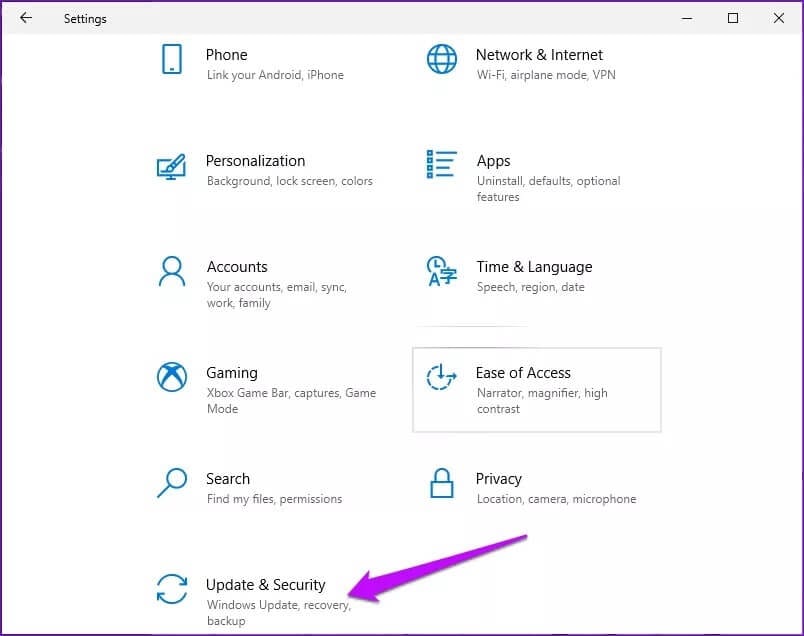
الخطوة 2: انقر فوق التحديث والأمان. ثم حدد استكشاف الأخطاء وإصلاحها.
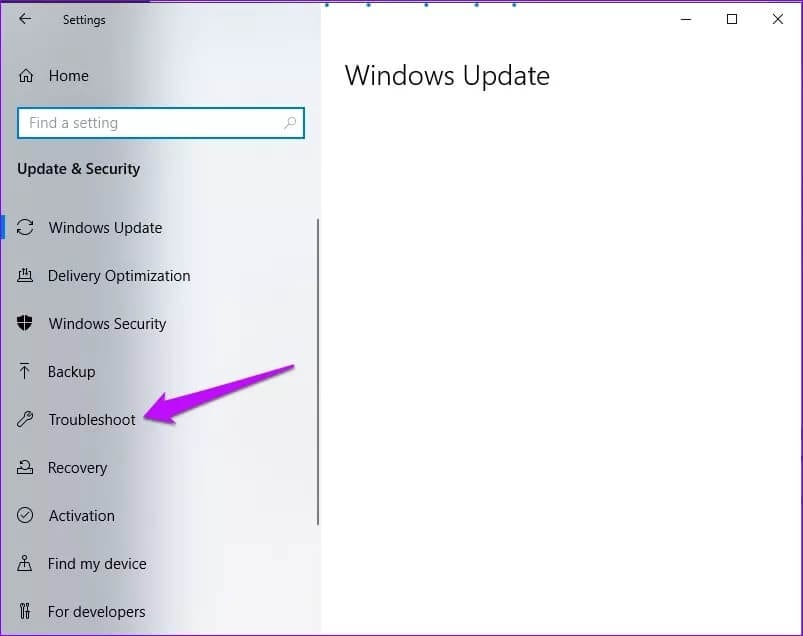
الخطوة 3: حدد موقع مستكشفات الأخطاء الإضافية أو الموصى بها. قم بتشغيل مستكشفات الأخطاء ومصلحاتها للعثور على المشكلة وحلها.
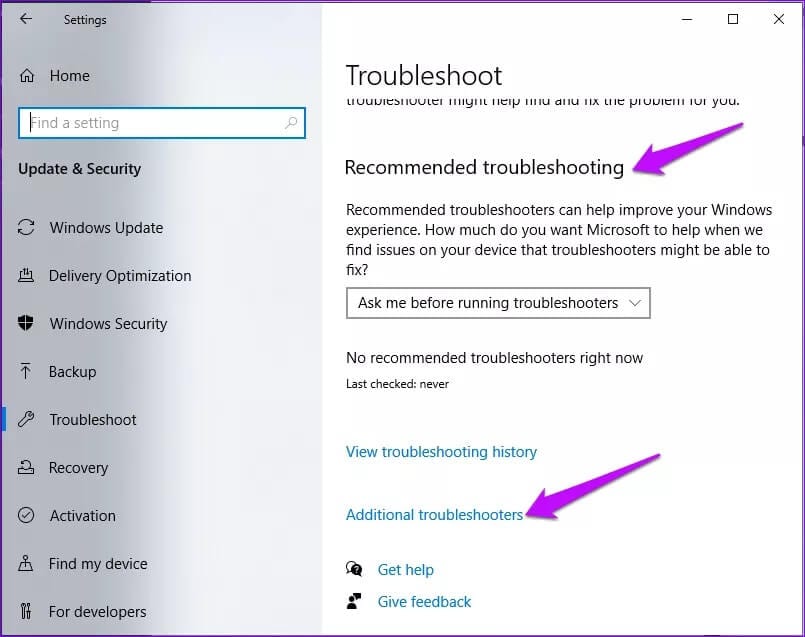
إصلاح برنامج التشعيل الفاسد
يجب أن تساعد الحلول المذكورة أعلاه في إصلاح خطأ “بنية القرص تالفة وغير قابلة للقراءة” على نظام التشغيل Windows 10. من خلال إعادة تهيئة وإعادة تثبيت برامج التشغيل ، فإنك تضمن أن جهازك يعمل على آخر التحديثات. بالإضافة إلى ذلك ، يمكن أن يؤدي التحقق من مشكلات الأجهزة مثل المنافذ التالفة أو الأجهزة الخارجية البالية إلى استبعاد المشكلات الخارجية التي تسبب المشكلة.