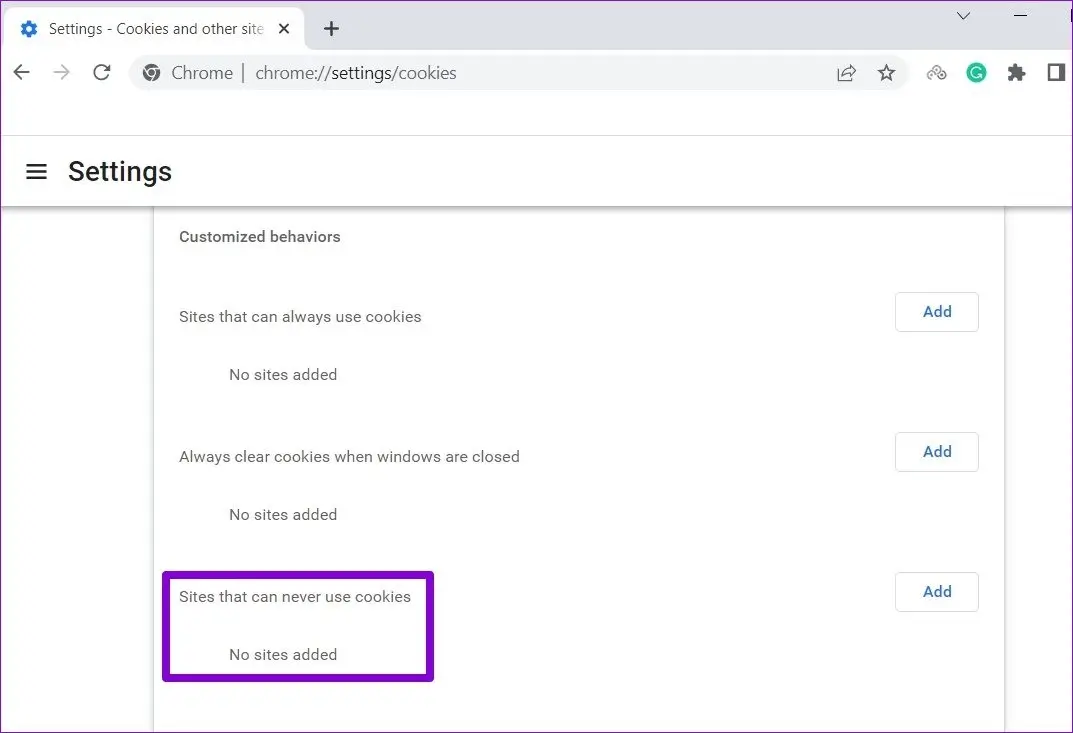أهم 6 طرق لإصلاح خطأ “تعذر معاينة الملف” على Google Drive
تتيح لك وظيفة المعاينة في Google Drive التحقق من ملفاتك وصورك ومستنداتك ومقاطع الفيديو قبل أن تتابع تنزيلها أو مشاركتها. على الرغم من أن Google Drive يدعم العديد من تنسيقات الملفات ، إلا أنه في بعض الأحيان قد يقاطعك بخطأ “تعذرت معاينة الملف”. إذا كنت قد استبعدت بالفعل أي مشكلات في الاتصال بالإنترنت وأعدت تشغيل المتصفح وجهاز الكمبيوتر عدة مرات ، فقد حان الوقت للبحث بشكل أعمق قليلاً لإصلاح الخطأ “تعذر معاينة الملف” على Google Drive.
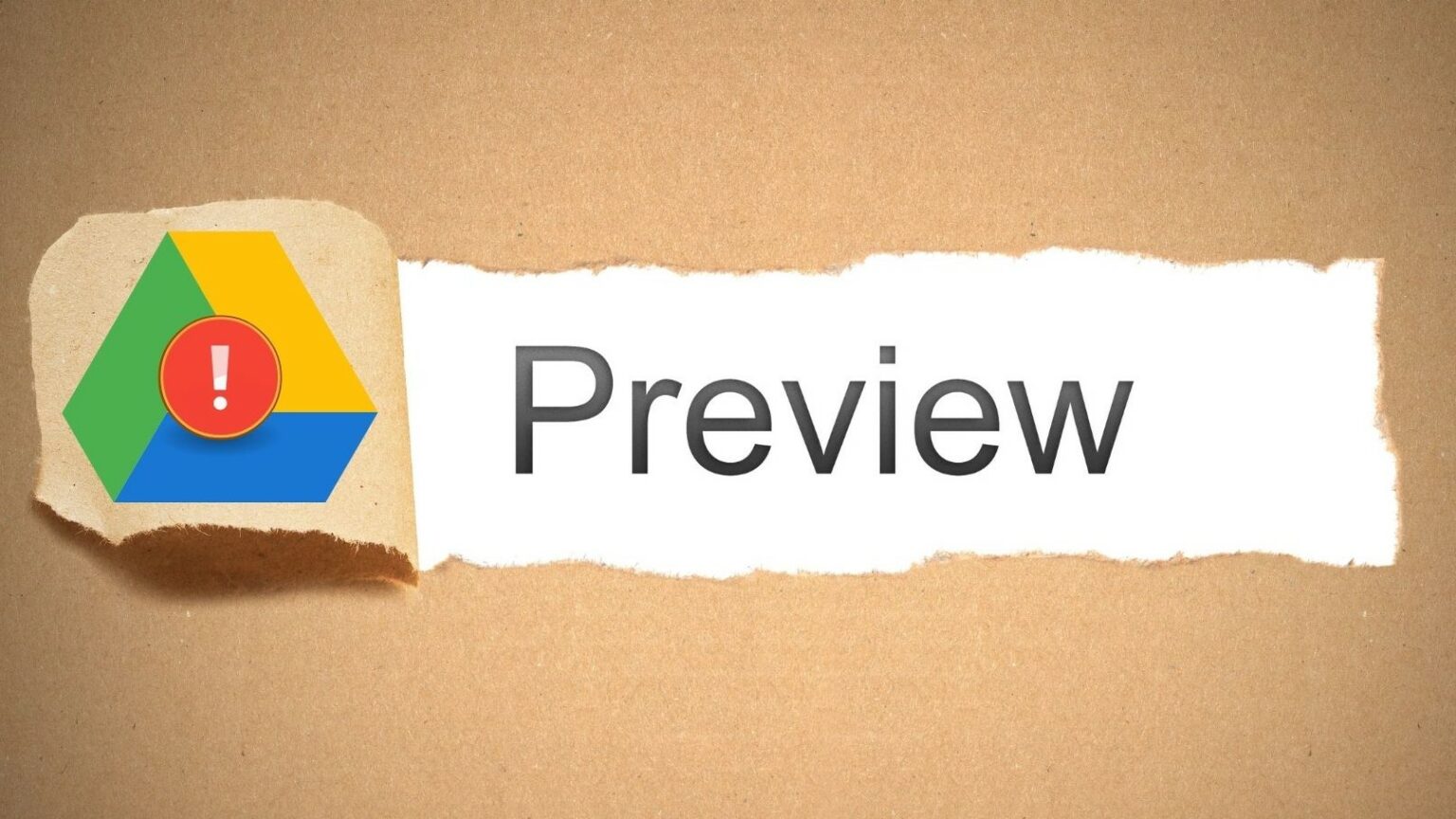
1. تحقق مما إذا كان تنسيق الملف مدعومًا
على الرغم من أن Google Drive يمكنه معاينة معظم الصور والمستندات ومقاطع الفيديو ، إلا أنه لا يدعم جميع تنسيقات الملفات. يمكنك استعراض قائمة أنواع الملفات المدعومة لمعرفة ما إذا كان الملف الذي تحاول معاينته مدعومًا أم لا.
إذا لم يظهر تنسيق الملف في القائمة ، فسيتعين عليك تحويل الملف إلى تنسيق مدعوم وتحميله مرة أخرى.
2. فتح ملف في نافذة جديدة
بعد ذلك ، يمكنك محاولة فتح هذا الملف في نافذة جديدة. ومن الغريب أن العديد من المستخدمين تمكنوا من معاينة الملف بهذه الطريقة.
في صفحة المعاينة ، انقر على أيقونة القائمة ثلاثية النقاط في الزاوية اليمنى العليا وحدد “فتح في نافذة جديدة”.
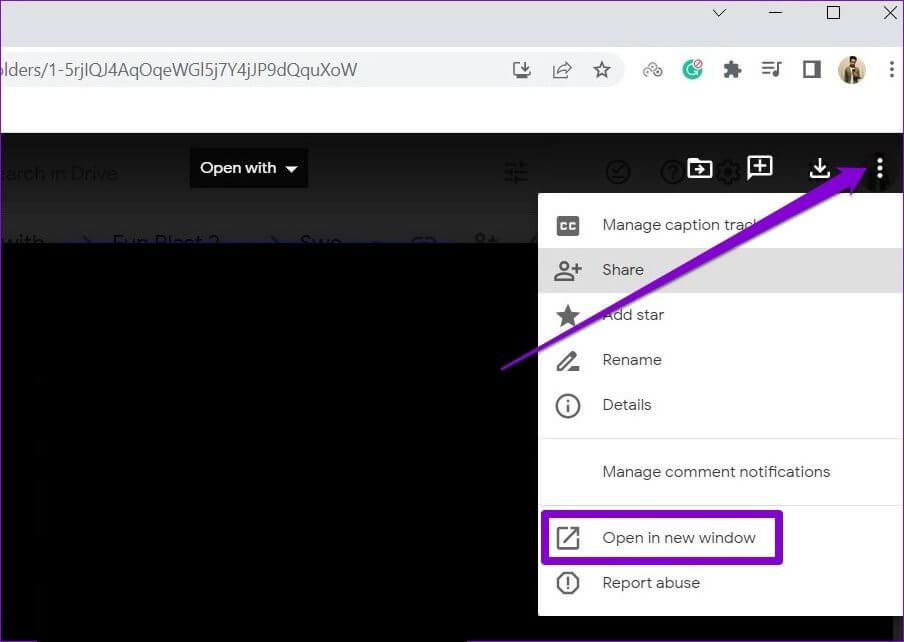
بدلاً من ذلك ، يمكنك أيضًا محاولة معاينة الملف في نافذة التصفح المتخفي لمعرفة ما إذا كان ذلك يزيل الخطأ.
3. السماح بجميع ملفات تعريف الارتباط
إذا كنت قد حظرت Google Drive من حفظ ملفات تعريف الارتباط على متصفحك ، فقد يفشل في معاينة الملفات. ستحتاج إلى السماح لـ Google Drive بحفظ ملفات تعريف الارتباط وقراءتها على متصفحك لإصلاح ذلك. إليك الطريقة.
السماح بملفات تعريف الارتباط على Chrome
للسماح بملفات تعريف الارتباط على Chrome ، اكتب chrome://settings/cookies في شريط العناوين في الجزء العلوي واضغط على Enter. بعد ذلك ، ضمن الإعدادات العامة ، حدد السماح لجميع ملفات تعريف الارتباط.
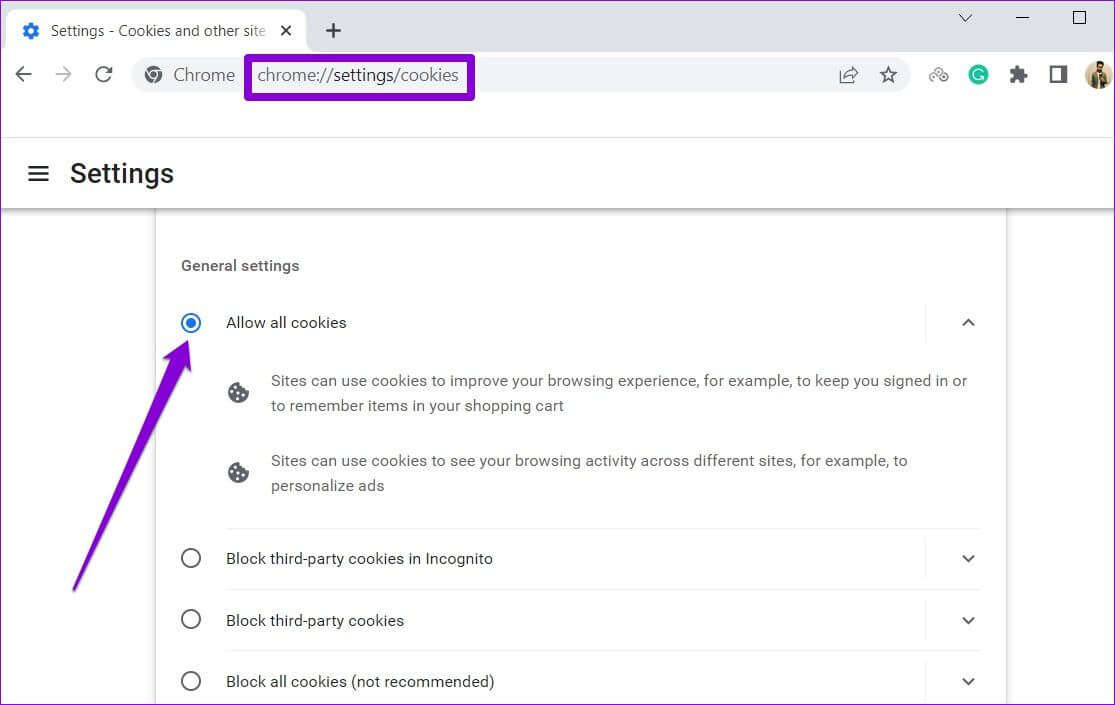
علاوة على ذلك ، تأكد من عدم إضافة Google Drive ضمن “المواقع التي لا يمكنها أبدًا استخدام ملفات تعريف الارتباط”.
السماح بملفات تعريف الارتباط على Edge
للسماح بملفات تعريف الارتباط على Edge ، اكتب edge://settings/content/cookies في شريط العناوين في الجزء العلوي واضغط على Enter. بدّل على المفتاح بجوار “السماح للمواقع بحفظ بيانات ملفات تعريف الارتباط وقراءتها (موصى به)” إذا لم يكن الأمر كذلك بالفعل. تأكد من أن Google Drive يمكنه حفظ ملفات تعريف الارتباط وقراءتها.
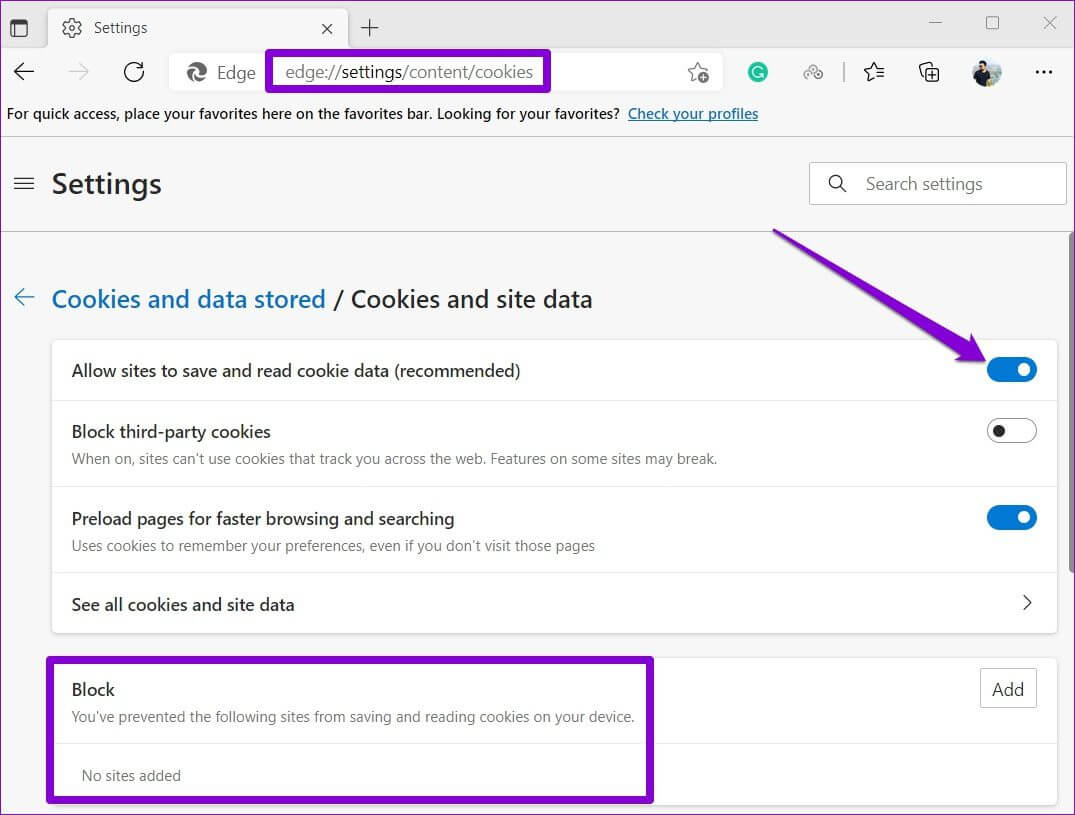
وبالمثل ، يمكنك السماح بملفات تعريف الارتباط لأي متصفح آخر قد تستخدمه. بمجرد السماح بذلك ، أعد تشغيل المتصفح ومعرفة ما إذا كان الخطأ سيحدث مرة أخرى.
4. قم بتسجيل الخروج وتسجيل الدخول
إذا لم ينجح تمكين ملفات تعريف الارتباط ، فيمكنك محاولة تسجيل الخروج من حسابك وإعادة تسجيل الدخول. سيؤدي ذلك إلى إعادة إنشاء الاتصال بين حسابك وخادم Google Drive ، مما قد يساعد في إصلاح الخطأ “تعذر معاينة الملف” .
اضغط على أيقونة الملف الشخصي في الزاوية اليمنى العليا وانقر على تسجيل الخروج من جميع الحسابات.
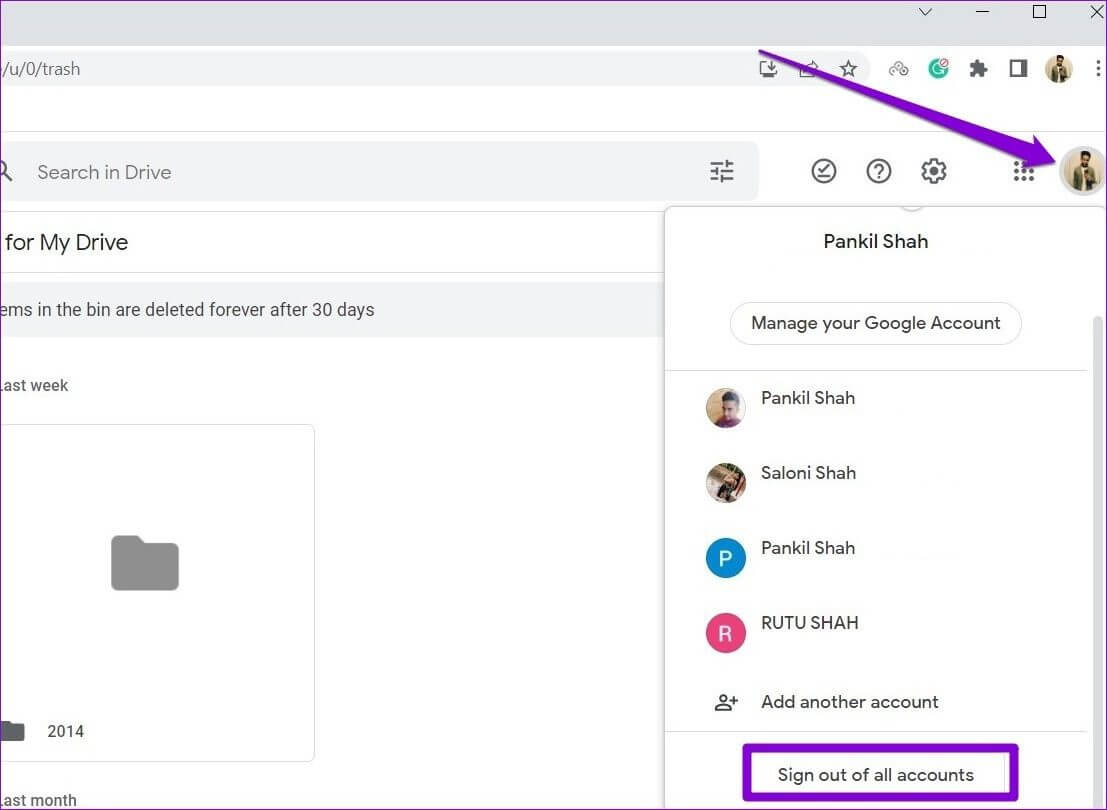
بعد ذلك ، أعد تشغيل المتصفح وقم بتسجيل الدخول باستخدام حسابك لترى ما إذا كان يمكنك معاينة الملفات على Google Drive.
5. تعطيل الإضافات
توفر إضافات الجهات الخارجية جميع أنواع الوظائف الإضافية لمتصفحك. إذا كنت تستخدم أي إضافات على متصفحك لتحسين تجربتك في Google Drive ، فقد تكون إحدى هذه الإضافات مسؤولة عن فشل Google Drive في معاينة الملفات. تتمثل إحدى الطرق السريعة للتحقق من ذلك في تعطيل جميع الإضافات على متصفح الويب ومعاينة الملف مرة أخرى.
إذا كنت تستخدم Google Chrome ، فاكتب chrome://extensions في شريط العناوين واضغط على Enter. قم بتبديل جميع الإضافات .
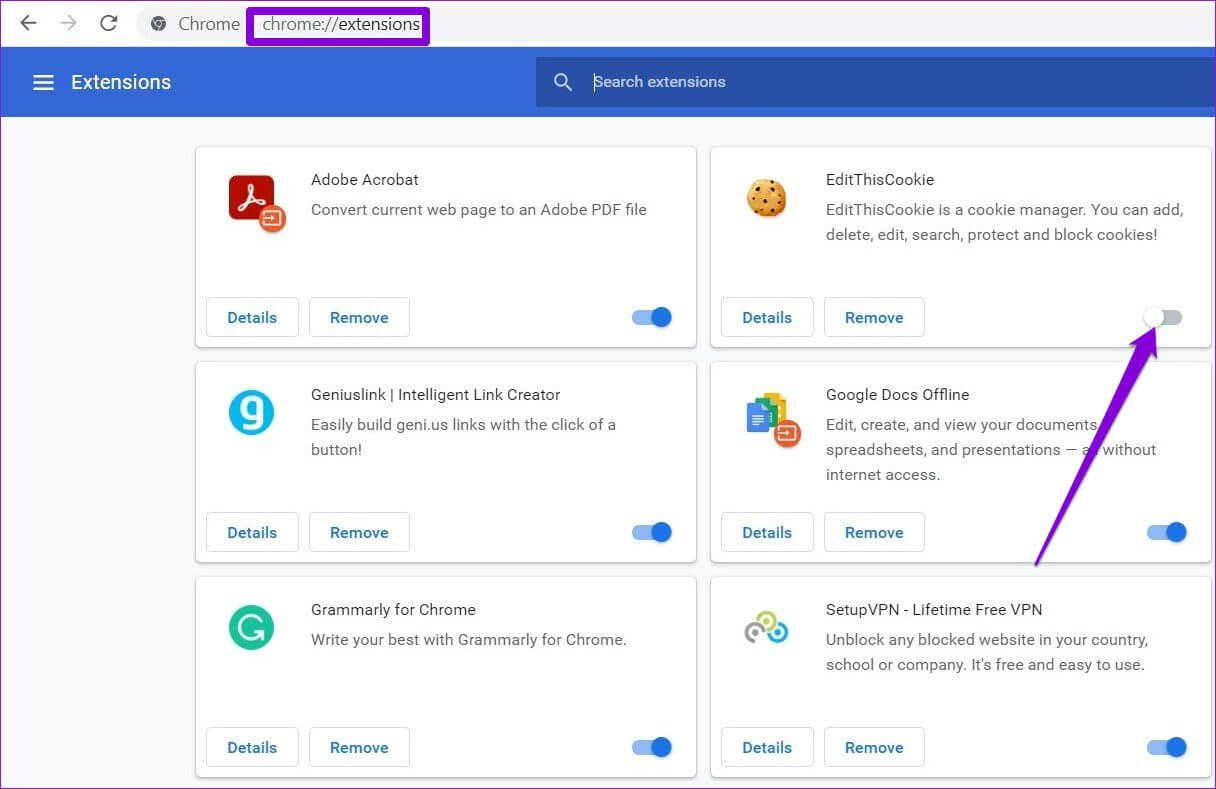
في Edge ، اكتب edge://extensions في شريط العناوين واضغط على Enter. قم بإيقاف تشغيل كافة الإضافات .
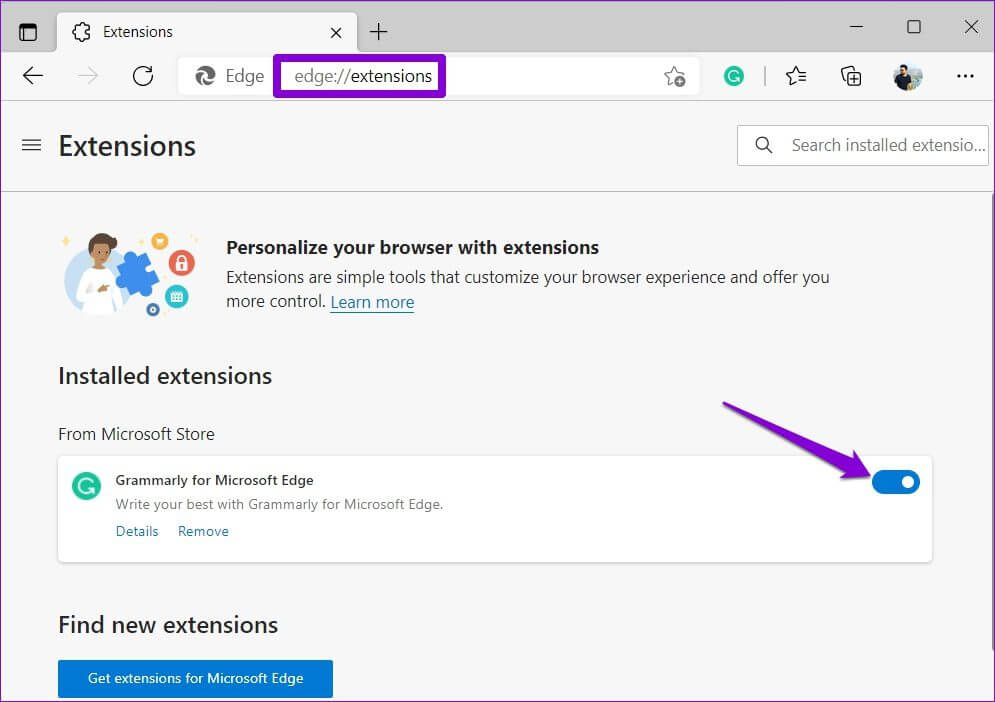
بعد ذلك ، حاول معاينة الملفات مرة أخرى. إذا نجح تعطيل الإضافات ، فيمكنك تمكين جميع الإضافات لتحديد الامتداد الذي يسبب المشكلة.
6. مسح ذاكرة التخزين المؤقت للمتصفح
إذا كنت لا تزال تتلقى الخطأ “تعذرت معاينة الملفات” ، فقد تكون المشكلة في الملفات المؤقتة المخزنة بواسطة متصفحك المخزنة على متصفحك. ستحتاج إلى حذف بيانات ذاكرة التخزين المؤقت للمتصفح وإعادة تحميل Google Drive مرة أخرى لحلها.
اضغط على Ctrl + Shift + Delete في لوحة المفاتيح لتشغيل لوحة محو بيانات التصفح إذا كنت تستخدم Chrome أو Edge. حدد كل الوقت في خيار النطاق الزمني وحدد المربع الذي يقرأ “الصور والملفات المخزنة مؤقتًا” و “ملفات تعريف الارتباط وبيانات الموقع الأخرى”.
أخيرًا ، اضغط على مسح البيانات.
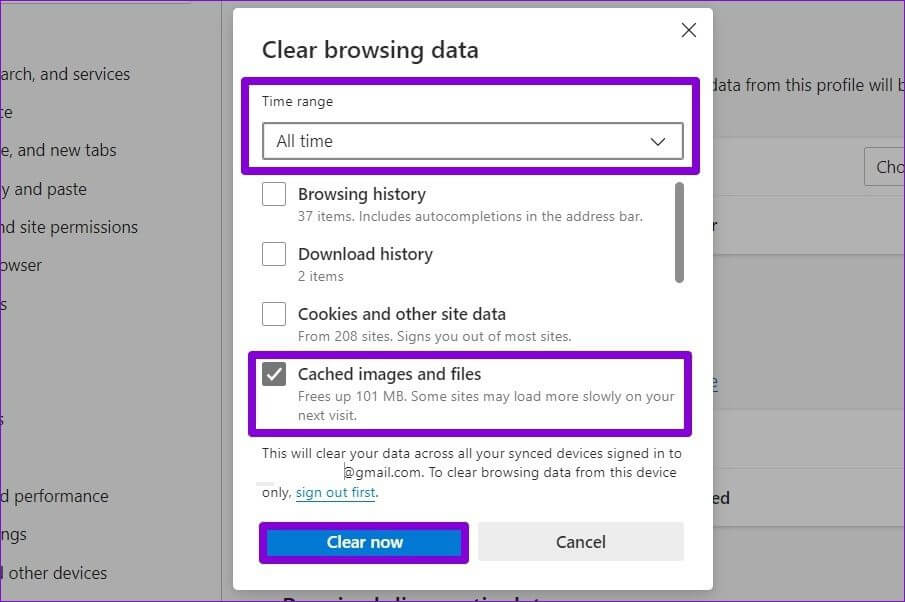
بمجرد المسح ، أعد تشغيل المتصفح ، وستتمكن من معاينة الملفات في Google Drive.
معاينة الملفات مرة أخرى
ليس هناك شك في أن Google Drive هو أحد أفضل أنظمة التخزين السحابية التي يمكنك اختيارها. في بعض الأحيان ، يمكن أن يزعجك Google Drive بتعطل ملفاتك في وضع عدم الاتصال ، ولكن لا يمكنك إصلاحه بنفسك من خلال نصائح تحري الخلل وإصلاحه.