أفضل 7 طرق لإصلاح عدم فتح لوحة التحكم على Windows 10
تعد لوحة التحكم جزءًا لا يتجزأ من نظام Windows البيئي لأنها تحمل غالبية الإعدادات على Windows. لكن ماذا يحدث عندما يرفض فتحه؟ حسنًا ، يمكن أن يكون هذا تناقضًا كبيرًا نظرًا لأن معظم طرق استكشاف الأخطاء وإصلاحها تتضمن أيضًا استخدام لوحة التحكم. في هذا الدليل أفضل 7 طرق لإصلاح عدم فتح لوحة التحكم على Windows 10.

لحسن الحظ ، هناك طرق أخرى لإعادة تشغيل لوحة التحكم. واليوم سنتحدث عنها. لذا ، دعونا ندخلها مباشرة.
1. تحديث WINDOWS
قبل التعمق في الحلول الأخرى في هذه القائمة ، أولاً ، يجب عليك التأكد من تحديث Windows الخاص بك. هناك احتمالات ، هناك بالفعل تحديث في انتظار التثبيت والذي حل هذه المشكلة بالذات.
للتحقق من وجود تحديثات على Windows 10 ، اضغط على مفتاح Windows + I لتشغيل الإعدادات. انتقل إلى التحديث والأمان> تحديث Windows وانقر على زر التحقق من وجود تحديثات على يمينك.
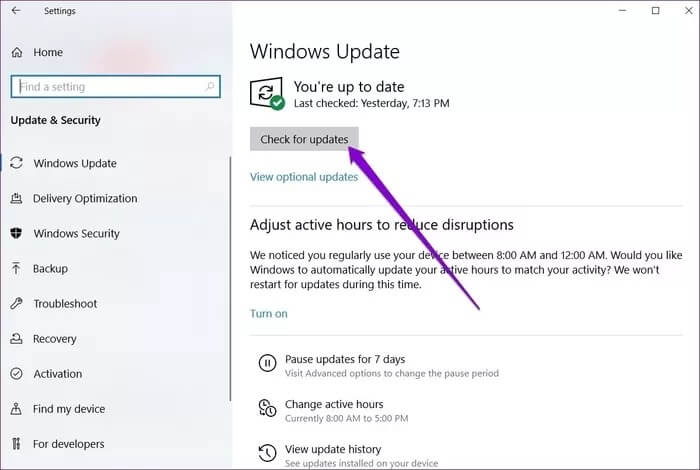
بمجرد التحديث ، امض قدمًا وأعد تشغيل جهاز الكمبيوتر الخاص بك ومعرفة ما إذا كانت لوحة التحكم تعمل بشكل جيد الآن.
2. ابدأ فحص SFC
يمكن أن تخلق ملفات النظام التالفة على جهاز الكمبيوتر الخاص بك جميع أنواع المشاكل ، مثل منع فتح لوحة التحكم. لحسن الحظ ، يحتوي Windows على SFC (مدقق ملفات النظام) مفيد للعثور على هذه الملفات التالفة وإصلاحها في غضون دقائق. هنا كيفية استخدامه.
الخطوة 1: افتح قائمة ابدأ واكتب cmd لفتح موجه الأوامر. حدد “تشغيل كمسؤول” لفتحه بحقوق المسؤول.
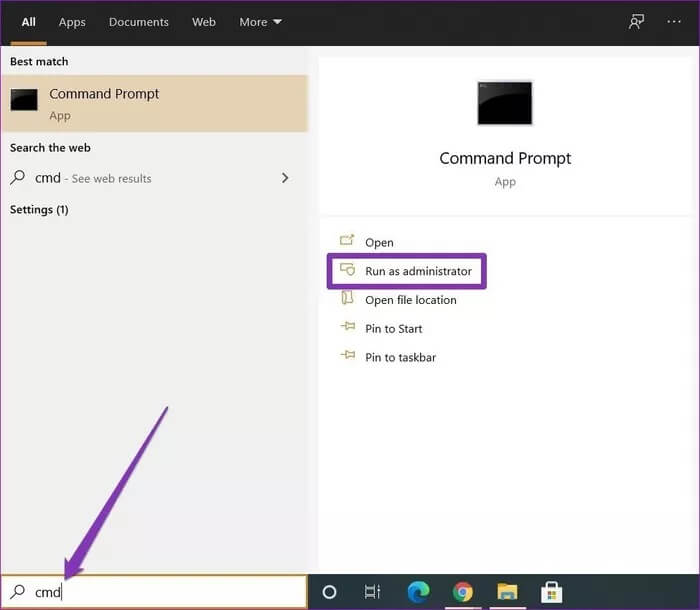
SFC /scannow
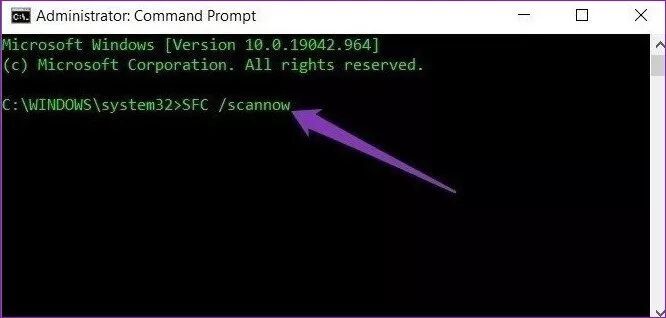
بعد اكتمال الفحص ، امض قدمًا وأعد تشغيل الكمبيوتر. حاول الآن فتح لوحة التحكم لمعرفة ما إذا كانت المشكلة قد اختفت الآن.
3. التحقق من البرامج الضارة
إلى جانب ملفات النظام التالفة ، يمكن أن تتداخل البرامج الضارة والفيروسات الموجودة على جهاز الكمبيوتر أيضًا مع العمليات على جهاز الكمبيوتر الخاص بك. وبالتالي ، يمكنك محاولة إجراء فحص سريع للتأكد من أن جهاز الكمبيوتر الخاص بك لا يتأثر بأي برامج ضارة.
لذلك ، إذا كان لديك بالفعل برنامج مكافحة فيروسات مثبتًا ، فاستخدمه. وإلا ، يمكنك أيضًا استخدام Windows Defender المدمج لإجراء فحص سريع.
لإجراء فحص سريع باستخدام Windows Defender ، انتقل إلى الإعدادات> التحديث والأمان> أمان Windows.
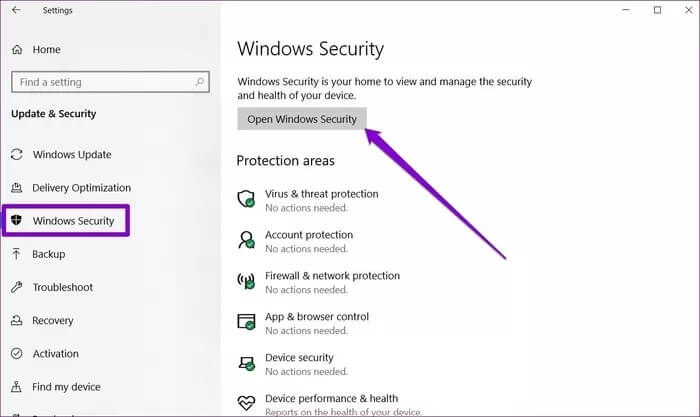
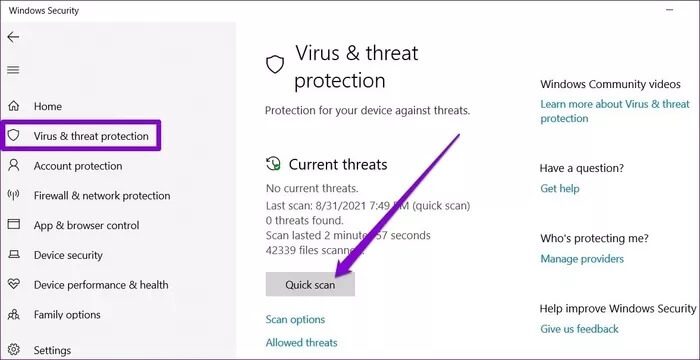
بمجرد الانتهاء من ذلك ، أعد تشغيل جهاز الكمبيوتر الخاص بك لمعرفة ما إذا كان قد تم حل المشكلة.
4. تغيير مقياس العرض
من الغريب أن لوحة التحكم قد توقفت عن العمل عندما يتم ضبط مقياس العرض على أكثر من 100٪ على جهاز الكمبيوتر الخاص بك. وبالتالي ، يمكنك محاولة تعديل مقياس العرض إلى 100٪ لمعرفة ما إذا كان ذلك يساعدك. إليك الطريقة.
الخطوة 1: اضغط على مفتاح Windows + I لفتح الإعدادات والانتقال إلى النظام.
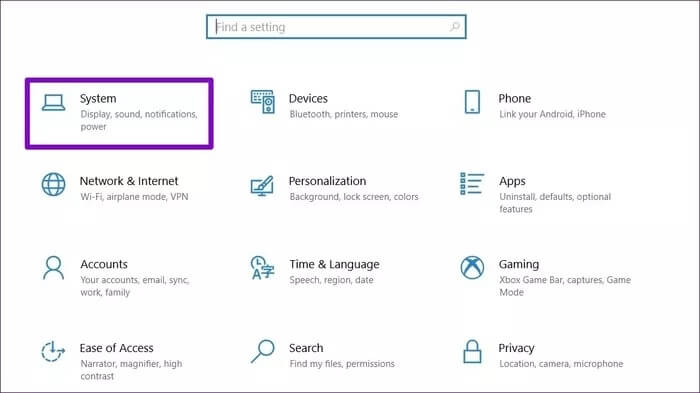
الخطوة 2: في علامة تبويب العرض ، ضمن المقياس والتخطيط ، استخدم القائمة المنسدلة لتحديد 100٪ من القائمة.
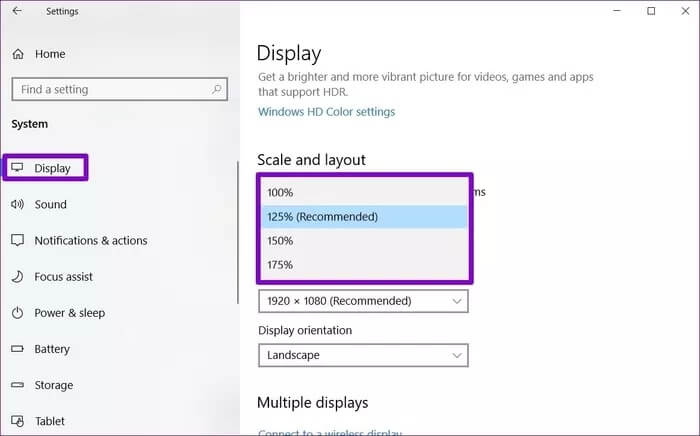
5. تعطيل خدمة الإبلاغ عن أخطاء WINDOWS
كما يوحي الاسم ، تم تصميم خدمة الإبلاغ عن الأخطاء في Windows لإرسال تنبيهات إلى Microsoft حول أي مشكلات تحدث على جهاز الكمبيوتر الخاص بك. في بعض الأحيان ، من المعروف أيضًا أن هذه الخدمة تتداخل مع بدء تشغيل لوحة التحكم. وبالتالي ، يمكنك محاولة تعطيل الخدمة للحظات لمعرفة ما إذا كان ذلك يساعدك.
الخطوة 1: اضغط على مفتاح Windows + R لبدء تشغيل مربع التشغيل. اكتب msconfig فيه واضغط على Enter.
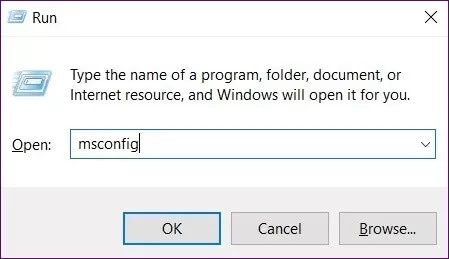
الخطوة 2: في نافذة System Configuration (تكوين النظام) ، قم بالتبديل إلى علامة التبويب Services (الخدمات). قم بالتمرير لأسفل للعثور على “خدمة الإبلاغ عن الأخطاء في Windows” وإلغاء تحديدها وانقر فوق “تطبيق”.
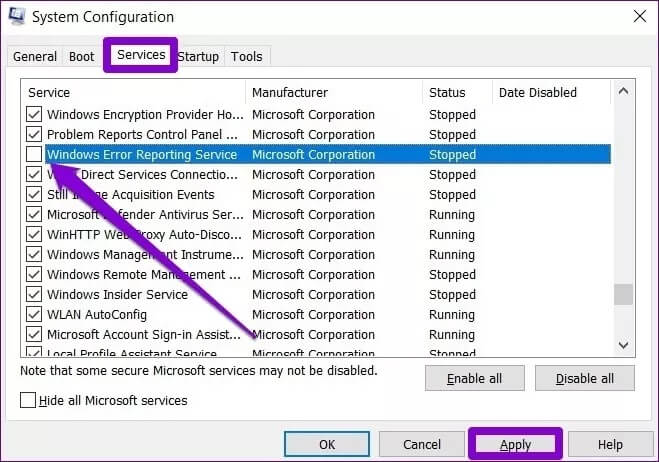
أعد تشغيل الكمبيوتر الآن لتصبح التغييرات سارية المفعول ومعرفة ما إذا كان يمكنك فتح لوحة التحكم الآن.
6. تعديل سجل WINDOWS
أبلغ بعض المستخدمين أيضًا عن حل مشكلات لوحة التحكم عن طريق حذف بعض ملفات التسجيل من أجهزة الكمبيوتر الخاصة بهم.
تحذير عادل. يمكن أن يؤدي تعديل ملفات التسجيل أو حذفها من أجهزة الكمبيوتر إلى حدوث مشكلات كبيرة. لذلك ، تأكد من عمل نسخة احتياطية من ملفات التسجيل الخاصة بك مسبقًا.
الخطوة 1: افتح قائمة ابدأ ، واكتب محرر التسجيل ، واضغط على Enter.
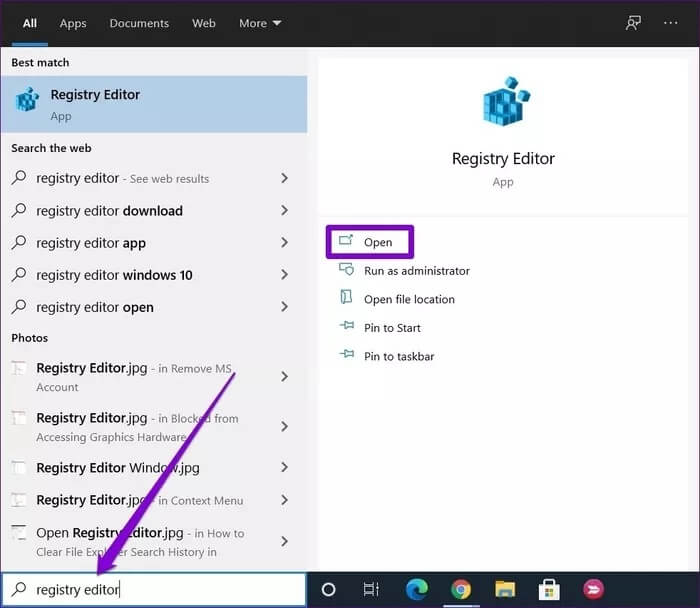
الخطوة 2: استخدم شريط العناوين في الأعلى للانتقال إلى المفتاح التالي.
Computer\HKEY_CURRENT_USER\Software\Classes\LocalSettings\Software\Microsoft\Windows\Shell
خطوة 3: قم بتوسيع مفتاح شل وحذف المفاتيح الفرعية BagMRU و Bags.
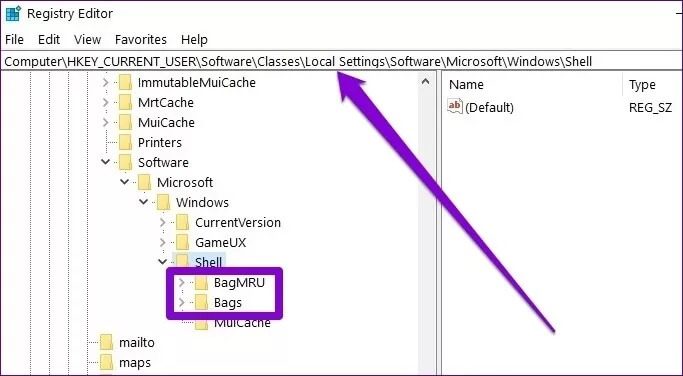
7. محاولة استعادة النظام
إذا حدثت مشكلة لوحة التحكم مؤخرًا إلى حد ما ، يمكنك محاولة استخدام ميزة استعادة النظام على نظام التشغيل Windows 10. باستخدامها ، يمكنك استعادة جهاز الكمبيوتر الخاص بك إلى نقطة معينة قبل ظهور المشكلة لأول مرة.
لاحظ أن إجراء استعادة النظام آمن تمامًا حيث لن يكون هناك أي فقد للبيانات. على الرغم من أنك ستفقد أي تغييرات تم إجراؤها على النظام أو الإعدادات.
احتفظ به تحت السيطرة
بينما تقوم Microsoft باستبدال لوحة تحكم Windows تدريجياً بتطبيق الإعدادات ، لم يكتمل الانتقال بعد. حتى ذلك الحين ، تظل لوحة التحكم في قلب جميع إعدادات Windows الرئيسية. نأمل أن الحلول المذكورة أعلاه كانت مفيدة لإصلاح عدم فتح لوحة التحكم على Windows 10 والأشياء عادت إلى طبيعتها بالنسبة لك.
