أفضل 5 طرق لإصلاح عدم عمل كاميرا iPhone ككاميرا ويب على جهاز Mac
مع تحديث iOS 16 ، تحصل كاميرا Continuity على ميزة جديدة تتيح لك الاستفادة القصوى من كاميرا iPhone مع Mac. انتقلت Apple بوظيفة Continuity Camera إلى المستوى التالي من خلال السماح لك باستخدام كاميرا iPhone ككاميرا ويب على Mac. تعمل الوظيفة كما هو متوقع ، لكنها تأتي مع بعض الشروط. إذا كانت أجهزتك لا تستوفي جميع الشروط ، فلن تعمل كاميرا iPhone ككاميرا ويب على Mac. فيما يلي أفضل الطرق لإصلاح المشكلة.
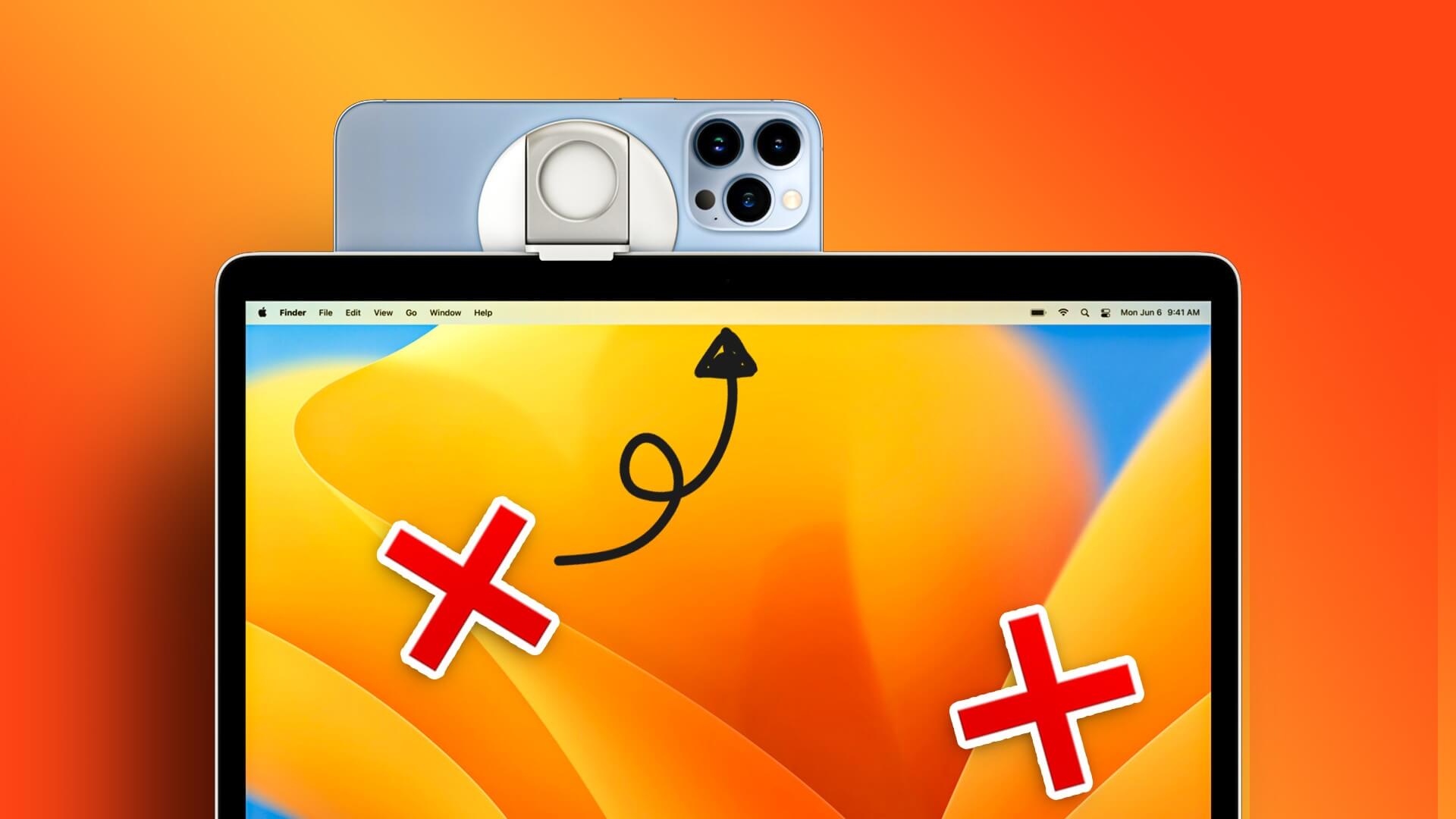
مع ميزة Continuity Camera ، لم تعد بحاجة إلى الاستقرار مع كاميرا ويب أقل من المتوسط على Mac. إذا كنت لا تزال تواجه مشكلات مع “كاميرا الاستمرارية” ، فاقرأ معًا لاستكشاف المشكلة وإصلاحها. في البداية ، يحتاج جهاز iPhone الخاص بك إلى تشغيل iOS 16 أو إصدار أحدث ويحتاج جهاز Mac الخاص بك إلى تشغيل macOS Venture أو إصدار أحدث.
1. تأكد من استخدام نفس معرف Apple
هل تحاول استخدام iPhone الخاص بصديقك مع جهاز Mac الخاص بك؟ لن تجد كاميرا iPhone كخيار على Mac إذا كنت تستخدم معرّفات Apple ID مختلفة على هذه الأجهزة. يجب تسجيل دخول iPhone و Mac إلى نفس حساب Apple.
ايفون
الخطوة 1: افتح تطبيق الإعدادات على iPhone.
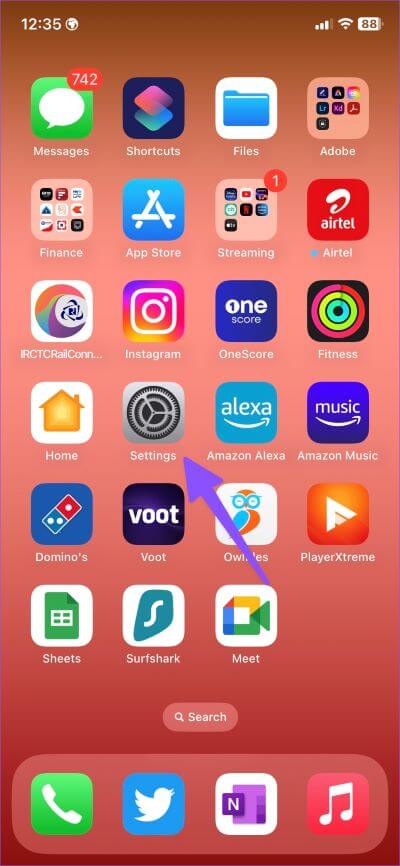
الخطوة 2: حدد صورة ملف التعريف الخاص بك في الأعلى وتحقق من معرف Apple الخاص بك من القائمة التالية.
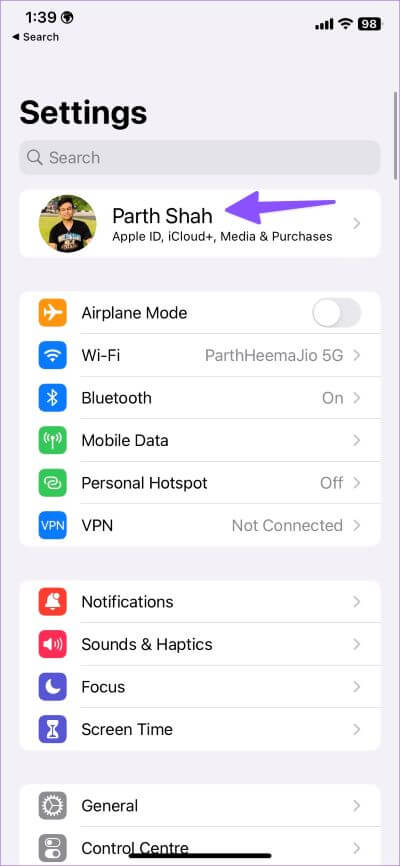
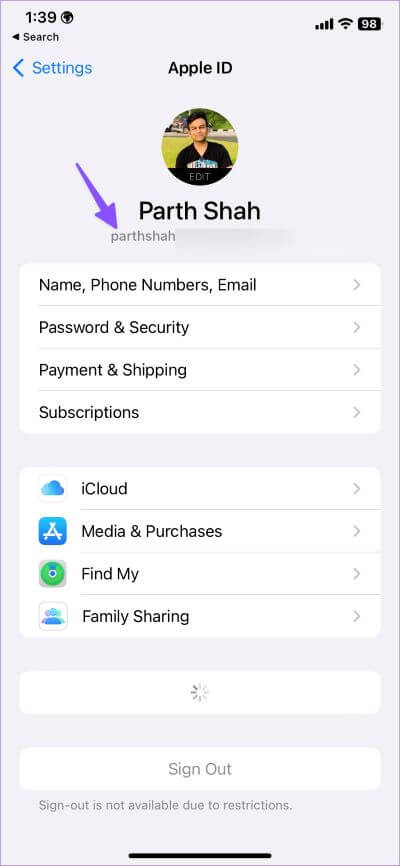
ماك
الخطوة 1: انقر فوق رمز Apple في الزاوية العلوية اليسرى من شريط القائمة وافتح تفضيلات النظام.
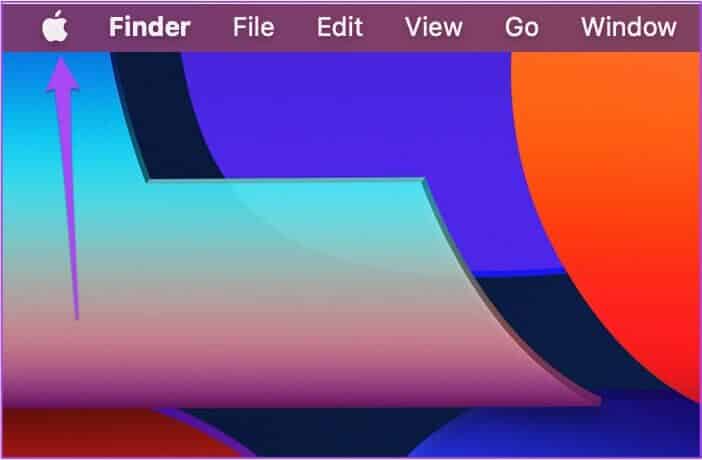
الخطوة 2: من نافذة تفضيلات النظام ، انقر فوق معرف Apple في الزاوية العلوية اليمنى.
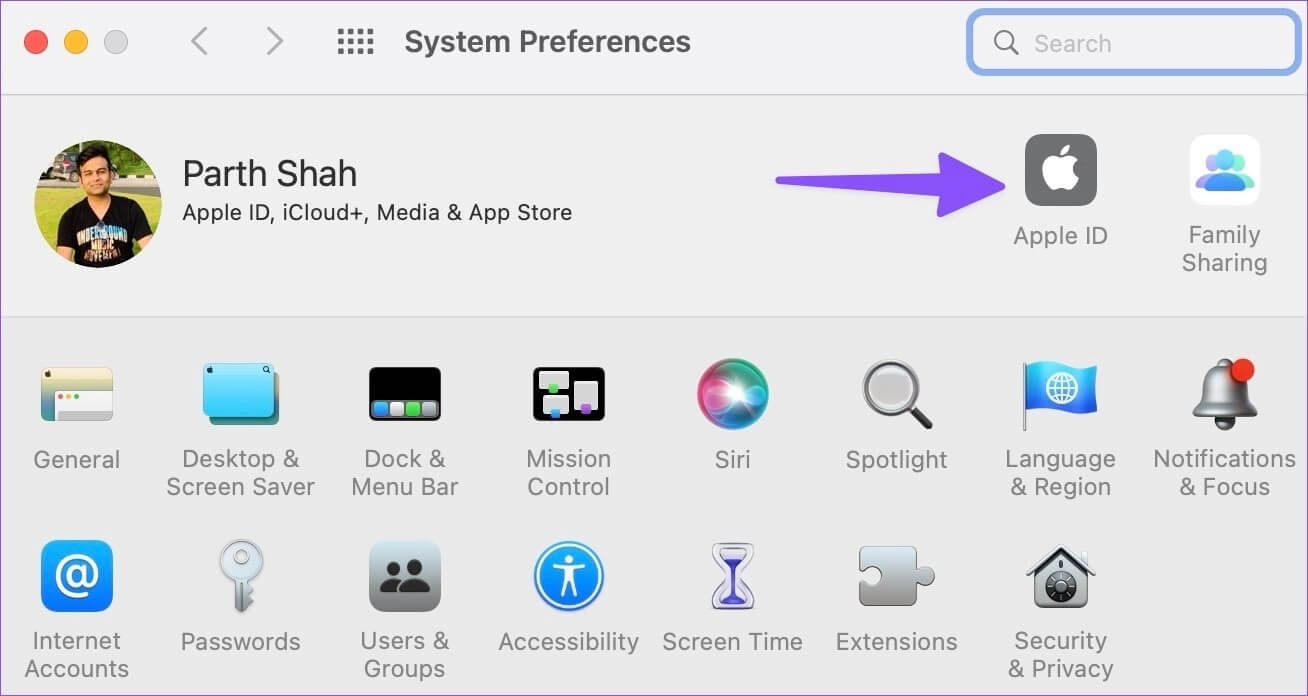
الخطوة 3: حدد معرف Apple وتحقق من معرف البريد الإلكتروني الخاص بك على Apple.
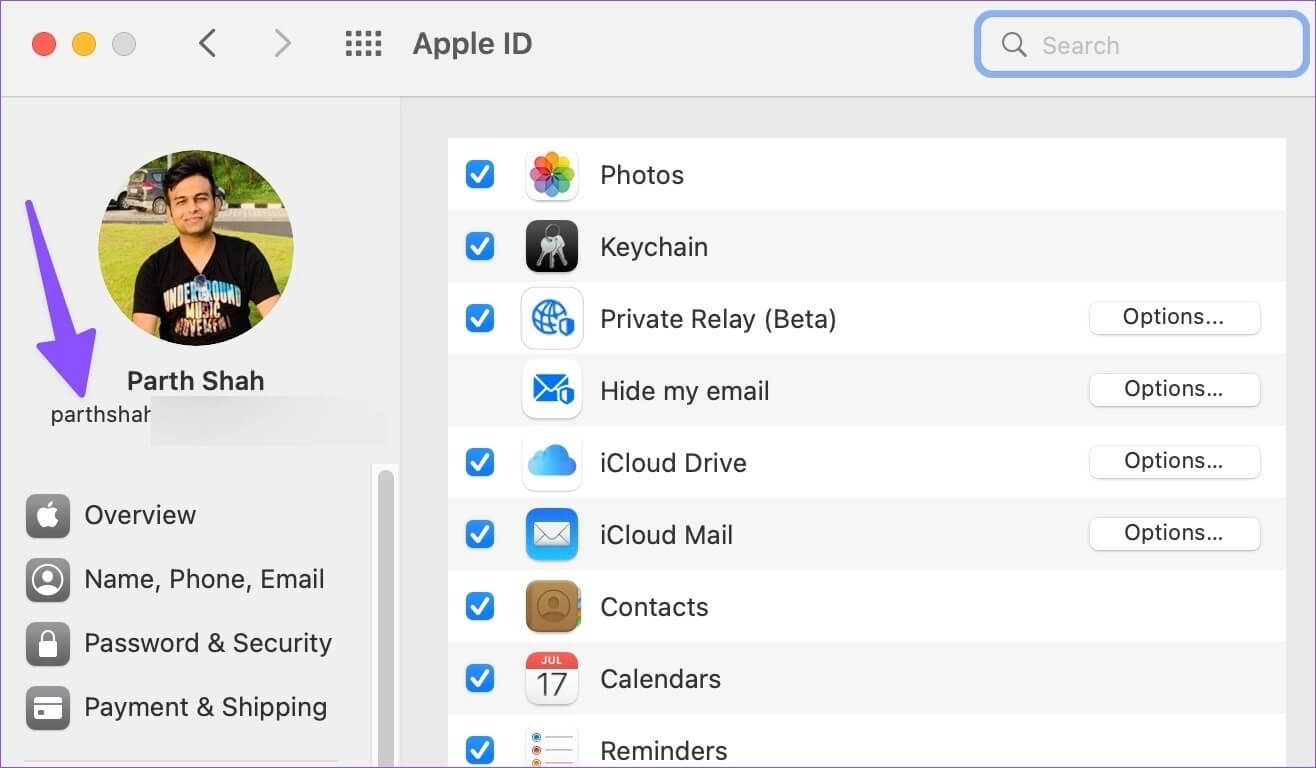
2. قم بتثبيت آخر تحديث على IPHONE و MAC
تعد وظيفة الكاميرا المستمرة لتحويل iPhone إلى كاميرا ويب جزءًا من آخر التحديثات على iPhone و Mac. يحتاج جهاز iPhone و Mac إلى تشغيل تحديث iOS 16 و macOS Ventura على التوالي. إذا كان أحد الأجهزة يعمل ببرنامج قديم ، فلا يمكنك استخدام كاميرا الاستمرار. اتبع الخطوات أدناه لتثبيت آخر تحديث لنظام iOS على جهاز iPhone الخاص بك.
الخطوة 1: افتح تطبيق الإعدادات على iPhone.
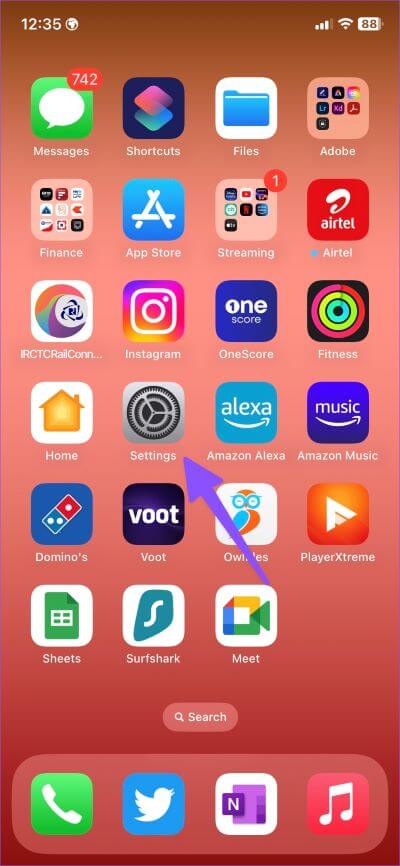
الخطوة 2: قم بالتمرير إلى عام.
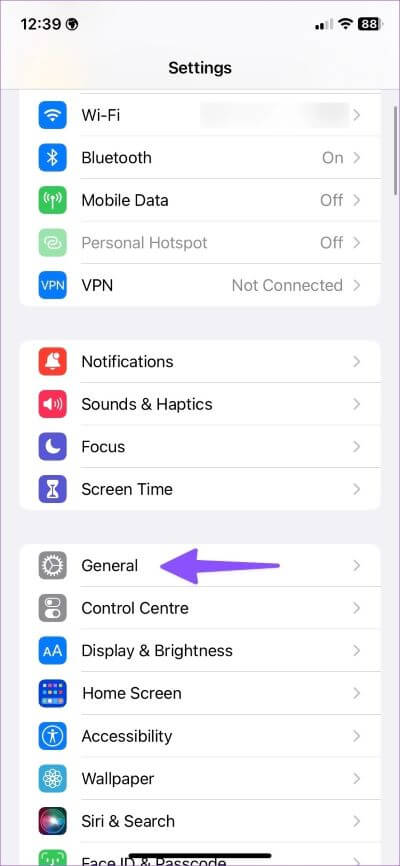
الخطوة 3: حدد تحديث البرنامج وقم بتثبيت أحدث إصدار لنظام iOS.
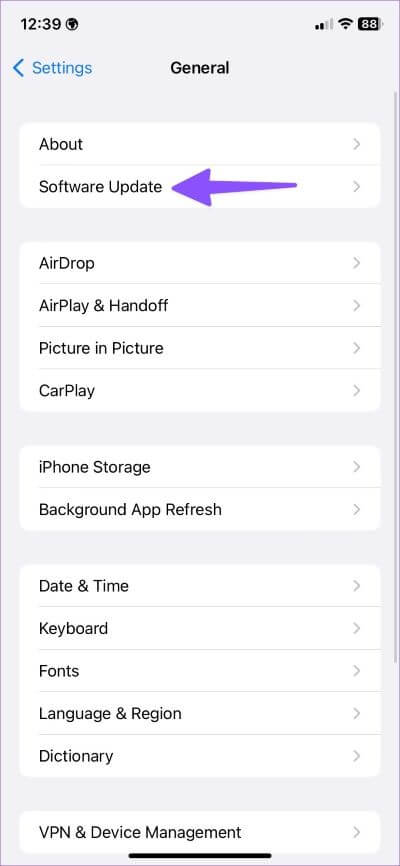
فيما يلي خطوات تثبيت macOS Ventura على جهاز Mac. البرنامج متاح في النسخة التجريبية العامة الآن. يمكنك التوجه إلى برنامج Apple Beta Software عبر الإنترنت وتسجيل جهاز Mac الخاص بك في الإصدار التجريبي. بعد أن تصدر Apple التحديث للجمهور ، اتبع الخطوات أدناه.
الخطوة 1: افتح تفضيلات النظام على نظام Mac.
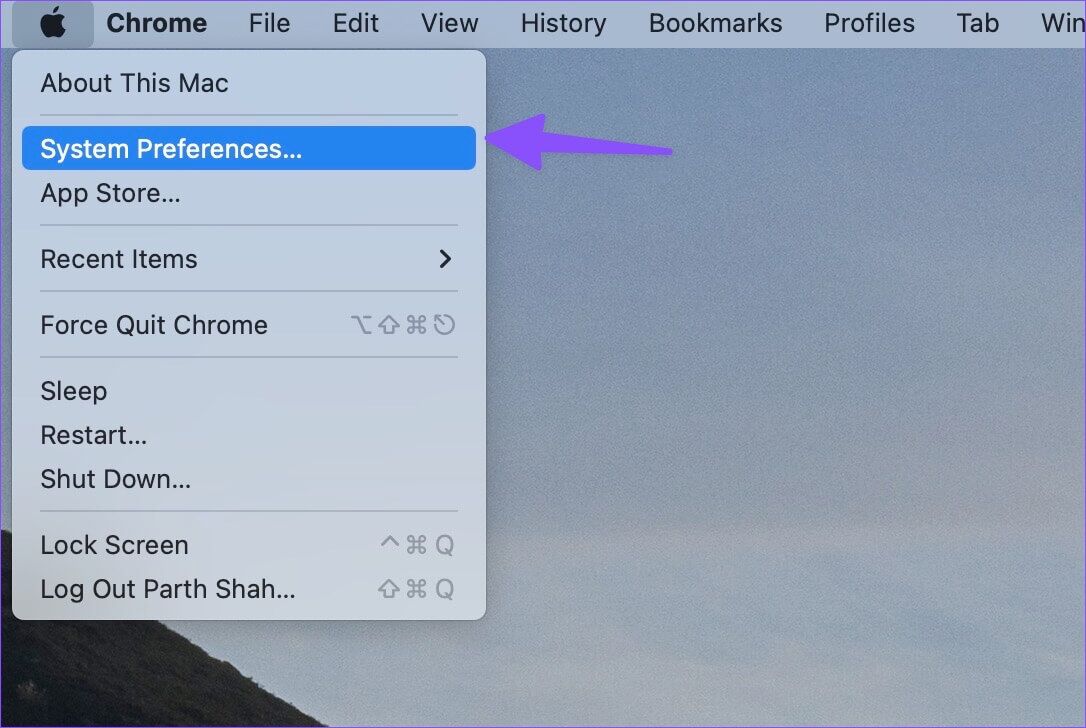
الخطوة 2: حدد “تحديث البرنامج” وقم بتثبيت آخر تحديث على جهاز Mac.
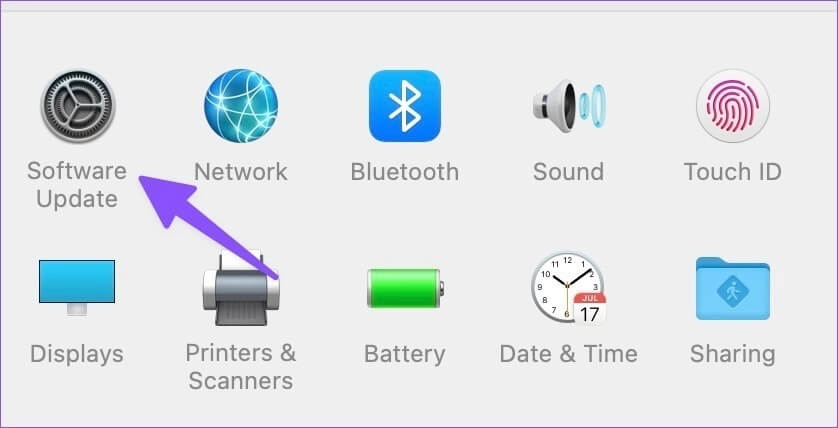
3. قم بتمكين WI-FI و BLUETOOTH على كلا الجهازين
لاستخدام iPhone ككاميرا ويب بنجاح على جهاز Mac ، ستحتاج إلى تمكين Wi-Fi و Bluetooth على كلا الجهازين – Mac و iPhone. تحتاج أيضًا إلى توصيلهم بنفس اتصال Wi-Fi. إليك كيف يمكنك التحقق من ذلك وتأكيده.
الخطوة 1: اسحب لأسفل من الزاوية العلوية اليمنى على جهاز iPhone الخاص بك. اسحب لأعلى من الأسفل (لطرازات iPhone التي تحتوي على زر الصفحة الرئيسية) لفتح مركز التحكم.
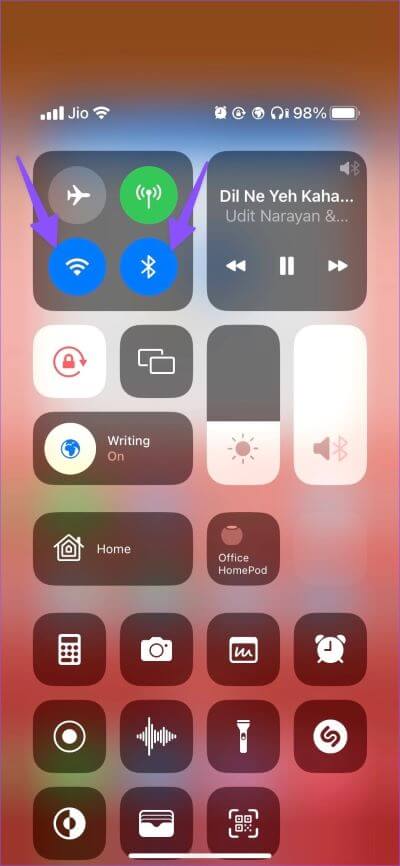
الخطوة 2: قم بتمكين خيارات Bluetooth و Wi-Fi على جهاز iPhone الخاص بك.
يحتاج مستخدمو Mac إلى النقر فوق رمز Control Center في الزاوية العلوية اليمنى في شريط القائمة لتمكين تبديل Wi-Fi و Bluetooth.
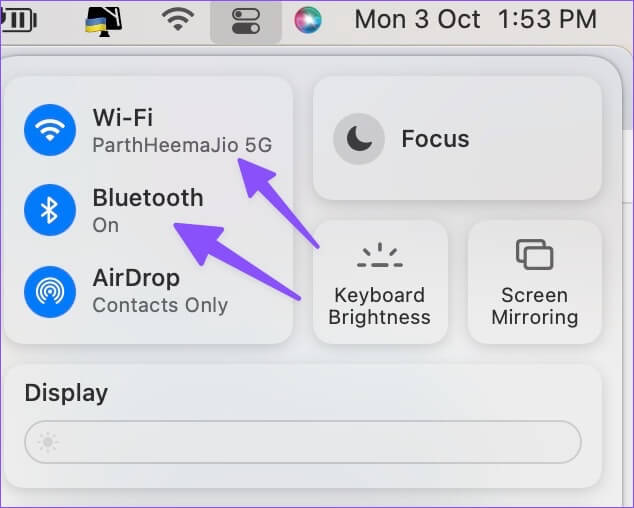
4. تمكين تبديل الكاميرا المستمرة
تقوم Apple تلقائيًا بتمكين خيار Continuity Camera بعد تثبيت آخر تحديث لنظام iOS 16. إذا قمت بتعطيله عن طريق الخطأ ، فاتبع الخطوات أدناه لتشغيله.
الخطوة 1: قم بتشغيل الإعدادات على iPhone.
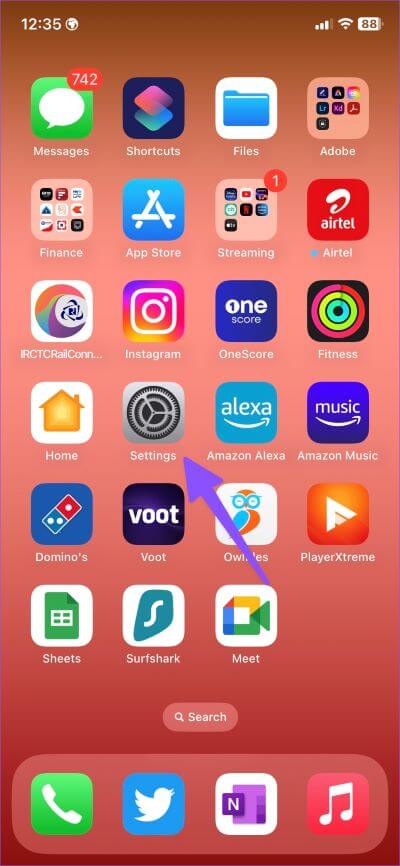
الخطوة 2: افتح عام.
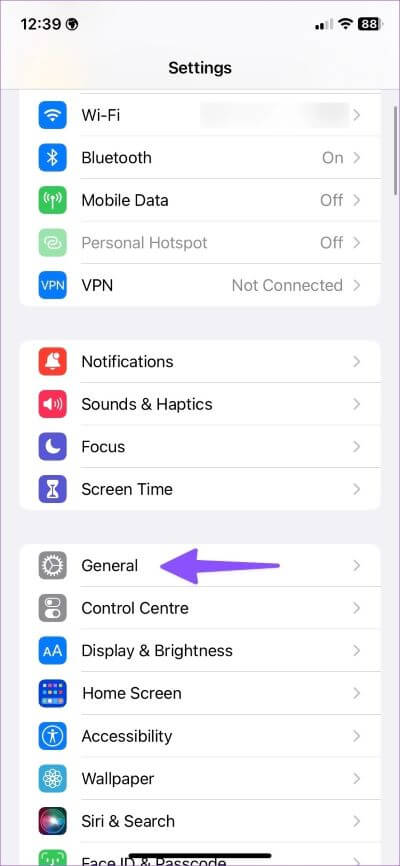
الخطوة 3: حدد AirPlay & Handoff.
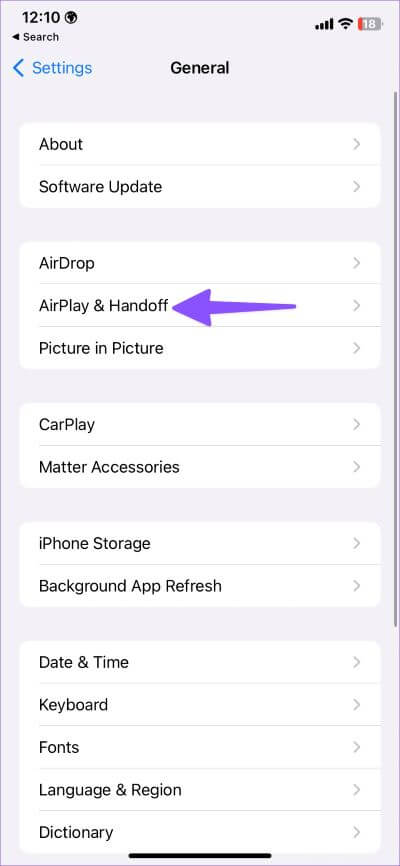
الخطوة 4: قم بتمكين تبديل “كاميرا الاستمرارية” من القائمة التالية.
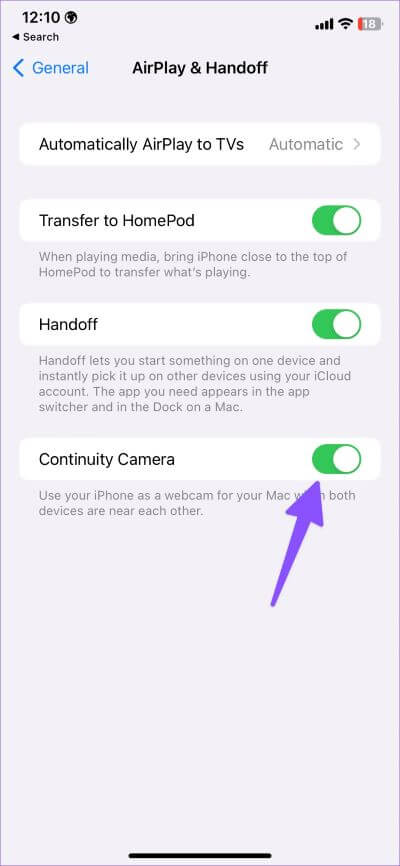
5. قم بتغيير كاميرا الويب الافتراضية
تتوافق كاميرا Continuity مع جميع تطبيقات الفيديو الشهيرة التابعة لجهات خارجية مثل Zoom و Teams و Google Meet. يظهر خيار كاميرا iPhone تلقائيًا على هذه التطبيقات ، رغم ذلك. ستحتاج إلى تعديل أحد الإعدادات لتغيير كاميرا الويب الافتراضية على جهاز Mac.
بعد استيفاء جميع الشروط ، ضع iPhone الخاص بك بجانب جهاز Mac الخاص بك وقم بإجراء التغييرات ذات الصلة على تطبيق الفيديو المفضل لديك. سنستخدم Google Meet و Microsoft Teams و Zoom كمثال.
Google Meet
الخطوة 1: قم بزيارة Google Meet على الويب. قم بتسجيل الدخول باستخدام تفاصيل حساب Google الخاص بك.
الخطوة 2: حدد ترس الإعدادات في الزاوية اليمنى العليا.
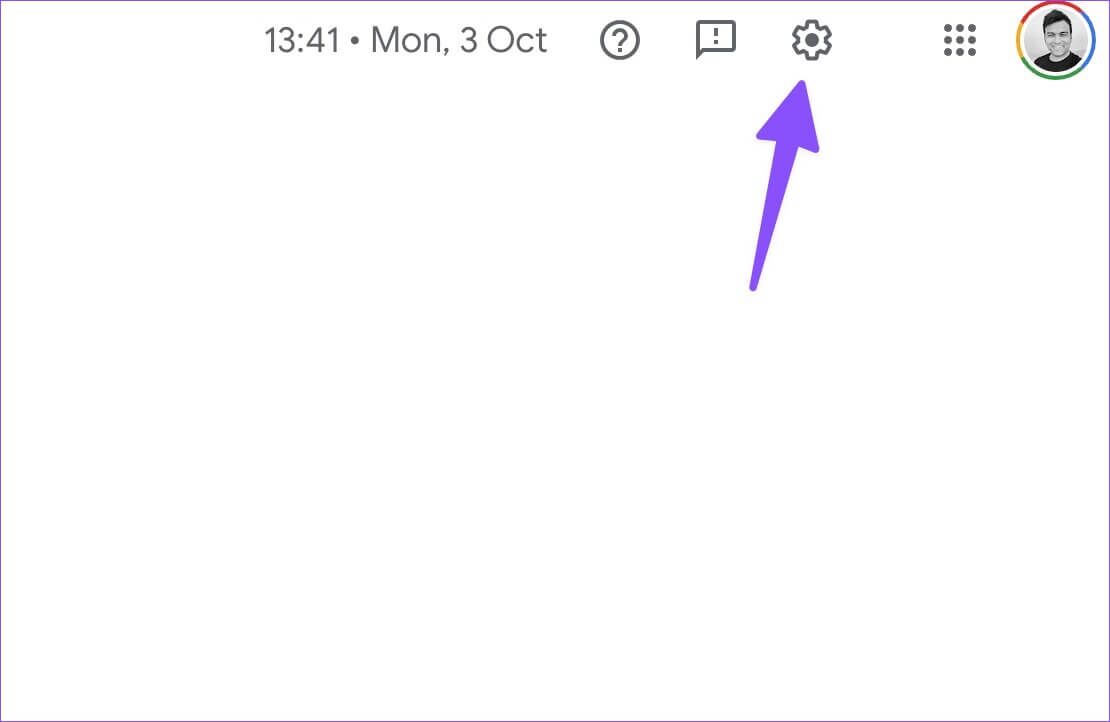
الخطوة 3: حدد الفيديو من الشريط الجانبي الأيسر.
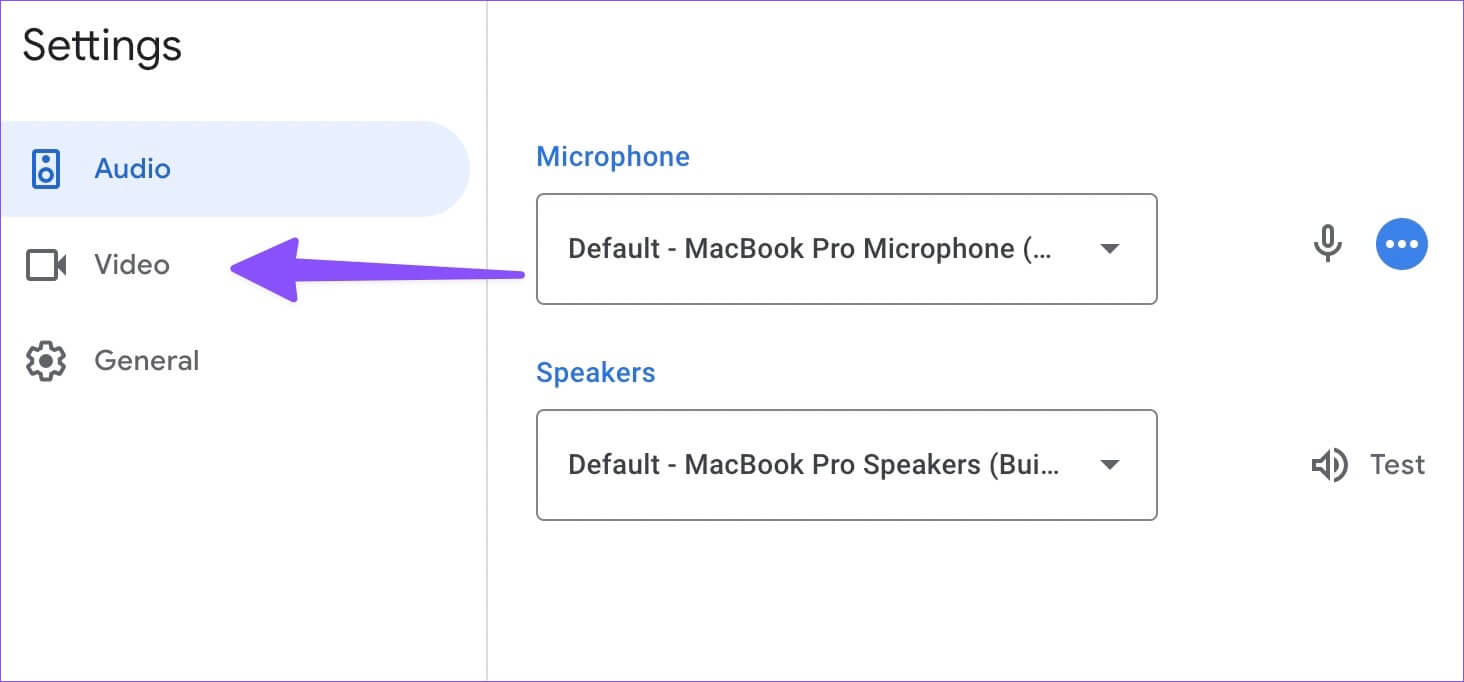
الخطوة 4: قم بتوسيع الكاميرا وحدد الكاميرا الرئيسية لجهاز iPhone الخاص بك من القائمة.
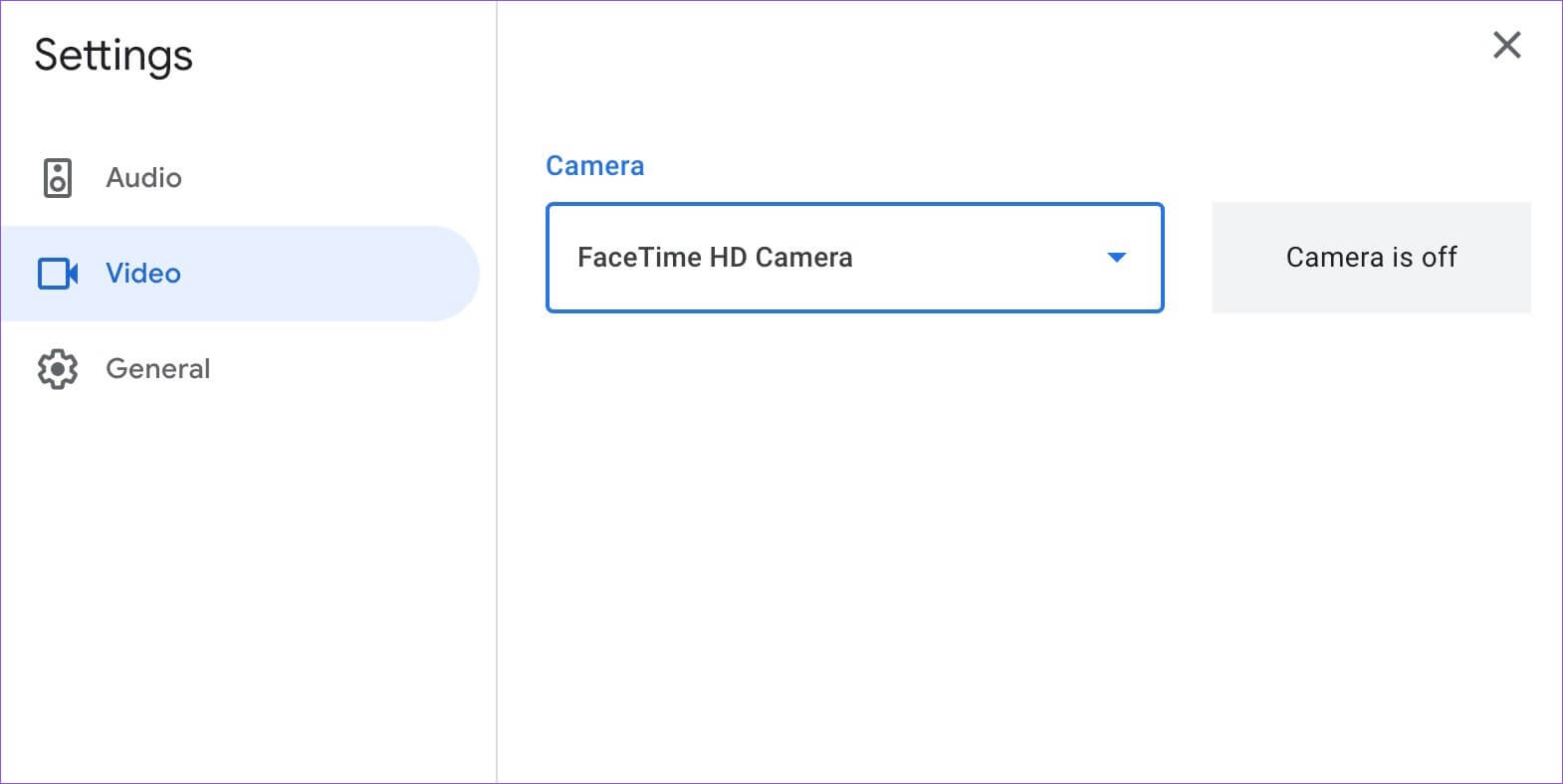
Microsoft Teams
الخطوة 1: افتح تطبيق Microsoft Teams على جهاز Mac الخاص بك.
الخطوة 2: انقر فوق قائمة Microsoft Teams في الجزء العلوي الأيسر من شريط القائمة وحدد التفضيلات.
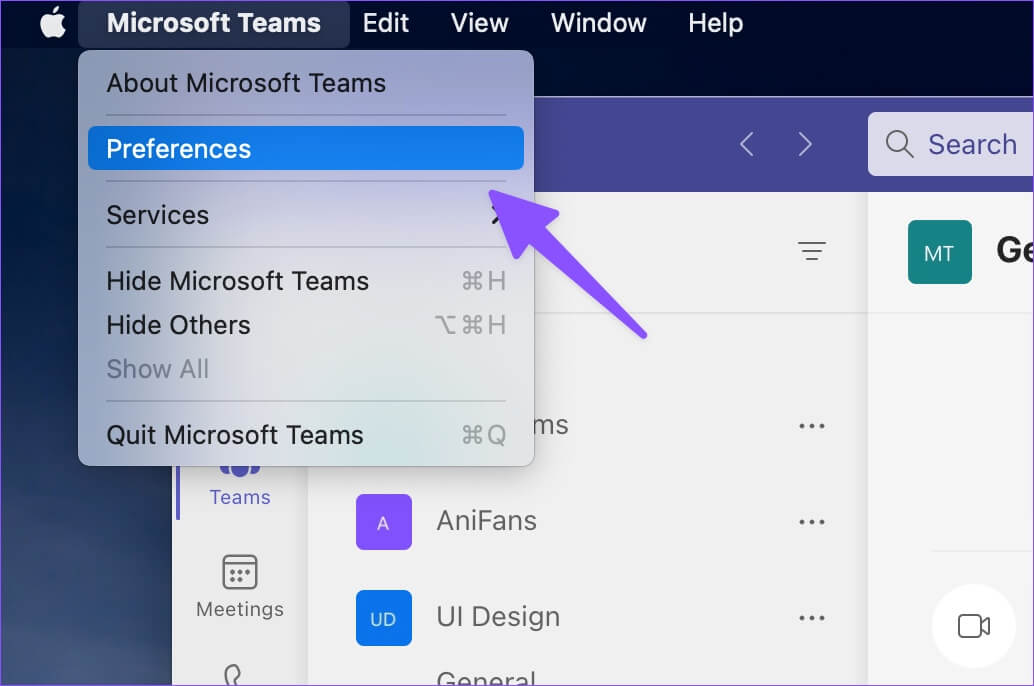
الخطوة 3: حدد الأجهزة من الشريط الجانبي الأيسر.
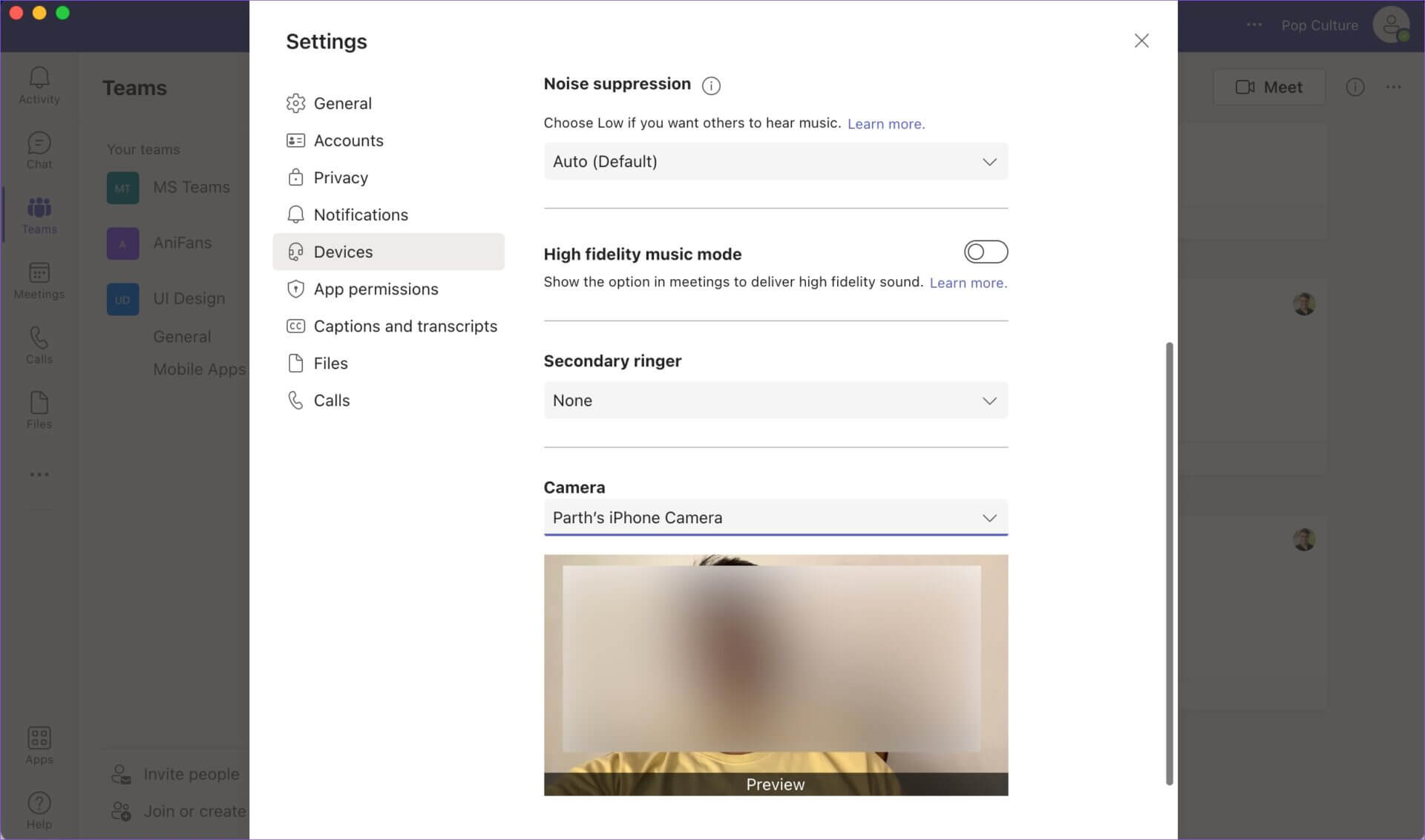
الخطوة 5: انقر فوق القائمة المنسدلة لقائمة الكاميرا وحدد كاميرا iPhone الخاصة بك من القائمة.
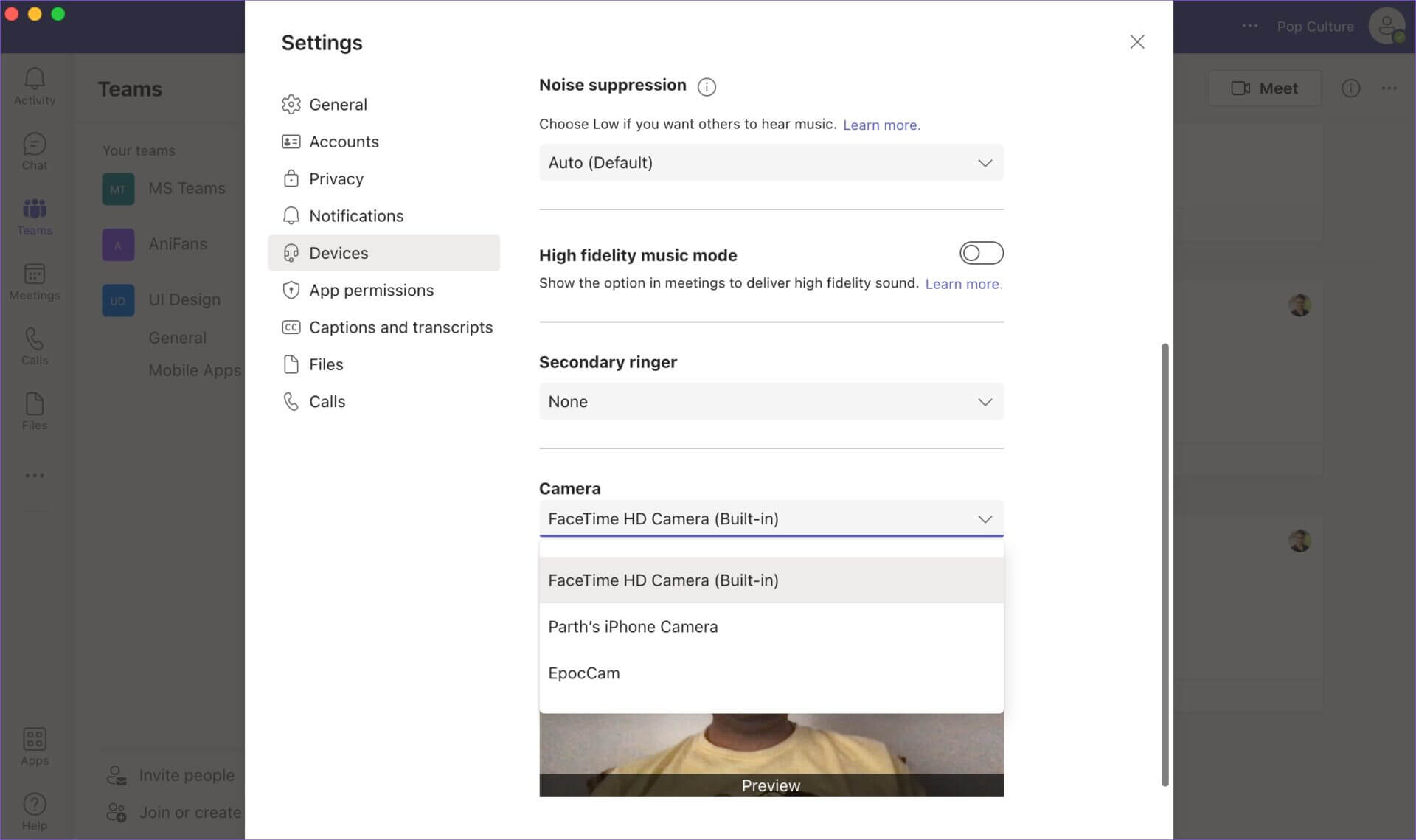
Zoom
الخطوة 1: قم بتشغيل تطبيق Zoom على جهاز Mac الخاص بك.
الخطوة 2: حدد صورة الملف الشخصي في الزاوية العلوية اليمنى وافتح الإعدادات.
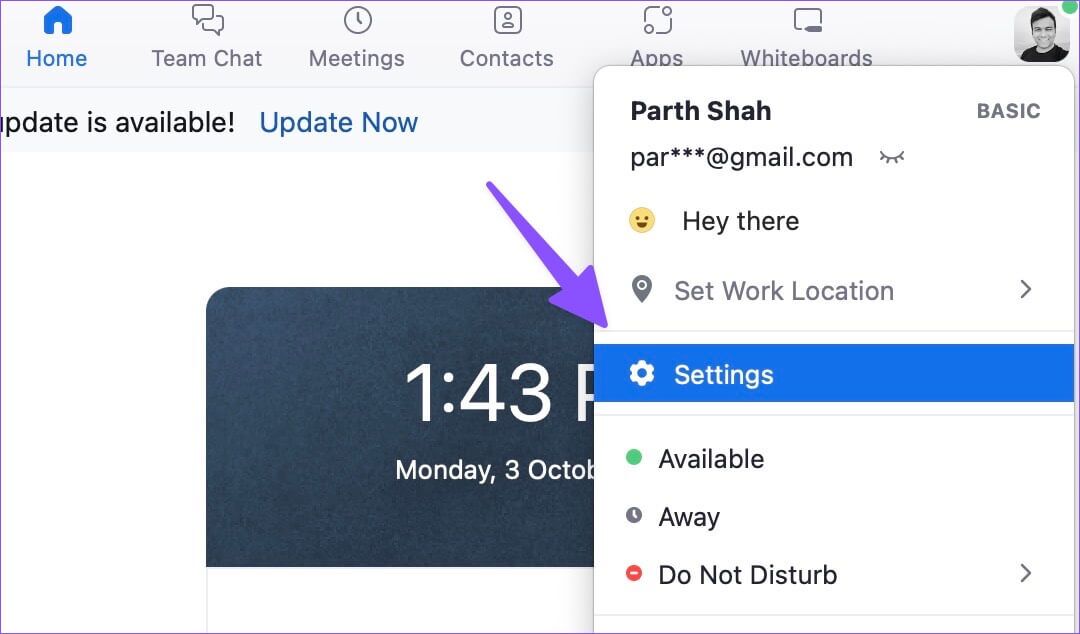
الخطوة 3: انقر فوق الفيديو من الشريط الجانبي الأيسر.
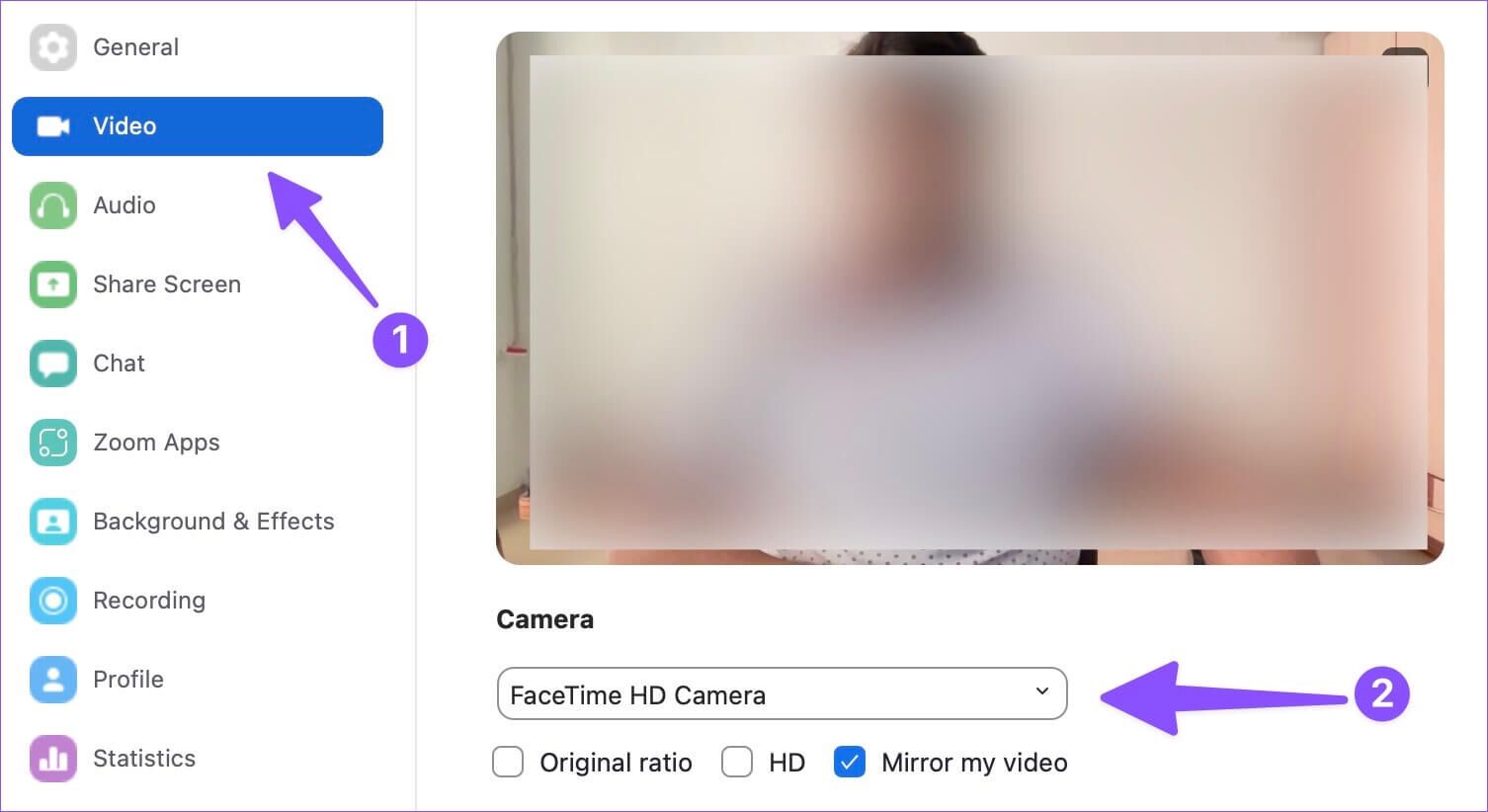
الخطوة 4: قم بتوسيع الكاميرا وحدد كاميرا iPhone الخاصة بك.
ستلاحظ تحسنًا كبيرًا في تغذية الفيديو أثناء مكالمات الفيديو.
يمكن أن يكون iPhone الخاص بك أفضل كاميرا ويب
يعد استخدام كاميرا iPhone الخاصة بك ككاميرا ويب أحد أفضل الأمثلة على التكامل الخالي من العيوب بين أجهزة Apple في السنوات الأخيرة. قد يربكك عندما لا تعمل الوظيفة كما هو متوقع. انتقل إلى الحيل أعلاه وقم بإصلاح المشكلة في أي وقت من الأوقات.
