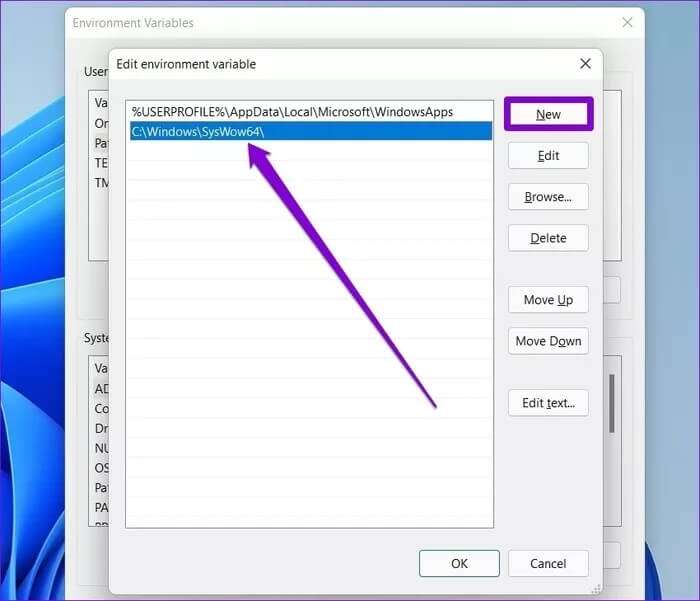أفضل 7 طرق لإصلاح عدم عمل موجه الأوامر على Windows 11
موجه الأوامر هو أداة مساعدة قوية على Windows وغالبًا ما يكون غير مستغل. إذا كنت تستخدم موجه الأوامر يوميًا ، فسوف تدرك مدى قوته، خاصة على نظام التشغيل Windows الجديد 11. ولكن إذا توقف موجه الأوامر عن العمل أو فتحه عند استدعائه ، فستحتاج إلى استكشاف هذه المشكلة وإصلاحها، فيما يلي أفضل 7 طرق إصلاح عدم عمل موجه الأوامر على Windows 11.
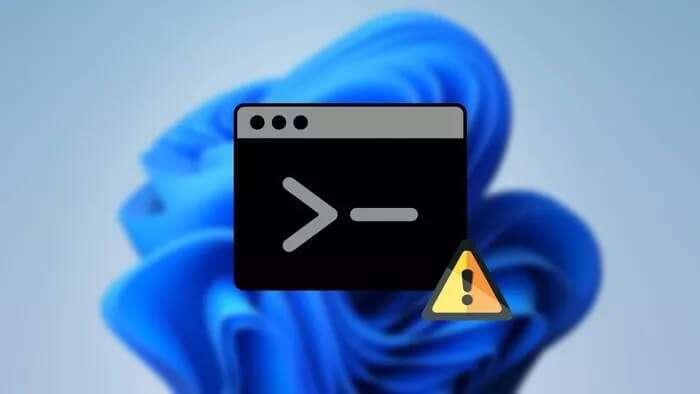
قمنا بتجميع قائمة بالحلول العملية التي يجب أن تجعل موجه الأوامر يعمل مرة أخرى على جهاز الكمبيوتر الذي يعمل بنظام Windows 11. لذا ، فلنبدأ.
1. تحقق من الفيروسات
في بعض الأحيان ، قد تكون برامج مكافحة الفيروسات على جهاز الكمبيوتر الخاص بك شديدة الحذر وينتهي بها الأمر في عزل الملفات الآمنة. كما اتضح ، لا يعمل موجه الأوامر يمكن أن يحدث إذا كانت تلك الملفات المعزولة تتضمن الملفات المطلوبة بواسطة موجه الأوامر. وبالتالي ، يمكنك البدء عن طريق تعطيل برنامج مكافحة الفيروسات مؤقتًا على جهاز الكمبيوتر الخاص بك لمعرفة ما إذا كان ذلك يجعل موجه الأوامر يعمل مرة أخرى.
2. إنشاء اختصار
إذا لم تتمكن من فتح موجه الأوامر بسبب مشاكلك مع قائمة ابدأ أو Windows Search ، فيمكنك محاولة إنشاء اختصار له. إليك الطريقة.
الخطوة 1: انقر بزر الماوس الأيمن في أي مكان على سطح المكتب ، وانتقل إلى جديد ، وحدد اختصارًا من القائمة الفرعية.
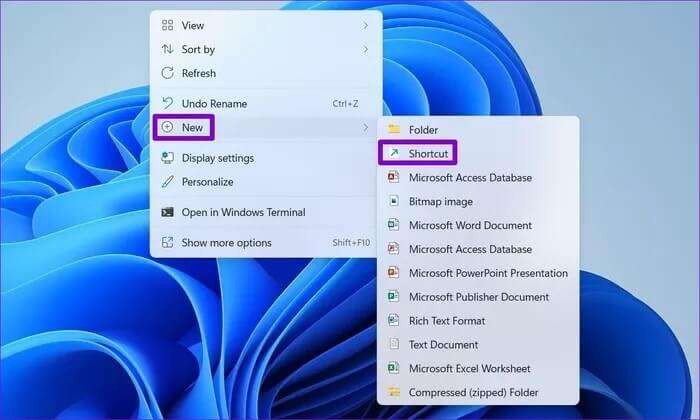
الخطوة 2: في نافذة إنشاء اختصار ، ضمن مربع الموقع ، اكتب cmd.exe واضغط على التالي.
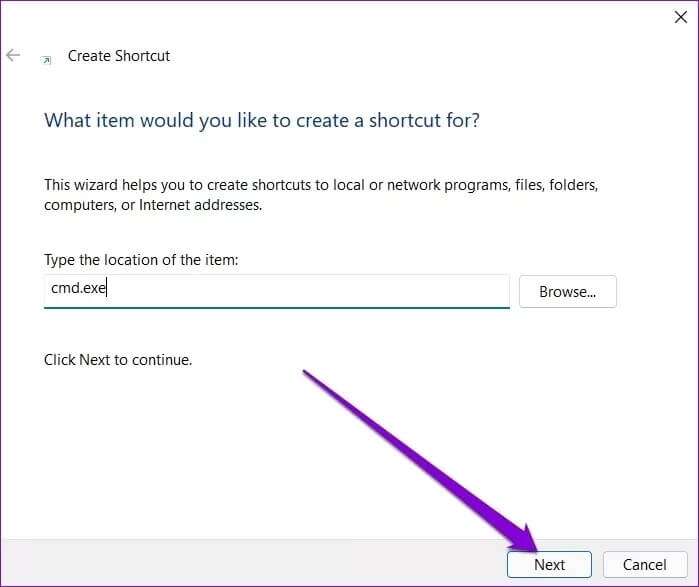
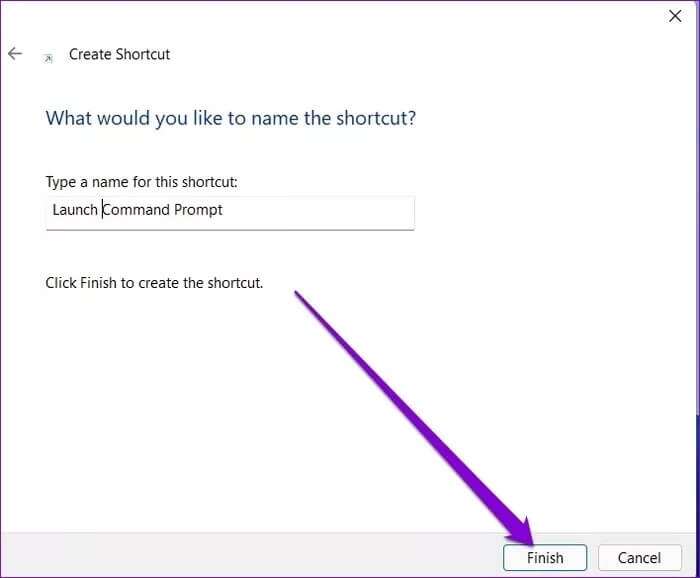
يمكنك استخدام هذا الاختصار لفتح موجه الأوامر.
3. إجراء فحص SFC و DISM
ملفات النظام التالفة أو المفقودة هي سبب آخر قد لا يعمل موجه الأوامر من أجلك. إذا كان الأمر كذلك ، فيمكنك محاولة تشغيل SFC أو System File Checker لفحص جهاز الكمبيوتر الخاص بك لاكتشاف ملفات النظام هذه وإصلاحها. إليك الطريقة.
الخطوة 1: افتح قائمة ابدأ ، واكتب Windows PowerShell ، واضغط على Enter.
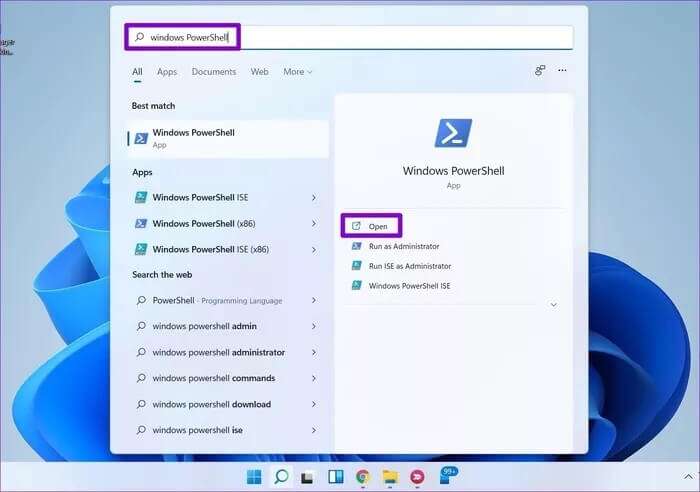
الخطوة 2: اكتب الأمر الوارد أدناه واضغط على Enter.
sfc /scannow
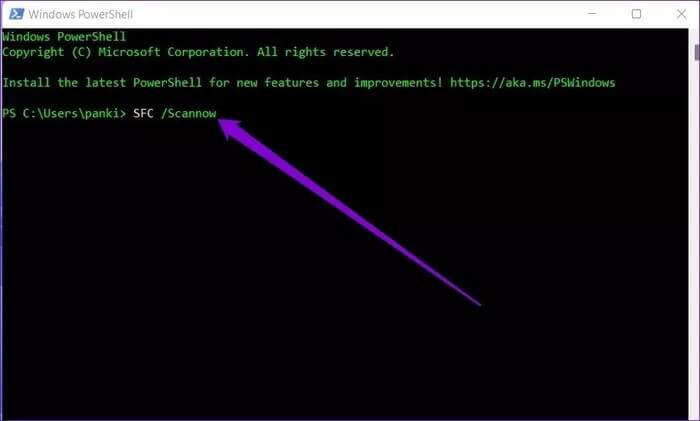
قد تستغرق هذه العملية بعض الوقت. إذا تمكن الفحص من اكتشاف الملفات وإصلاحها ، فسترى رسالة نصها “عثر Windows Resource Protection على ملفات تالفة وأصلحها بنجاح“.
إذا لم يتمكن فحص SFC من العثور على أي مشكلات ، فيمكنك محاولة إجراء فحص DISM أو نشر خدمة الصور وإدارتها بدلاً من ذلك. يمكن لـ DISM إصلاح صور وملفات النظام على Windows الخاص بك مثل فحص SFC. إليك كيفية تشغيله.
قم بتشغيل PowerShell باستخدام حقوق المسؤول مرة أخرى وأدخل الأوامر التالية واحدة تلو الأخرى.
DISM /Online /Cleanup-Image /CheckHealth
DISM /Online /Cleanup-Image /ScanHealth
DISM /Online /Cleanup-Image /RestoreHealth
بمجرد الانتهاء من ذلك ، أعد تشغيل جهاز الكمبيوتر الخاص بك ومعرفة ما إذا كان يمكنك الوصول إلى موجه الأوامر الآن.
4. قم بتحديث نظام مسار متغيرات البيئة
إذا كانت هناك مشكلات في مسار متغيرات البيئة على جهاز الكمبيوتر الخاص بك ، فقد يفشل موجه الأوامر في تشغيل الأوامر. لتصحيح ذلك ، يمكنك إنشاء مسار جديد باتباع الخطوات أدناه.
الخطوة 1: اضغط على مفتاح Windows + R لبدء تشغيل مربع الحوار. اكتب sysdm.cpl في المربع واضغط على Enter.
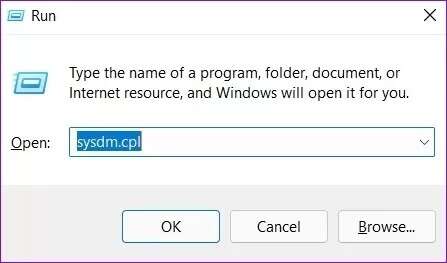
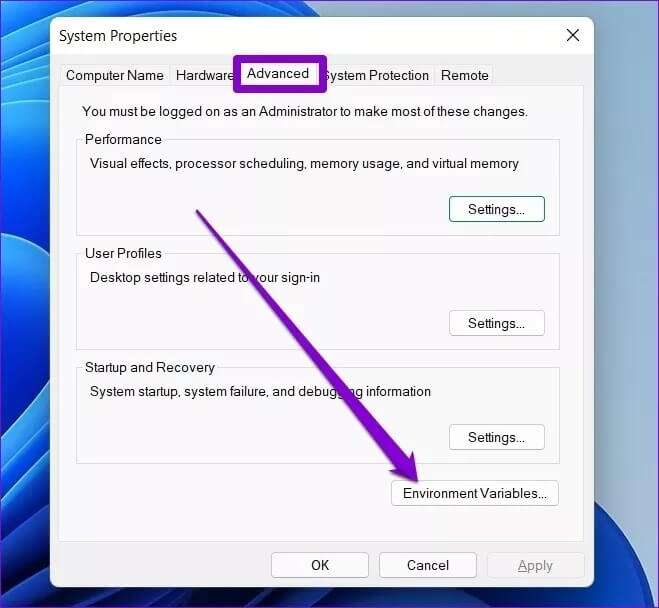
خطوة 3: في النافذة التالية ، حدد متغير المسار وانقر على تحرير.
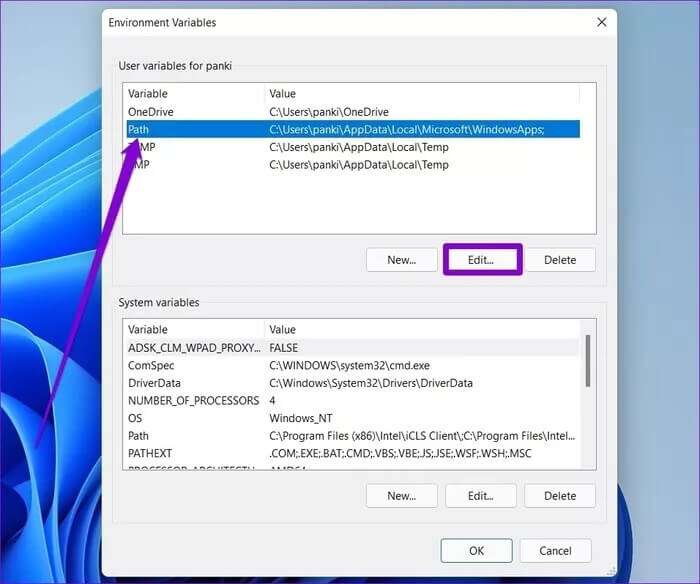
الخطوة 4: بعد ذلك ، انقر فوق جديد وأدخل المسار التالي.
C:\Windows\SysWow64\
أعد تشغيل الكمبيوتر وتحقق مما إذا كان يمكنك تشغيل موجه الأوامر.
5. إنشاء حساب مستخدم جديد
إذا كنت لا تزال غير قادر على استخدام موجه الأوامر ، فقد تكون هناك مشكلة في ملفات حساب المستخدم الخاص بك. لذلك يمكنك حساب مستخدم جديد على جهاز الكمبيوتر الخاص بك للتحقق مما إذا كان ذلك يعمل.
الخطوة 1: اضغط على مفتاح Windows + I لتشغيل تطبيق الإعدادات.
الخطوة 2: قم بالتبديل إلى علامة التبويب “الحسابات” وانقر فوق “العائلة والمستخدمون الآخرون”.
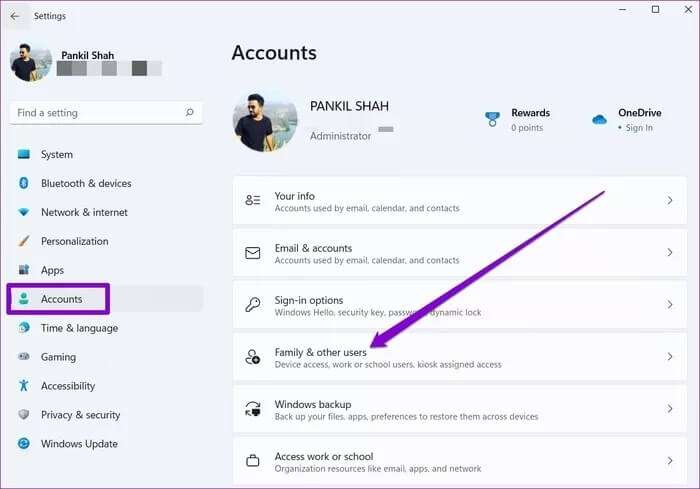
خطوة 3: ضمن مستخدمين آخرين ، انقر فوق الزر إضافة حساب.
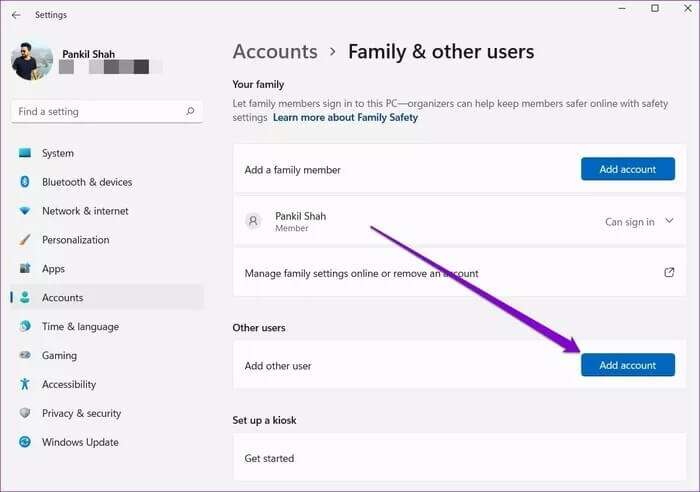
الخطوة 4: بعد ذلك ، انقر فوق “ليس لدي معلومات تسجيل الدخول لهذا الشخص” هنا.
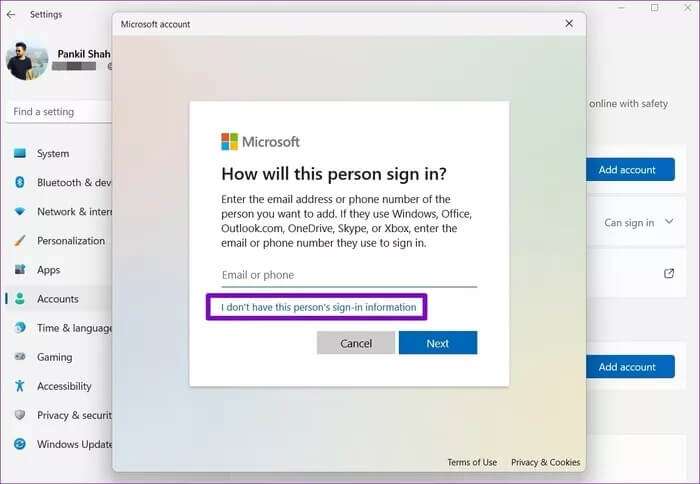
من هناك ، اتبع التعليمات التي تظهر على الشاشة لإنشاء حساب مستخدم جديد على Windows. بمجرد الإنشاء ، قم بتسجيل الدخول باستخدام حساب المستخدم الذي تم إنشاؤه حديثًا ومعرفة ما إذا كان موجه الأوامر يعمل بشكل جيد.
6. تجربة الوضع الآمن
في بعض الأحيان ، يمكن أن تتعارض تطبيقات وبرامج الجهات الخارجية على جهاز الكمبيوتر الخاص بك مع عمليات Windows 11 وتؤدي إلى حدوث مشكلات. إذا كنت حقًا بحاجة إلى استخدام موجه الأوامر ، فيمكنك تشغيل الكمبيوتر في الوضع الآمن.
تابع القراءة لمعرفة كيفية الدخول إلى الوضع الآمن على Windows 11.
الخطوة 1: افتح قائمة ابدأ ، واكتب تكوين النظام ، واضغط على Enter.
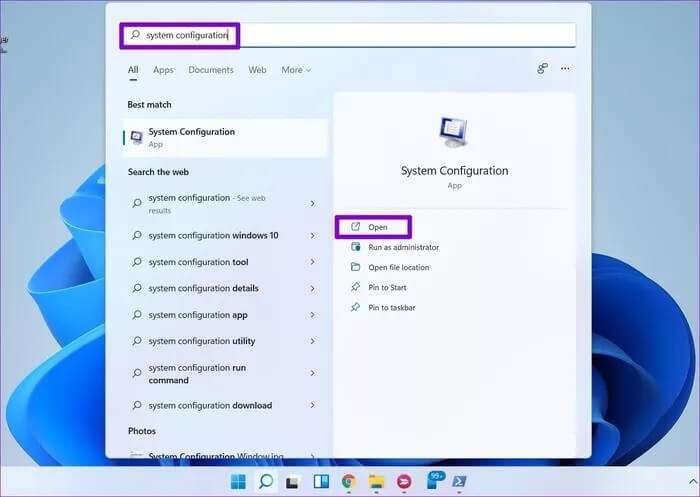
الخطوة 2: في نافذة System Configuration (تكوين النظام) ، قم بالتبديل إلى علامة التبويب Boot (التمهيد). ضمن خيارات التمهيد ، حدد التمهيد الآمن واضغط على موافق.
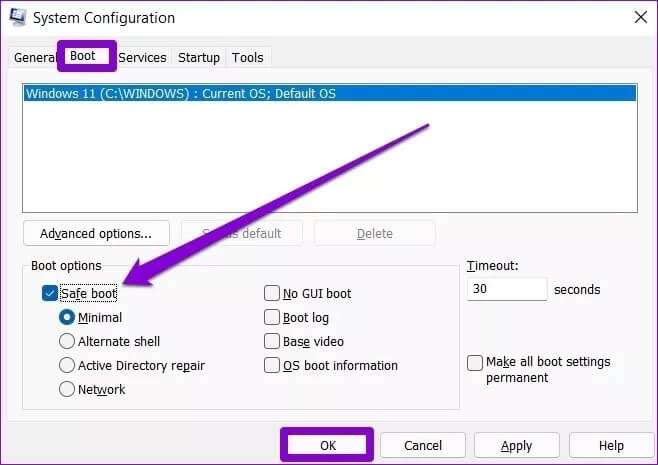
خطوة 3: عند المطالبة ، انقر فوق إعادة التشغيل للدخول إلى الوضع الآمن.
بمجرد أن تكون في الوضع الآمن ، تحقق مما إذا كان بإمكانك الوصول إلى موجه الأوامر. إذا كان بإمكانك الوصول إليه ، فحاول إزالة بعض التطبيقات والبرامج المثبتة مؤخرًا للتحقق مما إذا كان ذلك يساعد في تشغيل موجه الأوامر.
7. استعادة نظام الأداء
يأتي جهاز الكمبيوتر الخاص بك الذي يعمل بنظام Windows 11 مزودًا بميزة استعادة النظام سهلة الاستخدام التي تأخذ بشكل دوري نسخة احتياطية من النظام بأكمله. يمكنك استخدامه للعودة إلى النقطة التي كان فيها موجه الأوامر يعمل بشكل جيد. باستخدامه ، ستتمكن من التراجع عن التغييرات السيئة التي تم إجراؤها على نظامك. إليك الطريقة.
الخطوة 1: افتح قائمة ابدأ ، واكتب إنشاء نقطة استعادة وانقر على النتيجة الأولى التي تظهر.
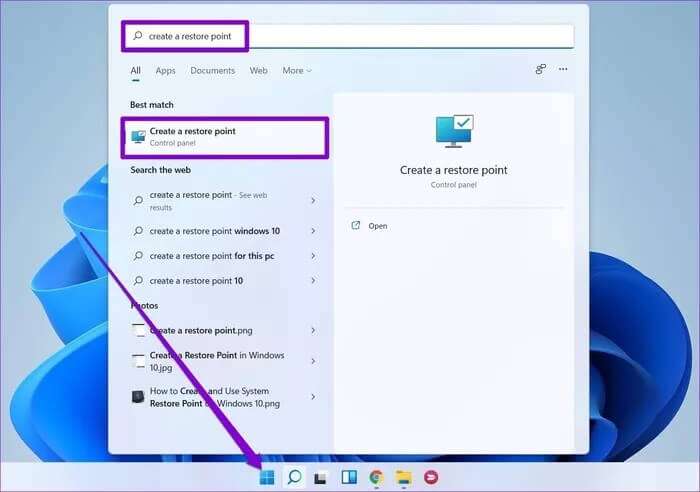
الخطوة 2: ضمن علامة التبويب SystemProtection (حماية النظام) ، انقر فوق الزر System Restore (استعادة النظام).
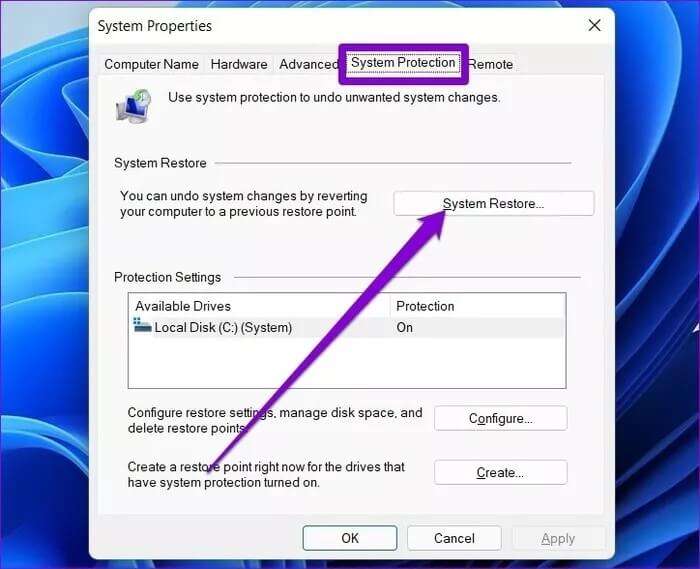
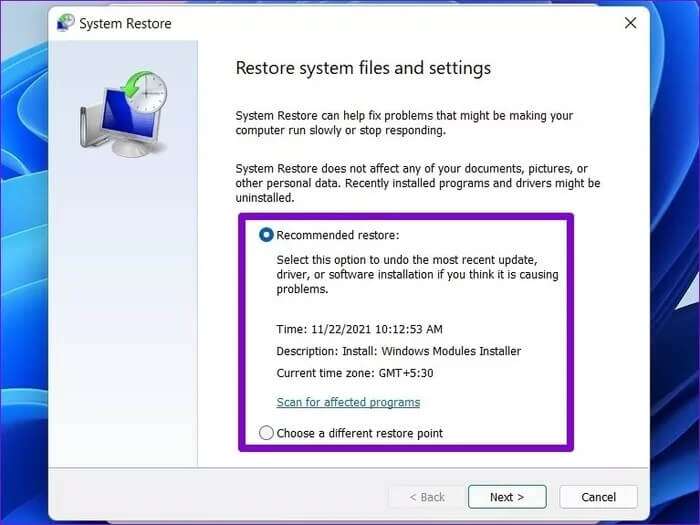
اختر نقطة استعادة عندما يعمل موجه الأوامر جيدًا واضغط على التالي. الآن اتبع التعليمات التي تظهر على الشاشة لإجراء استعادة النظام.
القيادة والتحكم
يعد موجه الأوامر جزءًا أساسيًا من Windows ، ولكن عندما لا يعمل ، يمكن أن يكون سببًا للقلق. نأمل أن تكون الحلول المذكورة أعلاه قد ساعدتك في إصلاح عدم عمل موجه الأوامر على Windows 11.