أفضل 7 طرق لإصلاح عدم فتح Chrome على Windows 11
ليس سراً أن استخدام Chrome على Windows 11 ليس سوى تجربة سلسة. حتى بعد اجتياز العملية المرهقة المتمثلة في تبديل متصفحك الافتراضي على نظام التشغيل Windows 11 ، لا يوجد ضمان للإبحار السلس بعد ذلك. لا يمكن لمستخدمي Windows 11 في كثير من الأحيان فتح متصفح Chrome على الإطلاق. في حين أن السبب وراء هذه المشكلة يمكن أن يتراوح في أي مكان من مشكلات التوافق إلى الملفات التالفة ، فإن الحلول الواردة في هذا الدليل مضمونة لإصلاح عدم فتح Chrome على نظام التشغيل Windows 11. لذلك ، دعنا نتحقق منها.
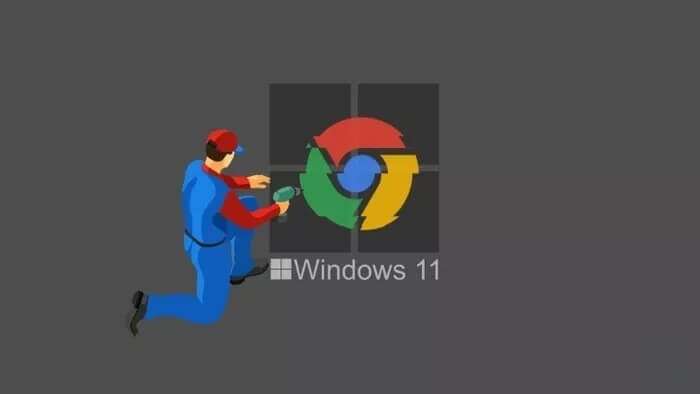
1. أعد تشغيل جهاز الكمبيوتر الخاص بك
أولاً ، يمكنك البدء بإعادة تشغيل جهاز الكمبيوتر الخاص بك. إذا كانت مشكلة عدم فتح Chrome بسبب برنامج أو عملية تعمل في الخلفية ، فإن إعادة تشغيل جهاز الكمبيوتر الخاص بك يجب أن يحل المشكلة.
2. تشغيل أداة حل المشكلات المتعلقة بالتوافق
غالبًا ما تمنع مشكلات التوافق تشغيل التطبيقات والبرامج على Windows 11. في مثل هذه المناسبات ، يحمل Windows 11 مستكشف أخطاء التوافق ومصلحها يمكنه اكتشاف هذه المشكلات وإصلاحها بشكل مستقل. إليك كيفية استخدامه.
الخطوة 1: انقر بزر الماوس الأيمن على أيقونة Chrome وحدد خصائص.
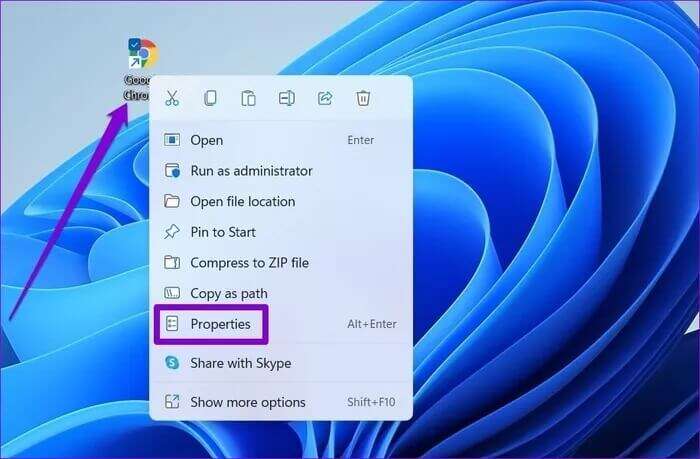
الخطوة 2: في نافذة الخصائص ، قم بالتبديل إلى علامة التبويب التوافق وانقر فوق تشغيل مستكشف أخطاء التوافق ومصلحها.
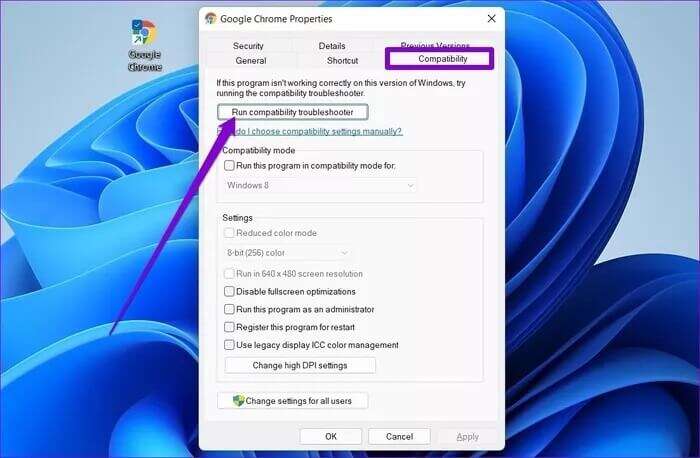
من هناك ، اتبع التعليمات التي تظهر على الشاشة لإنهاء استكشاف الأخطاء وإصلاحها. بعد الانتهاء من ذلك ، امض قدمًا وشاهد ما إذا كان يمكنك فتح Chrome.
3. حذف ملف تعريف المستخدم
قد يكون ملف تعريف مستخدم Chrome تالفًا. عندما يحدث هذا ، قد يفشل Windows في تحميل البرنامج نفسه. لإصلاحها ، يمكنك محاولة حذف المجلد الذي يحتوي على بيانات ملف التعريف الخاص بك. إليك الطريقة.
الخطوة 1: اضغط على مفتاح Windows + R لبدء تشغيل مربع الحوار.
الخطوة 2: في مربع النص ، الصق الأمر الوارد أدناه واضغط على Enter.
%USERPROFILE%\AppData\Local\Google\Chrome\User Data
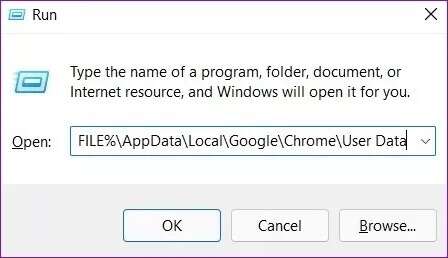
خطوة 3: في النافذة التالية ، ابحث عن المجلد الافتراضي وأنشئ نسخة من هذا المجلد على سطح المكتب لأغراض النسخ الاحتياطي.
الخطوة 4: بعد ذلك ، احذف المجلد الافتراضي.
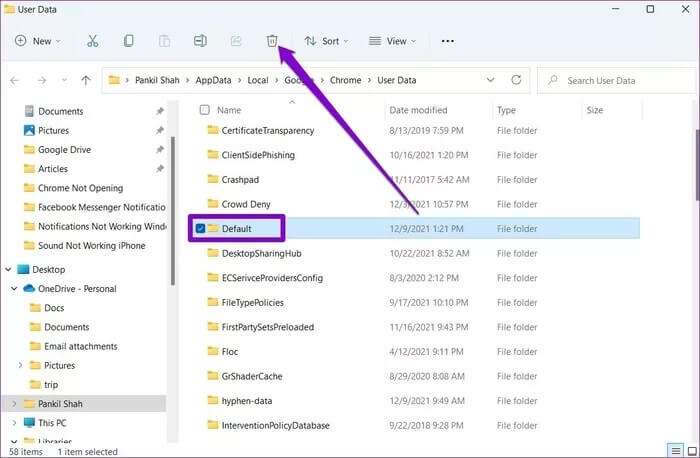
4. تعطيل مكافحة الفيروسات
في بعض الأحيان ، قد تكون برامج مكافحة الفيروسات حذرة للغاية وينتهي بها الأمر بحظر Chrome. أبلغ العديد من الأشخاص عن نجاحهم في حل المشكلة عن طريق تعطيل برنامج مكافحة الفيروسات على أجهزة الكمبيوتر الخاصة بهم. يمكنك أيضًا تجربتها. إذا نجح الأمر ، فأنت بحاجة إلى البحث في برنامج مكافحة الفيروسات وإدراج Google Chrome في القائمة البيضاء من هناك.
5. حذف ذاكرة التخزين المؤقت DNS
تحتوي ذاكرة التخزين المؤقت لنظام أسماء النطاقات على معلومات حول الزيارات الأخيرة لمواقع الويب ومجالات الإنترنت الأخرى. بينما تهدف هذه البيانات إلى المساعدة ، يمكن أيضًا أن تتلف عند إدراجها بواسطة أسماء مجال أو عناوين IP غير مصرح بها. يمكنك حذف ذاكرة التخزين المؤقت DNS الموجودة في بضع خطوات بسيطة لحل ذلك.
الخطوة 1: اضغط على مفتاح Windows + X وحدد Windows Terminal (Admin) من القائمة.
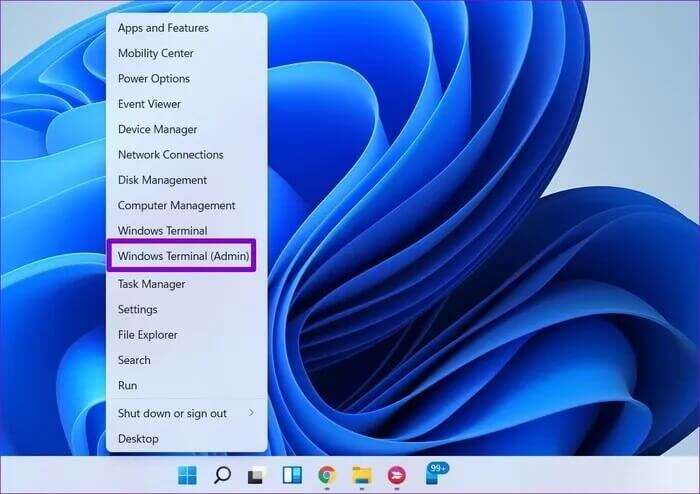
الخطوة 2: في وحدة التحكم ، اكتب الأمر المذكور أدناه واضغط على Enter.
ipconfig /flushdns
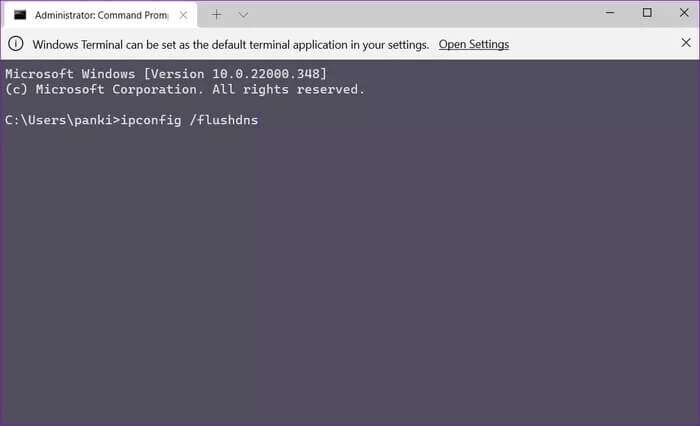
بمجرد الانتهاء من العملية ، سترى رسالة نصها “تم مسح ذاكرة التخزين المؤقت لمحلل DNS بنجاح”.
6. إعادة ضبط إعدادات الشبكة
إذا استمرت المشكلات حتى بعد مسح ذاكرة التخزين المؤقت لنظام أسماء النطاقات ، فيمكنك المضي قدمًا ومحاولة إعادة تعيين إعدادات الشبكة على نظام التشغيل Windows 11. وهذا من شأنه إعادة تثبيت جميع محولات الشبكة على جهاز الكمبيوتر الخاص بك وضبط إعدادات الشبكة الأخرى على قيمتها الافتراضية. هيريس كيفية القيام بذلك.
الخطوة 1: اضغط على مفتاح Windows + I لتشغيل الإعدادات.
الخطوة 2: قم بالتبديل إلى علامة التبويب الشبكة والإنترنت على يسارك وانقر فوق إعدادات الشبكة المتقدمة.
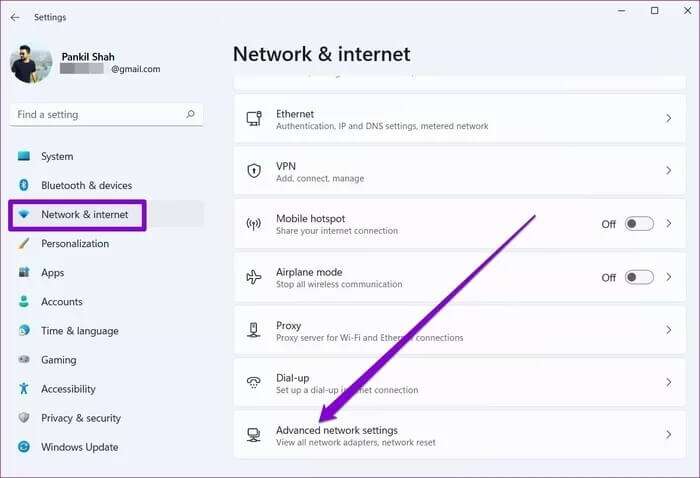
خطوة 3: ضمن المزيد من الإعدادات ، حدد خيار إعادة تعيين الشبكة.
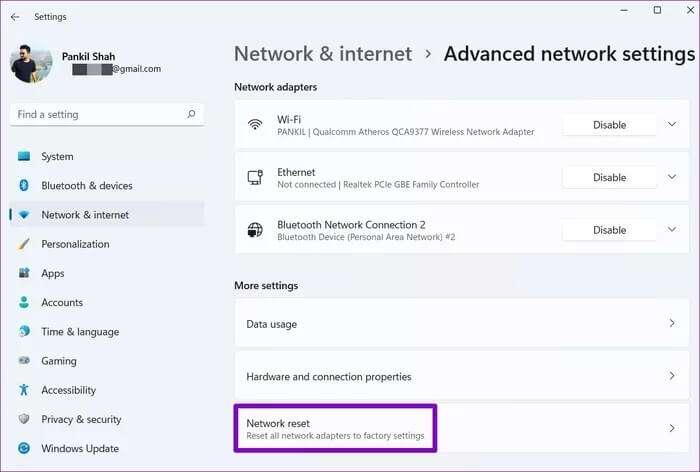
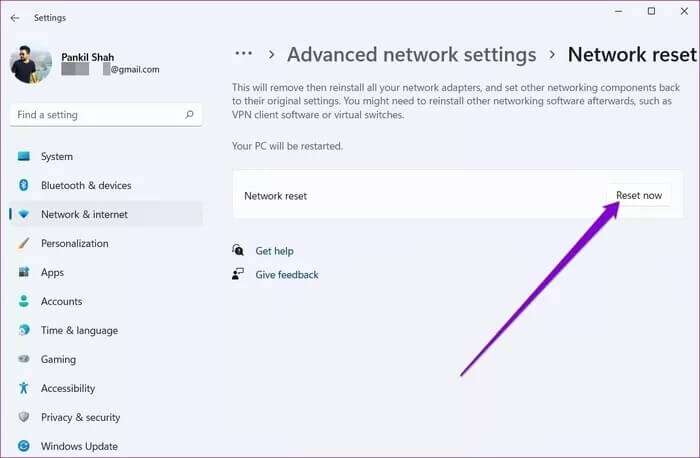
7. أعد تثبيت Chrome
إذا لم يعمل شيء ، فقد تضطر إلى إلغاء تثبيت Chrome وتثبيته مرة أخرى. بهذه الطريقة ، يمكنك التخلص من البيانات القديمة المرتبطة بـ Chrome والبدء بالكامل من نقطة الصفر. بالإضافة إلى ذلك ، ستقوم أيضًا بتحديث Chrome في هذه العملية. إذا قررت استخدام هذا الخيار ، فتأكد من مزامنة جميع بياناتك الأساسية مع حساب Google الخاص بك مسبقًا.
الخطوة 1: اضغط على مفتاح Windows + I لتشغيل تطبيق الإعدادات. استخدم الجزء الأيمن للانتقال إلى علامة التبويب “التطبيقات” وانقر فوق “التطبيقات والميزات”.
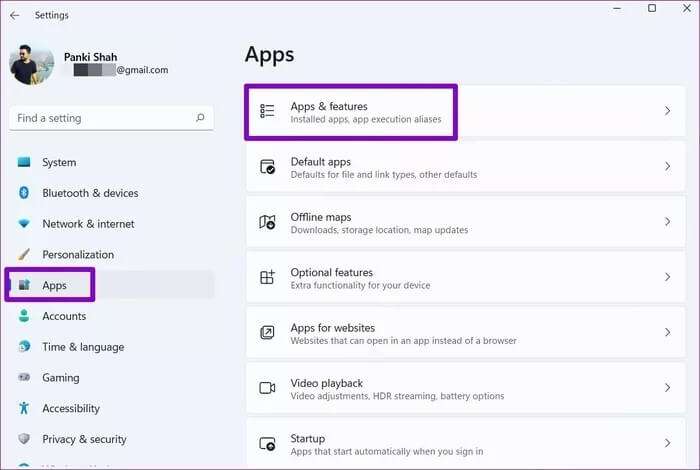
الخطوة 2: قم بالتمرير لأسفل للعثور على Google Chrome. انقر فوق القائمة ثلاثية النقاط وحدد خيار إلغاء التثبيت.
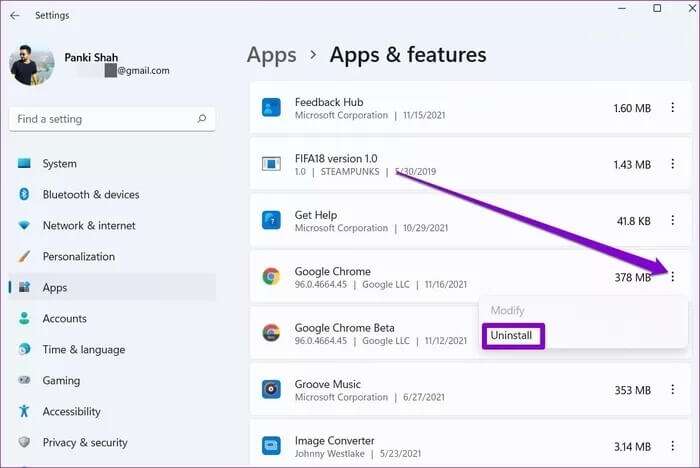
أعد تشغيل الكمبيوتر وثبت Google Chrome مرة أخرى.
افتح للتصفح
على الرغم من مشكلاته ، يظل Chrome المتصفح الأكثر تفضيلًا على كل نظام أساسي. بينما قد تحدث مثل هذه المشكلات في كثير من الأحيان ، لا يمكن إصلاح أي شيء بالحلول المذكورة أعلاه.
هل يستخدم Chrome مساحة كبيرة من الذاكرة على نظام التشغيل Windows 11؟ تحقق من هذه النصائح لتقليل استخدام ذاكرة Chrome على Windows.إصلاح عدم فتح Chrome على Windows 11إصلاح عدم فتح Chrome على Windows 11
