أهم 8 طرق للإصلاح لا يمكن إنشاء مجلد جديد على Windows 11
هل يتسبب جهاز الكمبيوتر الذي يعمل بنظام Windows في حدوث خطأ أثناء إنشاء مجلد جديد؟ بينما قد ترغب في تنظيم ملفاتك ، قد يؤدي عدم القدرة على إنشاء مجلد جديد إلى إقصائك. لحسن الحظ ، هناك العديد من حيل استكشاف الأخطاء وإصلاحها لإصلاح المشكلة عندما لا يمكنك إنشاء مجلد جديد على Windows 11. دعنا نتحقق منها.
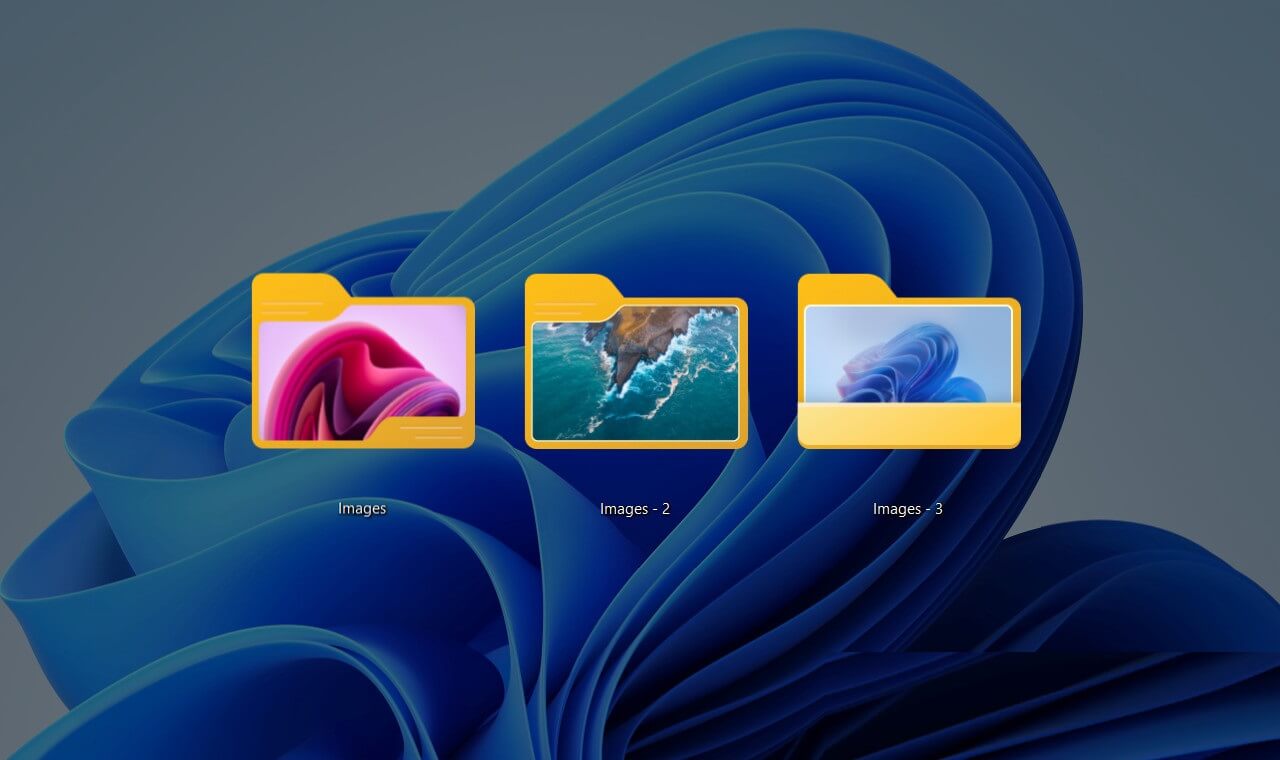
سواء كان ذلك بسبب عدم وجود أذونات لملف تعريف المستخدم الخاص بك ، أو نفاد مساحة التخزين – قد يكون السبب أي شيء. سنبدأ بالأساسيات وننتقل إلى الأساليب المتقدمة مثل استخدام محرر التسجيل لإصلاح لا يمكن إنشاء مجلد جديد على Windows 11. بدون مزيد من اللغط ، فلنبدأ.
1. أعد تشغيل مستكشف الملفات
يمكن أن يكون تطبيق File Explorer الذي أعيد تصميمه حديثًا مع واجهة مبوبة ممتعًا للاستخدام. ومع ذلك ، قد يسيء التصرف في بعض الأحيان ، خاصة إذا كنت تستخدم أحد إصدارات Windows 11 Insider. يمكنك فرض إغلاق التطبيق ومحاولة إنشاء مجلدات جديدة مرة أخرى.
الخطوة 1: انقر بزر الماوس الأيمن على مفتاح Windows وحدد إدارة المهام.
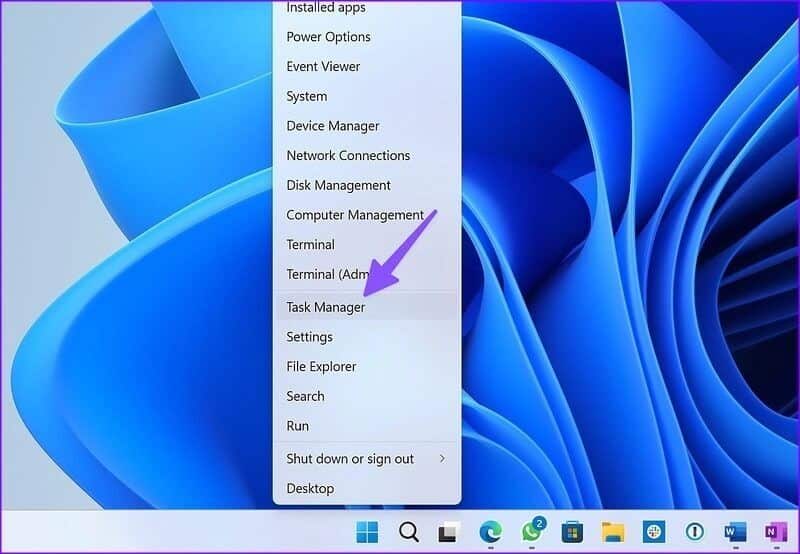
الخطوة 2: حدد “مستكشف الملفات” من القائمة وحدد “إعادة تشغيل المهمة”.
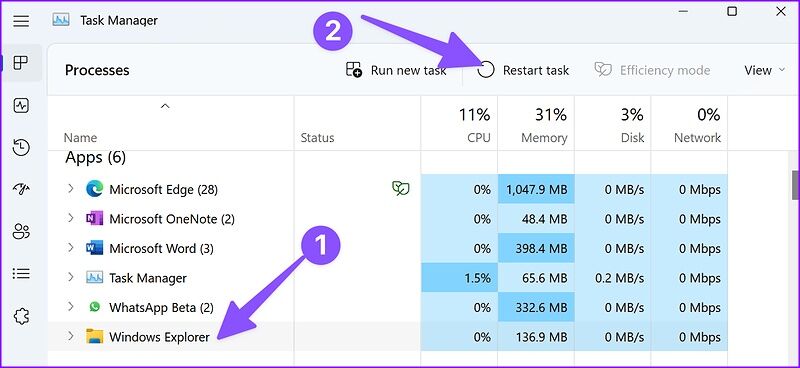
الخطوة 3: افتح File Explorer وأنشئ مجلدًا جديدًا.
2. استخدم مفاتيح اختصار لوحة المفاتيح
هناك حل سريع آخر وهو استخدام اختصارات لوحة المفاتيح لإنشاء مجلدات جديدة في File Explorer. اضغط على مفاتيح Ctrl + Shift + N وتحقق من المجلد الجديد قيد التشغيل.
3. استخدم موجه الأوامر لإنشاء مجلدات جديدة
إذا كنت لا تزال تواجه مشكلات مع File Explorer ، فاستخدم Command Prompt لإنشاء مجلدات جديدة على جهاز الكمبيوتر الخاص بك.
الخطوة 1: اضغط على مفتاح Windows واكتب موجه الأوامر.
الخطوة 2: من النتائج ، حدد تشغيل كمسؤول.
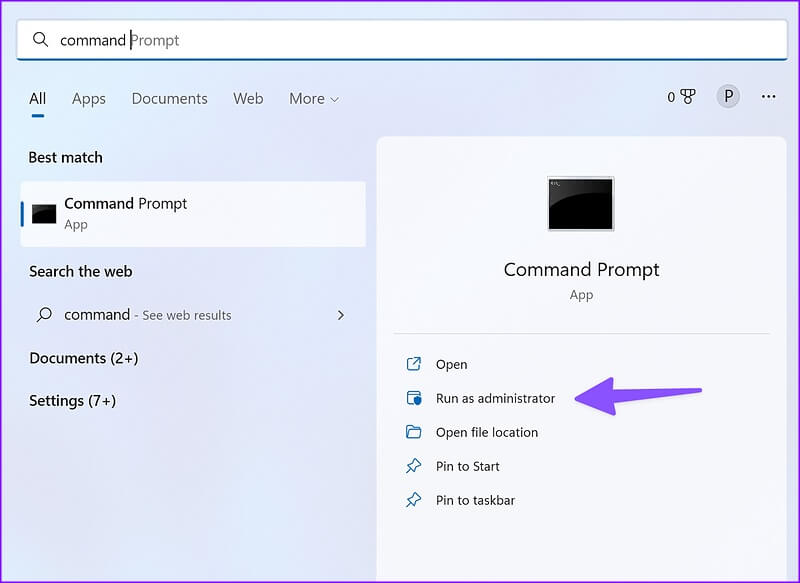
الخطوة 3: عند فتح نافذة موجه الأوامر ، اكتب cd / للوصول إلى الدليل الجذر – الدليل الذي قمت بتثبيت Windows عليه.
الخطوة 4: اكتب mkdir متبوعًا باسم المجلد الخاص بك واضغط على Enter.
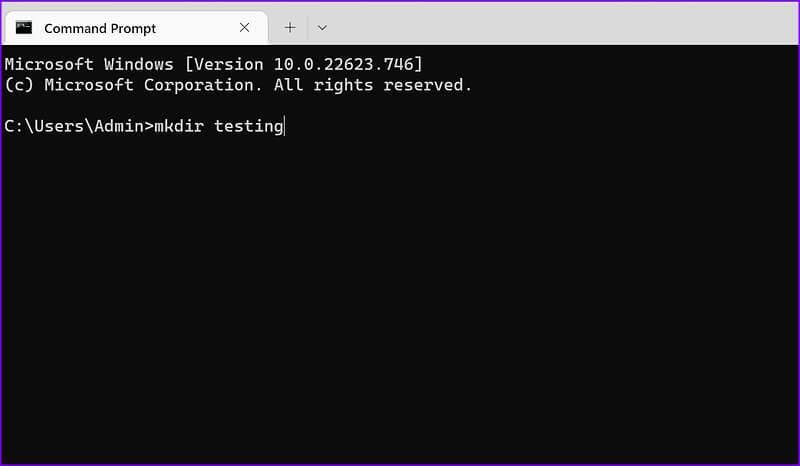
افتح File Explorer ، وتوجه إلى (C 🙂 drive ، وابحث عن مجلدك الجديد.
4. تعديل سجل WINDOWS
حان الوقت لتعديل سجل Windows لإصلاح عدم إمكانية إنشاء مجلدات جديدة في مشكلة Windows 11. كن حذرًا عند استخدام سجل Windows لإجراء تعديلات على جهاز الكمبيوتر الخاص بك. يمكن أن يؤدي خطأ واحد إلى حدوث مشكلات في البرامج على جهاز الكمبيوتر الشخصي الذي يعمل بنظام Windows. نوصيك بأخذ نسخة احتياطية من السجل قبل المتابعة.
الخطوة 1: اضغط على مفتاح Windows وابحث عن Windows Registry. هاهنا.
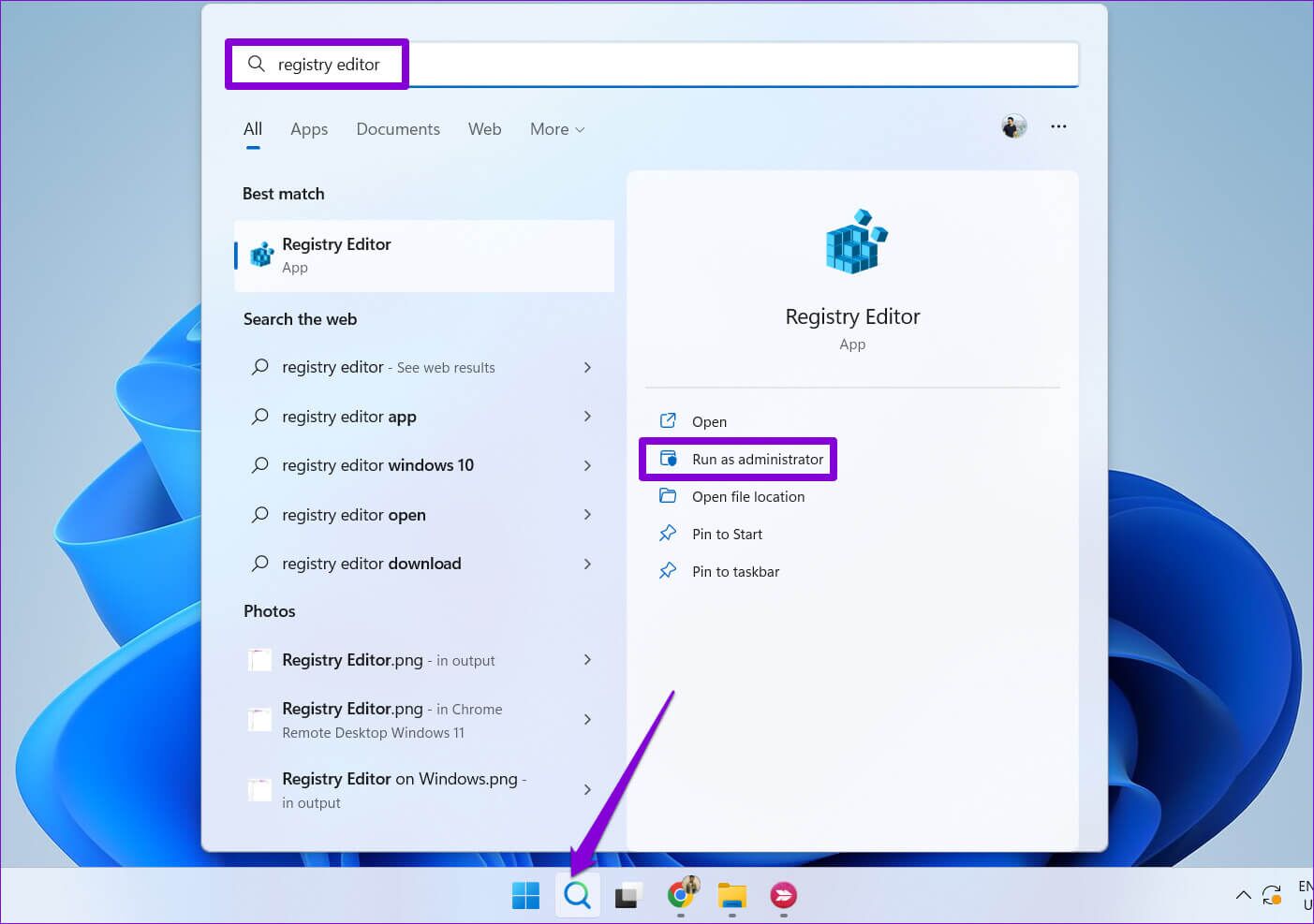
الخطوة 2: توجه إلى المسار التالي.
Computer\HKEY_CLASSES_ROOT\Directory\Background\shellex\ContextMenuHandlers
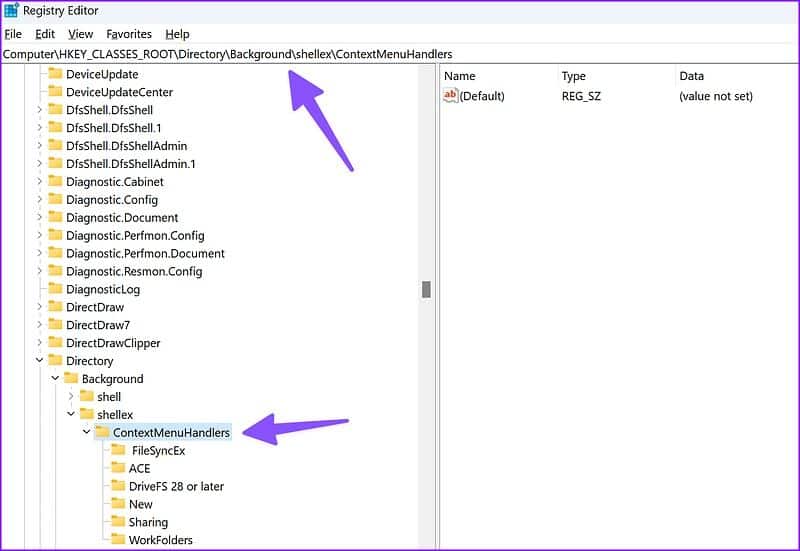
الخطوة 3: انقر بزر الماوس الأيمن فوق مساحة فارغة ، وحدد جديد واختر مفتاح.
الخطوة 4: اكتب جديد كعنوان رئيسي.
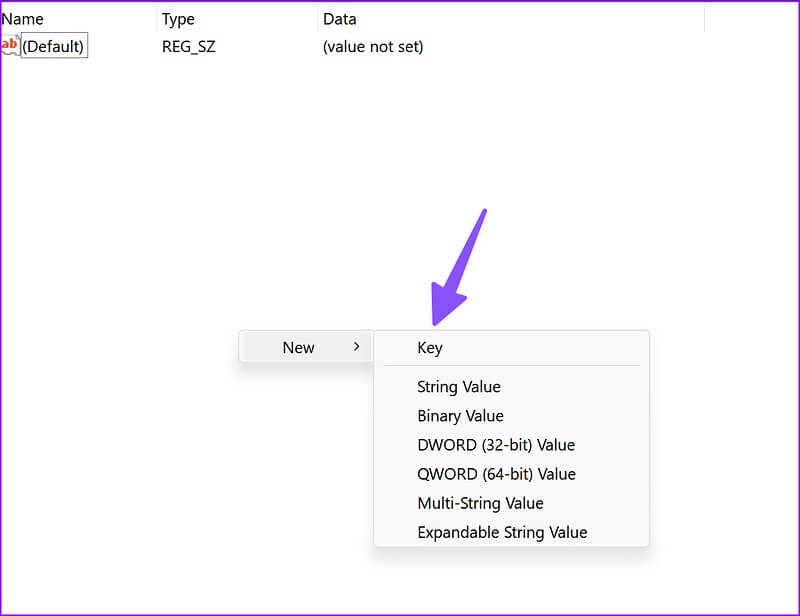
الخطوة 5: انقر نقرًا مزدوجًا فوقه لفتح قائمة تحرير السلسلة.
الخطوة 6: انسخ والصق ما يلي في بيانات القيمة وانقر فوق موافق:
{D969A300-E7FF-11d0-A93B-00A0C90F2719}
الخطوة 7: أغلق محرر التسجيل وأعد تشغيل File Explorer (راجع الخطوات أعلاه) وأنشئ مجلدات جديدة.
5. تشغيل فحص أمان WINDOWS
قد تمنعك الملفات الضارة والفساد من إنشاء مجلدات جديدة على جهاز الكمبيوتر الخاص بك. يمكنك فحص جهاز الكمبيوتر الخاص بك باستخدام Windows Security للسماح له بتشخيص المشكلة وحلها.
الخطوة 1: انقر فوق مفتاح Windows وابحث عن Windows Security.
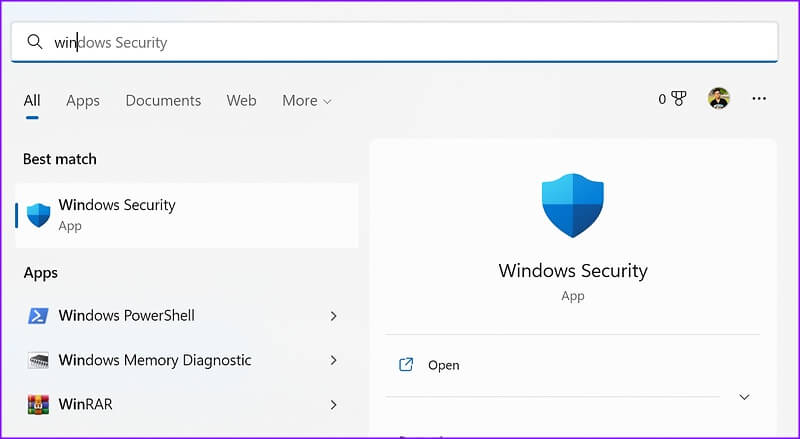
الخطوة 2: اضغط على Enter لفتح التطبيق. حدد الحماية من الفيروسات والمخاطر من الشريط الجانبي.
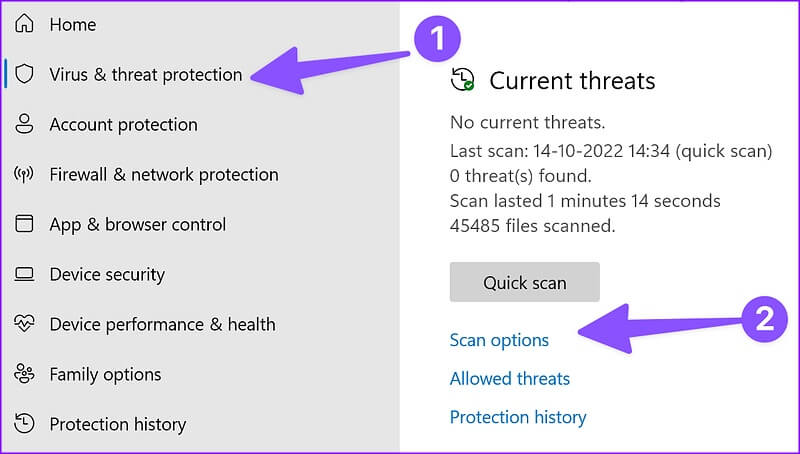
الخطوة 3: حدد “خيارات المسح”.
الخطوة 4: حدد زر الاختيار بجوار “فحص كامل” وانقر على “مسح الآن”.
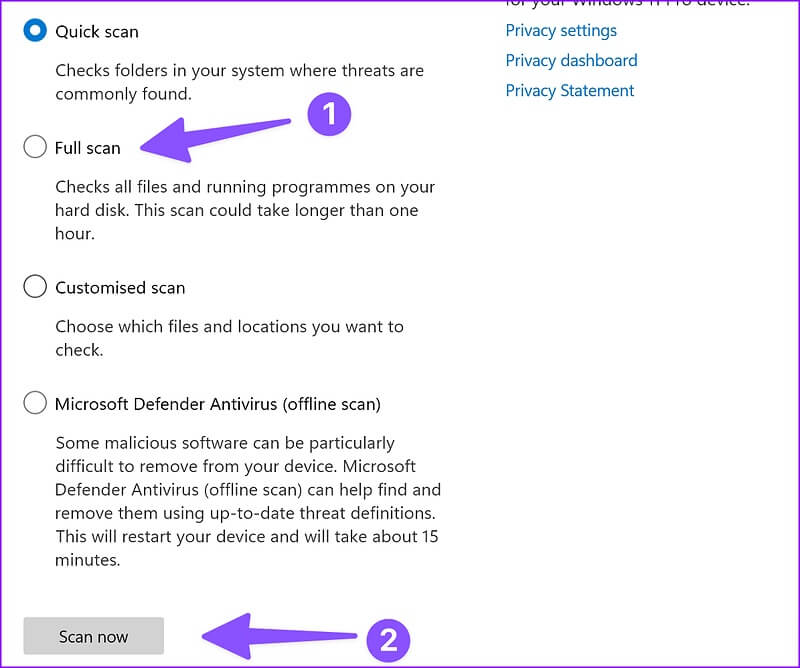
بعد اكتمال فحص أمان Windows ، افتح تطبيق File Explorer وابدأ في إنشاء مجلدات جديدة.
6. تعديل إعدادات أمان WINDOWS
يؤدي تمكين الوصول المتحكم فيه إلى المجلد إلى حماية الملفات والمجلدات ومناطق الذاكرة الموجودة على جهازك من التغييرات غير المصرح بها بواسطة التطبيقات العشوائية. إذا قمت بتمكين الخيار ، فاستخدم الخطوات أدناه لتعطيله.
الخطوة 1: اضغط على مفتاحي Windows + I لفتح تطبيق الإعدادات. توجه إلى قسم الخصوصية والأمان من العمود الأيسر وحدد Windows Security في الجزء الأيمن. ثم اختر “الحماية من الفيروسات والمخاطر” (تحقق من الخطوات أعلاه).
الخطوة 2: انقر فوق الخيار “إدارة حماية برامج الفدية”.
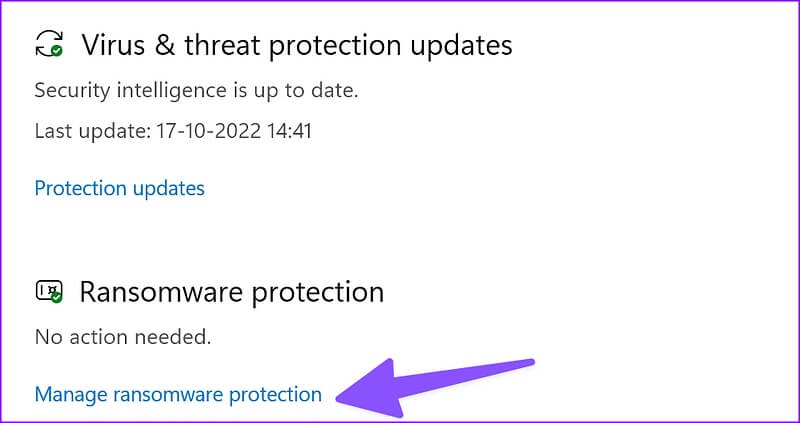
الخطوة 3: تعطيل تبديل “الوصول المتحكم فيه إلى المجلد” من القائمة التالية.
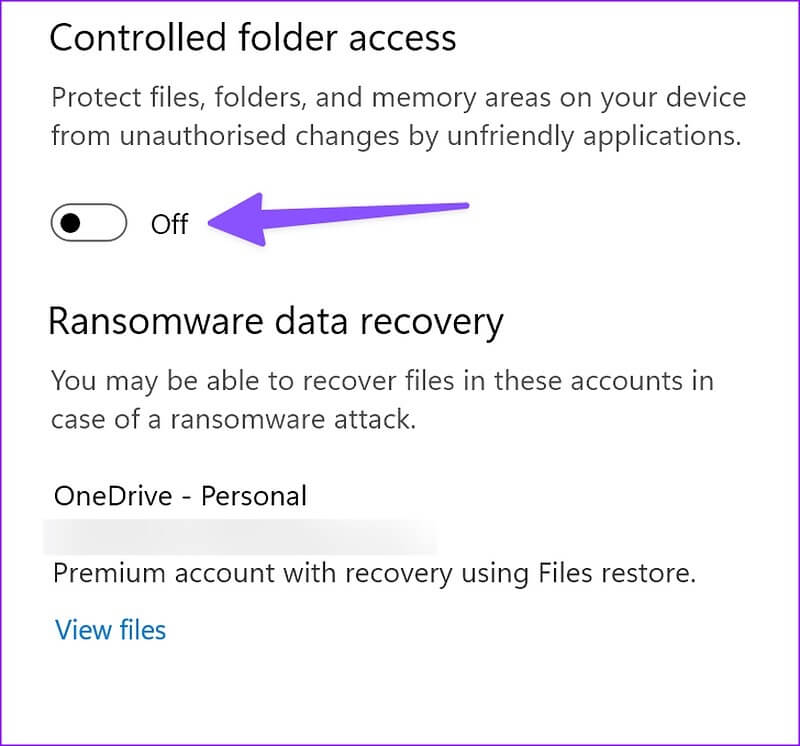
7. استعادة مستكشف الملفات إلى الإعدادات الافتراضية
قد يمنعك تعديل الإعداد الخاطئ من إنشاء مجلدات على جهاز الكمبيوتر الخاص بك. يمكنك استعادة File Explorer إلى الإعدادات الافتراضية والمحاولة مرة أخرى.
الخطوة 1: اضغط على مفاتيح Windows + E لفتح File Explorer.
الخطوة 2: حدد قائمة النقاط الثلاث في الأعلى.
الخطوة 3: انقر فوق خيارات.
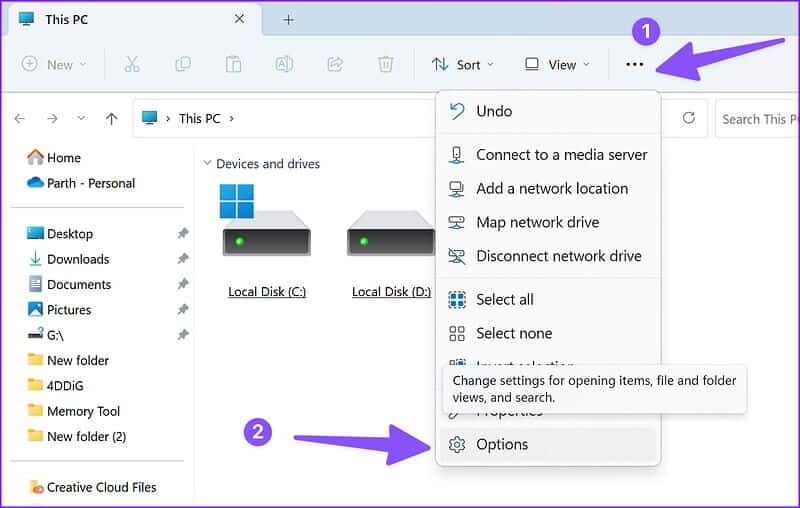
الخطوة 4: حدد استعادة الإعدادات الافتراضية.
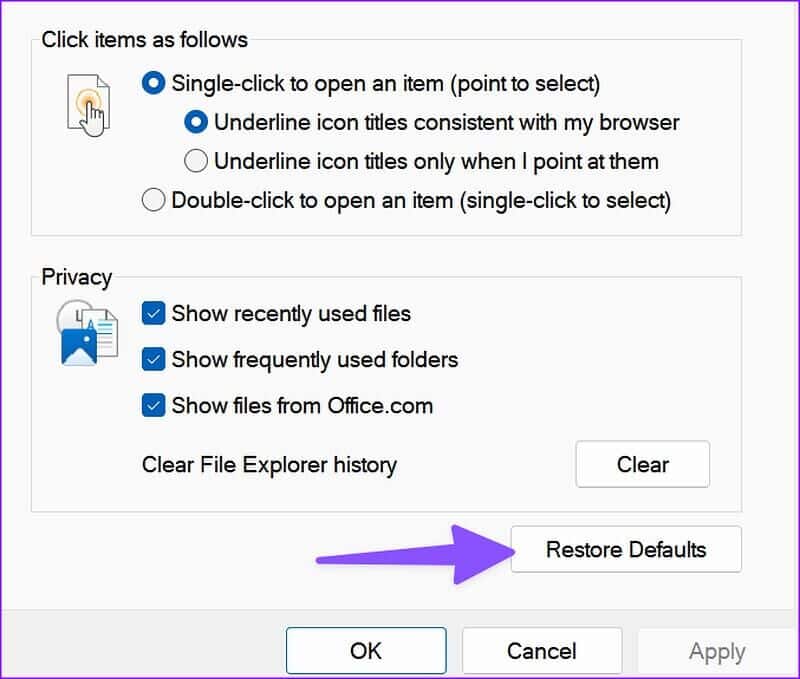
الخطوة 5: اضغط على تطبيق وانقر فوق موافق.
8. تحديث WINDOWS 11
أعادت Microsoft مؤخرًا تصميم مستكشف الملفات الافتراضي بواجهة جديدة وميزات مثل علامات التبويب. ومع ذلك ، لا يخلو التطبيق من المشكلات. في بعض الأحيان ، نواجه مشكلات مثل عدم ظهور الصور المصغرة ، أو عدم عمل مستكشف الملفات ، أو تعذر إنشاء مجلدات.
عملاق البرمجيات سريع إلى حد ما في حل المشكلات الصارخة. يرتبط تطبيق File Explorer ببنية نظام التشغيل ، ويجب عليك تنزيل آخر تحديث لنظام Windows لإصلاح المشكلة.
الخطوة 1: اضغط على مفتاحي Windows + I لفتح قائمة إعدادات Windows.
الخطوة 2: حدد “Windows Update” من الشريط الجانبي.
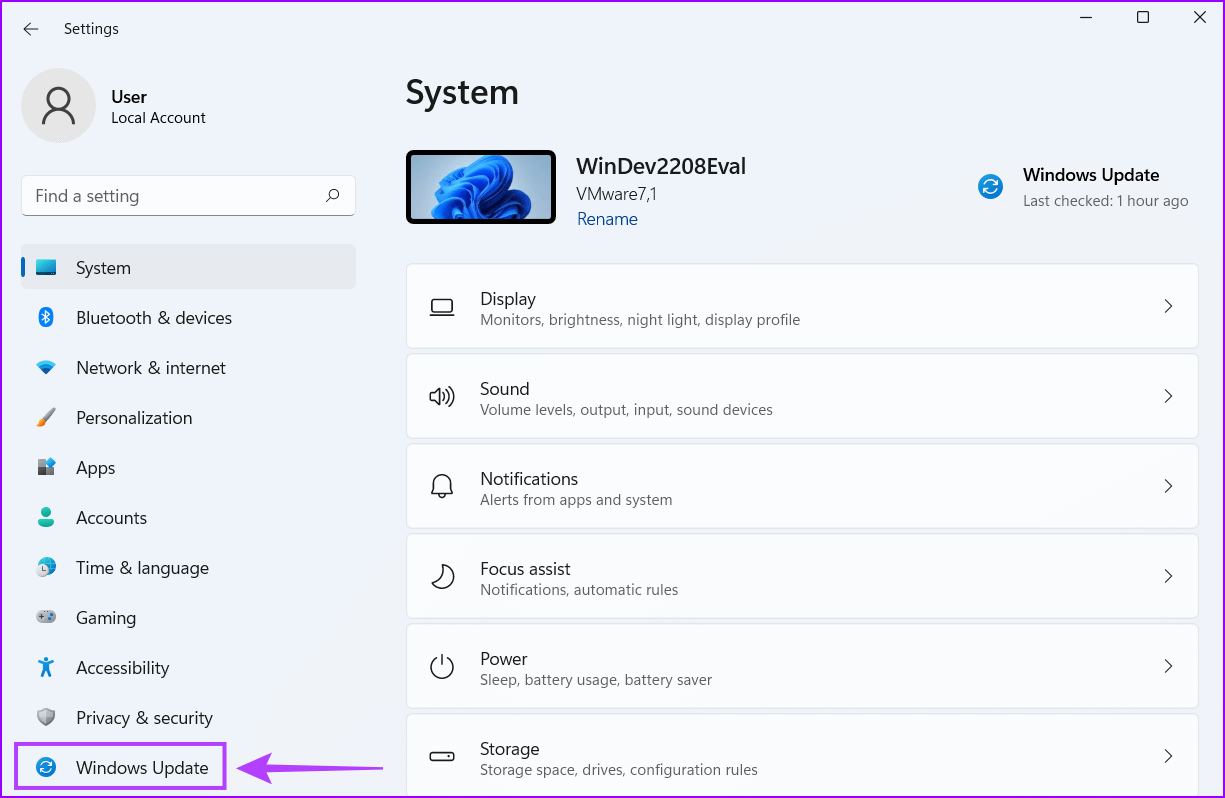
الخطوة 3: قم بتنزيل وتثبيت تحديثات Windows المعلقة على جهاز الكمبيوتر الخاص بك.
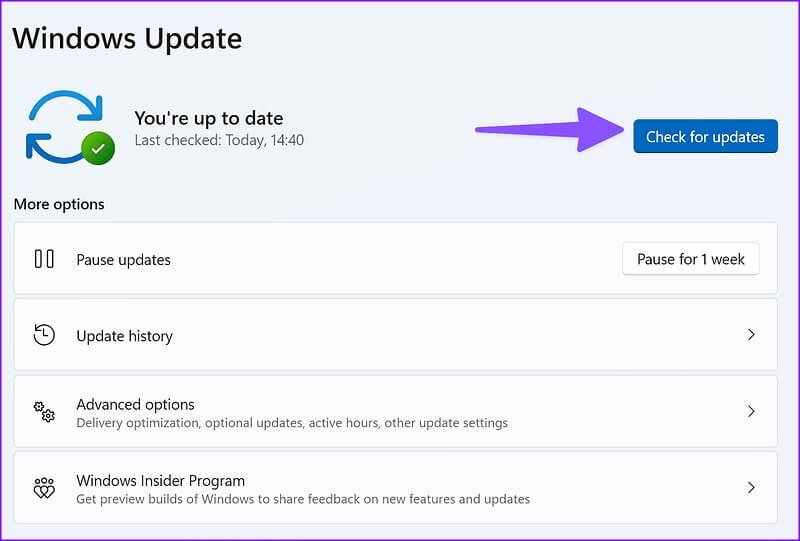
إنشاء مجلدات جديدة كالنسيم
قد تواجه مشكلات في إنشاء مجلدات جديدة بسبب انخفاض مساحة التخزين الداخلية على جهاز الكمبيوتر الخاص بك. يجب عليك إزالة التطبيقات غير الضرورية أو استخدام مساحات التخزين وإنشاء مجلدات جديدة دون مشكلة.
