أفضل 6 طرق لإصلاح خطأ “لا يمكن التحقق من هوية الخادم” على iPhone
تطبيق Mail ليس هو العرض الأكثر ثراءً بالميزات من Apple ، ولكي ينجز كل المهمة. ومع ذلك ، قد تكون هناك أوقات يمنعك فيها تطبيق Mail على iPhone من تبادل رسائل البريد الإلكتروني عن طريق إرسال خطأ “لا يمكن التحقق من هوية الخادم”.

يعد اتصال الشبكة غير الموثوق به ، والإعدادات التي تمت تهيئتها بشكل غير صحيح ، ومواطن الخلل في التطبيق مجرد بعض الأسباب التي تجعل تطبيق Mail يقاطعك بمثل هذه الأخطاء. إذا لم تتمكن من تحديد السبب الدقيق ، فمن المفترض أن يساعدك اتباع نصائح تحري الخلل وإصلاحه أدناه.
1. استخدم شبكة اتصال آمنة
قد يخفق تطبيق البريد في التحقق من هوية الخادم لأنك متصل بشبكة عامة (أقل أمانًا). تمكن العديد من المستخدمين في المنتديات من التخلص من الخطأ عن طريق التبديل إلى شبكة خاصة أو بيانات خلوية. ومن ثم ، هذا هو أول شيء يجب أن تجربه.
2. التاريخ والوقت الصحيحين على IPHONE
يمكن أن يؤدي التاريخ والوقت غير الصحيحين على جهاز iPhone أيضًا إلى إعاقة الاتصال بين تطبيق البريد والخادم. نتيجة لذلك ، قد يمنعك التطبيق من تبادل رسائل البريد الإلكتروني. بدلاً من ضبط التاريخ أو الوقت يدويًا ، يمكنك تكوين iPhone لاستخدام التاريخ والوقت المقدمين من الشبكة. إليك كيفية القيام بذلك.
الخطوة 1: قم بتشغيل تطبيق الإعدادات على جهاز iPhone الخاص بك وانتقل إلى عام.
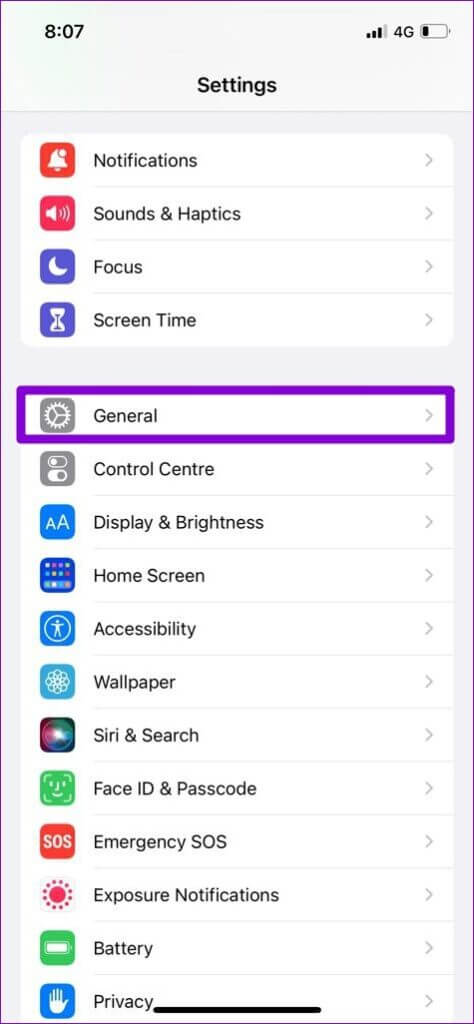
الخطوة 2: اضغط على التاريخ والوقت وقم بالتبديل إلى المفتاح بجوار التعيين تلقائيًا.
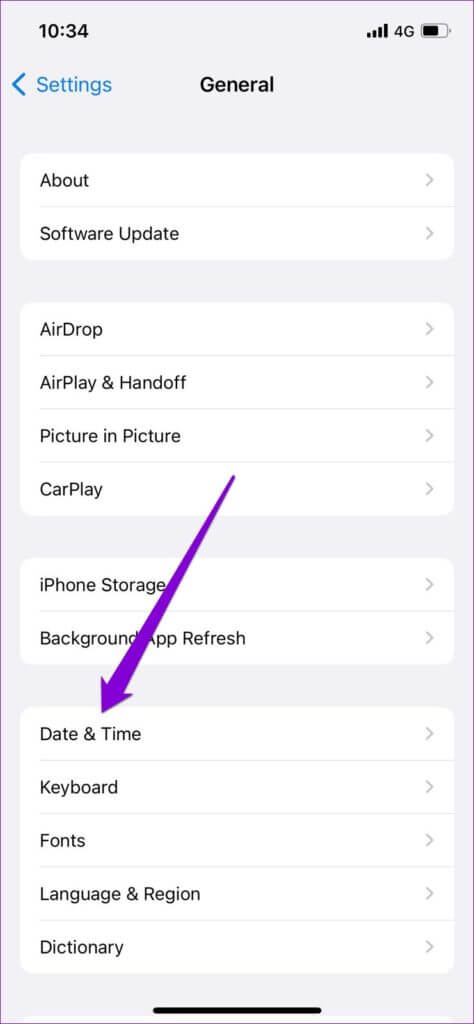
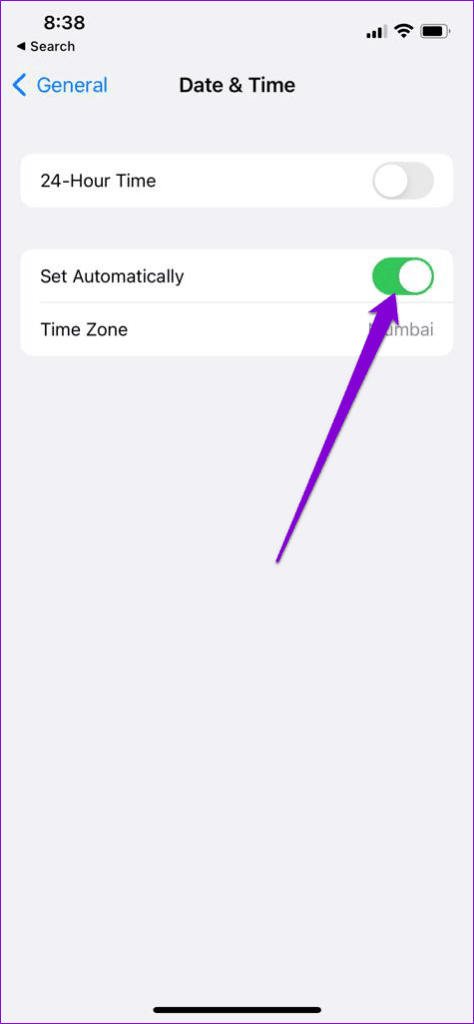
3. حذف وإعادة إضافة الحساب
إذا واجهت هذا الخطأ في حساب بريد معين فقط ، فيمكنك حذف هذا الحساب وإضافته مرة أخرى. بهذه الطريقة ، يمكنك إعداد حسابك من البداية وإصلاح أي إعدادات خاطئة. إليك كيف تفعل ذلك.
الخطوة 1: قم بتشغيل تطبيق الإعدادات على جهاز iPhone الخاص بك وانتقل لأسفل للنقر على البريد.
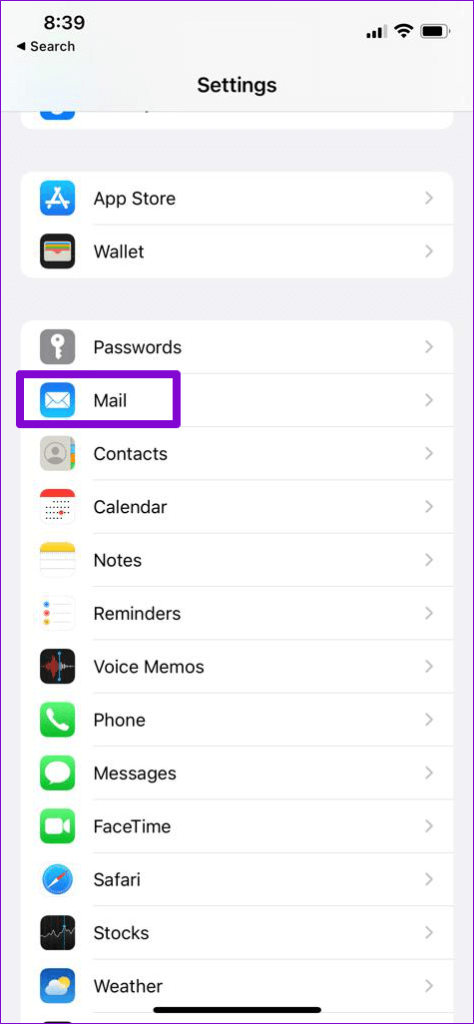
الخطوة 2: انتقل إلى “الحسابات” وحدد حساب البريد الإلكتروني الذي تواجه مشكلات معه.
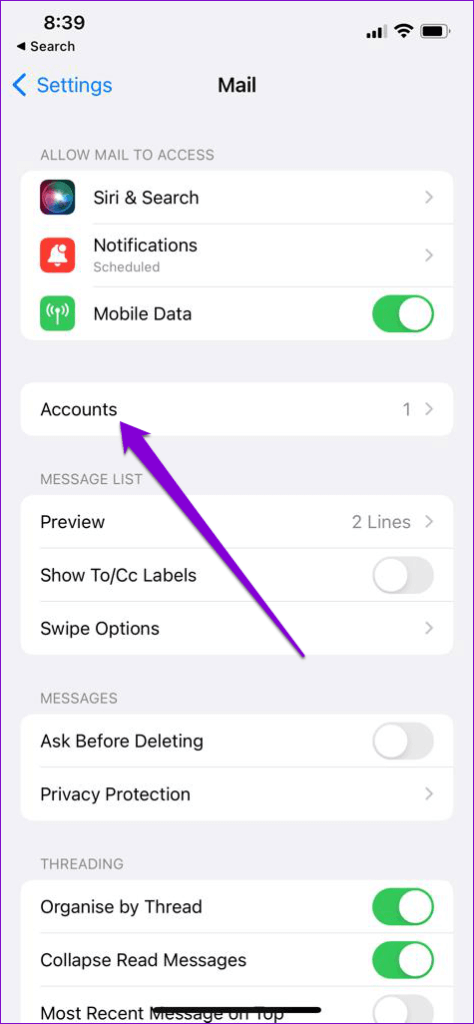
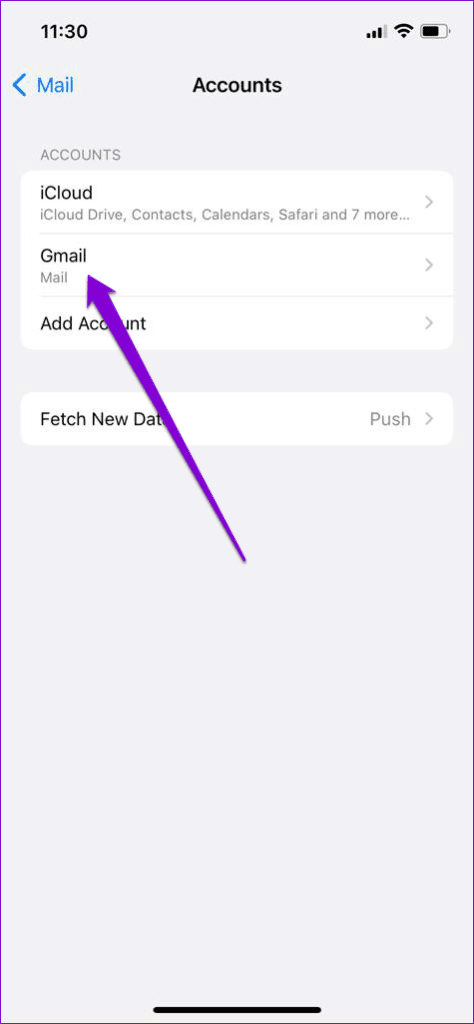
خطوة 3: اضغط على خيار حذف الحساب. حدد حذف الحساب عند ظهور مطالبة.
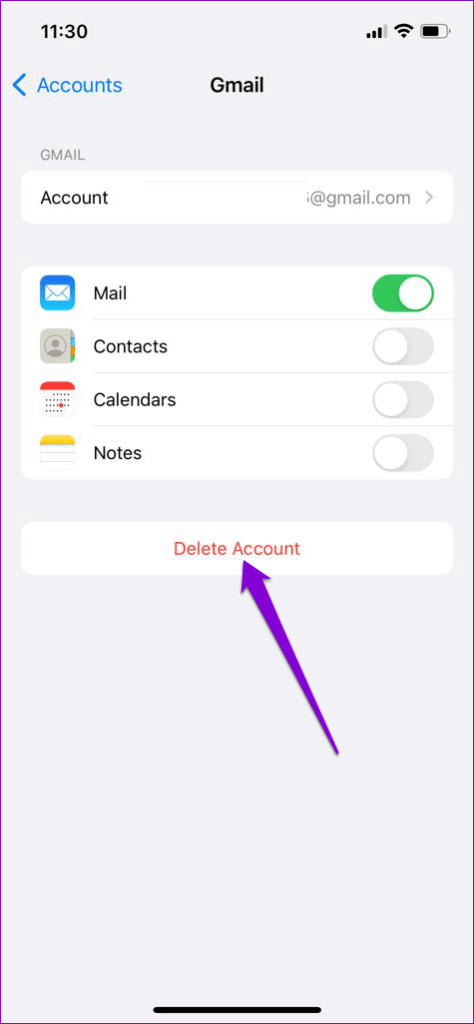
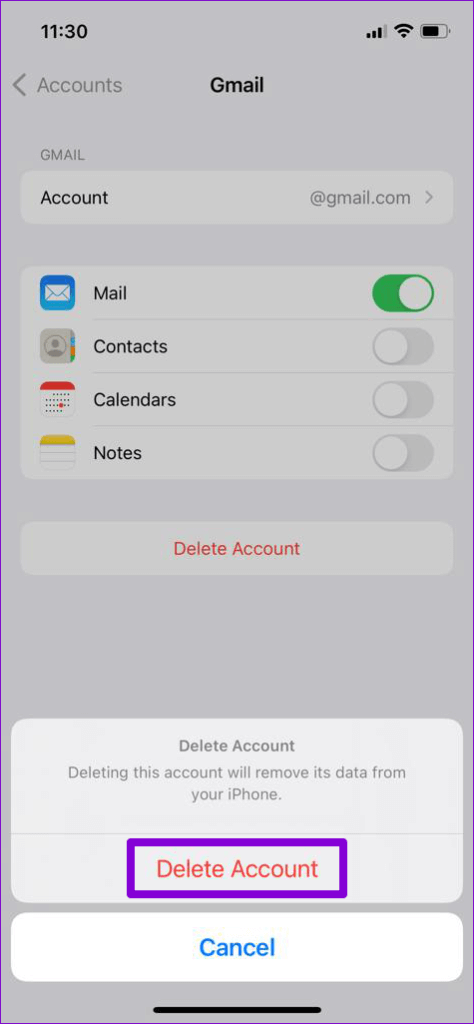
بعد ذلك ، ارجع إلى صفحة الحسابات وحدد إضافة حساب لتسجيل الدخول بحسابك.
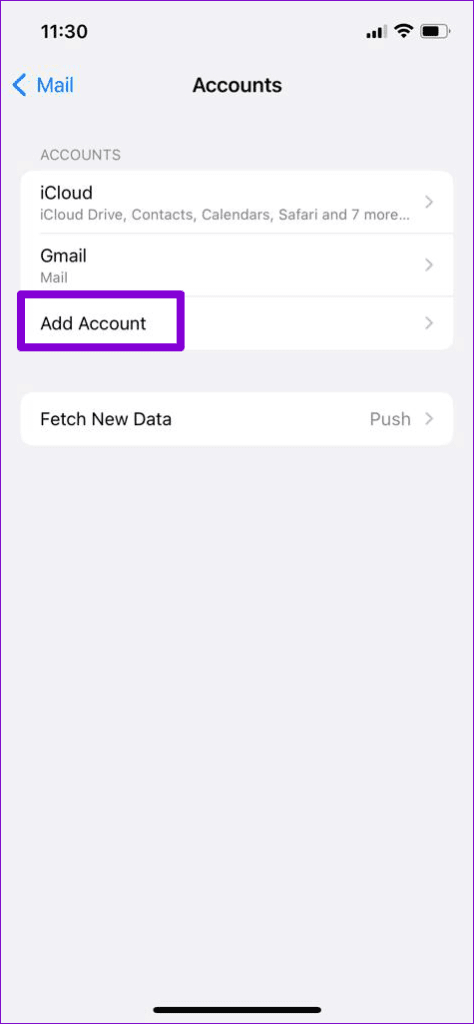
حاول استخدام تطبيق Mail لمعرفة ما إذا كان يعمل بشكل جيد.
4. تعطيل تشفير SSL
يعد تشفير SSL (أو Secure Socket Layer) مسؤولاً عن تشفير الاتصال بين تطبيق Mail والخادم. إذا كان هناك تناقض بين شهادات SSL على هاتفك وشهادة على الخادم ، فقد تواجه خطأ “يتعذر التحقق من هوية الخادم” على جهاز iPhone الخاص بك. يمكنك محاولة تعطيل تشفير SSL للحظات لمعرفة ما إذا كان ذلك سيتخلص من الخطأ المذكور. إليك الطريقة.
كلمة تحذير. يؤدي تعطيل SSL إلى جعل رسائل البريد الإلكتروني الخاصة بك عرضة للهجمات. يمكن لأي شخص على نفس الشبكة حيث من المحتمل أن يعترض الرسائل ويعرض اسم المستخدم وكلمة المرور الخاصين بك بنص واضح.
الخطوة 1: قم بتشغيل تطبيق الإعدادات على جهاز iPhone الخاص بك وانتقل لأسفل للنقر على البريد.
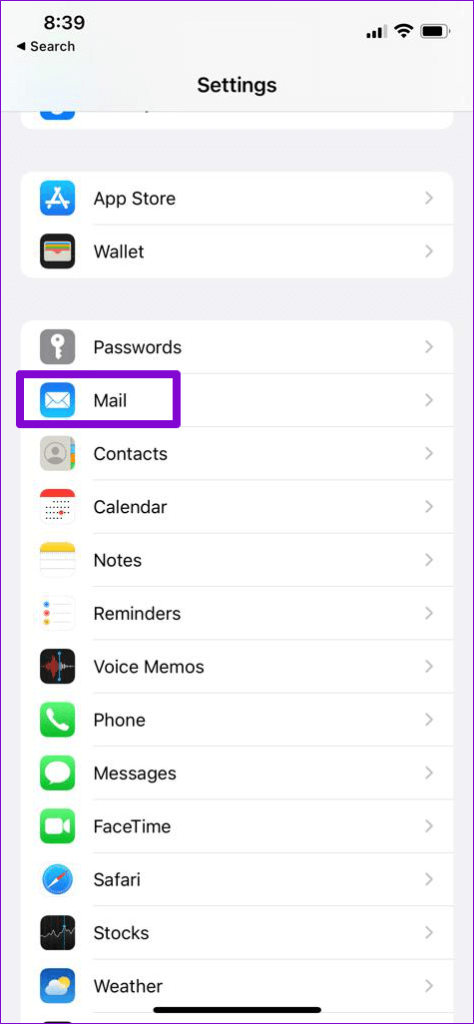
الخطوة 2: انتقل إلى الحسابات وحدد حساب البريد الإلكتروني المشكل.
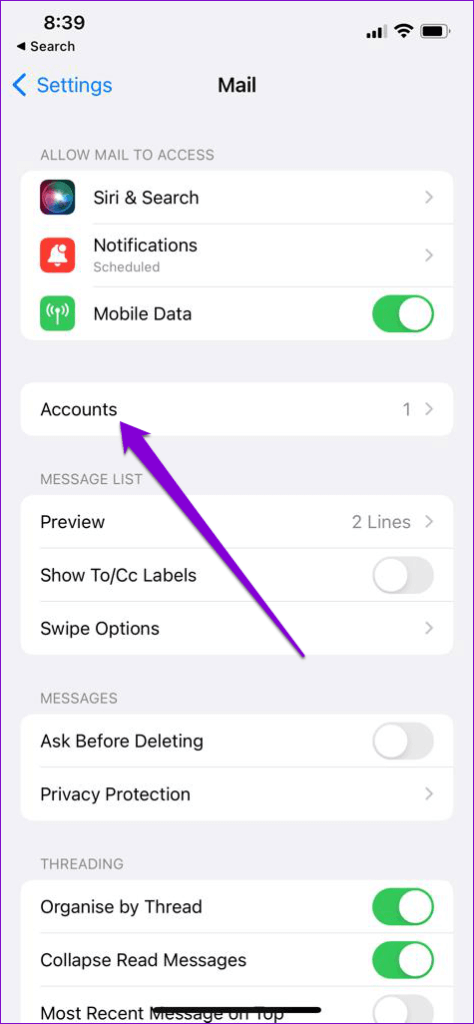
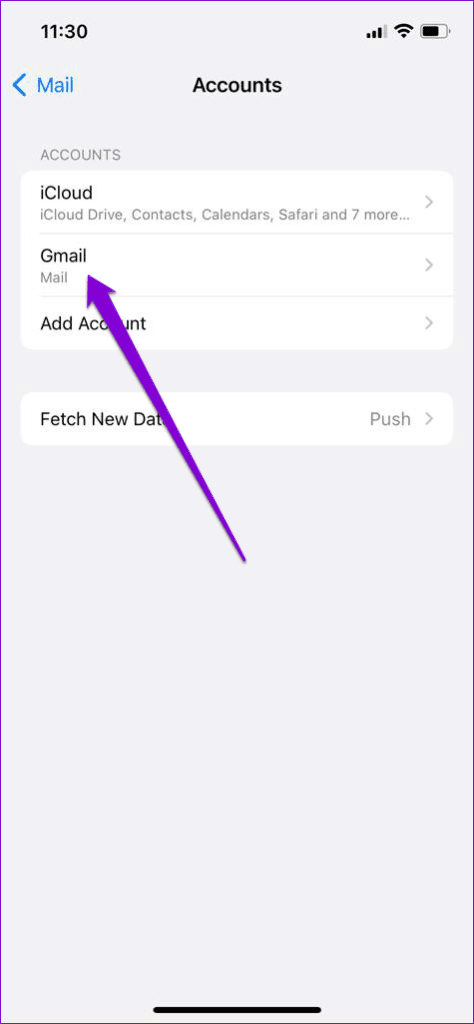
خطوة 3: اضغط على معرف البريد الإلكتروني الخاص بك في الأعلى.
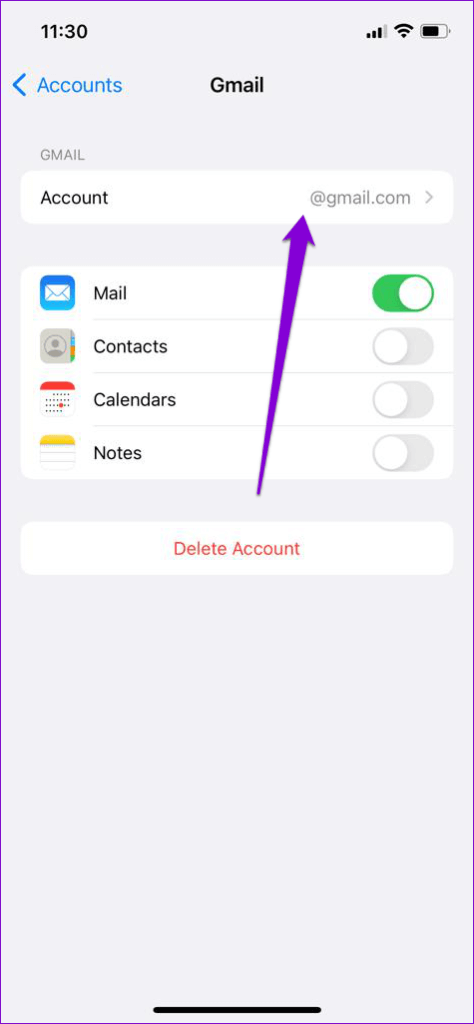
الخطوة 4: انتقل إلى خيارات متقدمة وقم بإيقاف تشغيل خيار استخدام SSL.
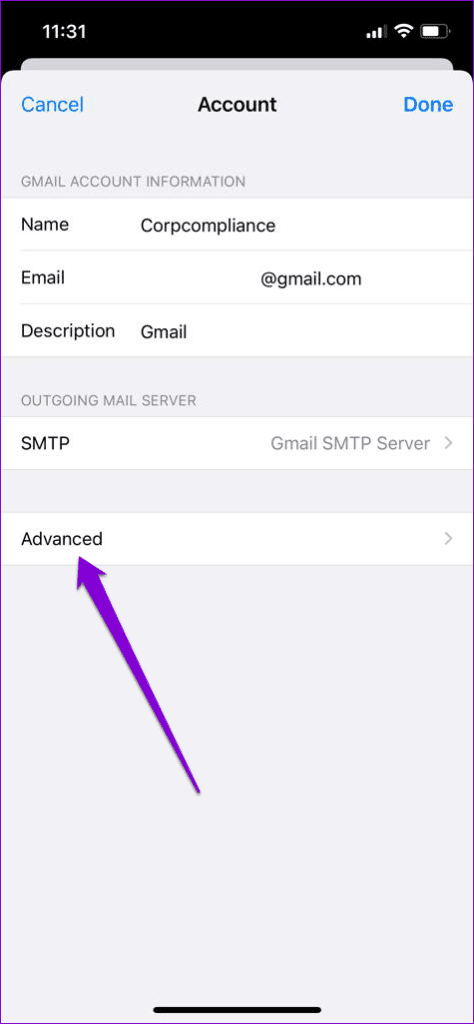
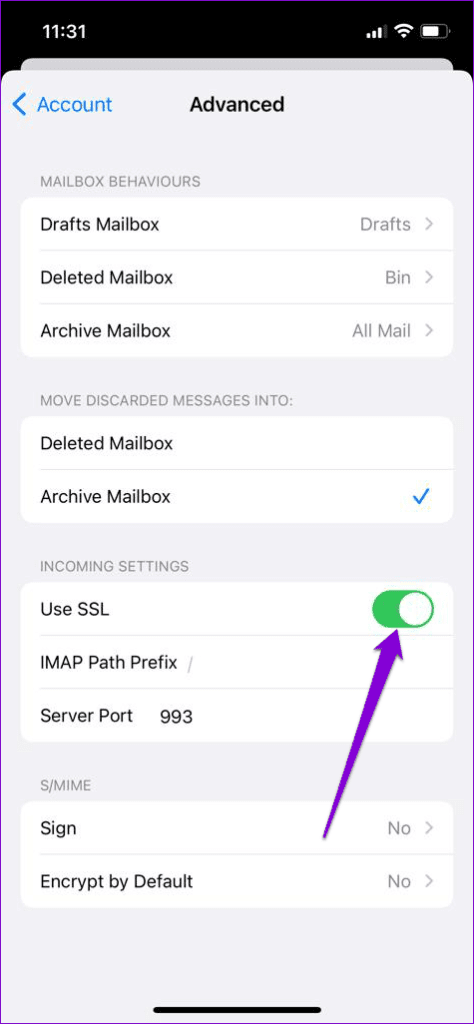
إذا نجحت هذه الطريقة ، فتأكد من تمكين خيار “استخدام SSL” بعد فترة.
5. إعادة ضبط إعدادات الشبكة
يمكن أن تمنع المشكلات المتعلقة بالشبكة أيضًا تطبيق Mail من الاتصال بالخادم وتؤدي إلى مثل هذه الحالات الشاذة. لإصلاح ذلك ، يمكنك التفكير في إعادة تعيين إعدادات الشبكة على جهاز iPhone الخاص بك باتباع الخطوات أدناه.
الخطوة 1: افتح الإعدادات على جهاز iPhone الخاص بك ، وانتقل إلى عام واضغط على نقل أو إعادة تعيين iPhone.
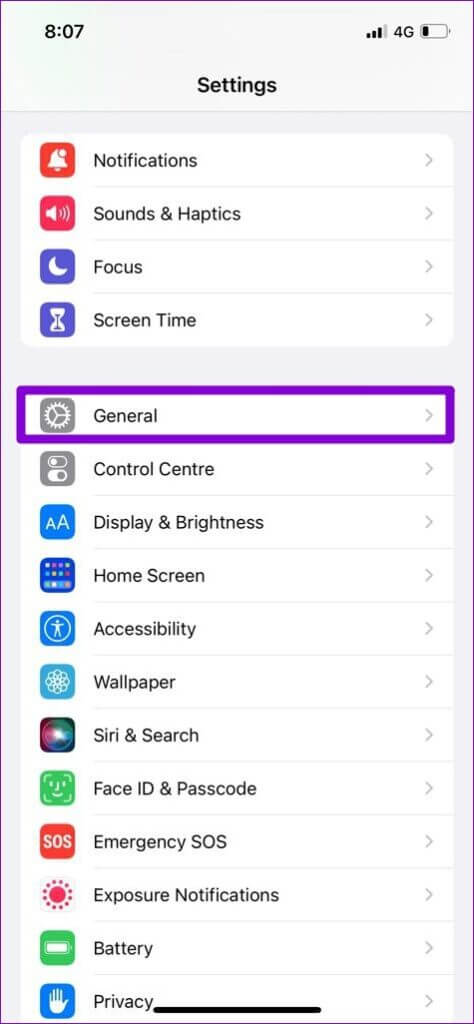
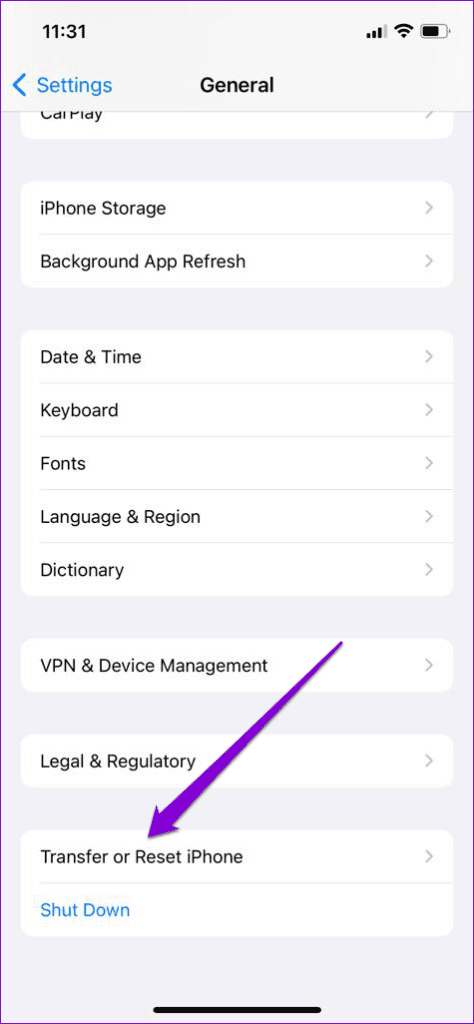
الخطوة 2: اضغط على خيار إعادة التعيين في الأسفل واختر إعادة تعيين إعدادات الشبكة من القائمة المنبثقة.
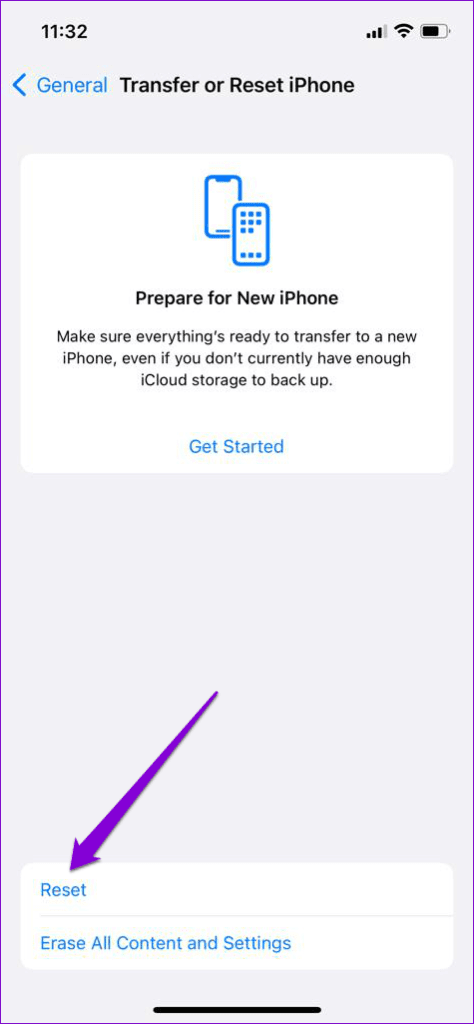
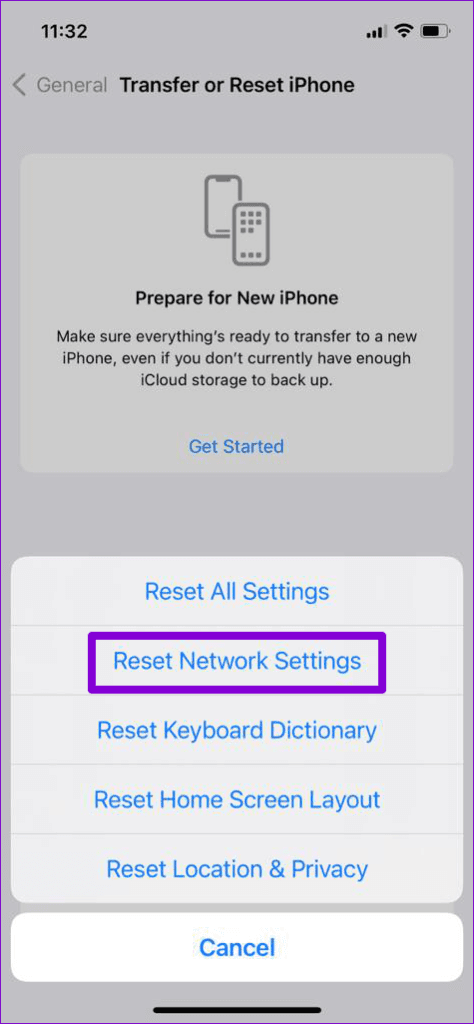
أدخل كلمة مرور شاشة القفل للتحقق من هويتك وبدء عملية الاستعادة. بعد إعادة تعيين إعدادات الشبكة ، أعد فتح تطبيق البريد لمعرفة ما إذا كان قد تم حل الخطأ.
6. تثبيت تحديثات البرنامج
إذا كنت لا تزال منزعجًا من الخطأ “لا يمكن التحقق من هوية الخادم” في هذه المرحلة ، فمن المحتمل أن يكون خطأ داخل تطبيق البريد أو iOS مسؤولاً عن ذلك. في هذه الحالة ، يجب عليك تثبيت أي تحديثات معلقة لنظام iOS على الفور. سيؤدي ذلك أيضًا إلى تحديث تطبيق Mail على جهاز iPhone الخاص بك.
للتحقق من تحديثات iOS المعلقة ، افتح قائمة الإعدادات وانتقل إلى عام. ثم اضغط على تحديث البرنامج.
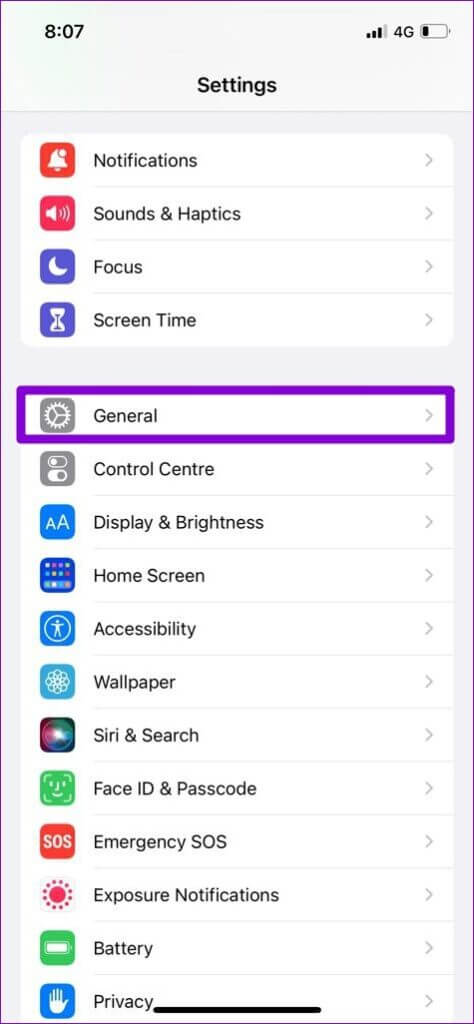
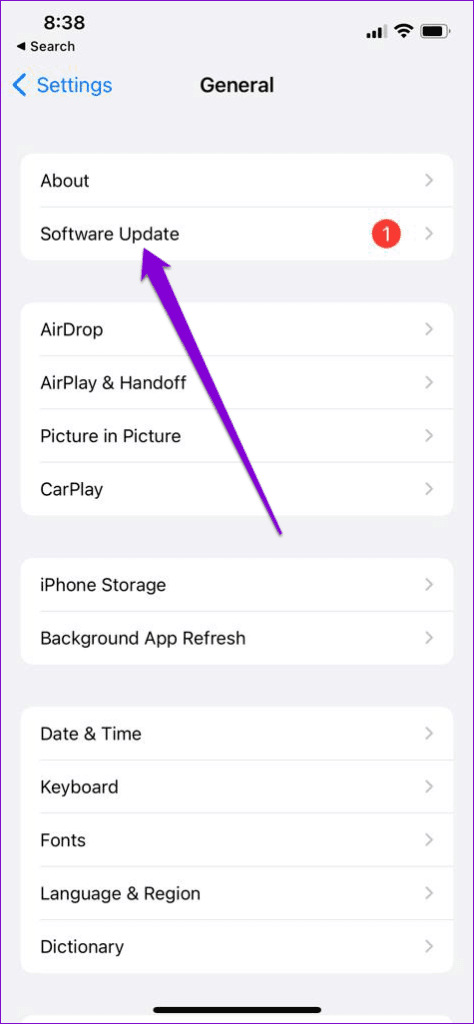
قم بتنزيل تحديثات iOS وتثبيتها وتحقق من ظهور الخطأ مرة أخرى.
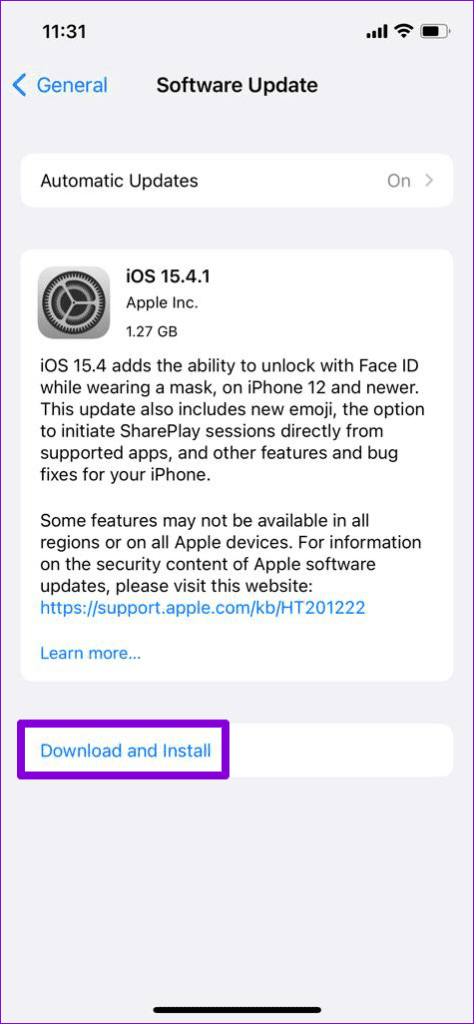
الهوية مضمونة
على الرغم من أن تطبيق Mail على iPhone موثوق تمامًا ، إلا أنه قد يزعجك أحيانًا بخطأ أو اثنين. ولكن قبل التفكير في التبديل إلى بديل ، يجدر بك تجربة نصائح تحري الخلل وإصلاحه أعلاه لإصلاح الخطأ “لا يمكن التحقق من هوية الخادم” على جهاز iPhone الخاص بك.
