أفضل 8 طرق لإصلاح عدم عمل الكاميرا على Discord
يتيح لك Discord التواصل مع أصدقائك عبر الدردشة والصوت ومكالمات الفيديو كمنصة VoIP. إذا كنت تستخدم مكالمات الفيديو في Discord للتواصل مع أصدقائك ، فقد تضطر إلى مواجهة بعض السقطات. على سبيل المثال ، قد يفشل Discord في اكتشاف الكاميرا أو حتى استخدامها بعد اكتشافها. في معظم الحالات ، تنشأ المشكلة بسبب نقص الأذونات أو تعطل برامج تشغيل الكاميرا. إذا لم تتمكن من الاتصال بأصدقائك لأن كاميرا Discord لا تعمل ، فتحقق من الحلول في هذا الدليل لإصلاح عدم عمل الكاميرا على Discord. لذا ، فلنبدأ.
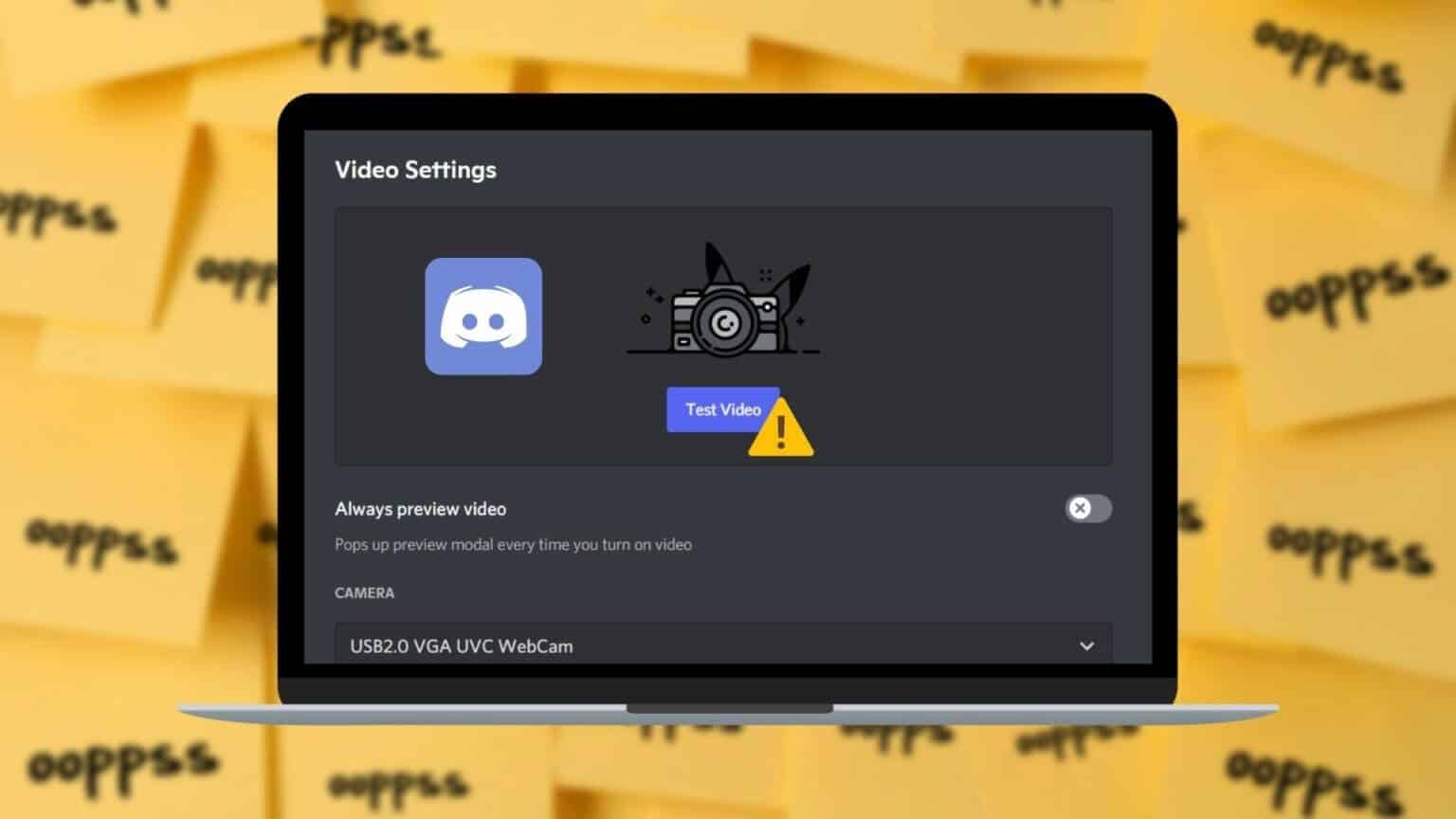
1. تحقق من الاتصال
يمكنك البدء باستبعاد أي مشاكل في الاتصال. على سبيل المثال ، إذا كنت تستخدم كاميرا ويب خارجية ، فتأكد من توصيلها في الجهة اليمنى ، أو حاول التبديل إلى منفذ USB مختلف. بالإضافة إلى ذلك ، إذا كانت كاميرا الويب الخاصة بك تحتوي على مفتاح تشغيل / إيقاف فعلي ، فتأكد من تشغيلها.
2. تشغيل DISCORD كمسؤول
في بعض الأحيان ، قد يقيد Windows تطبيقات وخدمات الجهات الخارجية من استخدام الميكروفون والكاميرا لحماية خصوصيتك. لذلك ، إذا كان Discord يواجه مشكلة في اكتشاف الميكروفون والكاميرا ، فحاول تشغيل Discord بامتيازات إدارية.
انقر بزر الماوس الأيمن على أيقونة تطبيق Discord وحدد تشغيل كمسؤول من القائمة الناتجة.
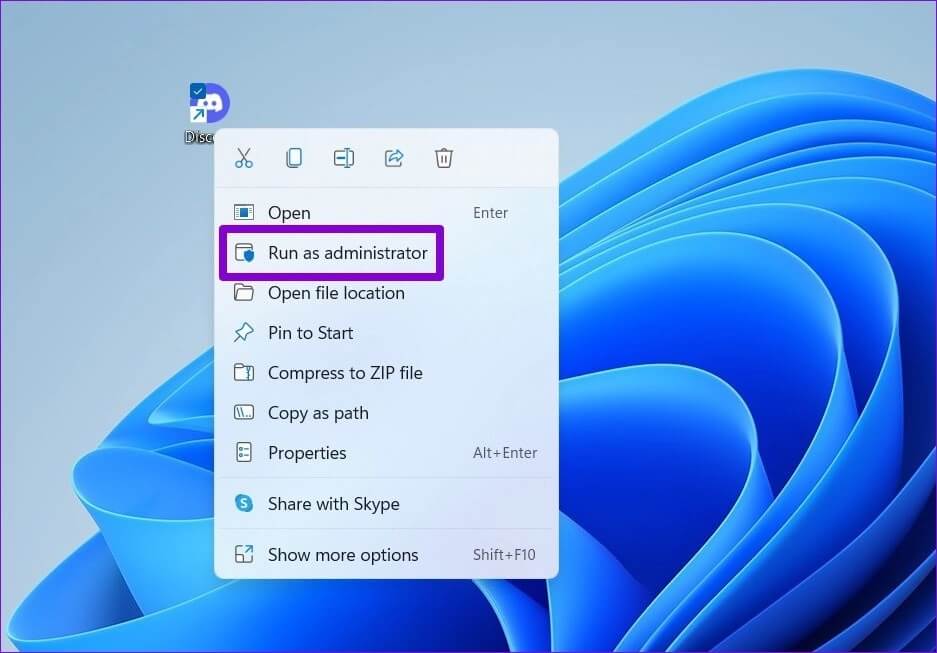
إذا كان Discord يعمل بشكل جيد ، فيمكنك تكوين التطبيق لبدء التشغيل باستخدام حقوق المسؤول. إليك الطريقة.
الخطوة 1: حدد رمز تطبيق Discord واضغط على Alt + Enter لفتح خصائصه.
الخطوة 2: ضمن علامة التبويب “التوافق” ، حدد المربع الذي يشير إلى “تشغيل هذا البرنامج كمسؤول”. ثم اضغط على “تطبيق” متبوعًا بـ “موافق”.
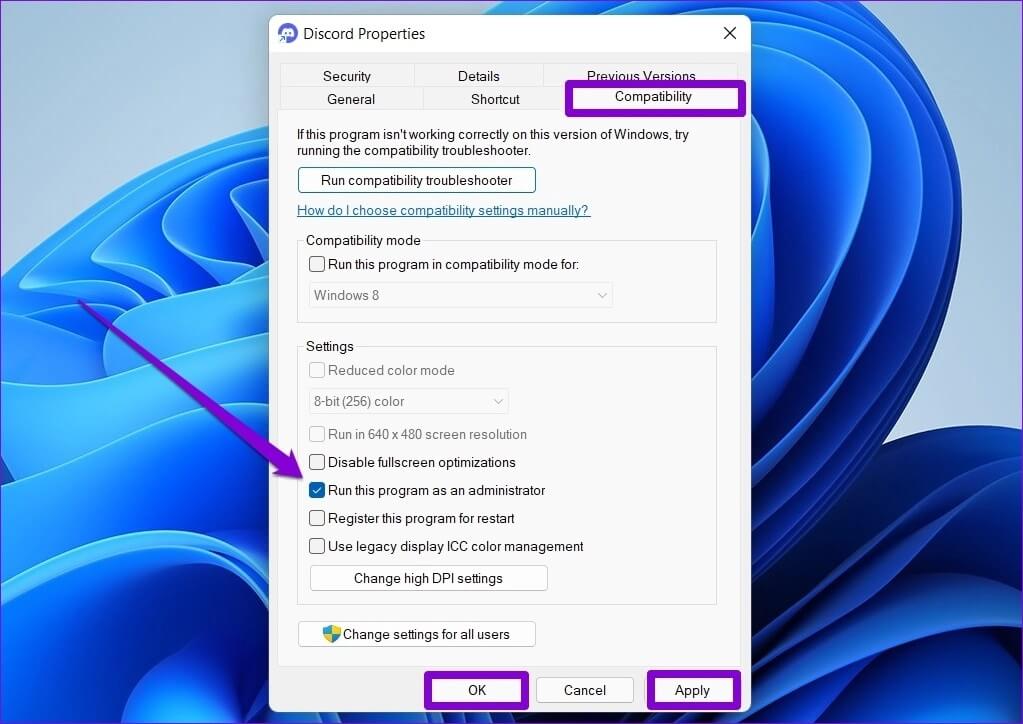
3. تحقق من أذونات الكاميرا
بعد ذلك ، تحتاج إلى التحقق من الأذونات للتأكد من وصول التطبيقات إلى الكاميرا الموجودة على جهاز الكمبيوتر الخاص بك. إليك الطريقة.
الخطوة 1: افتح قائمة ابدأ وانقر على أيقونة الترس لتشغيل تطبيق الإعدادات.
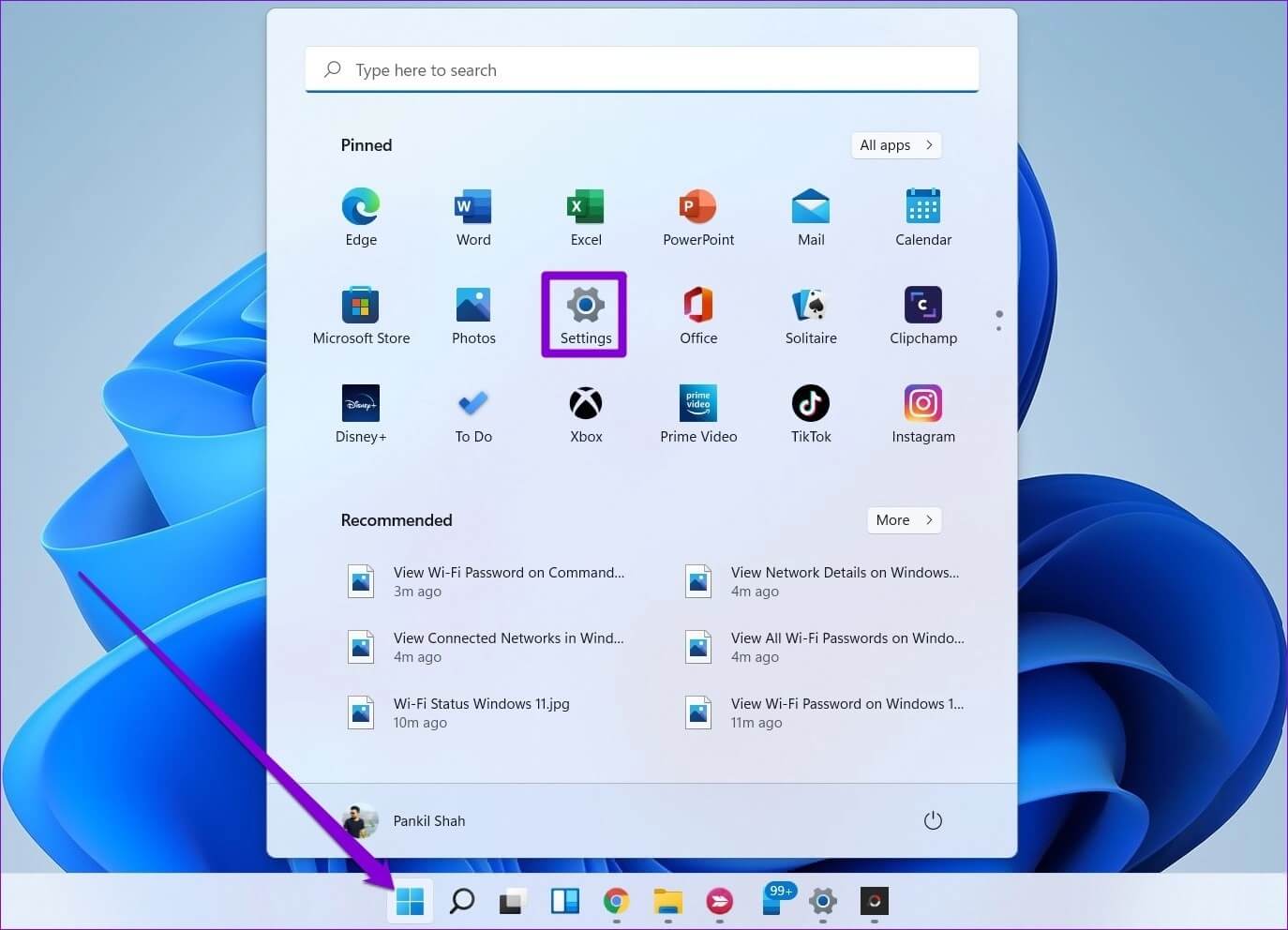
الخطوة 2: انتقل إلى علامة التبويب الخصوصية والأمان ، وانتقل لأسفل إلى قسم أذونات التطبيق ، وحدد الكاميرا.
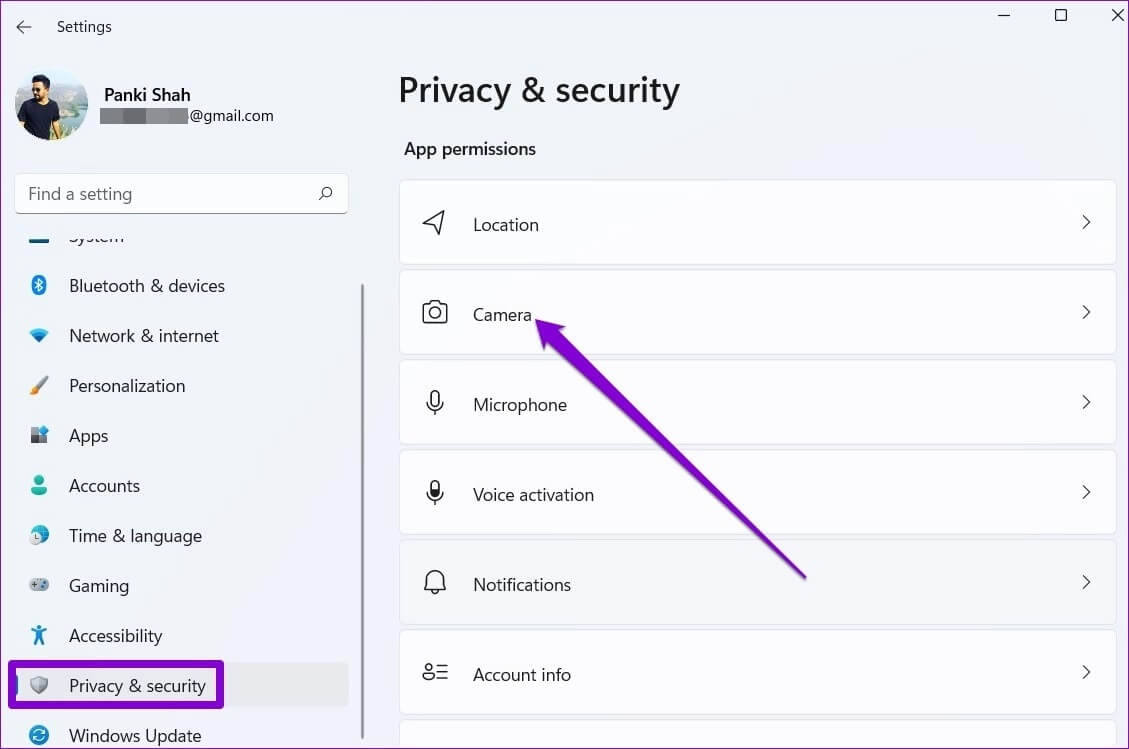
خطوة 3: قم بتشغيل المفتاح بجوار الوصول إلى الكاميرا.
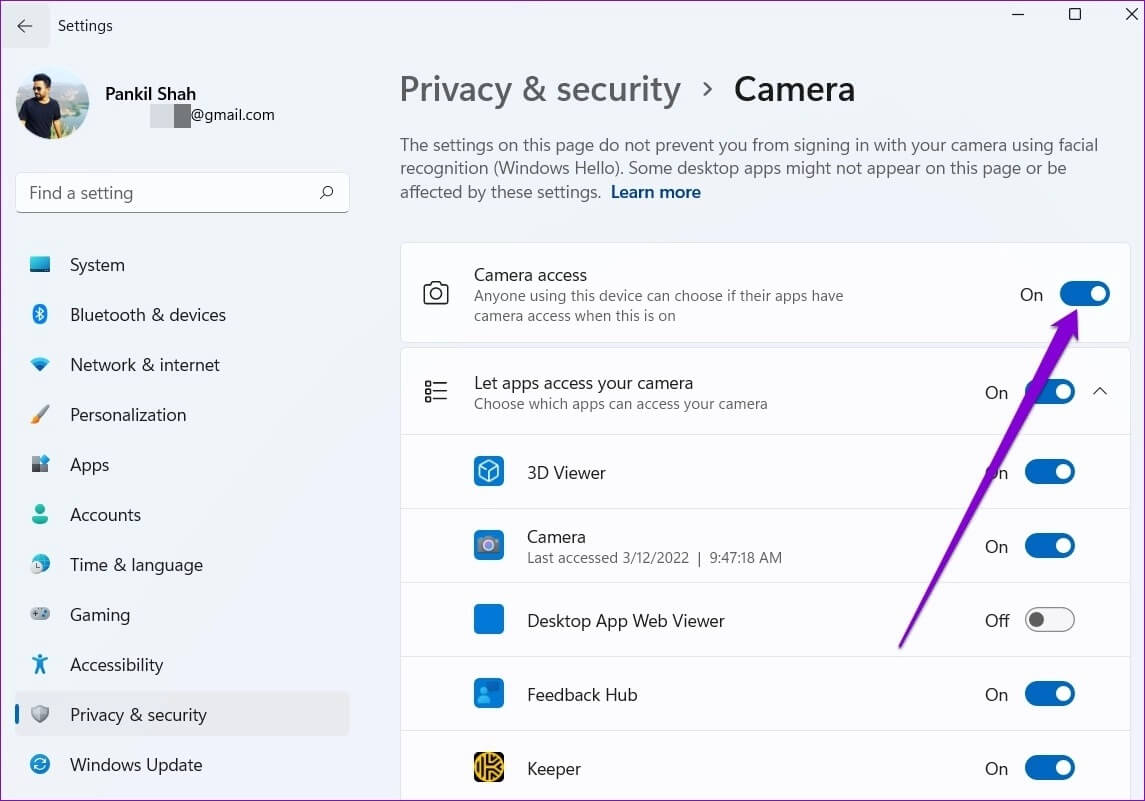
الخطوة 4: بعد ذلك ، تأكد من أن Discord يمكنه الوصول إلى الكاميرا.
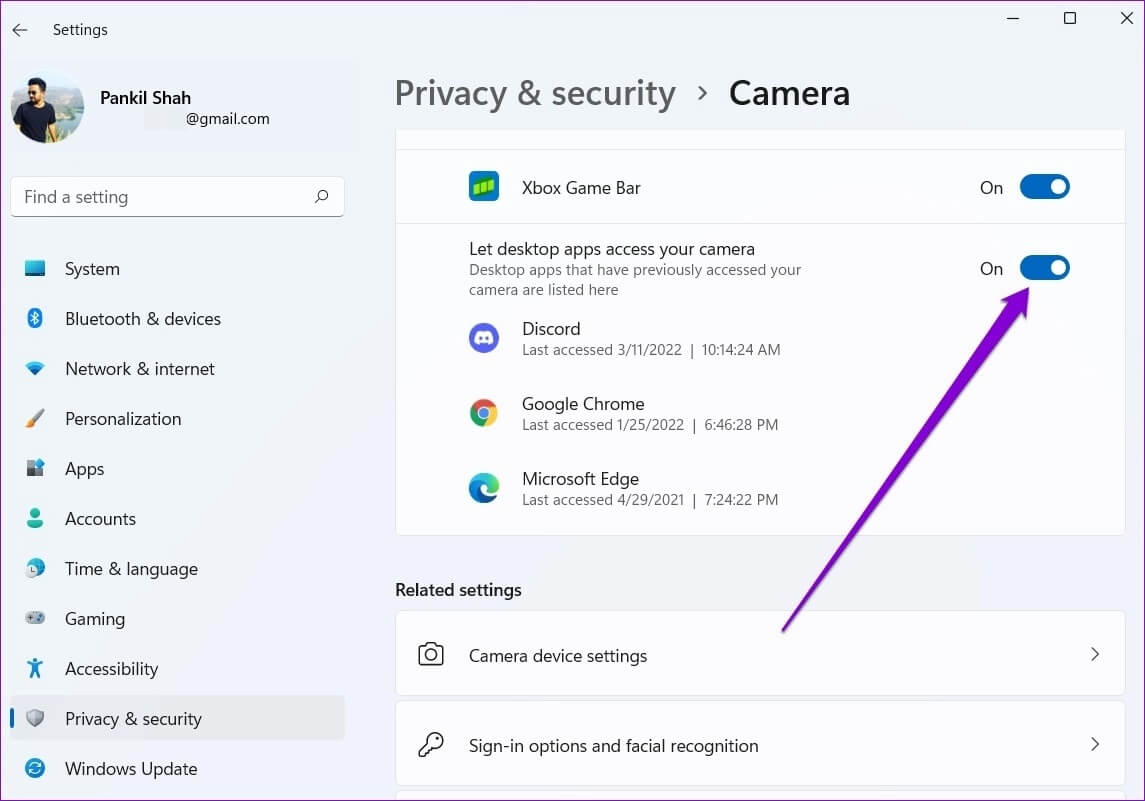
4. تشغيل مستكشف أخطاء الكاميرا
إذا كان Discord لا يزال يفشل في اكتشاف كاميرا الويب الخاصة بك ، فيمكنك الاستفادة من مستكشف أخطاء الكاميرا ومصلحها على Windows للسماح له باكتشاف أي مشكلات وإصلاحها نيابةً عنك. إليك الطريقة.
الخطوة 1: انقر فوق رمز البحث في شريط المهام ، واكتب إعدادات استكشاف الأخطاء وإصلاحها واضغط على Enter.
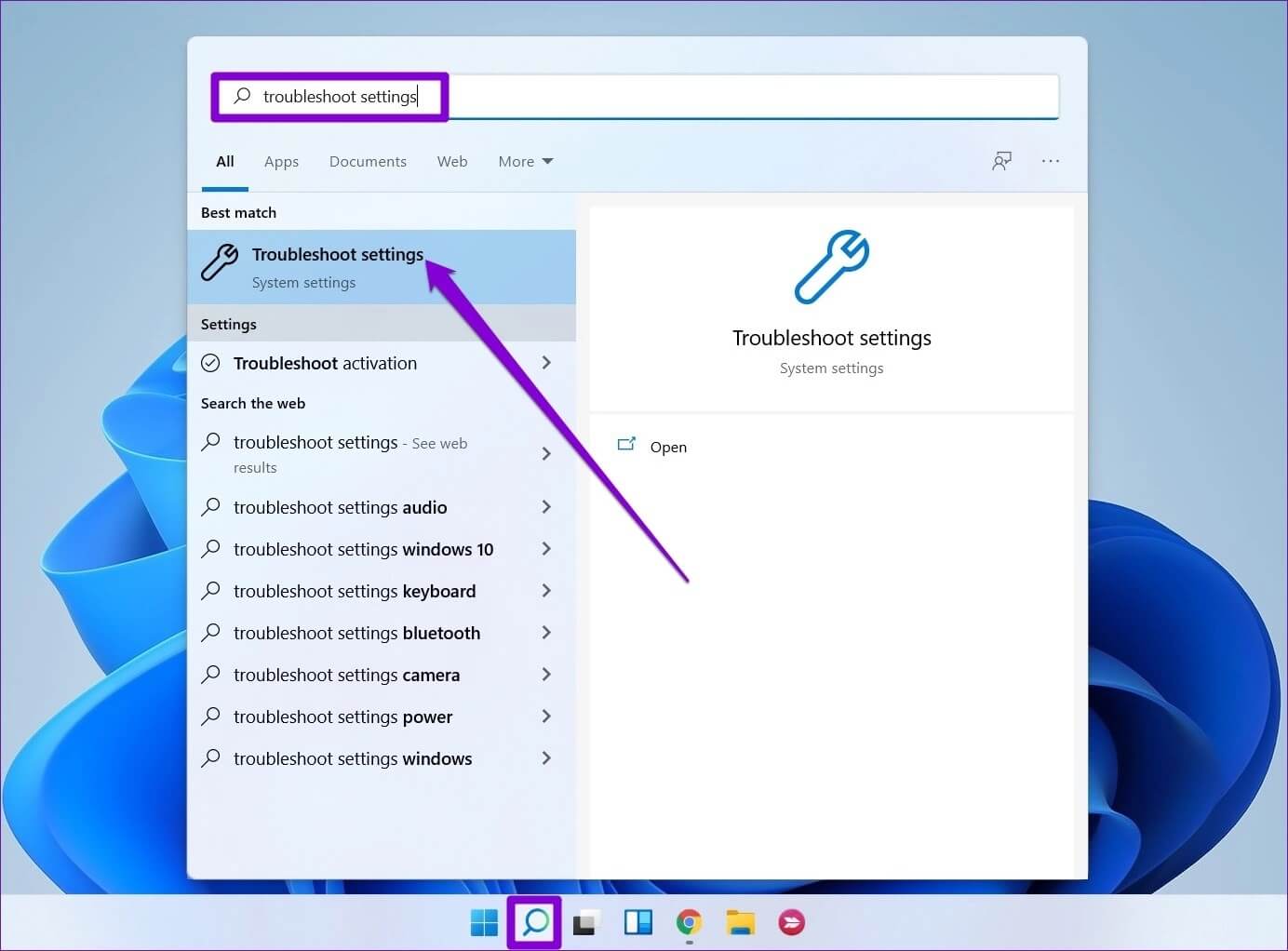
الخطوة 2: انتقل إلى مستكشفات الأخطاء ومصلحاتها الأخرى.
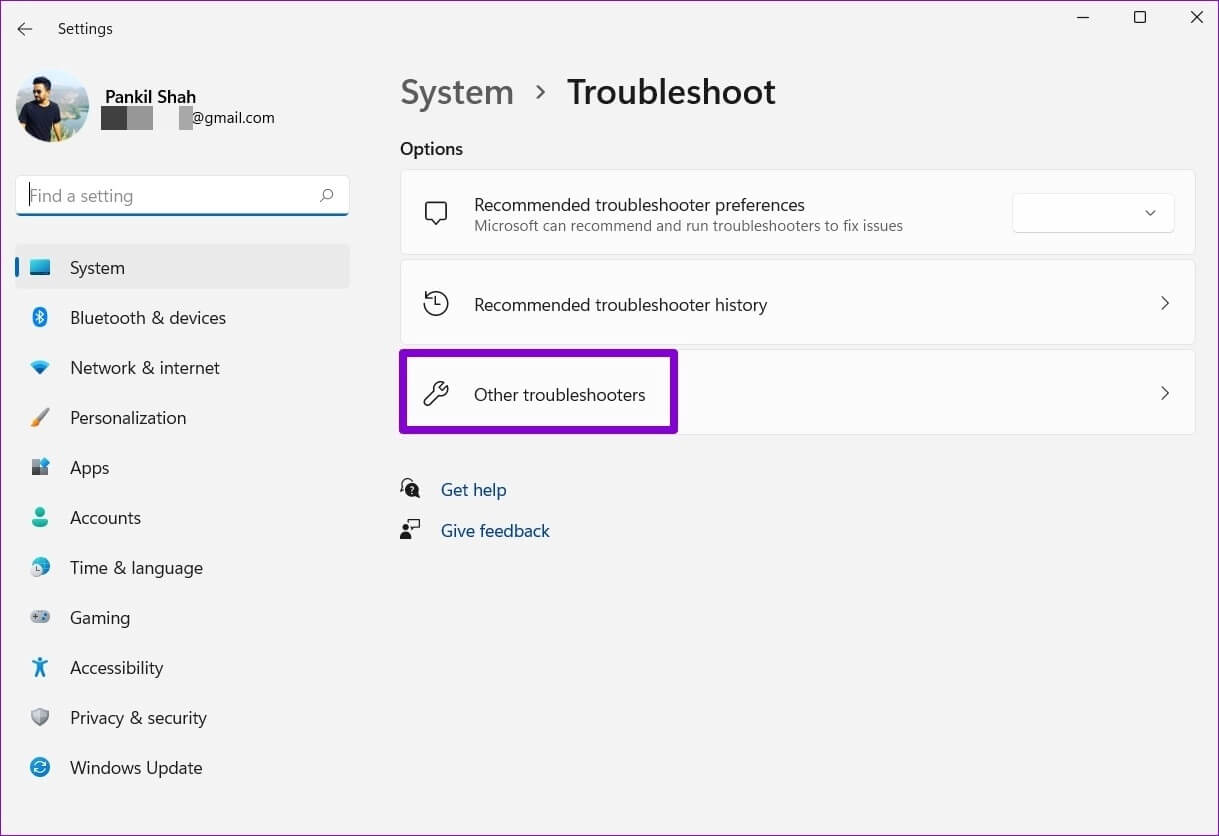
خطوة 3: قم بتشغيل مستكشف أخطاء الكاميرا ومصلحها من هنا.
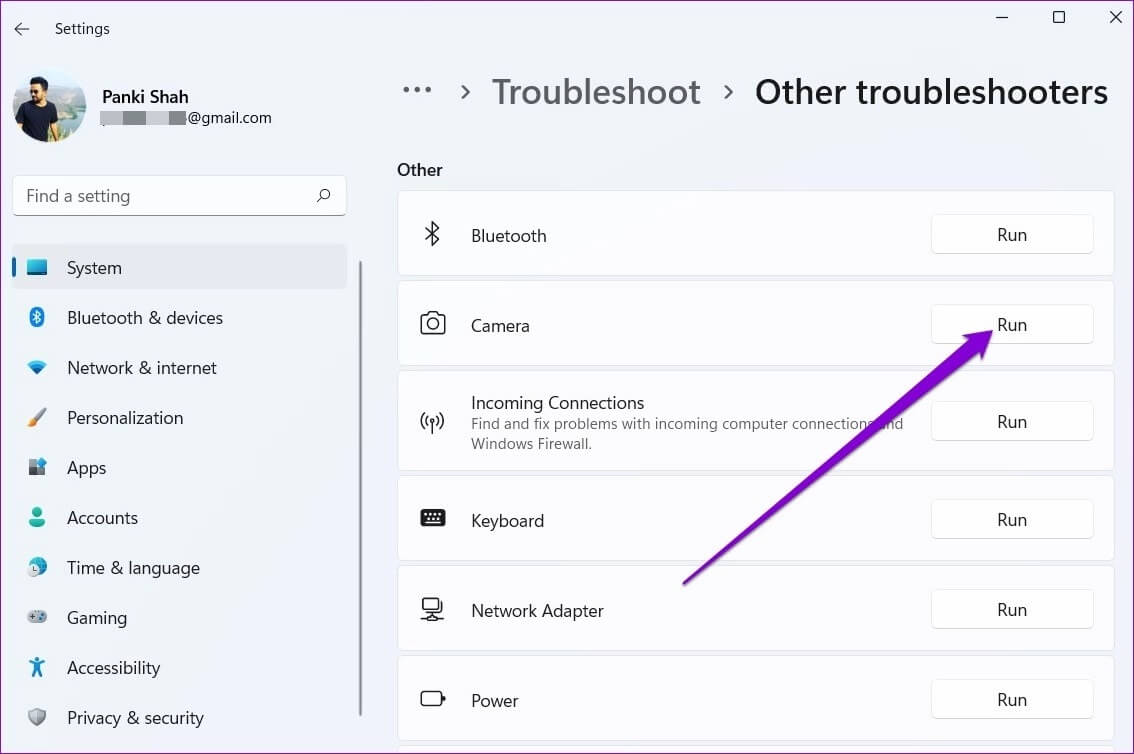
5. تحديث أو إعادة تثبيت برامج التشغيل
يمكن أن تؤدي أيضًا برامج تشغيل الكاميرا التالفة أو القديمة إلى مثل هذه الإخفاقات. لإصلاح عدم عمل الكاميرا على Discord ، حاول تحديث برامج تشغيل الكاميرا على Windows. تابع القراءة لمعرفة كيفية القيام بذلك.
الخطوة 1: اضغط على مفتاح Windows + S لفتح Windows Search ، واكتب مدير الجهاز ، واضغط على Enter.
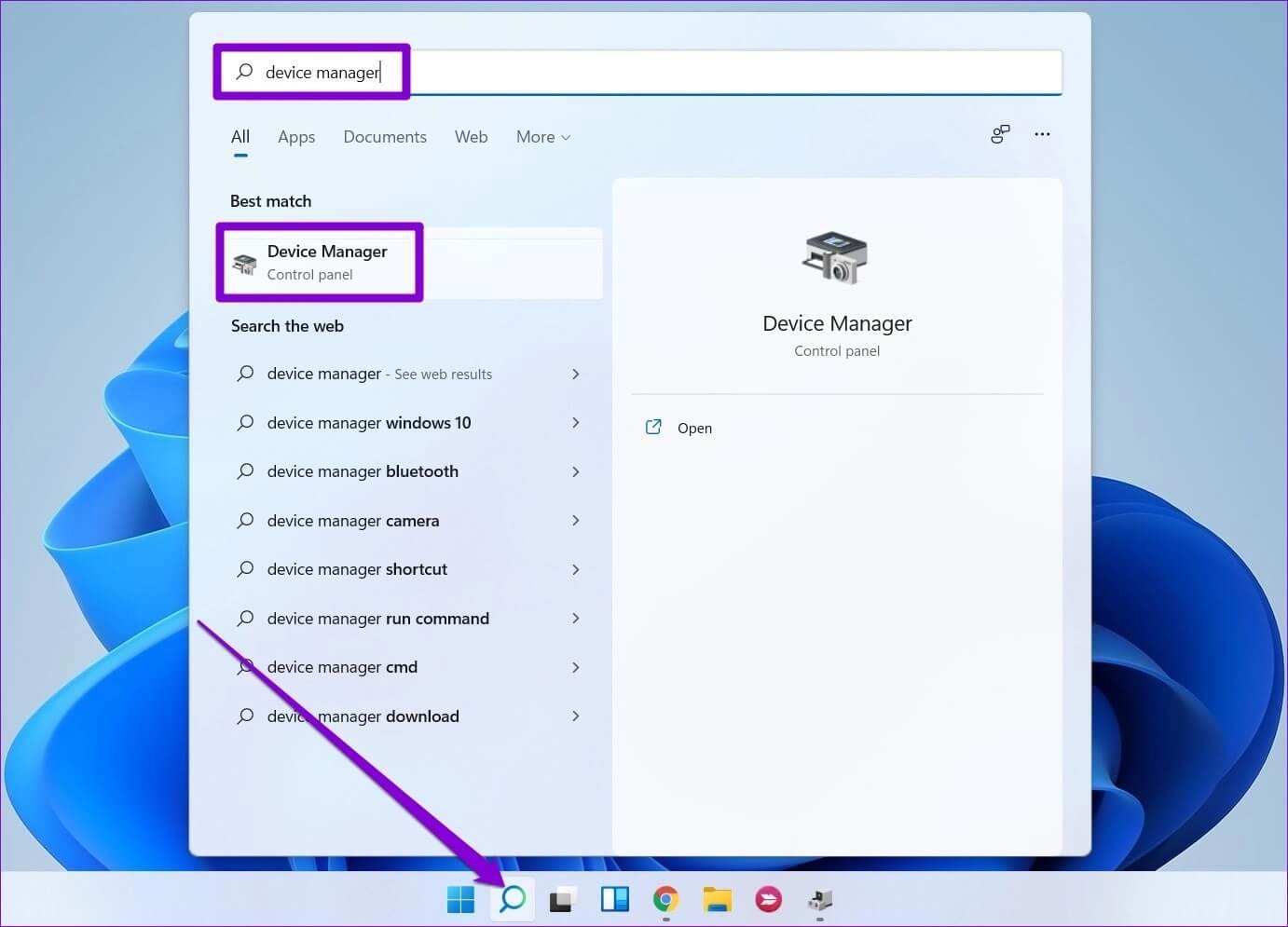
الخطوة 2: قم بتوسيع الكاميرات ، انقر بزر الماوس الأيمن على كاميرا الويب الخاصة بك وحدد خيار تحديث برنامج التشغيل.
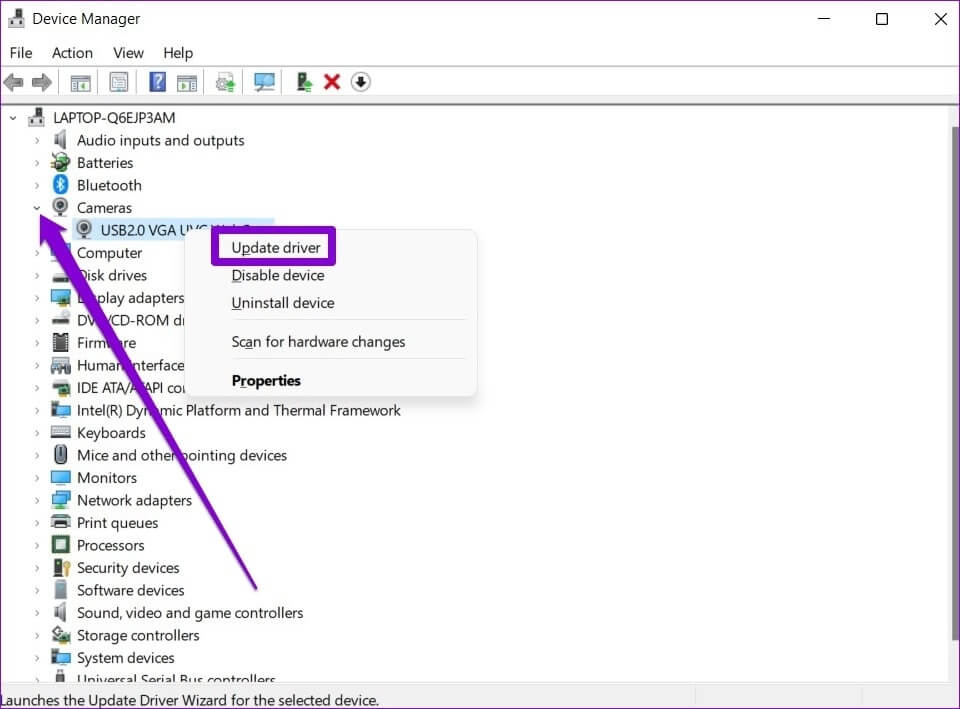
تحقق لمعرفة ما إذا كانت الكاميرا تعمل على Discord. إذا استمرت المشكلة ، فيمكنك اتباع نفس الخطوات المذكورة أعلاه لإلغاء تثبيت برامج التشغيل. بمجرد الإزالة ، أعد تشغيل جهاز الكمبيوتر الخاص بك ، وسيقوم Windows تلقائيًا بتثبيتها مرة أخرى.
6. قم بإيقاف “تسريع الأجهزة” على DISCORD
إذا قمت بتمكين تسريع الأجهزة على Discord للمساعدة في أداء جهاز الكمبيوتر الخاص بك ، فقد تظهر مثل هذه المشكلات. يمكنك محاولة تعطيل تسريع الأجهزة في Discord لمعرفة ما إذا كان ذلك سيؤدي إلى حل المشكلة. إليك الطريقة.
الخطوة 1: قم بتشغيل تطبيق Discord على جهاز الكمبيوتر الخاص بك. انقر فوق رمز الترس بجوار اسم المستخدم الخاص بك لفتح الإعدادات.
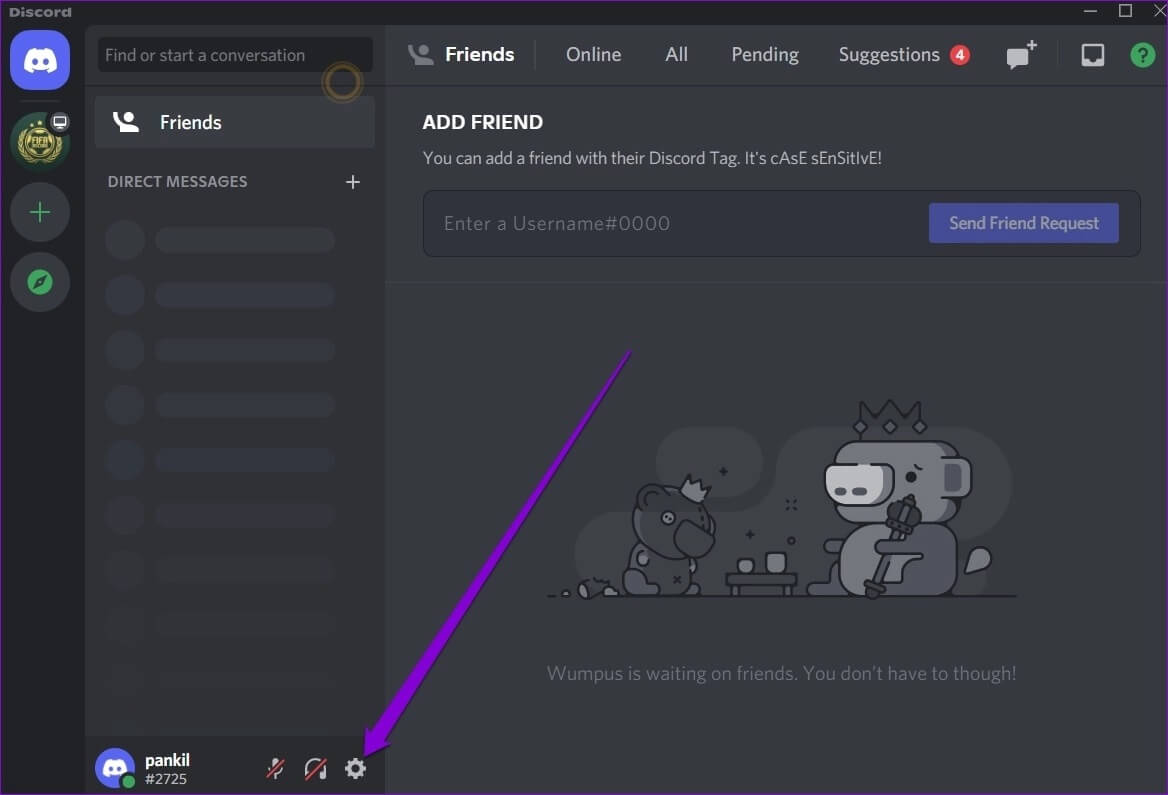
الخطوة 2: انتقل إلى علامة التبويب Voice & Video وأوقف تشغيل خيار H.264 Hardware Acceleration على يمينك.
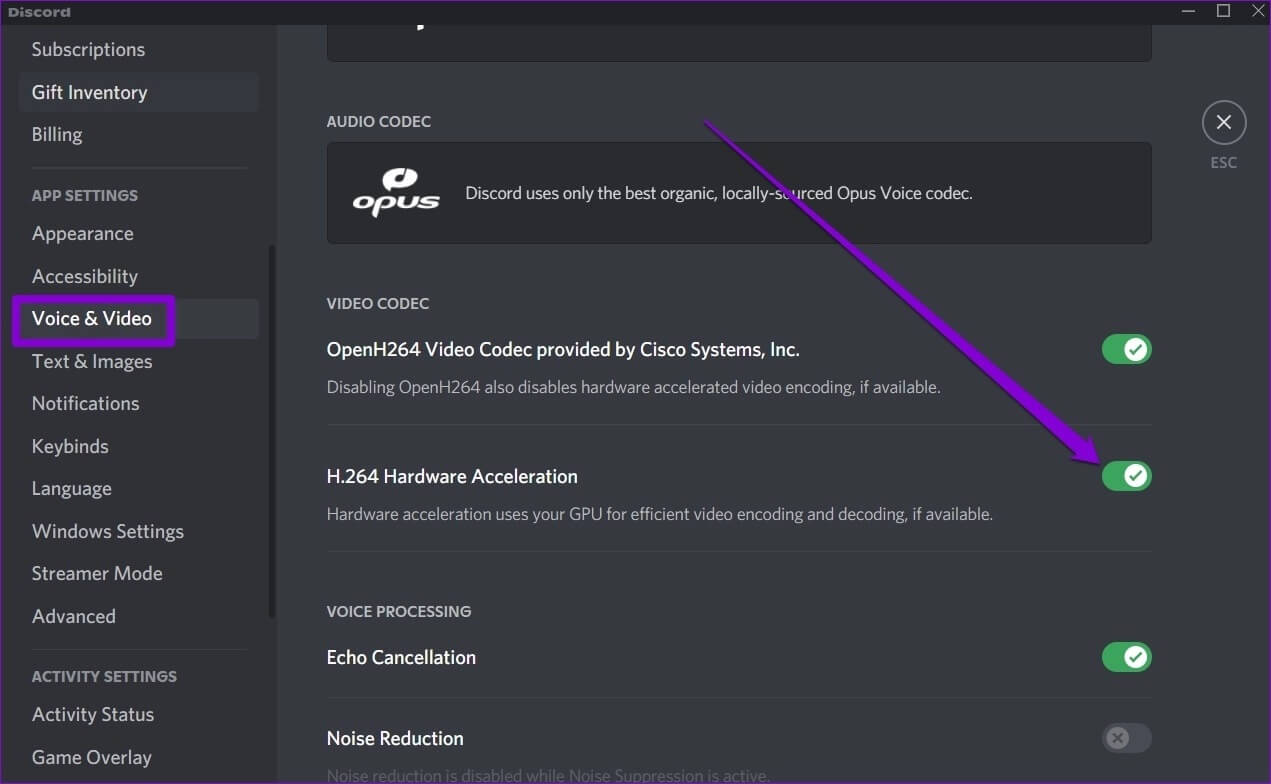
7. إعادة تثبيت DISCORD
إذا لم يكن هناك ما يساعدك ، فربما تتعامل مع بيانات التطبيق التالفة أو التثبيت غير الصحيح لـ Discord. الطريقة الوحيدة للتغلب على ذلك هي حذف جميع بيانات التطبيق وإعادة تثبيت تطبيق Discord من البداية.
الخطوة 1: اضغط على مفتاح Windows + R لبدء تشغيل الأمر ، واكتب %AppData% ، واضغط على Enter.
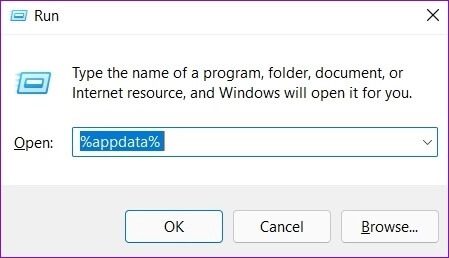
الخطوة 2: في نافذة مستكشف الملفات التي تفتح ، حدد مجلد Discord. ثم انقر فوق أيقونة سلة المهملات في الأعلى لحذفها.
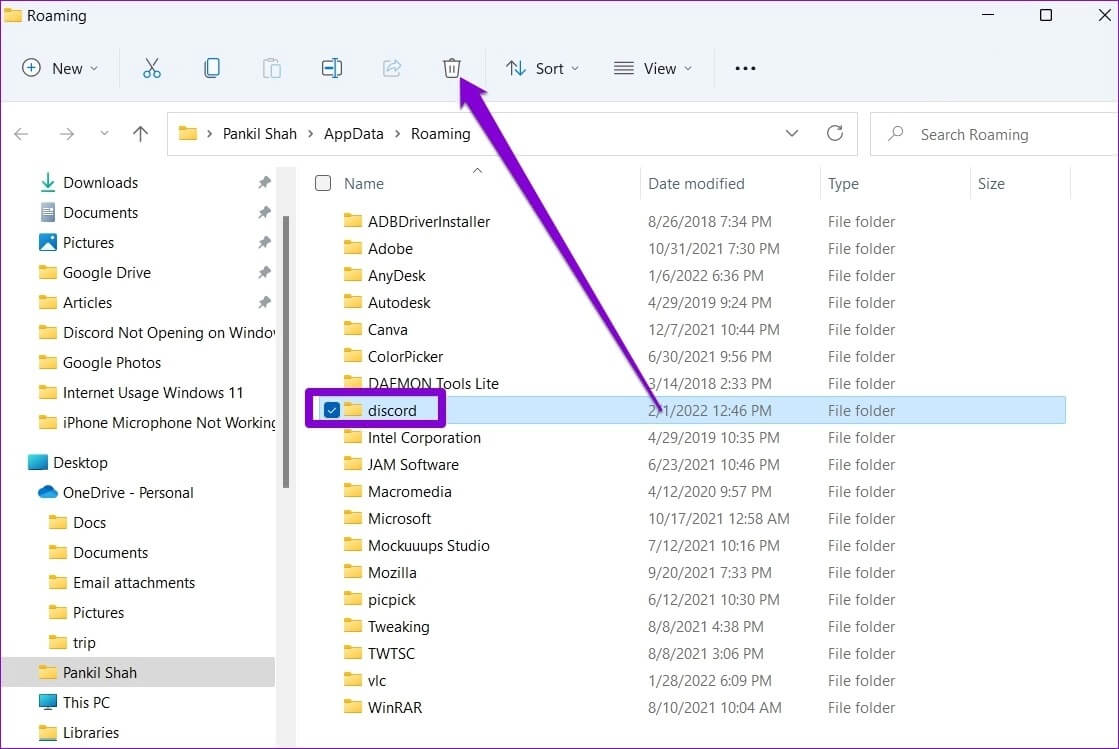
خطوة 3: الآن افتح قائمة ابدأ ، واكتب Discord ، وانقر فوق إلغاء التثبيت.
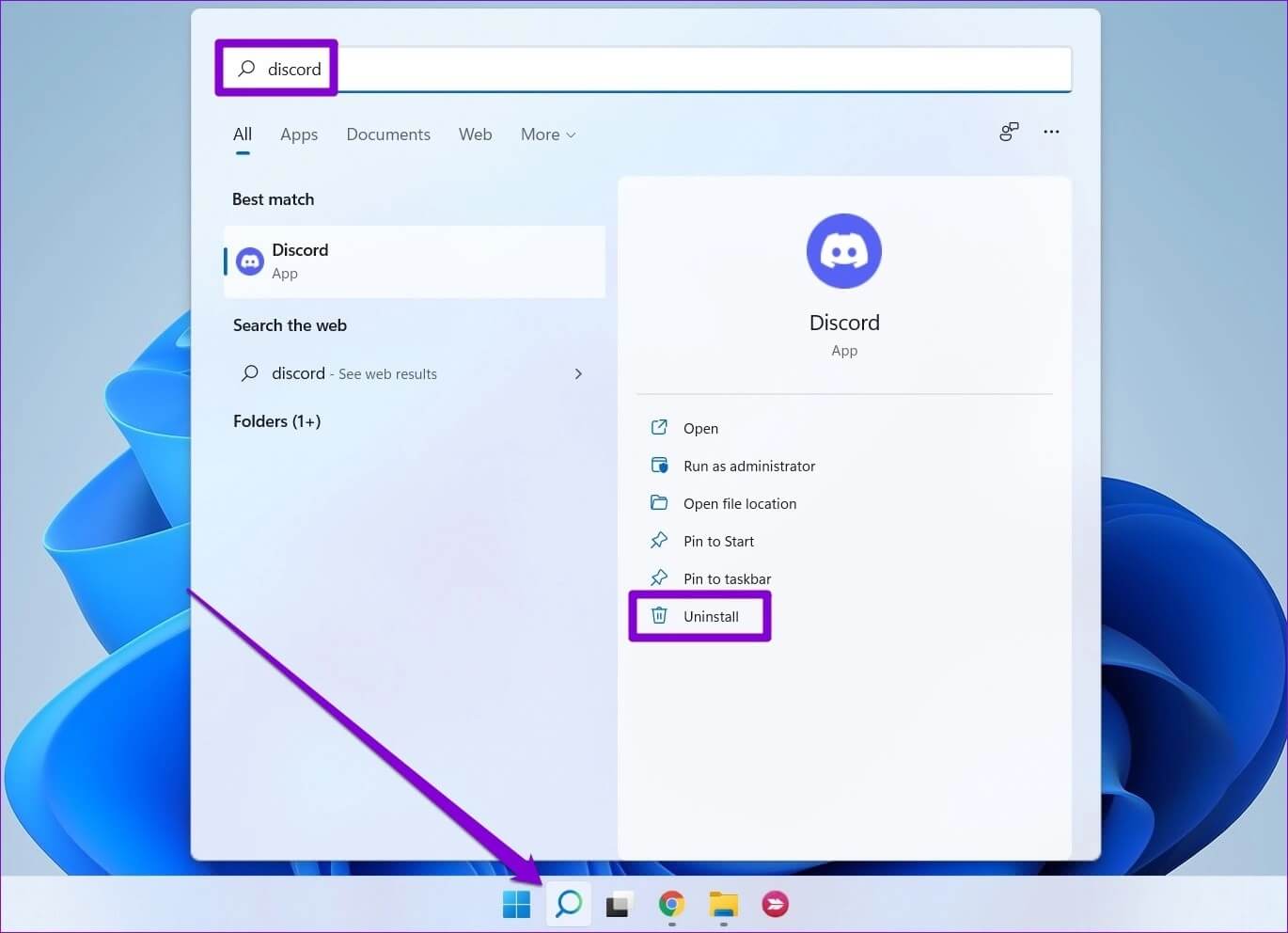
بمجرد الإزالة ، افتح متجر Microsoft لتنزيل Discord مرة أخرى.
8. جرِّب إصدار ويب DISCORD
أخيرًا ، إذا مللت من مشكلات تطبيق Discord ، فيمكنك تجربة إصدار الويب الخاص بـ Discord. يحتوي على واجهة مستخدم متطابقة ويحمل جميع الميزات المهمة التي قد تحتاجها.
هل بإمكانك رؤيتي
يجب أن تساعد إحدى النصائح المذكورة أعلاه في إصلاح عدم عمل الكاميرا على Discord. بالإضافة إلى ذلك ، يمكنك أيضًا التحقق مما إذا كان برنامج مكافحة الفيروسات الموجود على جهاز الكمبيوتر الخاص بك قد منع Discord من الوصول إلى الكاميرا. من ناحية أخرى ، إذا لم يتمكن أي من التطبيقات الموجودة على جهاز الكمبيوتر الخاص بك من الوصول إلى الكاميرا ، ففكر في الاطلاع على دليلنا المخصص لإصلاح مشكلات الكاميرا على نظام التشغيل Windows 11.
