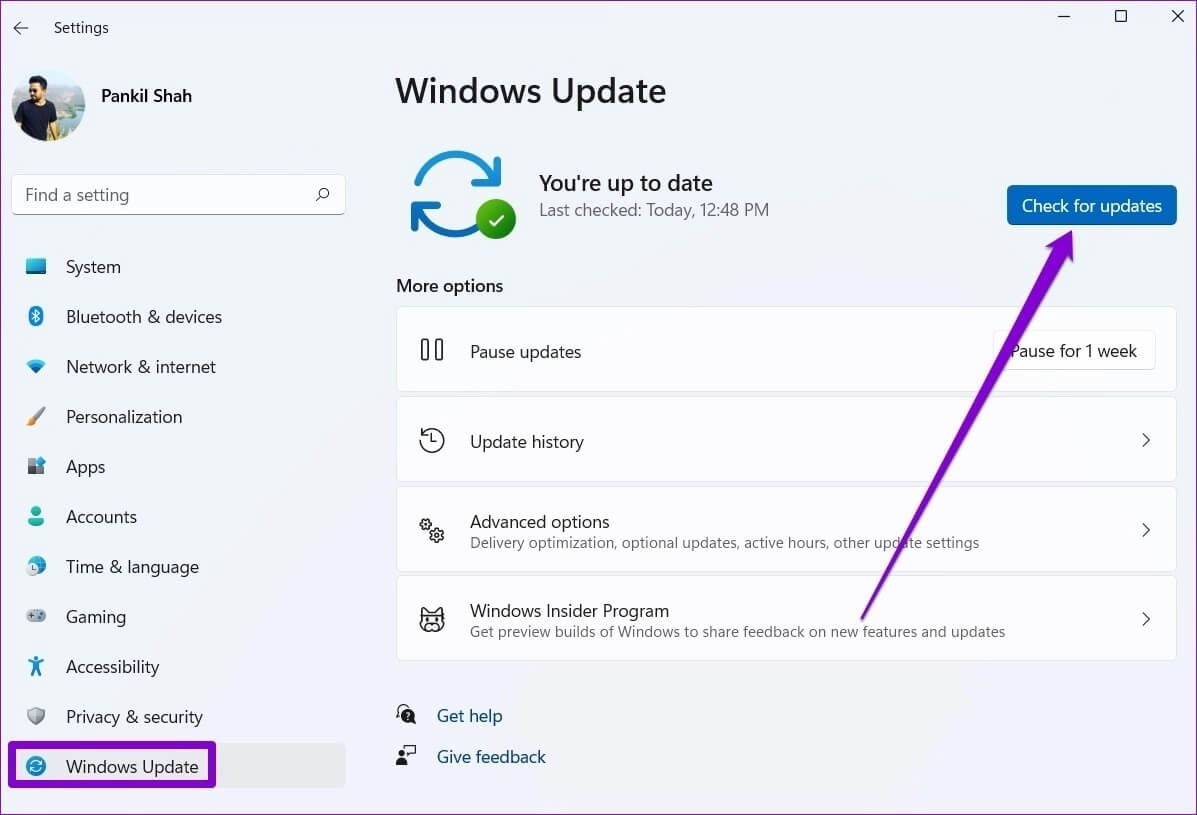أفضل 7 طرق لإصلاح عدم عمل السطوع على أجهزة الكمبيوتر المحمولة التي تعمل بنظام Windows 11
يعد ضبط مستوى السطوع المناسب لجهاز الكمبيوتر المحمول أمرًا مهمًا لتجنب إجهاد العين ، خاصة إذا كنت تقضي العمل أو اللعب لساعات طويلة. من المثير للدهشة أن العديد من المستخدمين يعانون من تنفيذ برامج الجهات الخارجية في نظام التشغيل Windows 11 لضبط سطوع الشاشة على أجهزة الكمبيوتر المحمولة الخاصة بهم. بينما قد يحتوي الكمبيوتر المحمول على مفتاح مادي لضبط السطوع ، سيكون من غير المجدي مزجها إذا كان البرنامج لا يستجيب. لا تقلق. فيما يلي 7 نصائح مفيدة لاستكشاف الأخطاء وإصلاحها من شأنها أن تساعد في إصلاح عدم عمل السطوع على أجهزة الكمبيوتر المحمولة التي تعمل بنظام Windows 11.

1. تغيير السطوع من مركز العمل أو إعدادات التطبيق
إذا كان يبدو أنك لا تستطيع ضبط سطوع الشاشة باستخدام مفاتيح الوظائف على لوحة المفاتيح ، فيمكنك اللجوء إلى وسائل بديلة لتحقيق الشيء نفسه.
اضغط على مفتاح Windows + A لتشغيل مركز العمل على Windows 11 واستخدم شريط التمرير بجوار السطوع لتعديله.
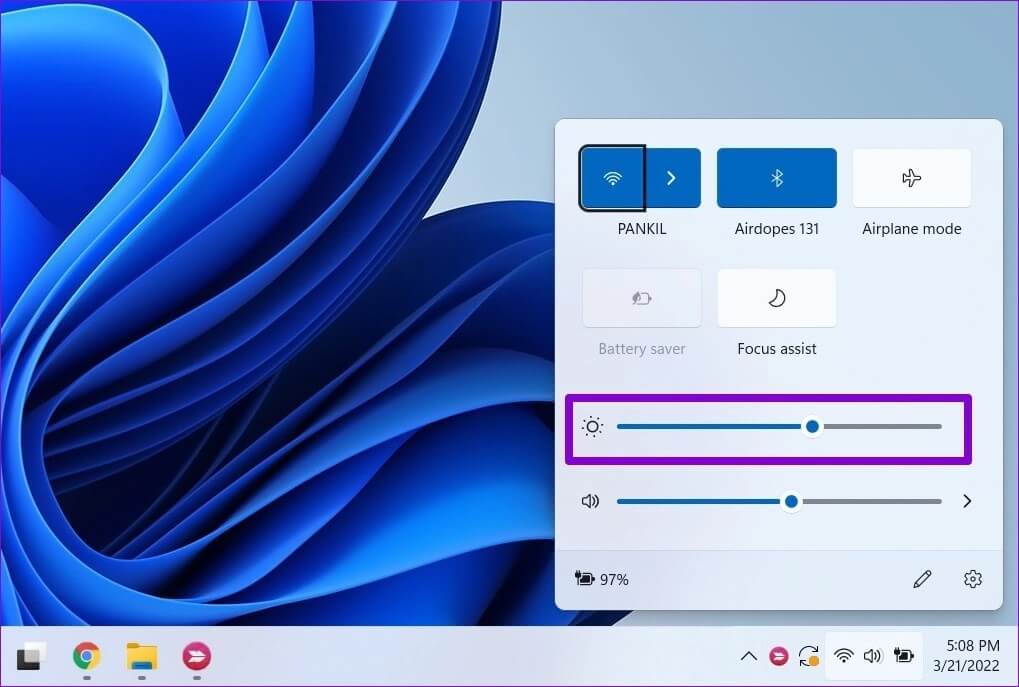
بدلاً من ذلك ، يمكنك تعديل السطوع من تطبيق الإعدادات. إليك الطريقة.
الخطوة 1: اضغط على مفتاح Windows + I لتشغيل تطبيق الإعدادات. ثم افتح إعدادات العرض.
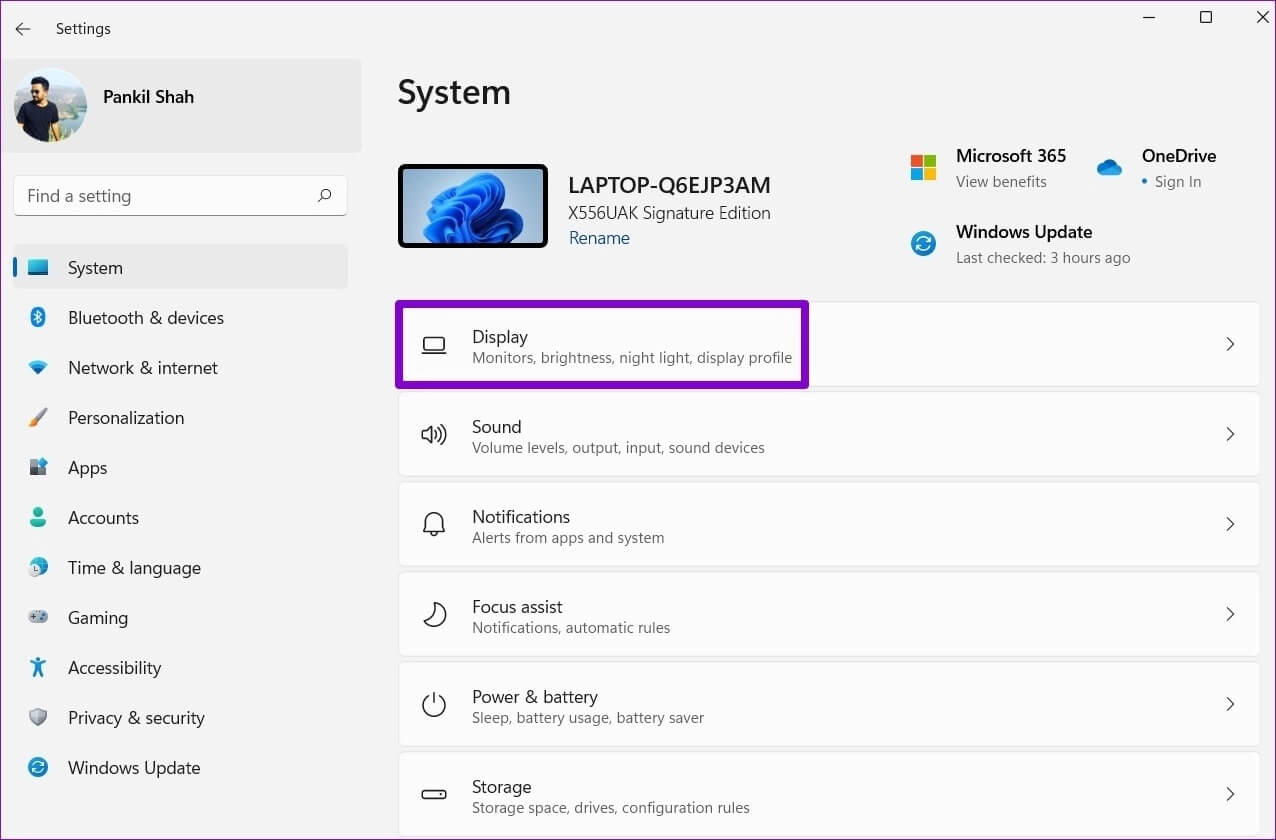
الخطوة 2: استخدم شريط التمرير الموجود أسفل السطوع لضبط سطوع الشاشة.
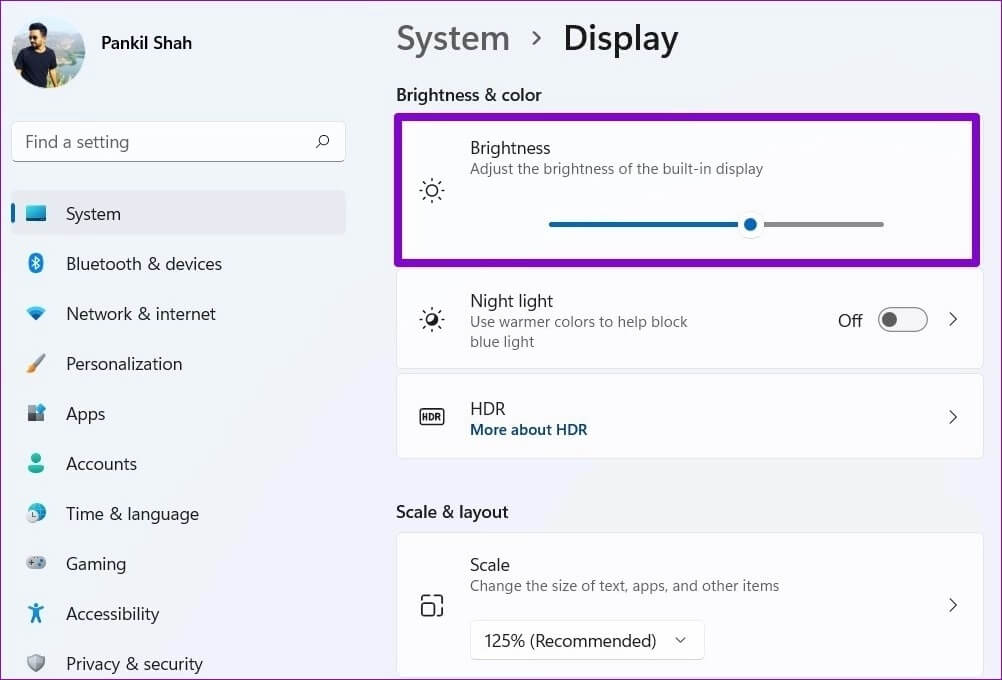
2. تعطيل السطوع التلقائي
بعد ذلك ، يمكنك التحقق مما إذا كان السطوع التلقائي ممكّنًا على جهاز الكمبيوتر الخاص بك. إذا كان الأمر كذلك ، فقد لا يتيح لك الكمبيوتر المحمول ضبط السطوع يدويًا.
الخطوة 1: انقر فوق رمز قائمة ابدأ وحدد رمز الترس لتشغيل تطبيق الإعدادات.
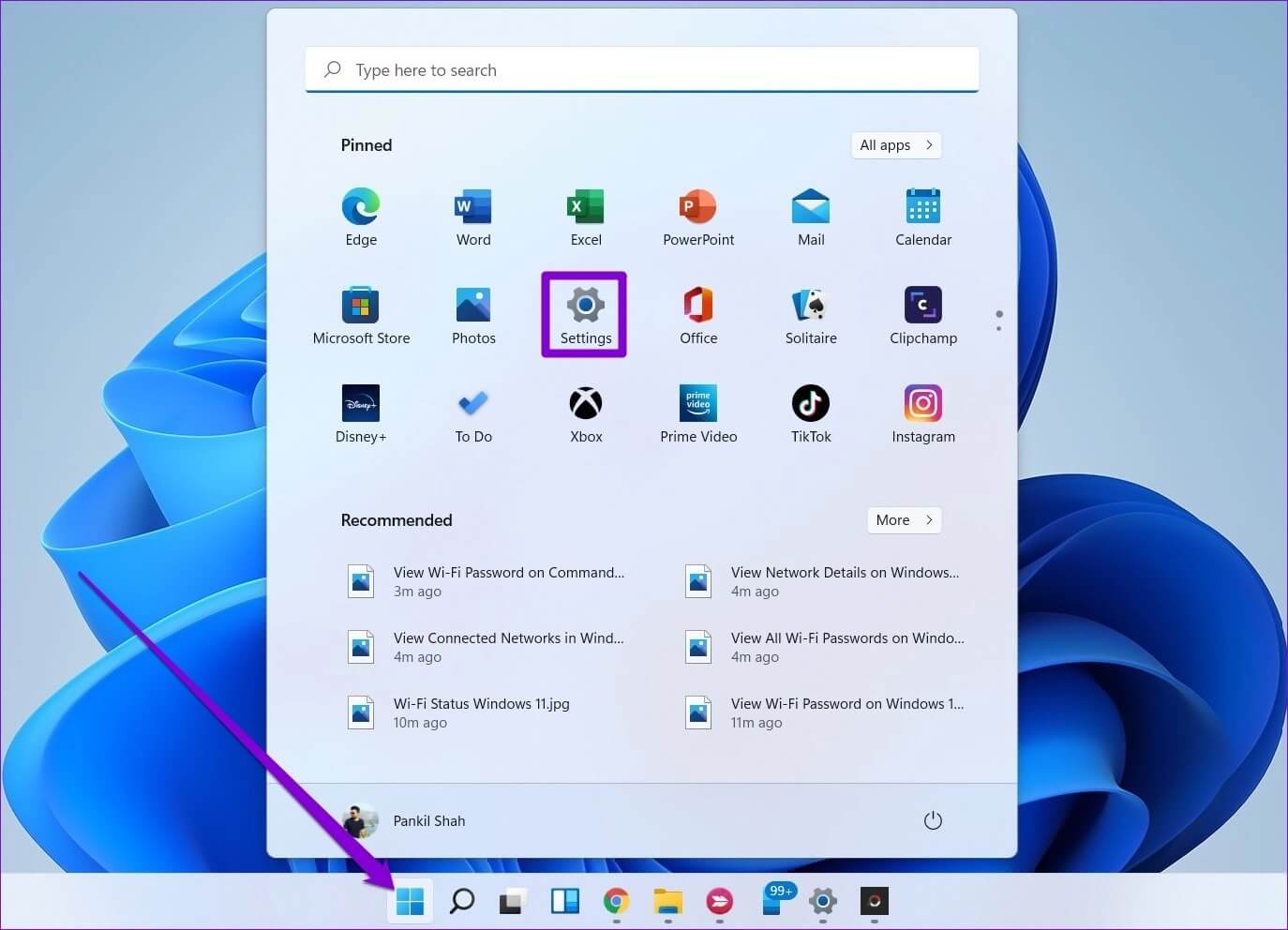
الخطوة 2: في علامة التبويب “النظام” ، انقر فوق “عرض”.
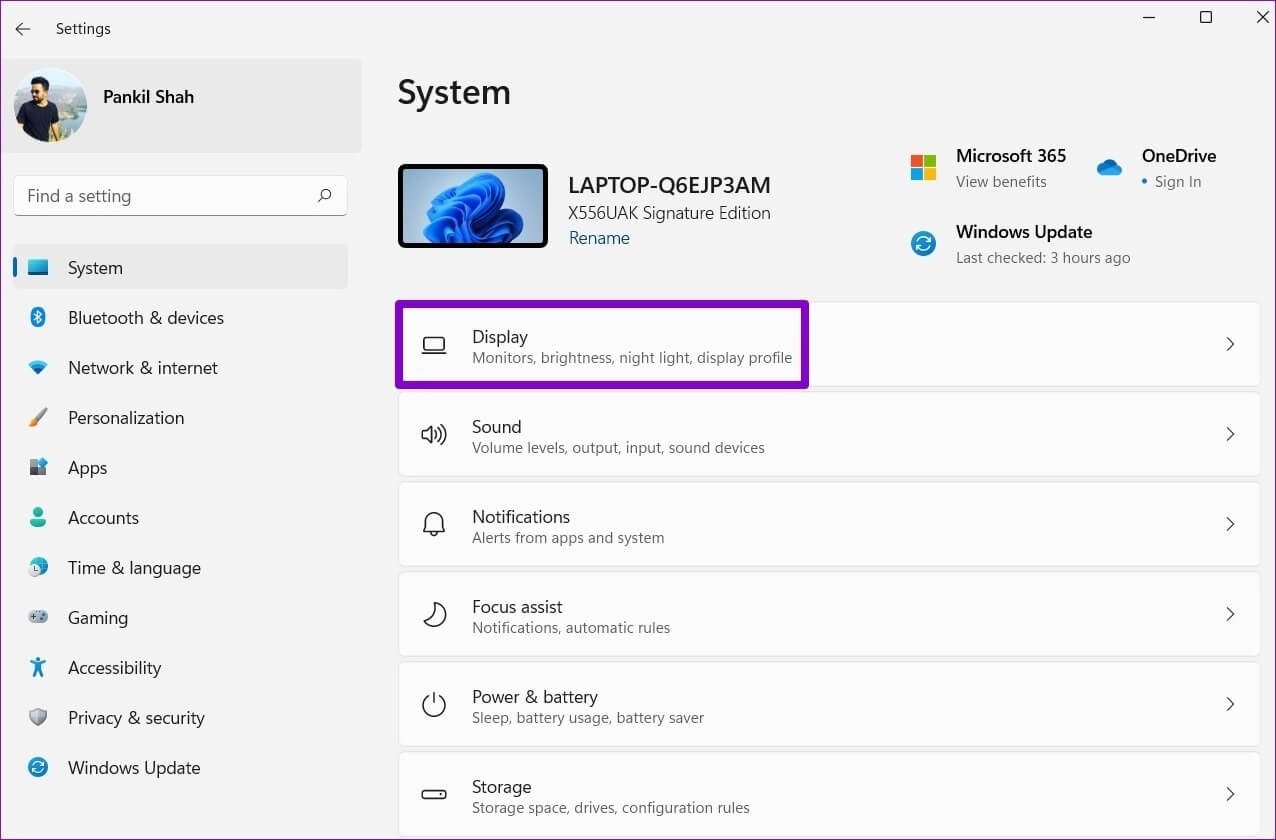
خطوة 3: انقر فوق السهم الموجود بجوار السطوع لتوسيعه. بعد ذلك ، قم بإلغاء تحديد المربعات التي تنص على “تغيير السطوع تلقائيًا عند تغير الإضاءة” و “المساعدة في تحسين البطارية عن طريق تحسين المحتوى المعروض والسطوع”.
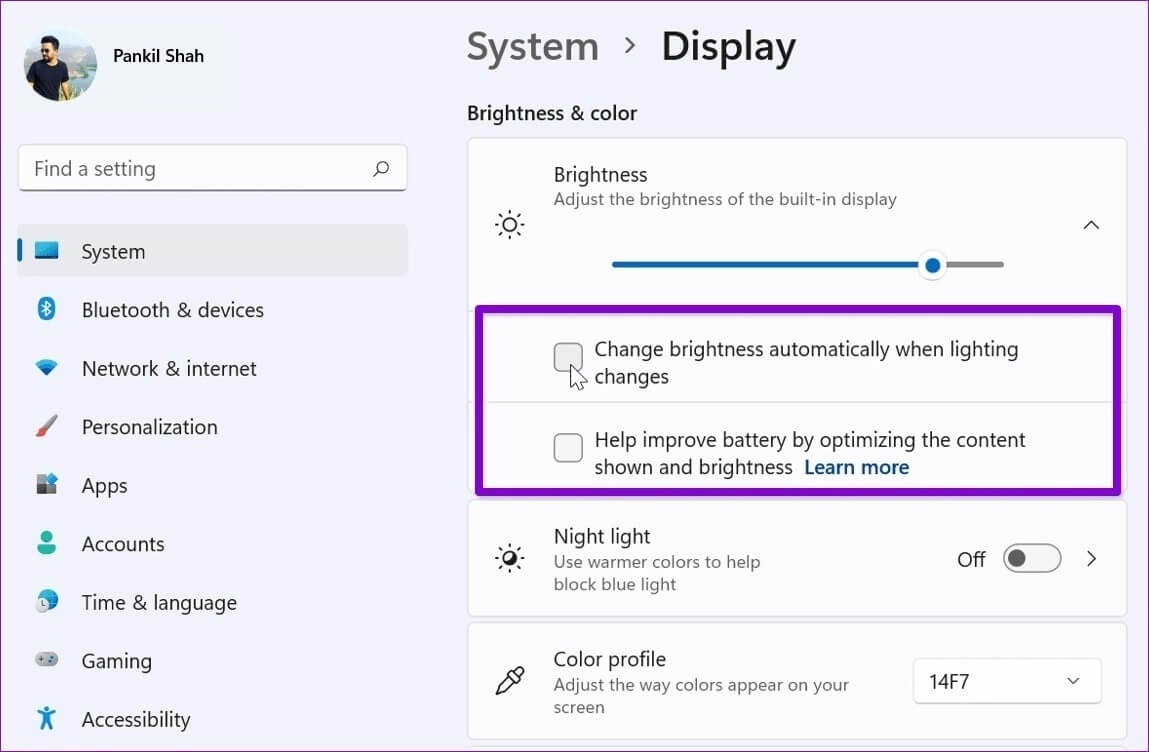
حاول تغيير السطوع مرة أخرى للتحقق مما إذا كان ذلك يعمل.
3. تحديث برنامج تشغيل العرض
برامج تشغيل العرض على جهاز الكمبيوتر الخاص بك. بطبيعة الحال ، إذا كانت برامج التشغيل هذه تالفة أو قديمة ، فقد تواجه مثل هذه المشكلات. لإصلاح ذلك ، يمكنك تحديث برامج تشغيل العرض باتباع الخطوات أدناه.
الخطوة 1: افتح قائمة ابدأ ، واكتب مدير الجهاز ، واضغط على Enter.
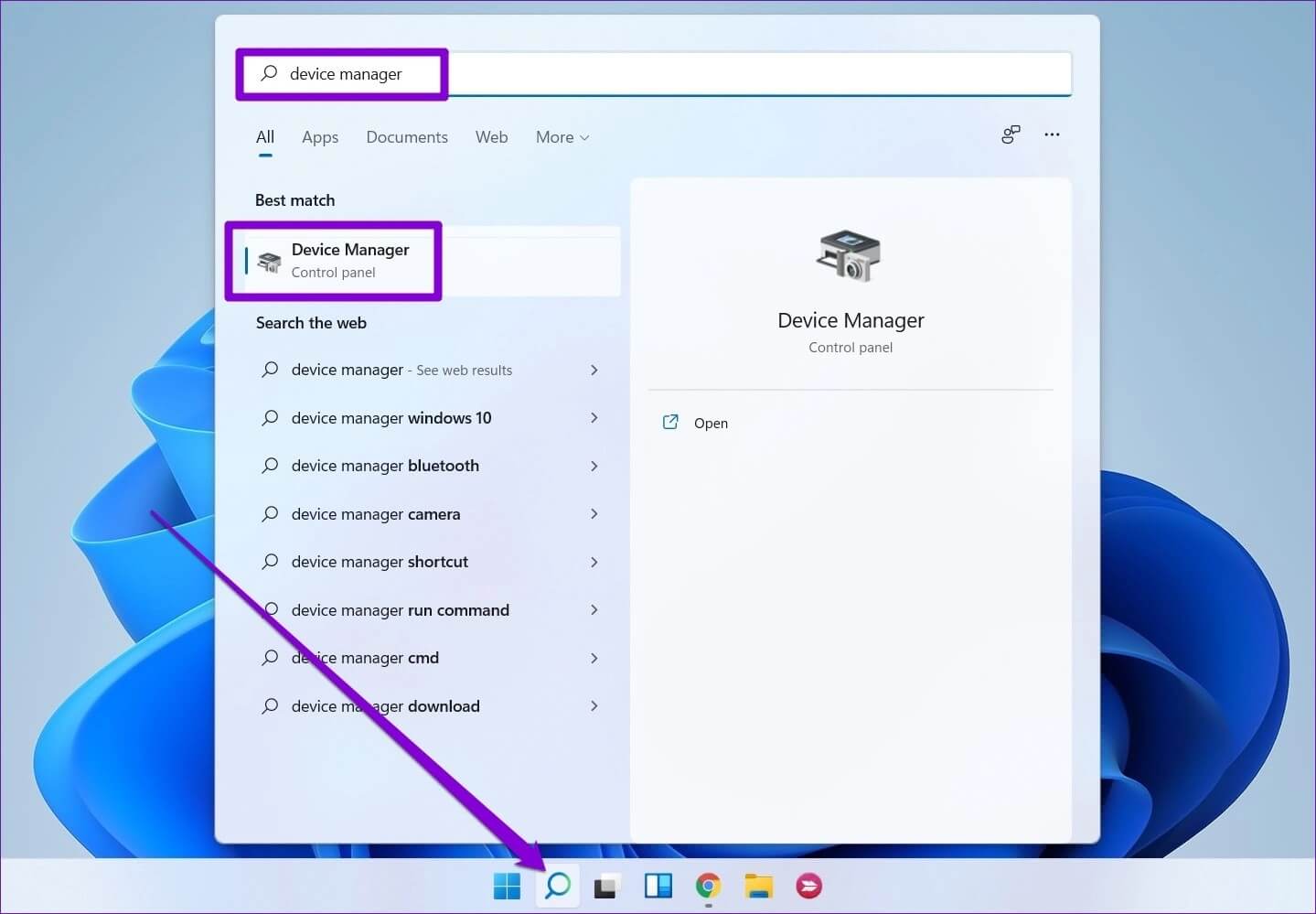
الخطوة 2: قم بتوسيع محولات العرض ، وانقر بزر الماوس الأيمن على برامج تشغيل جهاز العرض ، وحدد تحديث برنامج التشغيل.
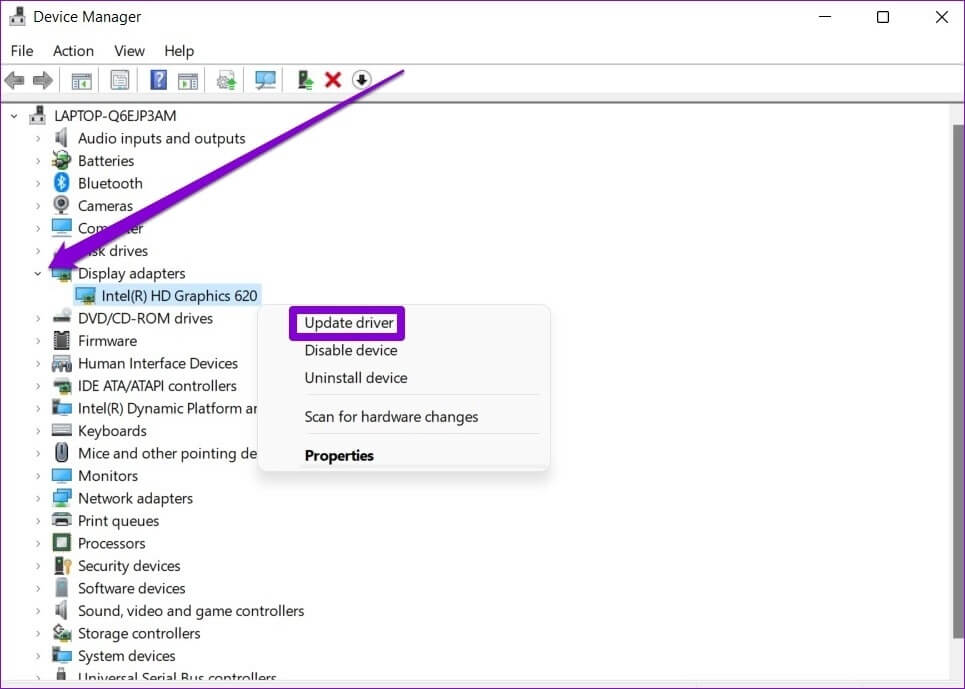
بعد ذلك ، اتبع التعليمات التي تظهر على الشاشة لتحديث برامج تشغيل العرض.
4. استخدم محول العرض الأساسي من MICROSOFT
إذا استمرت المشكلة حتى بعد تحديث برنامج تشغيل جهاز العرض ، فيمكنك محاولة التبديل إلى برنامج تشغيل محول العرض الأساسي من Microsoft على Windows. إليك الطريقة.
الخطوة 1: انقر فوق أيقونة البحث في شريط المهام ، واكتب مدير الجهاز وحدد النتيجة الأولى التي تظهر.
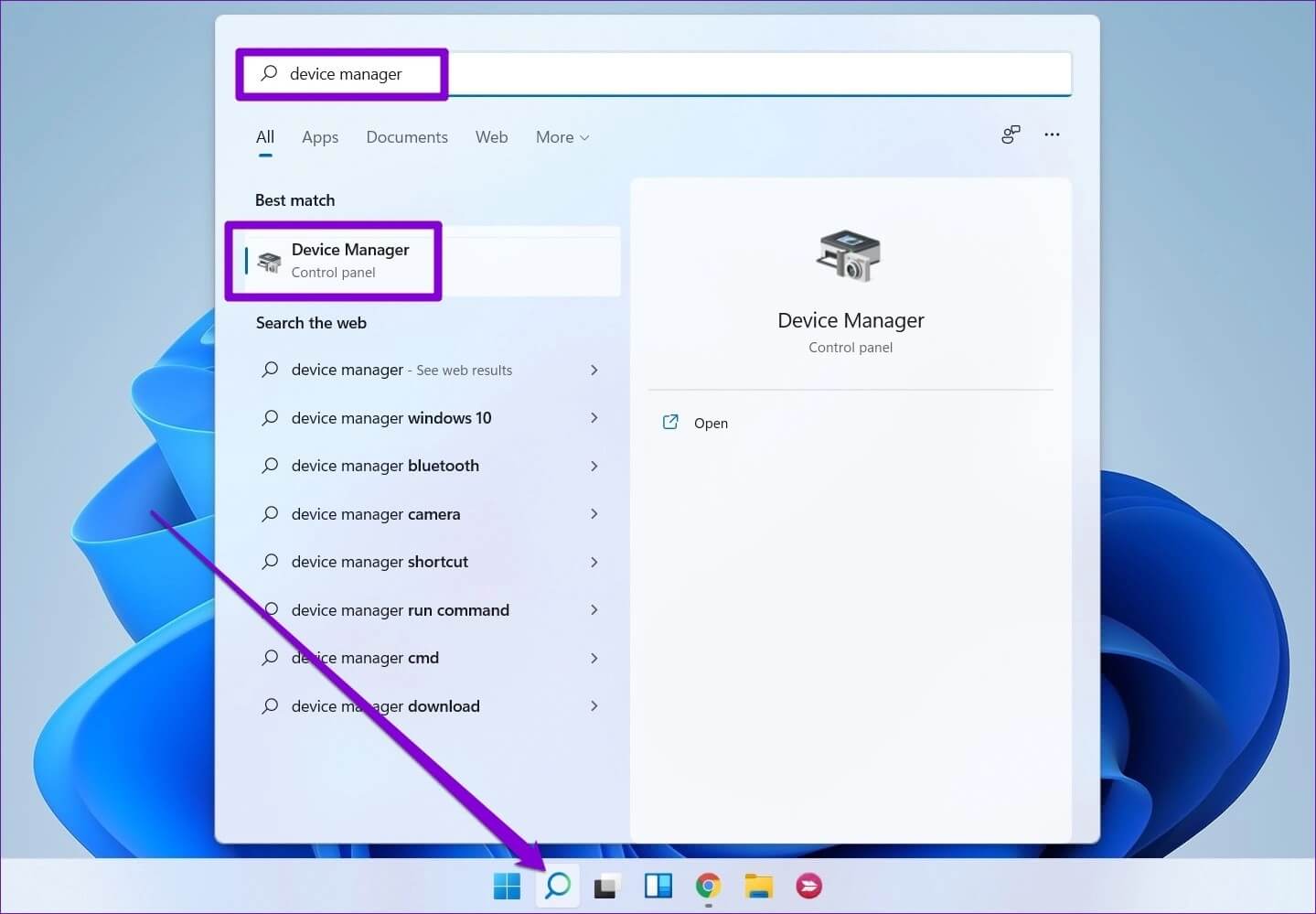
الخطوة 2: قم بتوسيع محولات العرض ، وانقر بزر الماوس الأيمن على برنامج التشغيل الخاص بك ، وحدد تحديث برنامج التشغيل من القائمة.
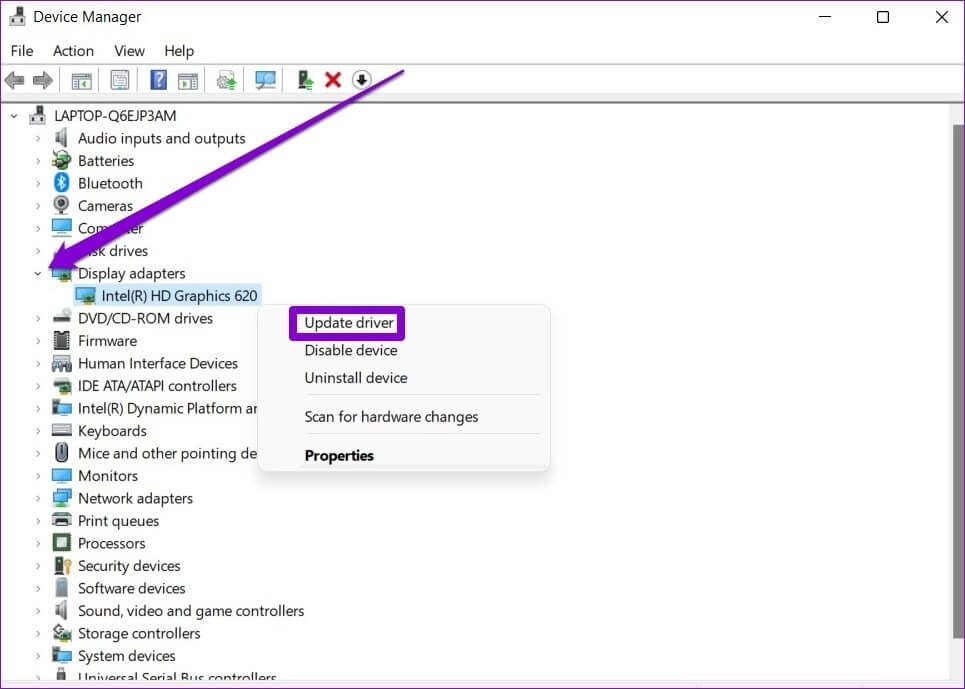
خطوة 3: حدد “تصفح جهاز الكمبيوتر الخاص بي بحثًا عن برامج التشغيل”.
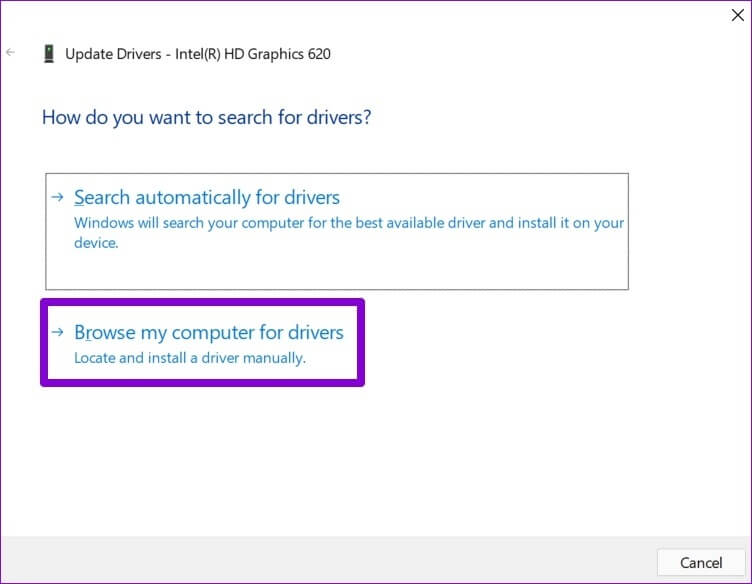
الخطوة 4: بعد ذلك ، انقر فوق “دعني أختار من قائمة برامج التشغيل المتوفرة على جهاز الكمبيوتر الخاص بي”.
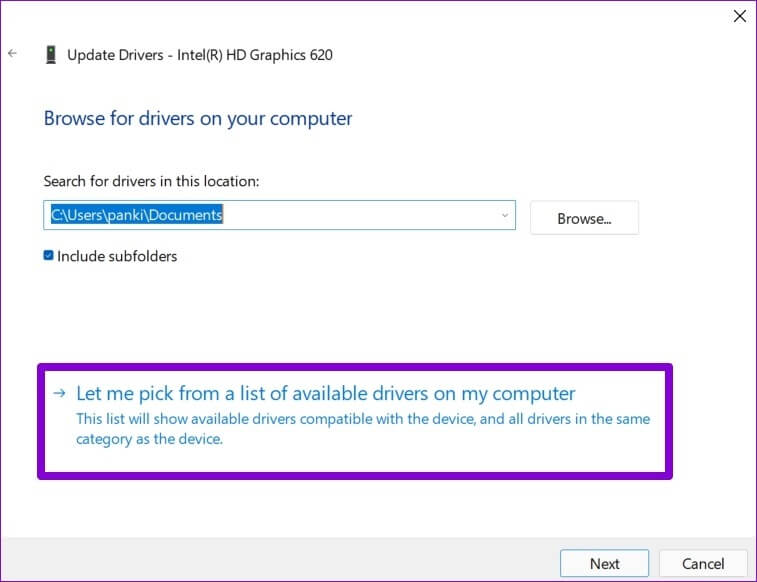
الخطوة 5: حدد برامج تشغيل Microsoft Basic Display Adapter واضغط على التالي لتثبيتها.
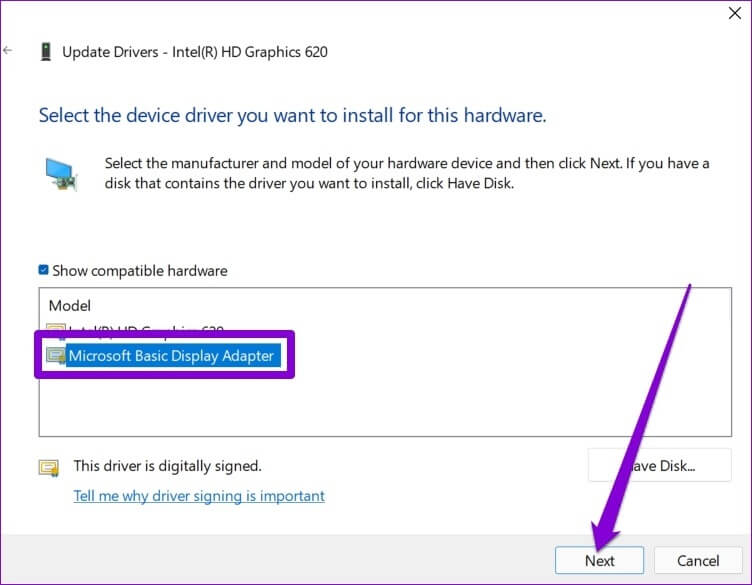
بمجرد التثبيت ، أعد تشغيل الكمبيوتر ثم تحقق مما إذا كان يمكنك تغيير السطوع.
5. إعادة تمكين برامج تشغيل المراقبة العامة
تساعدك برامج تشغيل الشاشة العامة PnP (التوصيل والتشغيل) على توصيل شاشات العرض الخارجية دون الحاجة إلى أي تكوين إضافي. ولكن إذا كنت تواجه مشكلة في تغيير السطوع على شاشتك الخارجية ، فيمكنك محاولة تعطيل برنامج تشغيل شاشة Generic PnP وتمكينه مرة أخرى.
الخطوة 1: اضغط على مفتاح Windows + S لفتح Window Search ، واكتب مدير الجهاز ، واضغط على Enter.
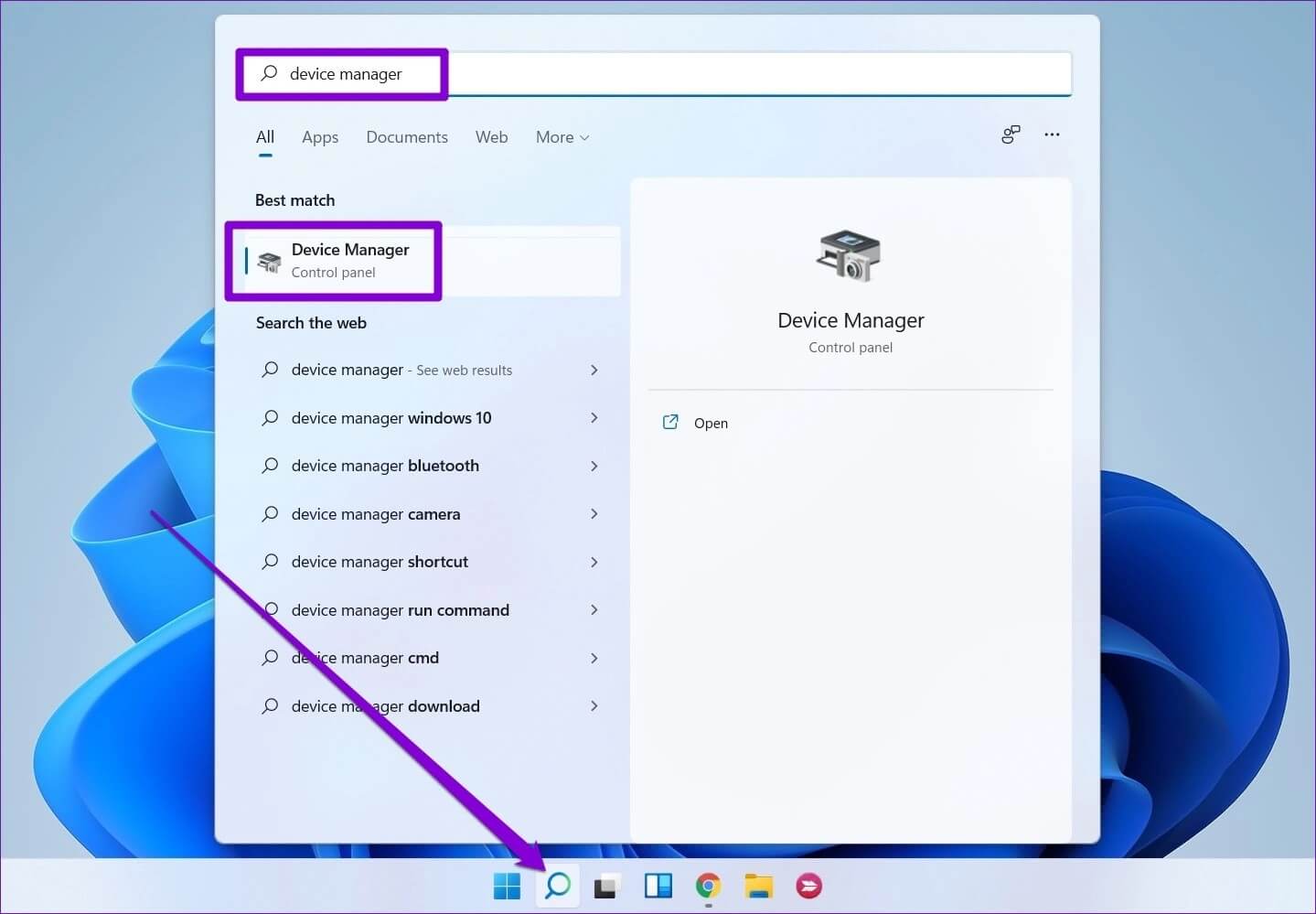
الخطوة 2: في نافذة Device Manager (إدارة الأجهزة) ، قم بتوسيع Monitors ، وانقر بزر الماوس الأيمن فوق Generic PnP Monitor وحدد Disable device (تعطيل الجهاز) من القائمة.
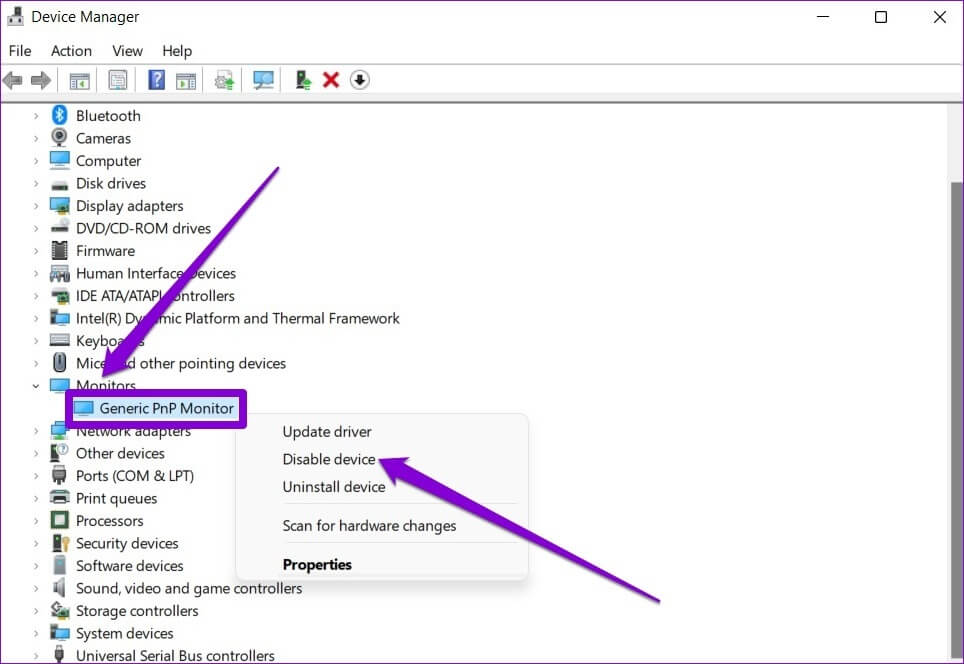
خطوة 3: أعد تشغيل الكمبيوتر واتبع الخطوات المذكورة أعلاه لتمكين Generic PnP Monitor.
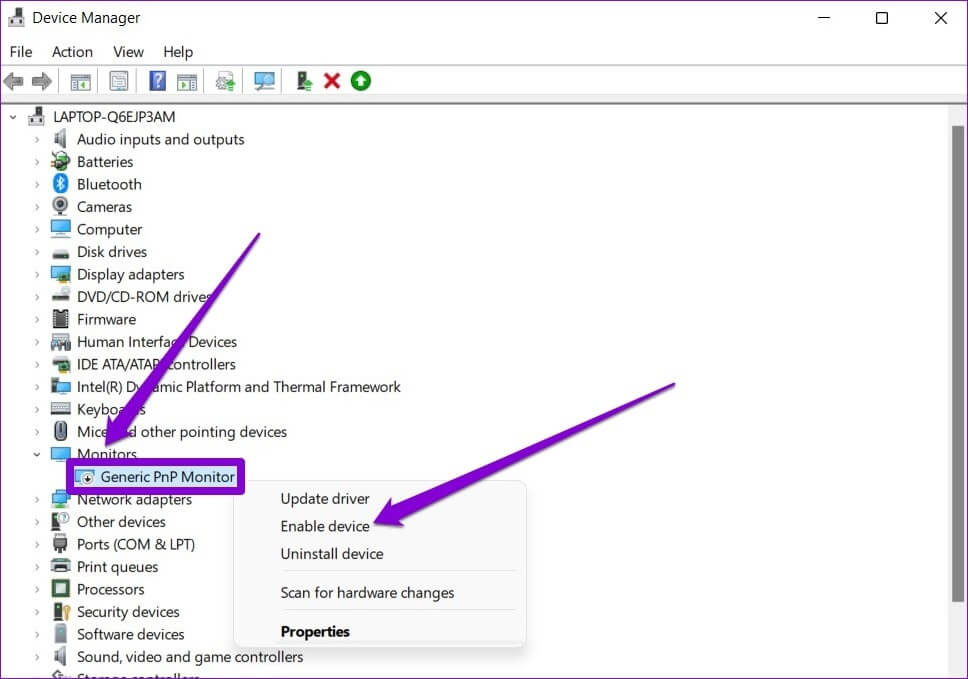
6. ملفات نظام الإصلاح
إذا كانت بعض ملفات النظام الهامة على Windows 11 مفقودة ، فقد يؤثر ذلك على بعض الميزات الأساسية مثل تعديلات السطوع. لإصلاح ذلك ، يمكنك تشغيل فحص SFC باتباع الخطوات أدناه.
الخطوة 1: اضغط على مفتاح Windows + X وحدد خيار Windows Terminal (Admin) من القائمة الناتجة.
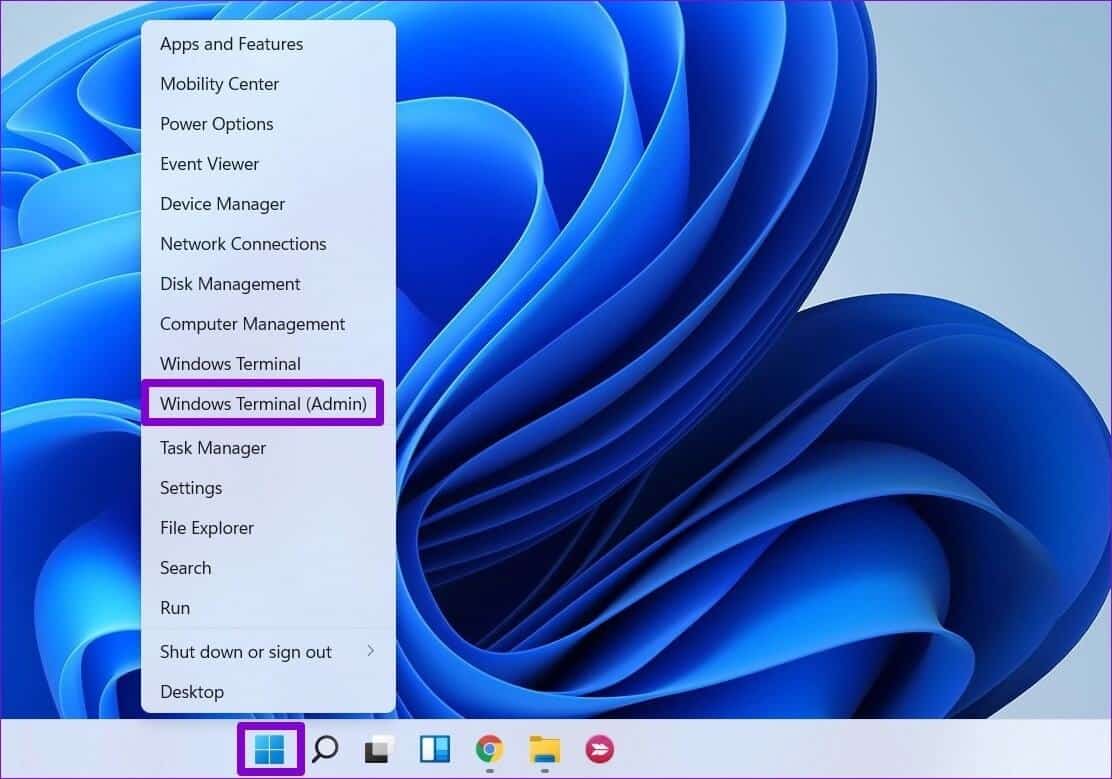
الخطوة 2: اكتب الأمر المذكور أدناه واضغط على Enter.
SFC /scannow
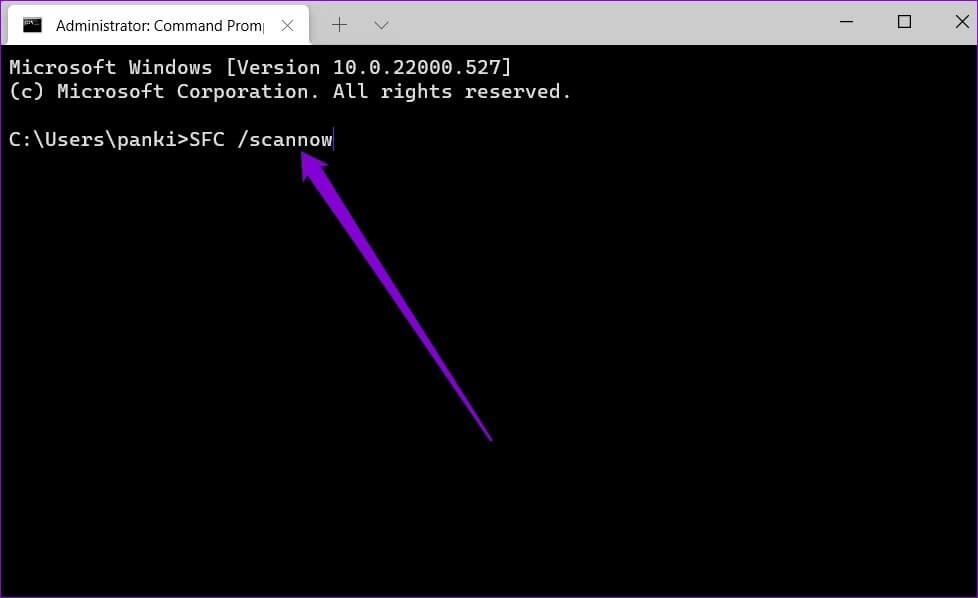
إذا ظهرت مشكلة بعد الفحص ، فاختر الخيارات الضرورية لإصلاح الكمبيوتر المحمول الذي يعمل بنظام Windows 11 وإعادة تشغيله لتطبيق التغييرات.
7. تحديث WINDOWS 11
أخيرًا ، يمكنك التحقق من وجود أي تحديثات معلقة لنظام التشغيل Windows 11. إذا كانت مشكلة السطوع لا تعمل بسبب خطأ في بنية معينة من Windows 11 ، فإن تحديثها سيساعد في كثير من الأحيان.
للتحقق من تحديثات البرامج على Windows ، اضغط على مفتاح Windows + I لفتح تطبيق الإعدادات. توجه إلى علامة التبويب Windows Update على يسارك ، ثم انقر فوق زر التحقق من وجود تحديثات على يمينك.
قم بتنزيل وتثبيت أي تحديثات معلقة لنظام التشغيل Windows 11 أو برنامج التشغيل. ثم أعد تشغيل الكمبيوتر المحمول وتحقق مما إذا كانت هذه التحديثات تساعد في حل مشكلة السطوع.
مشرقة بما يكفي لتهدئة عينيك
يمكن أن يؤدي العثور على إعداد السطوع المناسب إلى جعل عملك محتملاً لساعات طويلة. بينما يقدم Windows ميزات مثل السطوع التلقائي والإضاءة الليلية ، فقد يتوقفان عن العمل من حين لآخر. قم بالاطلاع على الحلول المذكورة أعلاه لإصلاح عدم عمل السطوع على أجهزة الكمبيوتر المحمولة التي تعمل بنظام Windows 11، ولن يستغرق إصلاح مثل هذه المشكلات وقتًا طويلاً بمجرد قيامك بذلك.