أفضل 6 طرق لإصلاح صور iMessage الضبابية
iMessage هو أحد المكونات الرئيسية لجهاز iPhone. يستخدم العديد من المستخدمين في جميع أنحاء العالم iMessage للتواصل مع الأصدقاء والعائلة نظرًا لأنه مدمج في تطبيق الرسائل وهو سلس. لست مضطرًا إلى تثبيت تطبيق تابع لجهة خارجية مثل WhatsApp ، كما أنه يتكامل أيضًا مع أجهزة Apple الأخرى مثل Mac أو iPad. تمامًا مثل جميع خدمات المراسلة الفورية الأخرى ، فإن iMessage لديه أيضًا خيار إرسال الصور إلى جهات الاتصال الخاصة بك. بينما تعمل هذه الميزة على النحو المنشود في معظم الأوقات ، تظهر الصور التي ترسلها عبر iMessage في بعض الأحيان ضبابية. إذا كنت تواجه هذه المشكلة حيث تحتاج إلى إصلاح صور iMessage الضبابية ، وهناك بعض الحلول لذلك.
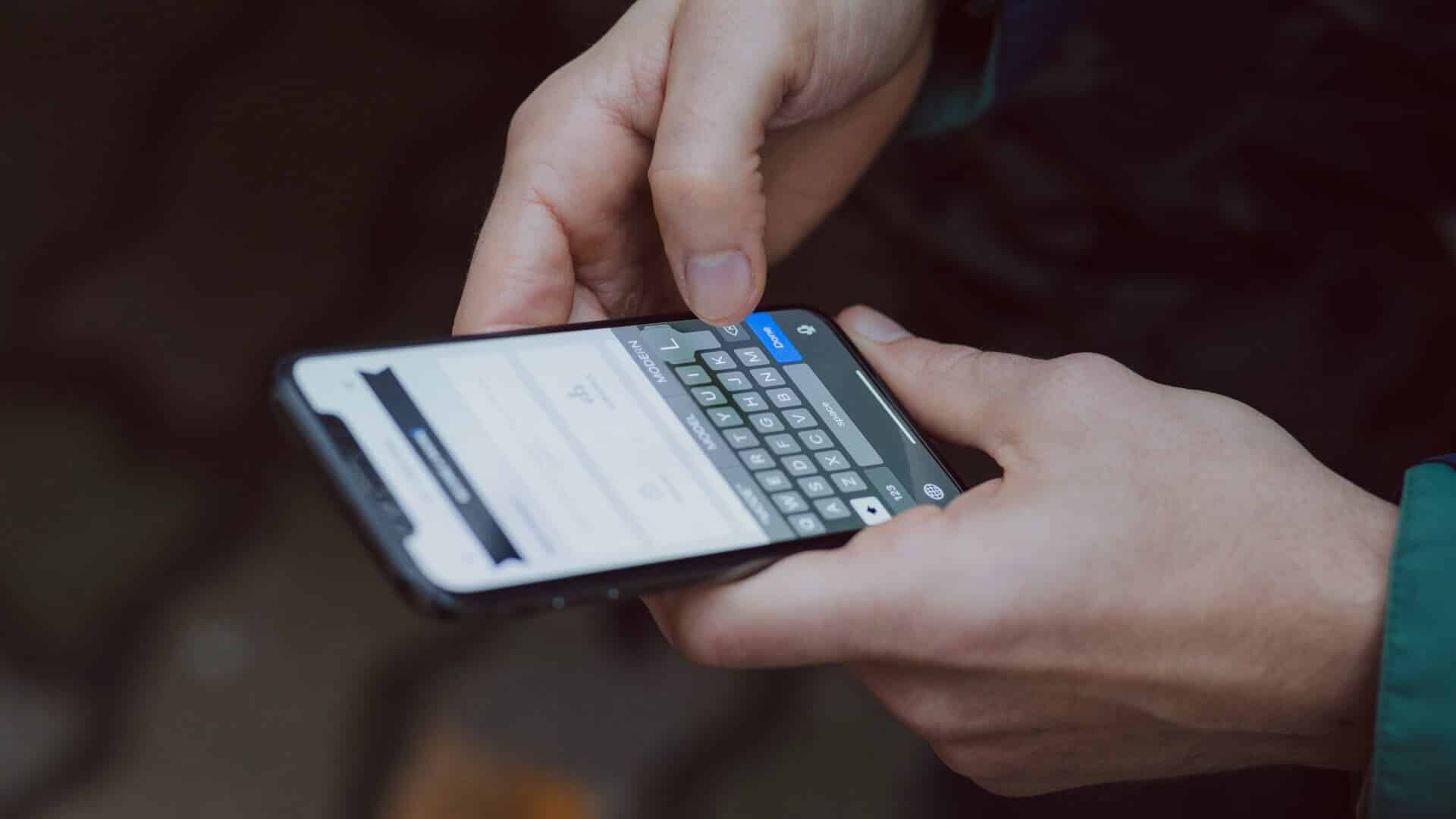
لماذا يرسل هاتف iPhone الخاص بك صورًا ضبابية
يمكن أن تكون هناك عدة أسباب وراء ظهور الصور التي ترسلها عبر iMessage ضبابية. قد تكون المشكلة مع الصور نفسها أو مع الإعدادات على جهاز iPhone الخاص بك. من المحتمل أيضًا أن تكون شبكتك هي سبب هذه المشكلة نظرًا لأن iMessage يعتمد على الاتصال بالإنترنت.
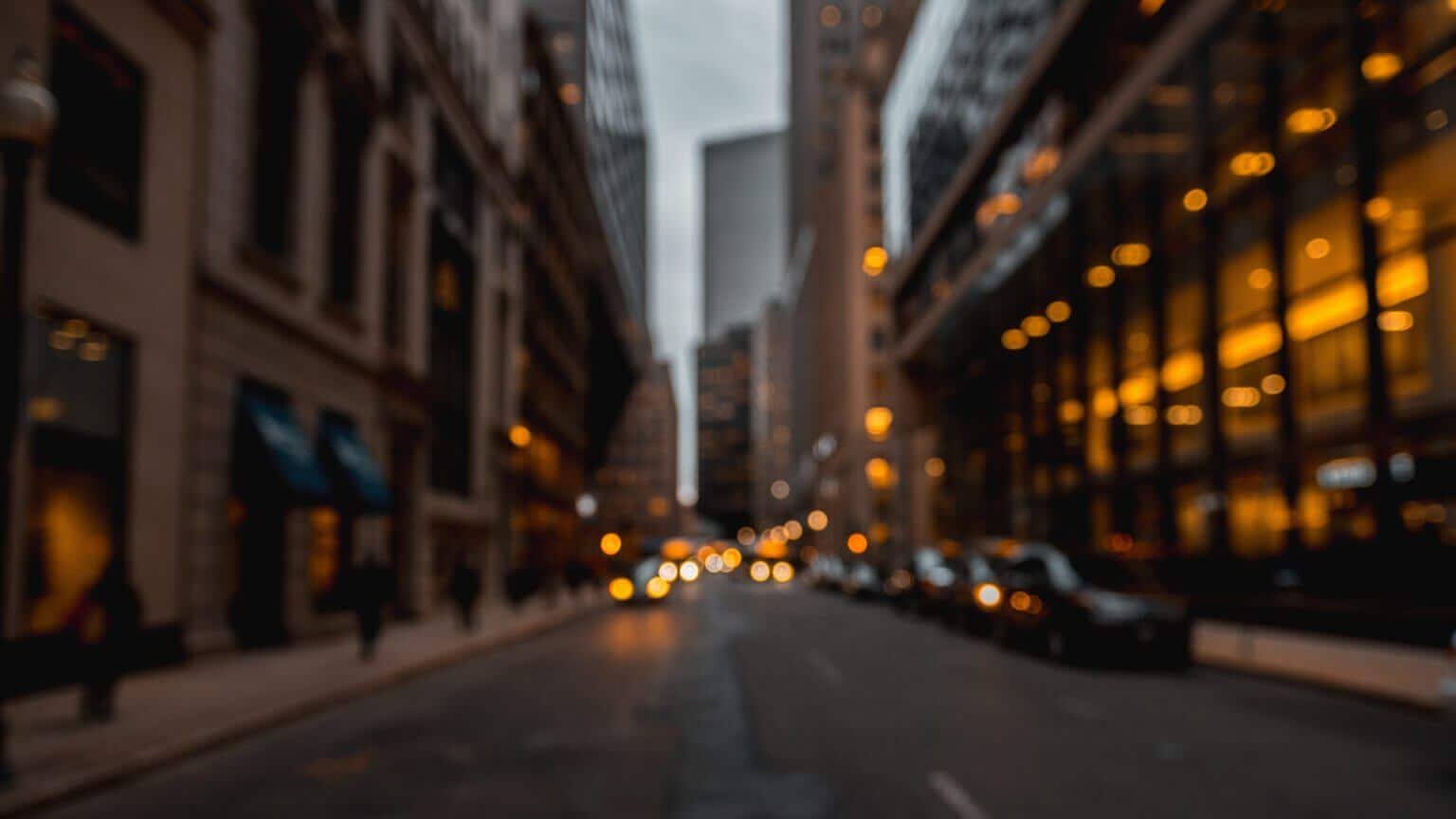
ومع ذلك ، فإن الخطوات التالية تهدف إلى تصحيح المشكلة من خلال النظر في جميع السيناريوهات المذكورة أعلاه.
1. تأكد من أن اتصالك بالإنترنت مستقر
يعمل iMessage عبر اتصال إنترنت نشط على جهازك. لذلك ، من المهم أن تكون متصلاً بشبكة Wi-Fi أو تستخدم بيانات الجوال لإرسال رسائل أو صور أو أي بيانات عبر iMessage. يوصى باستخدام اتصال Wi-Fi ثابت بسرعات جيدة لاتصال سلس.
إذا كنت تستخدم بيانات الجوال ، فتأكد من أنك تستخدم إما شبكات 4G أو 5G وأن المنطقة التي تتواجد بها تتمتع بقوة إشارة جيدة. سيضمن ذلك تسليم صورك إلى المستلم بالطريقة المطلوبة.
2. قم بتعطيل وضع الصورة منخفض الجودة في إعدادات الصورة
يحتوي جهاز iPhone الخاص بك على إعداد يحد من دقة وجودة الصورة المرسلة من iMessage. يقوم iPhone بذلك لتوفير مساحة التخزين وعرض النطاق الترددي للإنترنت. ومع ذلك ، يمكن أن يتسبب هذا في ظهور صور ضبابية في بعض الحالات. لذلك من الأفضل تعطيل هذا الخيار. إليك كيف يمكنك القيام بذلك.
الخطوة 1: توجه إلى تطبيق “الإعدادات” على جهاز iPhone الخاص بك. قم بالتمرير لأسفل حتى تجد خيار “الرسائل” واضغط عليه.
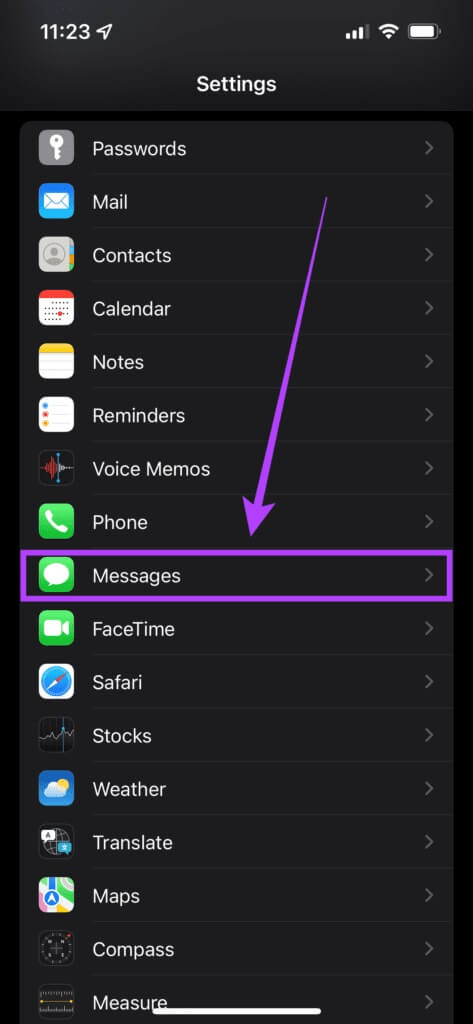
الخطوة 2: ستجد خيار “وضع صورة منخفضة الجودة” عندما تقوم بالتمرير لأسفل إلى أسفل الشاشة. تعطيل التبديل.
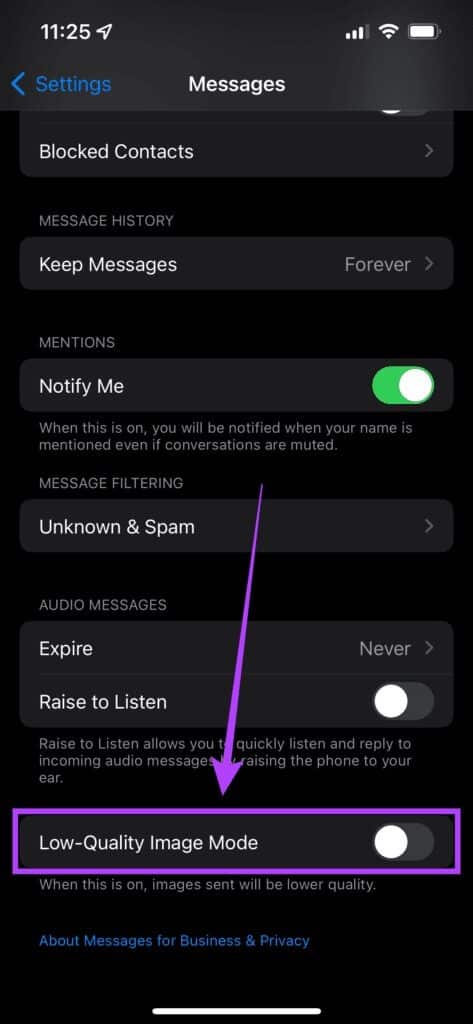
الآن ، عند إرسال صورة عبر iMessage ، ستكون الجودة أفضل بكثير.
3. تعطيل وضع البيانات المنخفضة
في حالة الاتصال باتصال Wi-Fi محدود أو نقطة اتصال محمولة ، يقوم جهاز iPhone الخاص بك تلقائيًا بتشغيل وضع البيانات المنخفضة في بعض الأحيان للحفاظ على النطاق الترددي. يمكن أن يؤدي ذلك إلى إرسال صور منخفضة الجودة عبر iMessage. وإليك كيفية تعطيله.
الخطوة 1: افتح تطبيق “الإعدادات” على جهاز iPhone الخاص بك وحدد خيار “Wi-Fi”.
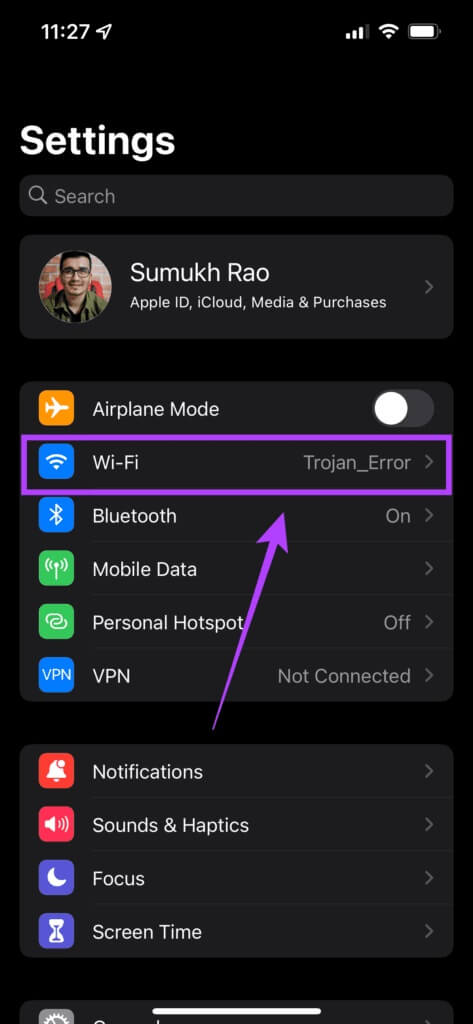
الخطوة 2: الآن ، انقر فوق الدائرة الزرقاء الصغيرة التي بها أيقونة “i” بجوار شبكة Wi-Fi التي يتصل بها جهاز iPhone الخاص بك.
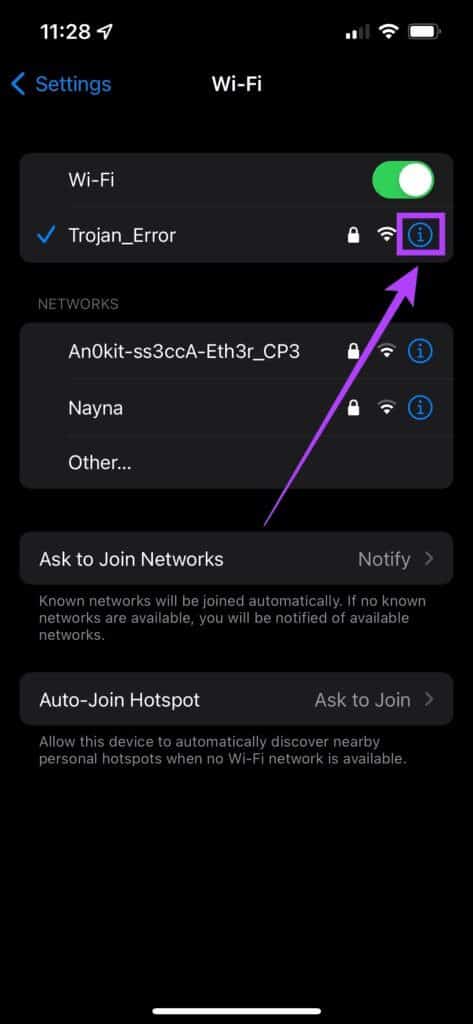
خطوة 3: تعطيل تبديل “وضع البيانات المنخفضة”.
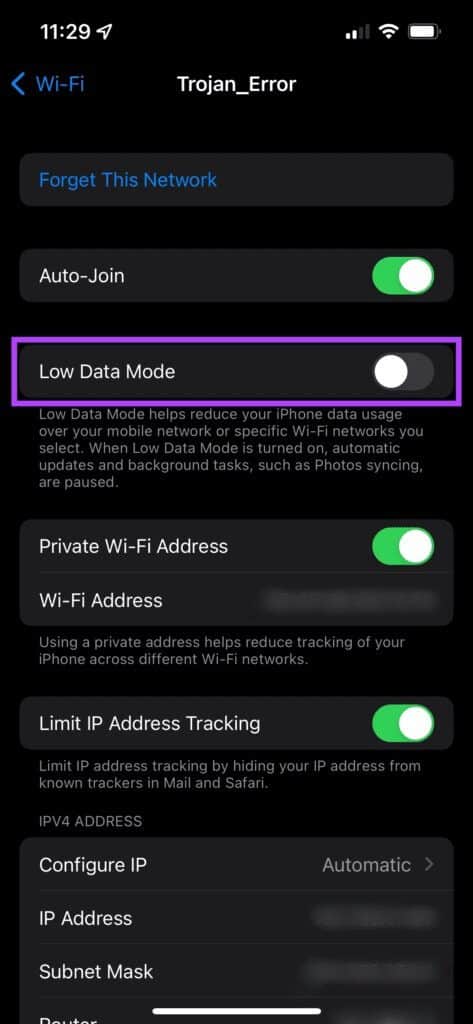
4. تعطيل وضع الطاقة المنخفضة
ربما يكون جهاز iPhone الخاص بك قد قام تلقائيًا بتشغيل “وضع الطاقة المنخفضة” إذا كانت البطارية منخفضة. ربما تكون قد قمت بتمكينه يدويًا للحفاظ على البطارية. يعد وضع الطاقة المنخفضة طريقة جيدة لجعل جهاز iPhone الخاص بك يدوم لفترة أطول ، ولكنه يأتي على حساب الاتصال المحدود. قد يكون هذا أحد أسباب ضبابية صور iMessage. إليك كيفية إيقاف تشغيله.
الخطوة 1: افتح تطبيق “الإعدادات” على جهاز iPhone وانتقل إلى قسم “البطارية”.
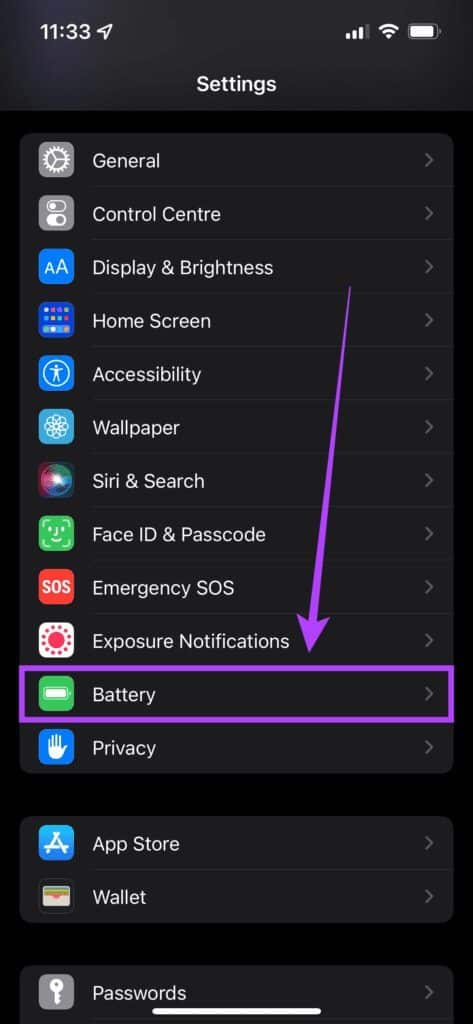
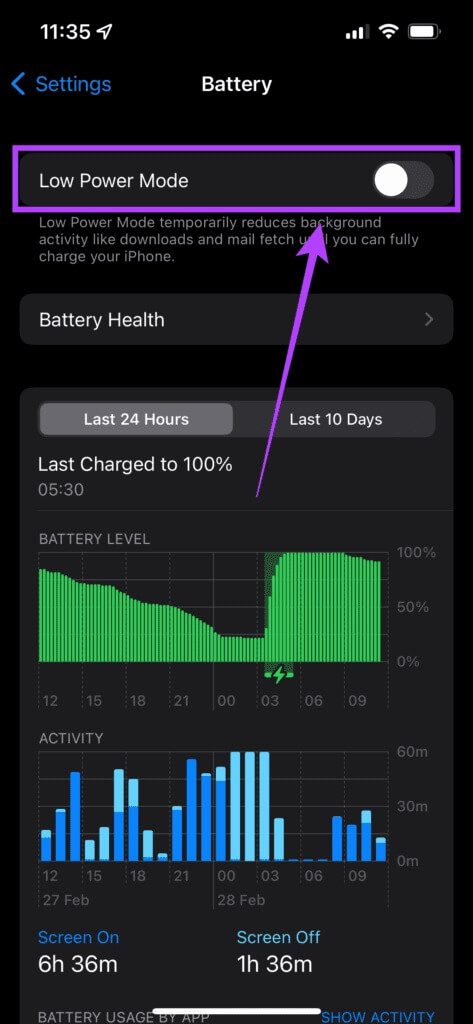
5. تأكد من أن الصورة التي ترسلها تحتوي على دقة عالية
لن يؤدي تغيير أي عدد من الإعدادات على جهاز iPhone إلى إحداث أي فرق إذا كانت جودة الصورة التي ترسلها رديئة. تعني الدقة الأعلى الحصول على صورة بجودة أفضل. إليك كيفية التحقق من دقة الصورة التي تريد إرسالها.
الخطوة 1: افتح تطبيق “الصور” على جهاز iPhone الخاص بك وانقر على الصورة التي تريد إرسالها.
الخطوة 2: حدد الدائرة الزرقاء الصغيرة مع رمز “i” في الجزء السفلي من الشاشة.

خطوة 3: يمكنك رؤية دقة الصورة المدرجة في التفاصيل.
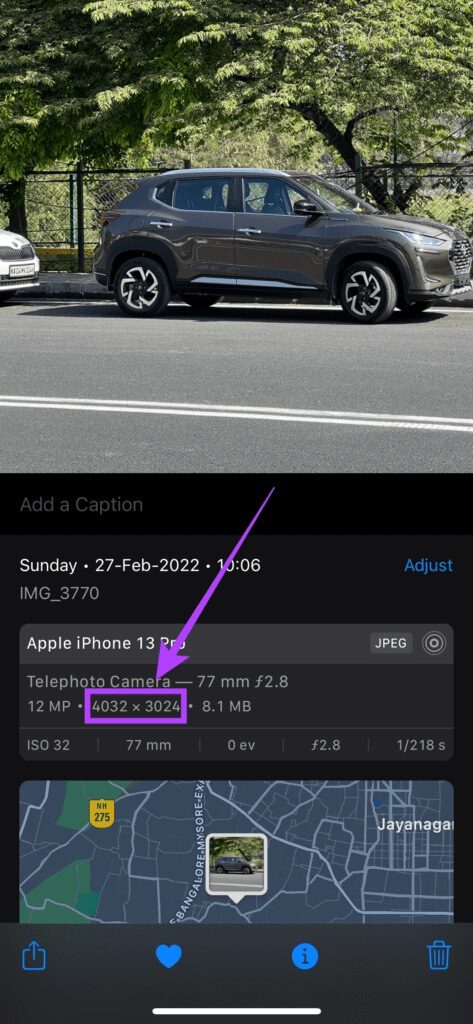
أي ما يزيد عن 1280 × 720 بكسل يعتبر HD. لذا أرسل صورة بدقة أكبر من ذلك.
6. فرض إعادة تشغيل IPHONE الخاص بك
يمكن أن تؤدي إعادة تشغيل القوة في بعض الأحيان إلى إصلاح المشكلات الشائعة على جهاز iPhone الخاص بك. إذا لم ينجح أي من الحلول المذكورة أعلاه معك ، فإليك كيفية فرض إعادة تشغيل جهاز iPhone الخاص بك ومعرفة ما إذا كان سيؤدي إلى حل مشكلتك.
بالنسبة إلى iPhone 6s أو أقل: 0
اضغط مع الاستمرار على زر الصفحة الرئيسية وزر الطاقة في نفس الوقت وحرره عندما ترى شعار Apple.
آيفون 7:
اضغط مع الاستمرار على مفتاح خفض الصوت وزر الطاقة. حرر عندما ترى شعار Apple.
بالنسبة إلى iPhone 8 والإصدارات الأحدث:
اضغط على مفتاح رفع مستوى الصوت وحرره ، واضغط على مفتاح خفض مستوى الصوت وحرره ، ثم اضغط مع الاستمرار على الزر الجانبي حتى ترى شعار Apple.
لا مزيد من الصور الضبابية
لم يعد يتعين على الأشخاص الذين ترسل إليهم الصور على iMessage عرض الصور الباهتة إذا اتبعت جميع الخطوات الموصى بها. بالطبع ، إذا كانت صورتك نفسها ضبابية ، يمكنك دائمًا معرفة كيفية إصلاح صور iMessage الضبابية ثم إرسال الصور المطلوبة للحصول على نتائج أفضل.
