طرق لإصلاح عدم اتصال لوحة مفاتيح اللاسلكية Bluetooth بجهاز كمبيوتر Windows 11
بينما توفر لوحة المفاتيح السلكية تجربة كتابة خالية من التأخير ، لا شيء يضاهي راحة استخدام لوحة مفاتيح Bluetooth مع جهاز الكمبيوتر الخاص بك. تنشأ المشكلة عندما يفشل الكمبيوتر في الاتصال بلوحة مفاتيح Bluetooth. إذا كنت تواجه نفس الشيء ، فاقرأ معًا لتتعلم كيفية إصلاح مشكلات الاتصال بلوحة مفاتيح Bluetooth على نظام التشغيل Windows 11.

لوحة مفاتيح Bluetooth المفضلة لديك ذات أغطية المفاتيح المخصصة غير مجدية عندما تفشل في الاتصال بجهاز الكمبيوتر الخاص بك. قبل أن تستقر على اتصال سلكي ، استخدم الحيل أدناه لإصلاح المشكلة.
1. تحقق من مستوى البطارية على لوحة مفاتيح البلوتوث
تأتي معظم لوحات المفاتيح التي تعمل بتقنية Bluetooth مع مؤشر مستوى البطارية. إذا كان يومض ضوء LED أحمر ، فهذا يعني أن بطارية لوحة مفاتيح البلوتوث على وشك النفاد. يمكنك استخدام الكبل المرفق لشحن لوحة مفاتيح Bluetooth الخاصة بك. سيعلمك مؤشر LED الموجود على لوحة المفاتيح عند اكتمال الشحن. بعد ذلك ، قم بتوصيل لوحة مفاتيح Bluetooth بجهاز الكمبيوتر الخاص بك مرة أخرى.
2. إعادة ضبط لوحة مفاتيح البلوتوث
عندما تعمل لوحة مفاتيح Bluetooth الخاصة بك بشكل سيء من العدم ، يمكنك إعادة تعيينها لإصلاح المشكلة. تحتاج إلى فتح دليل لوحة مفاتيح Bluetooth والتحقق من الخطوات لإعادة تعيين لوحة مفاتيح Bluetooth.

سيكون لكل لوحة مفاتيح تستخدمها آلية مختلفة – إما مفتاح مخصص أو مجموعة مفاتيح ستحتاج إلى الضغط عليها معًا. على سبيل المثال ، كان علينا الضغط على مفاتيح fn + J + Z لمدة أربع ثوانٍ تقريبًا واستكشاف أخطاء لوحة المفاتيح وإصلاحها على لوحة مفاتيح Keychron K6. قم بتمكين تبديل Bluetooth والاتصال بجهاز الكمبيوتر الخاص بك مرة أخرى.
3. تمكين مفتاح البلوتوث على لوحة المفاتيح

عند التبديل من اتصال سلكي إلى Bluetooth ، ستحتاج إلى تمكينه على لوحة المفاتيح. بالنسبة للوحات المفاتيح المختلطة التي تدعم التوصيلات اللاسلكية (Bluetooth) والسلكية ، ستجد مفتاحًا ماديًا على لوحة المفاتيح لتمكين البلوتوث.
4. استبدال محول بلوتوث
هل تستخدم محول Bluetooth لإنشاء اتصال لاسلكي على جهاز الكمبيوتر الخاص بك؟ ستحتاج إلى التأكد من توصيل المحول بشكل صحيح. يمكنك إزالة محول Bluetooth مؤقتًا وتوصيله مرة أخرى.
إذا كنت لا تزال تواجه مشكلات في اتصال Bluetooth مع لوحة المفاتيح ، فقم بتوصيل المحول بمنفذ USB مختلف. من المحتمل أن يحتوي جهاز الكمبيوتر الخاص بك على أربعة أو خمسة منافذ USB لتوصيل ملحقات مختلفة.
5. استثمر في محول بلوتوث أفضل
إذا كنت تستخدم محول بلوتوث قديمًا (v4.0) على جهاز الكمبيوتر الخاص بك ، فقد حان الوقت للتحديث إلى أحدث محول مع دعم Bluetooth 5.0 على الأقل. احصل على محول Bluetooth جديد من Amazon واستخدمه على جهاز الكمبيوتر الخاص بك. سيساعد ذلك في إنشاء اتصال ثابت بين الكمبيوتر ولوحة المفاتيح.
6. قم بإزالة الأجهزة المتصلة الأخرى من جهاز الكمبيوتر الخاص بك
يمكنك إزالة أجهزة Bluetooth ، مثل الماوس والميكروفونات وسماعات الأذن ومكبرات الصوت إذا كانت متصلة بجهاز الكمبيوتر الذي يعمل بنظام Windows 11. بعد ذلك ، حاول إعادة إنشاء اتصال Bluetooth بلوحة المفاتيح. إليك كيفية إزالة أجهزة Bluetooth المحفوظة من Windows.
الخطوة 1: افتح قائمة إعدادات Windows 11 (استخدم مفاتيح Windows + I).
الخطوة 2: حدد Bluetooth والجهاز من الشريط الجانبي الأيسر.
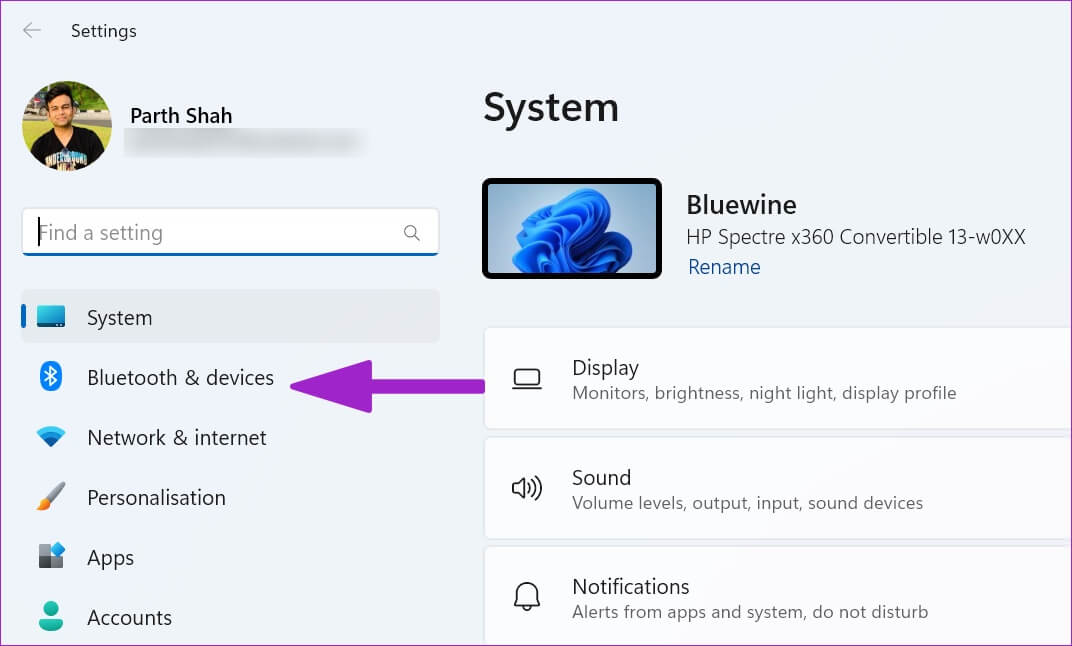
الخطوة 3: حدد قائمة ثلاثية النقاط بجانب جهاز Bluetooth الذي تريد إزالته.
الخطوة 4: انقر على “إزالة الجهاز”.
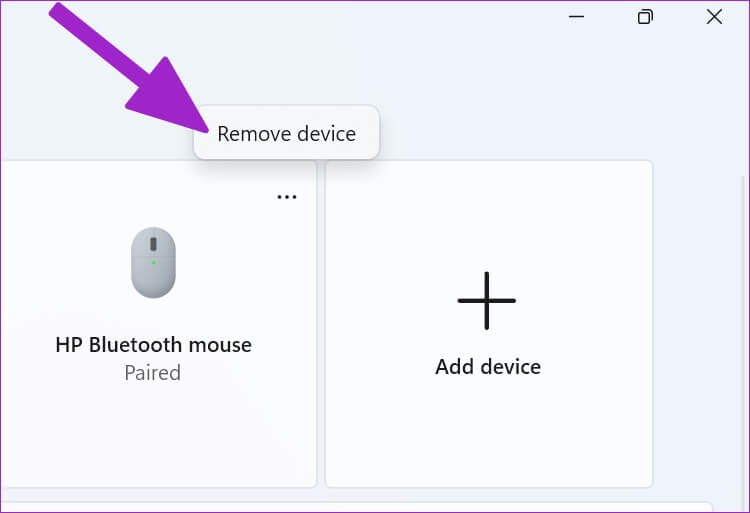
الخطوة 5: حدد زر إضافة جهاز من نفس القائمة.
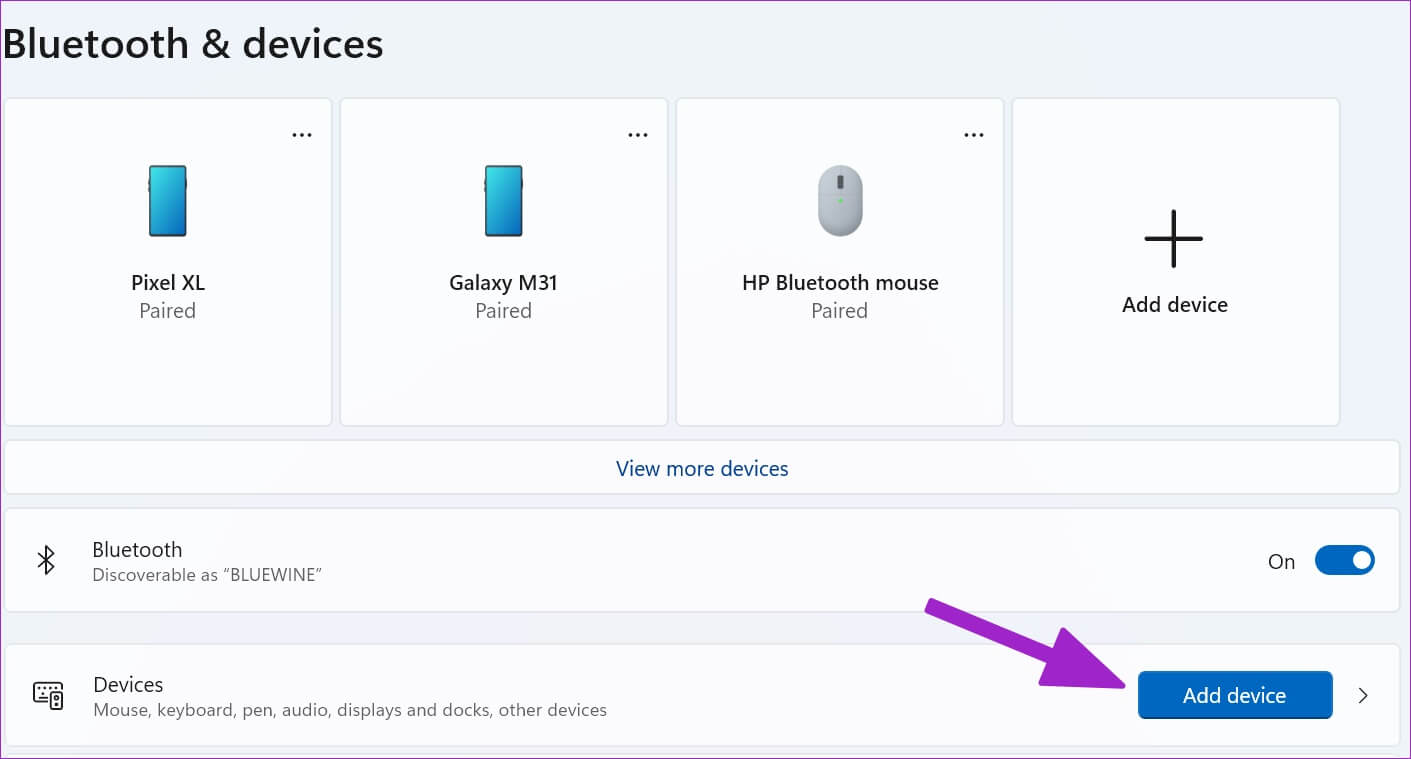
تأكد من تمكين Bluetooth على لوحة المفاتيح (بشحن كافٍ) وقم بتوصيله بجهاز الكمبيوتر الخاص بك.
7. قم بالتبديل بين الأجهزة الموجودة على لوحة مفاتيح Bluetooth الخاصة بك
تسمح لك بعض لوحات المفاتيح التي تعمل بتقنية Bluetooth بالاتصال بما يصل إلى ثلاثة أجهزة في وقت واحد. إذا كنت تستخدم لوحة مفاتيح من هذا القبيل ، فقد تضطر إلى الضغط على مفتاح الاختصار ذي الصلة للتبديل بين الأجهزة مثل الجهاز اللوحي والهاتف والكمبيوتر.

على سبيل المثال ، ستحتاج إلى الضغط على مفتاح fn +1 أو مفتاحين أو 3 معًا للتنقل بين الأجهزة المقترنة دون أي مشكلة.
8. قم بتشغيل مستكشف الأخطاء BLUETOOTH ومصلحها
هل تواجه مشكلات Bluetooth فقط مع لوحة المفاتيح أو الأجهزة الأخرى أيضًا؟ يمكنك تشغيل مستكشف أخطاء Bluetooth ومصلحها على نظام Windows لإصلاح المشكلة. اتبع الخطوات التالية.
الخطوة 1: قم بتشغيل قائمة إعدادات Windows 11 وافتح قائمة استكشاف الأخطاء وإصلاحها.
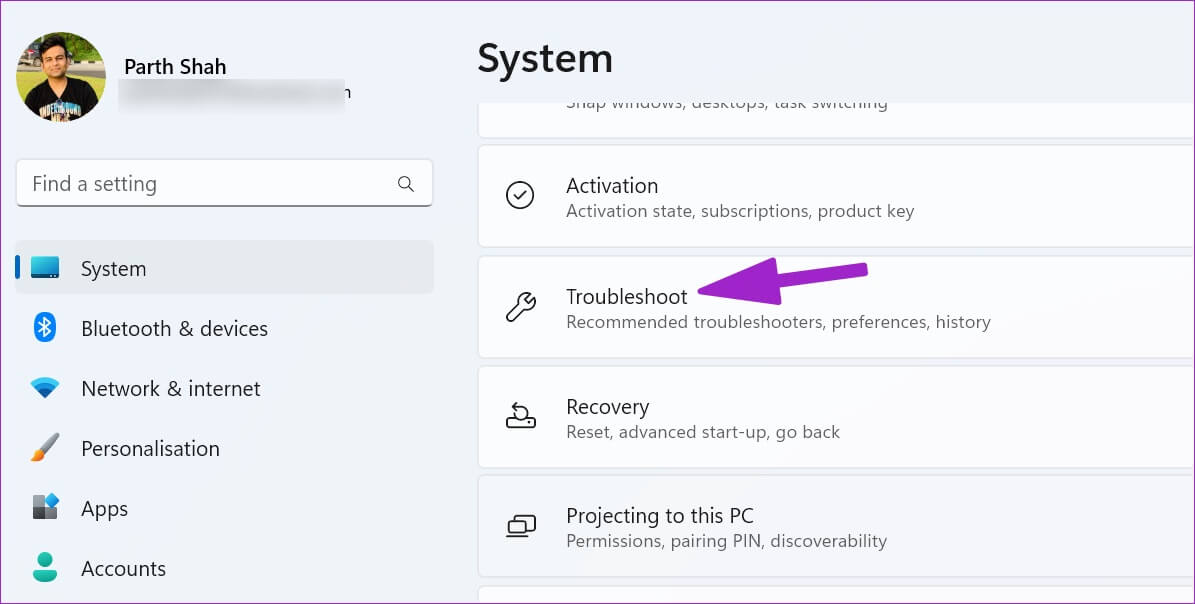
الخطوة 2: حدد “مستكشفات الأخطاء ومصلحاتها الأخرى”.
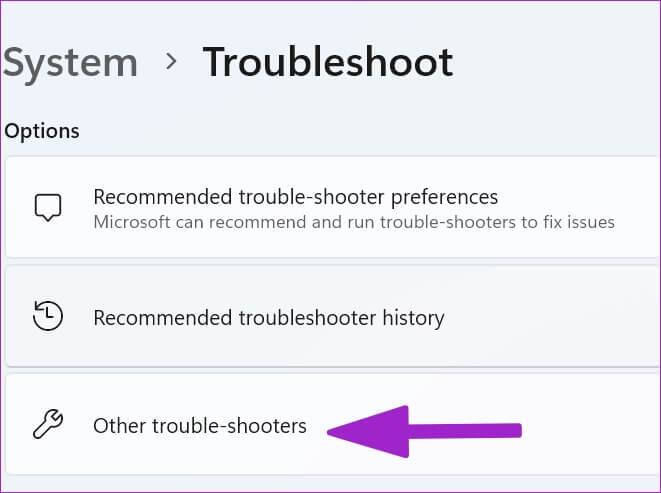
الخطوة 3: قم بتشغيل مستكشف أخطاء Bluetooth ومصلحها من القائمة التالية.
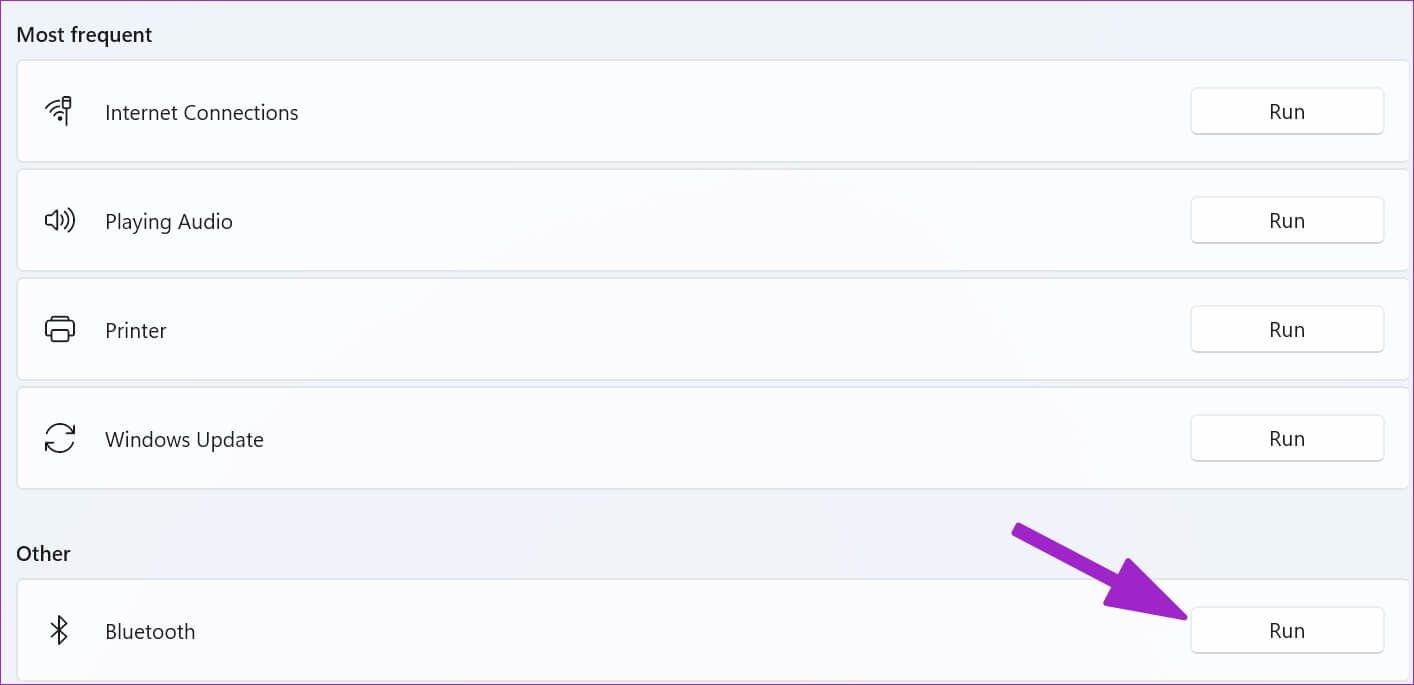
بمجرد أن يكمل Windows تشغيل مستكشف أخطاء Bluetooth ومصلحها ، قم بتوصيل لوحة المفاتيح مرة أخرى.
9. أعد تثبيت مشغلات البلوتوث
تؤدي برامج تشغيل Bluetooth الفاسدة أيضًا إلى مشكلات الاتصال بلوحة المفاتيح. يمكنك إعادة تثبيت برنامج تشغيل Bluetooth من قائمة إدارة الأجهزة.
الخطوة 1: انقر بزر الماوس الأيمن على مفتاح Windows لفتح إدارة الأجهزة.
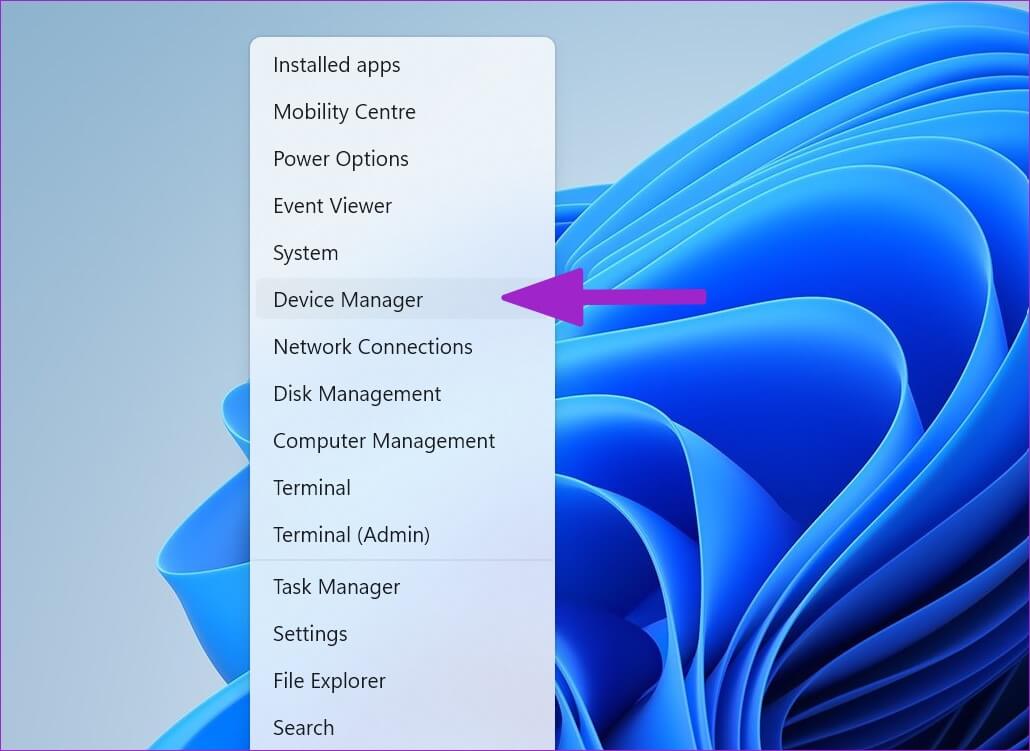
الخطوة 2: قم بتوسيع قائمة Bluetooth وابحث عن لوحة المفاتيح الخاصة بك من القائمة.
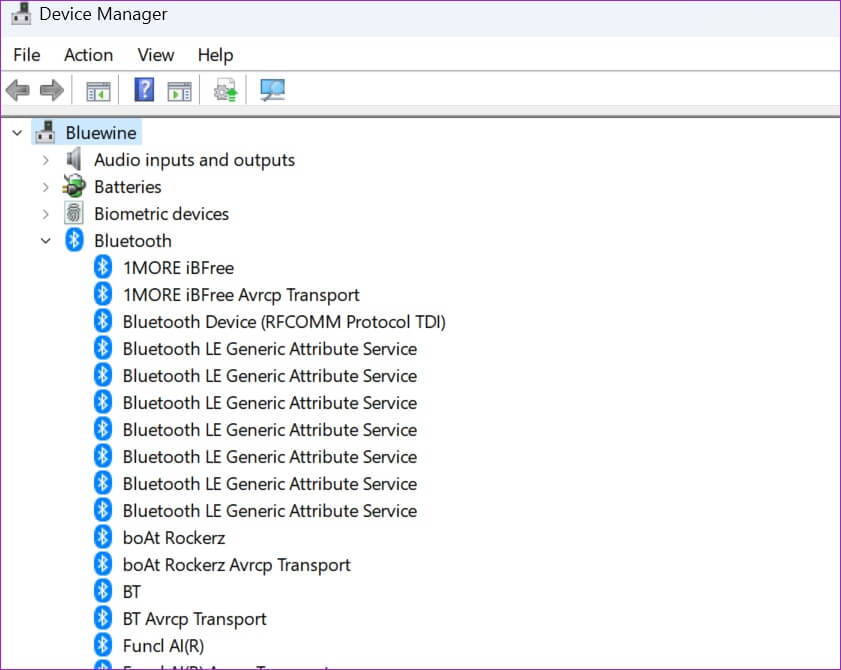
الخطوة 3: انقر بزر الماوس الأيمن فوقه وحدد “إلغاء تثبيت الجهاز” من قائمة السياق.
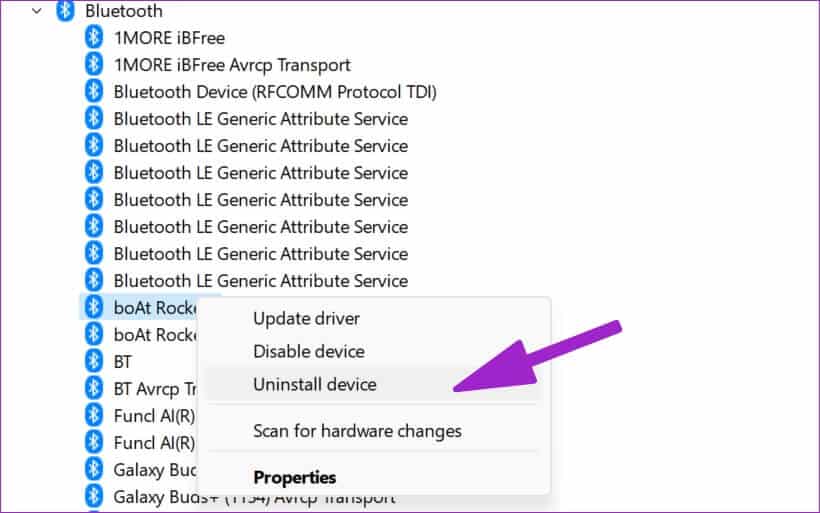
الخطوة 4: أكد قرارك وأعد تشغيل الكمبيوتر.
10. استخدام الاتصال السلكي
هل ما زلت تواجه مشكلات في توصيل لوحة مفاتيح Bluetooth بجهاز كمبيوتر؟ ليس لديك خيار سوى التبديل إلى اتصال سلكي في الوقت الحالي (حتى تصل لوحة المفاتيح الجديدة).
احصل على بعض الأعمال
قد يؤدي عدم اتصال لوحة مفاتيح Bluetooth بجهاز كمبيوتر إلى حدوث إزعاج كبير. ما الحيلة التي ساعدتك في استعادة الاتصال؟ شارك النتائج الخاصة بك في التعليقات أدناه.
