أفضل 8 طرق لإصلاح جودة البث السيئة على Discord
هل يشتكي أصدقاؤك وأعضاء المجتمع بشكل متكرر من جودة البث الأقل من المتوسط على Discord؟ قد تصبح مكالمة الفيديو الجماعية الخاصة بك تجربة مرهقة للحاضرين عندما تبدو وكأنها فن منقسم. قد لا يكون نقل الجميع إلى Google Meet أو مكالمة Zoom مناسبًا للجميع. بدلاً من ذلك ، يمكنك استخدام الحيل أدناه لتحسين جودة بث Discord على نظام التشغيل Windows أو Mac.
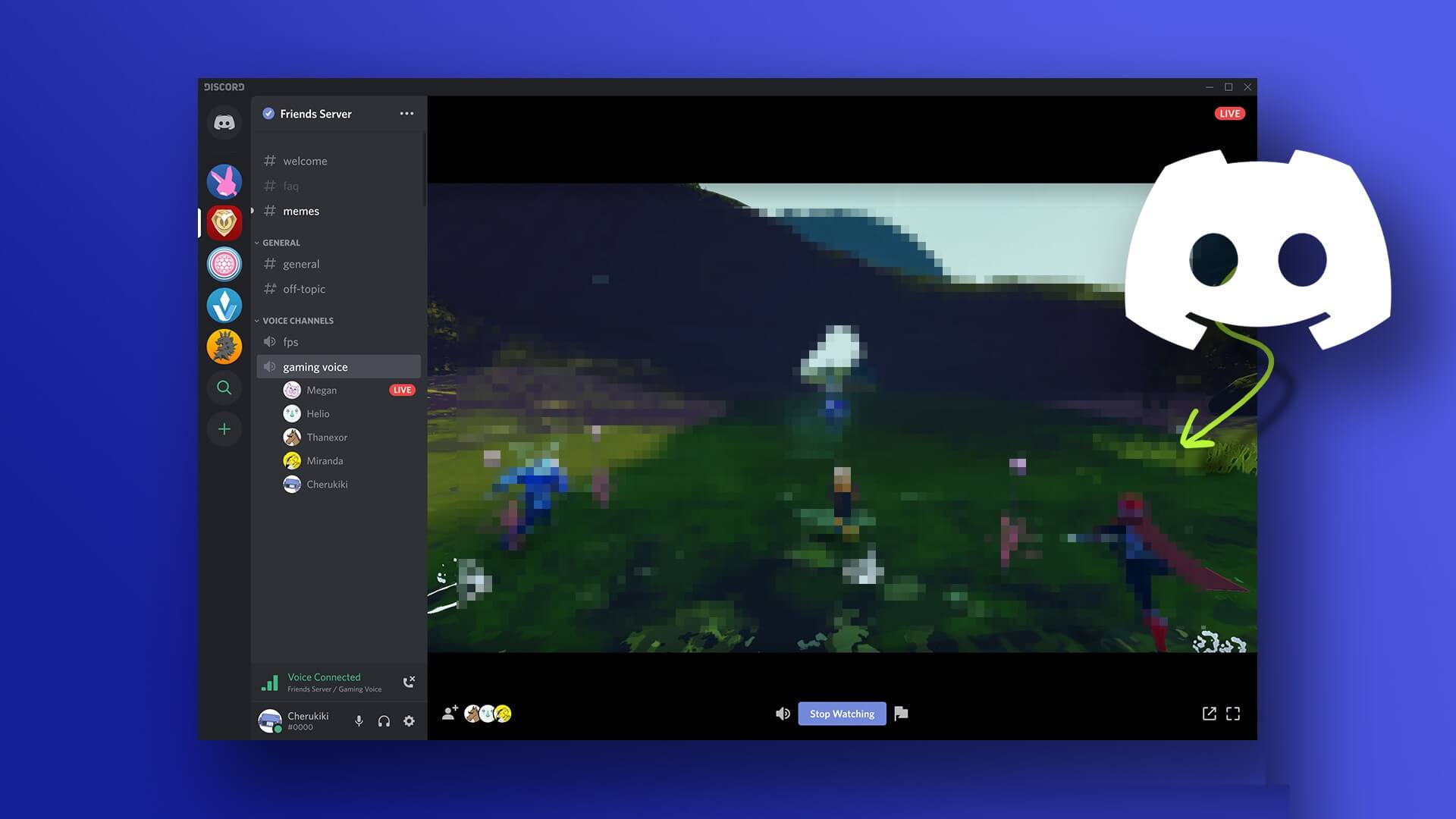
إلى جانب ضعف اتصال الإنترنت ، من الصعب تضييق نطاق السبب الدقيق لسوء جودة بث Discord. هناك عدة عوامل وراء المشكلة. لنبدأ بالأساسيات وننتقل إلى الحلول المتقدمة لتحسين جودة بث Discord على سطح المكتب.
1. استخدام اتصال الشبكة السريع
يقلل التطبيق من جودة الفيديو الخاص بك لمنع الانقطاعات عند بدء البث على اتصال شبكة بطيء على Discord. قبل بدء مكالمة فيديو على Discord ، ستحتاج إلى الاتصال بشبكة Wi-Fi عالية السرعة على جهاز الكمبيوتر أو جهاز Mac.
الخطوة 1: حدد رمز الاتصال في الزاوية اليمنى السفلية على شريط المهام على جهاز الكمبيوتر الذي يعمل بنظام Windows 11.
الخطوة 2: قم بتوسيع قائمة Wi-Fi.
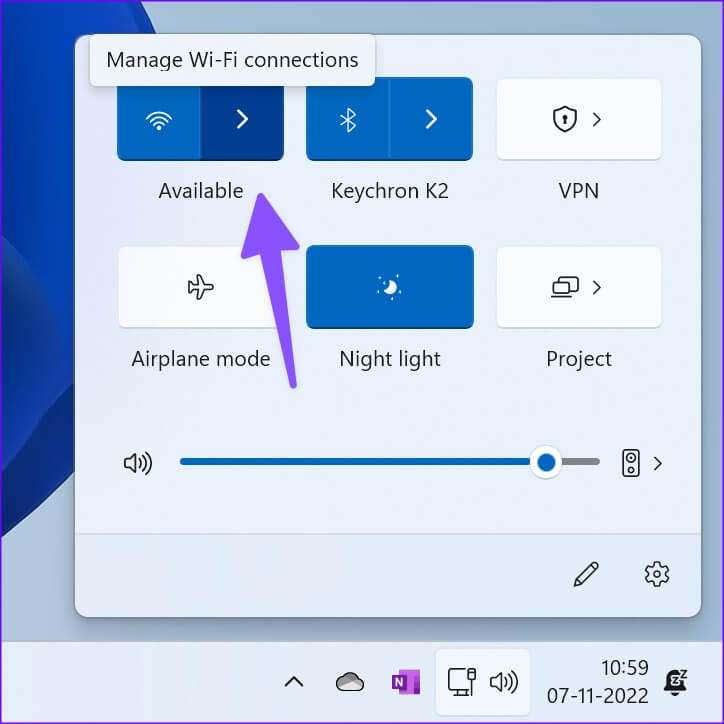
الخطوة 3: اتصل بشبكة Wi-Fi أفضل.
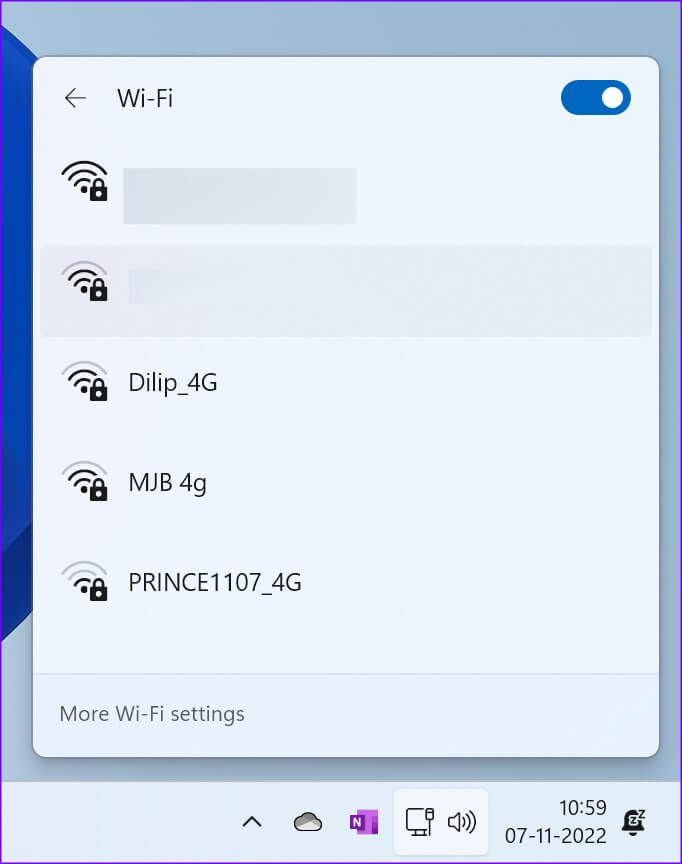
إذا كان جهاز الكمبيوتر والموجه يدعمان شبكة Wi-Fi مزدوجة النطاق ، فاتصل بتردد شبكة 5 جيجاهرتز. يمكنك إجراء اختبارات سرعة الإنترنت لتأكيد سرعة الإنترنت المكونة من رقمين (بالميجابت في الثانية). قم بتشغيل Discord وابدأ مكالمة فيديو مع الأصدقاء وأعضاء المجتمع دون مشكلة.
2. تمكين دفق الفيديو عالي الدقة
تبيع Discord إضافة Nitro لفتح المزيد من الوظائف لحسابك. يوفر Discord Nitro تحميلات تبلغ 500 ميجابايت ورموز تعبيرية مخصصة وإمكانية الوصول إلى المزيد من الأنشطة وتعزيزين للخادم وملف تعريف مخصص ودفق فيديو عالي الدقة (حتى 4K بمعدل 60 إطارًا في الثانية) والمزيد. إليك كيفية شراء Discord Nitro من التطبيق.
الخطوة 1: قم بتشغيل Discord على سطح المكتب الخاص بك.
الخطوة 2: حدد رمز ترس الإعدادات بجوار اسم Discord الخاص بك.
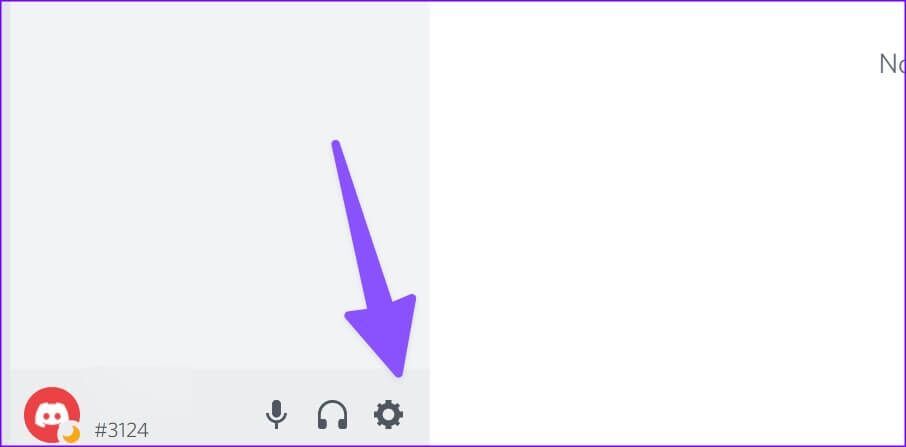
الخطوة 3: انقر فوق Nitro ضمن قسم إعدادات الفوترة.
الخطوة 4: تحقق من خيارين من خيارات Nitro.
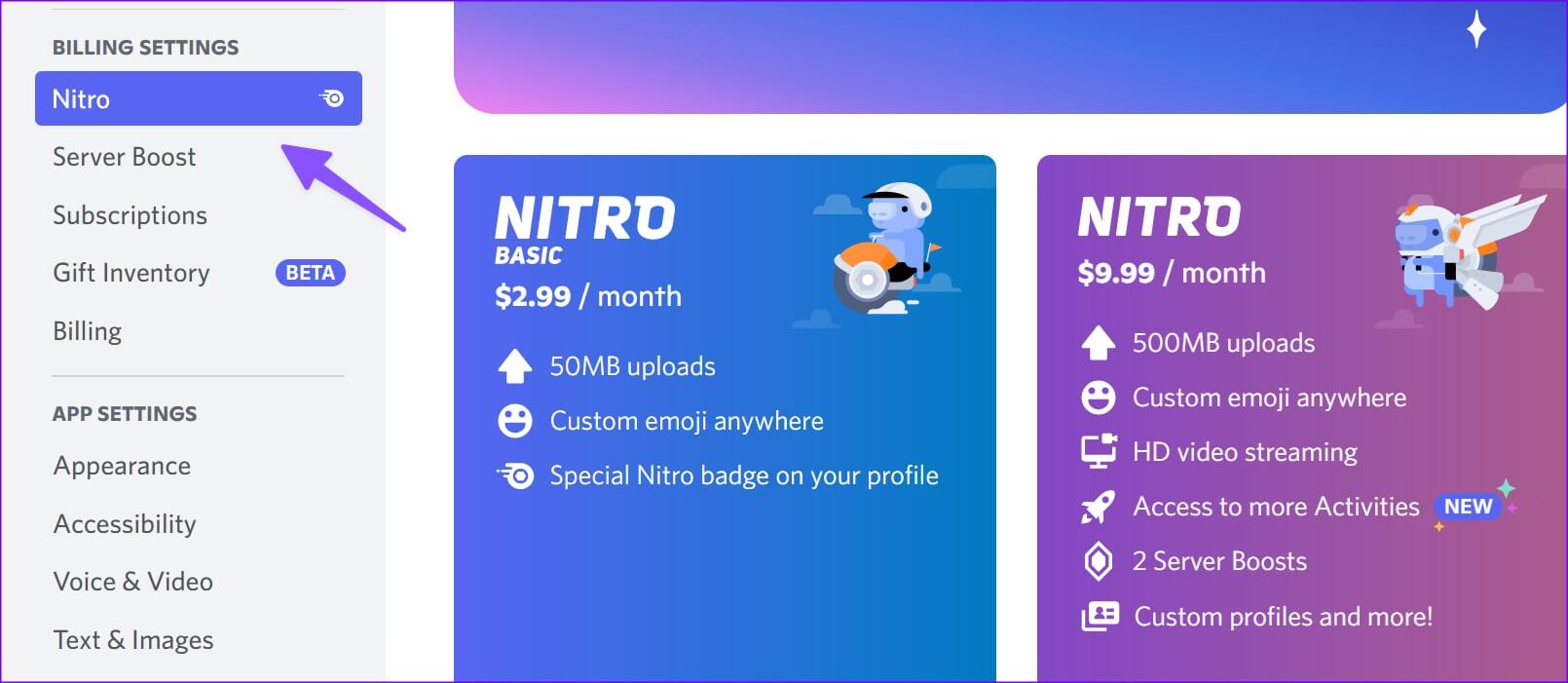
يبدأ Nitro Basic بسعر 2.99 دولارًا أمريكيًا شهريًا ، وللاستمتاع ببث الفيديو عالي الدقة ، ستحتاج إلى الترقية إلى خطة أعلى بسعر 9.99 دولارًا أمريكيًا في الشهر.
الخطوة 5: اتبع التعليمات التي تظهر على الشاشة لإكمال عملية الدفع.
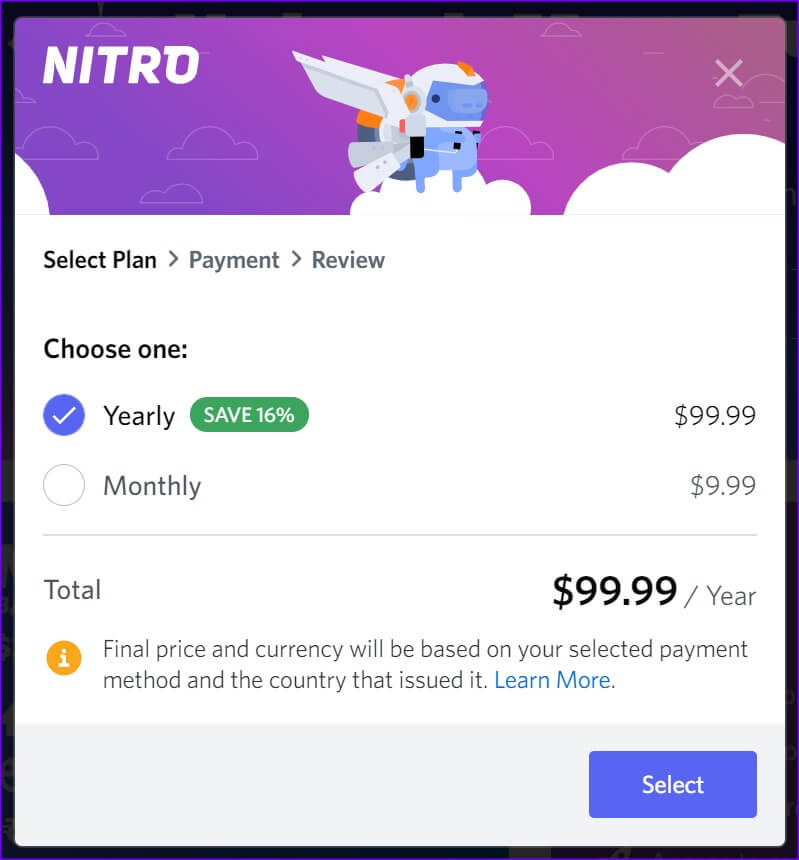
أعد تشغيل تطبيق Discord واستمتع بالبث بجودة عالية للفيديو.
3. تمكين تسريع الأجهزة على Discord
عند تمكين تسريع الأجهزة ، يستخدم Discord وحدة معالجة الرسومات للتشفير وفك التشفير بكفاءة ، إذا كان ذلك متاحًا. إليك كيفية تمكين الخيار في إعدادات Discord.
الخطوة 1: توجه إلى إعدادات Discord (راجع الخطوات أعلاه).
الخطوة 2: حدد “الصوت والفيديو” من الشريط الجانبي الأيسر.
الخطوة 3: قم بالتمرير إلى Video Codec وقم بتمكين تبديل “H.264 Hardware Acceleration”.
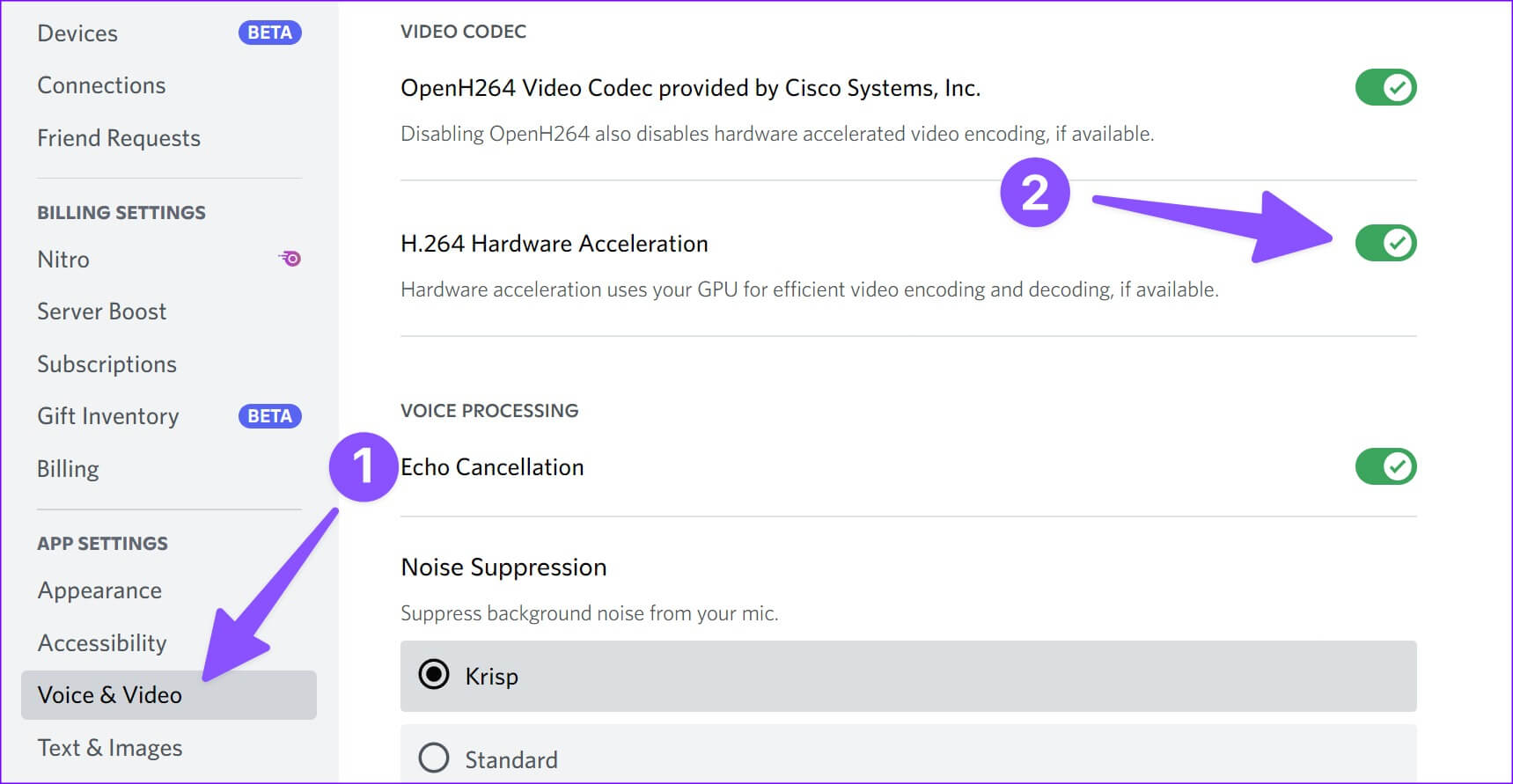
أعد تشغيل تطبيق Discord واستمتع بجودة فيديو أفضل.
4. تعطيل خلفية الفيديو
تستخدم خلفية الفيديو المخصصة المزيد من الموارد على Discord ، وقد تؤثر على جودة البث. اتبع الخطوات أدناه لتعطيل خلفية فيديو مخصصة.
الخطوة 1: انتقل إلى إعدادات Discord (تحقق من الخطوات أعلاه).
الخطوة 2: حدد “الصوت والفيديو” من الشريط الجانبي.
الخطوة 3: قم بالتمرير إلى “خلفية الفيديو” وحدد بلا.
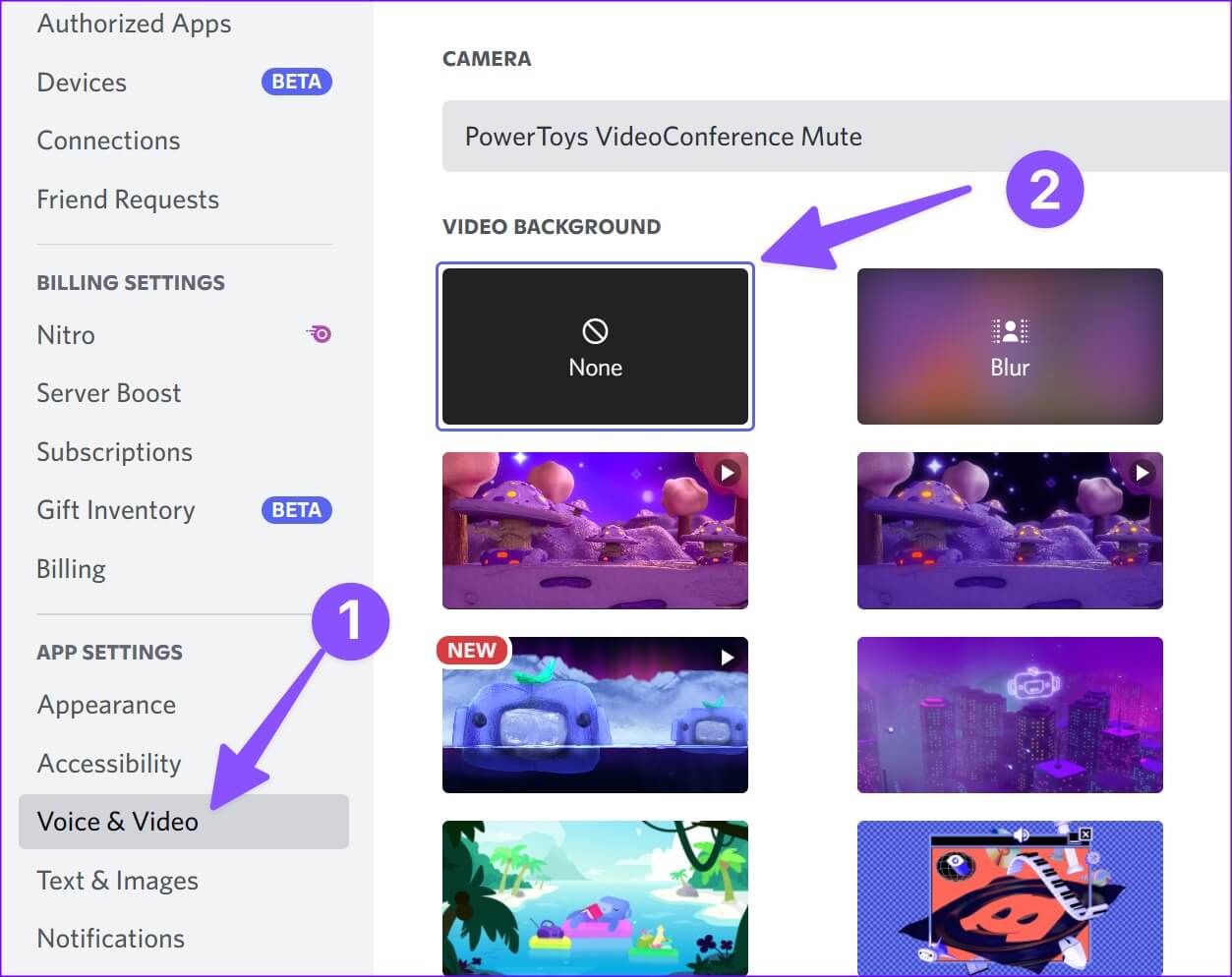
5. إعطاء الأولوية للـ Discord لسرعة الإنترنت
يمكنك تمكين تبديل “جودة الخدمة ذات الأولوية العالية للحزم” الذي يلمح إلى جهاز التوجيه الخاص بك بأن الحزم التي يرسلها Discord ذات أولوية عالية. يعطي الخيار الأولوية لنقل بيانات Discord على التطبيقات الأخرى على سطح المكتب ويصلح جودة البث السيئة.
الخطوة 1: توجه إلى الصوت والفيديو في إعدادات Discord (تحقق من الخطوات أعلاه).
الخطوة 2: قم بالتمرير إلى قائمة “جودة الخدمة”.
الخطوة 3: قم بتمكين تبديل “أولوية الحزمة العالية” وحاول مرة أخرى.
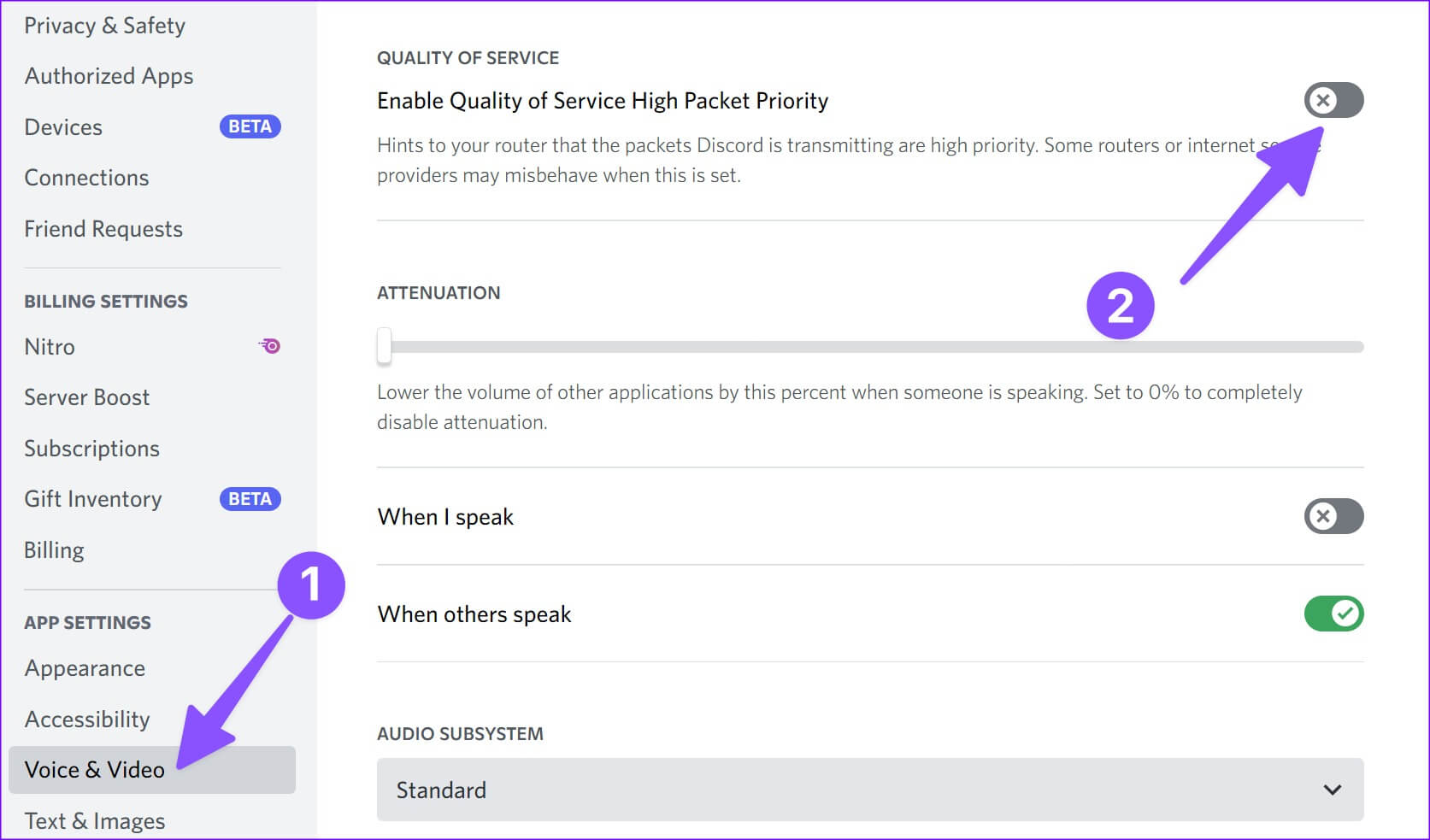
6. حذف ذاكرة التخزين المؤقت للـ Discord
قد تؤدي ذاكرة التخزين المؤقت الفاسدة على Discord إلى جودة دفق سيئة على مكالمات الفيديو النشطة. أولاً ، ستحتاج إلى إغلاق Discord واتباع الخطوات أدناه لحذف ذاكرة التخزين المؤقت.
الخطوة 1: اضغط على مفاتيح Windows + R لفتح قائمة التشغيل.
الخطوة 2: اكتب “٪ appdata٪ / discord / cache” واضغط على Enter.
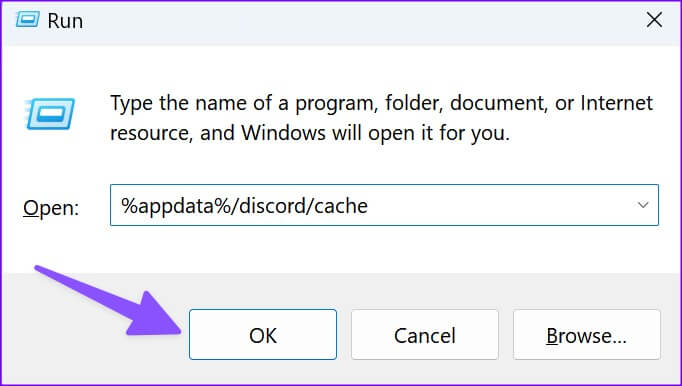
الخطوة 3: حدد جميع المجلدات والملفات وانقلها إلى سلة المهملات.
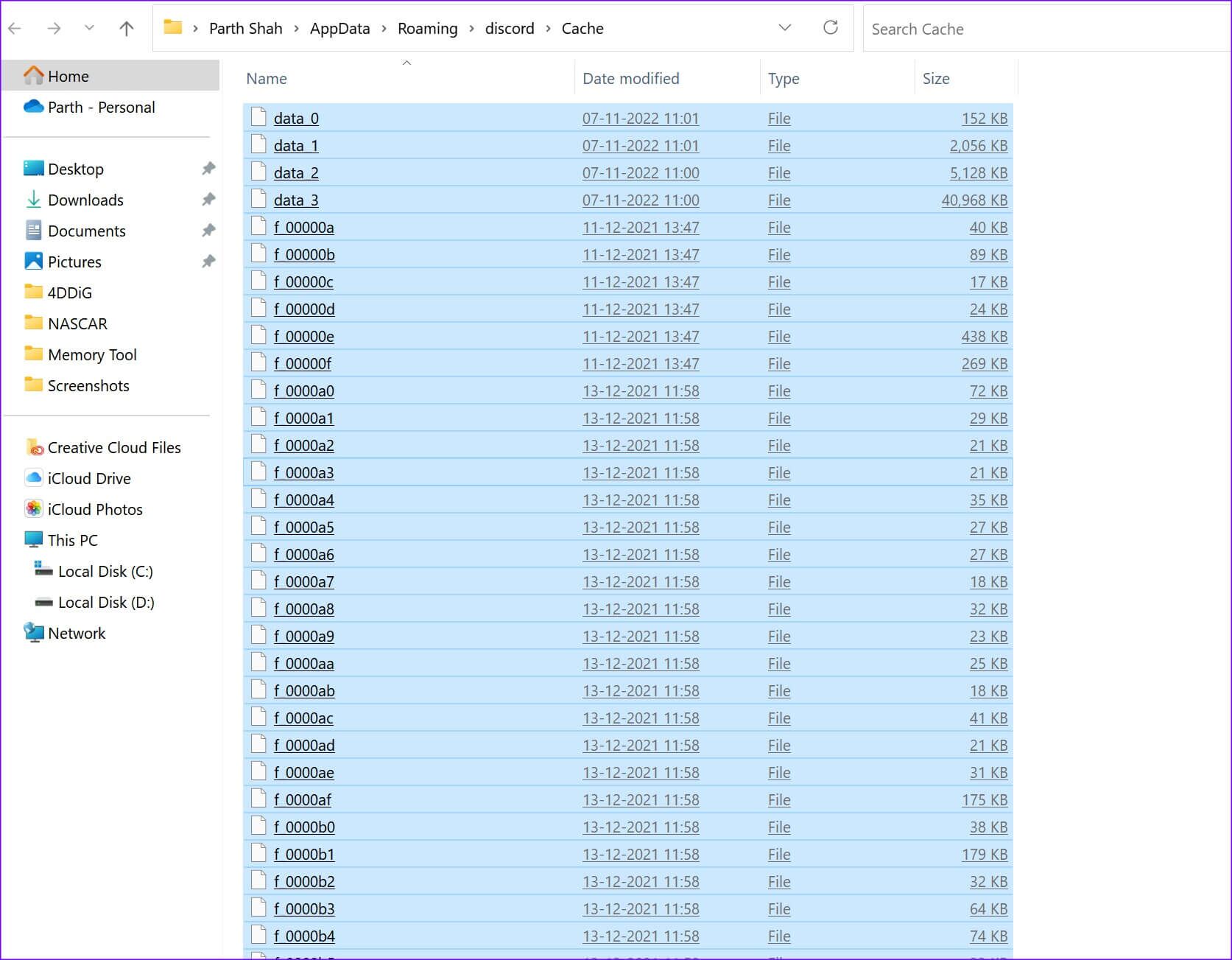
قم بتفريغ سلة المحذوفات وافتح Discord لبدء إنشاء مكالمات فيديو سلسة.
7. تعطيل عملية تنزيل الخلفية
قد تؤدي العديد من عمليات التنزيل النشطة التي تعمل في الخلفية إلى إبطاء Discord على نظام Windows أو Mac. ستحتاج إلى إيقاف عمليات التنزيل أو البث هذه في الخلفية والبدء في استقبال مكالمات الفيديو مرة أخرى.
8. قم بترقية كاميرا الويب الخاصة بك
لن تعمل أي من الحيل المذكورة أعلاه على إصلاح جودة دفق Discord السيئة عند استخدام كاميرا ويب متوسطة على جهاز الكمبيوتر أو جهاز Mac. يمكن لمستخدمي أجهزة الكمبيوتر التي تعمل بنظام Windows الترقية إلى كاميرا ويب أفضل ، ويمكن لمستخدمي Mac استخدام كاميرا iPhone ككاميرا ويب. إذا كنت تواجه مشكلة في استخدام iPhone الخاص بك ككاميرا ويب ، فاقرأ دليلنا المخصص لإصلاح المشكلة.
استمتع بجودة فيديو واضحة للغاية على Discord
يمكنك أيضًا تجربة اتصال Ethernet لسرعات إنترنت قوية أثناء مكالمات فيديو Discord. هل لاحظت تحسينات أثناء تدفق Discord؟ شارك تجربتك في التعليقات أدناه.
