كيفية إصلاح مشكلات تشويه الصوت أثناء البث على Windows 11
هناك بعض الأشياء المزعجة أكثر من سماع الصوت المشوه. سواء كنت تلعب ألعابًا أو تبث الموسيقى أو تشاهد مقطع فيديو على YouTube ، فإن الاستماع إلى صوت يصدر طقطقة أو يتخطى باستمرار قد يكون مزعجًا. للأسف ، هذا ما واجهه العديد من مستخدمي Windows 11 مؤخرًا. قد تكون هناك عدة أسباب وراء مشكلة تشويه الصوت على نظام التشغيل Windows 11 ، بدءًا من خلل في جهاز الصوت إلى محركات الأقراص التالفة. إذا كان يبدو أنك لا تستطيع تحديد السبب الدقيق ، فإن العمل في طريقك من خلال نصائح تحري الخلل وإصلاحه أدناه سيساعدك.

1. أعد توصيل جهاز الصوت
مسار العمل الأول الخاص بك هو فصل جهاز الصوت الخاص بك ، وتنظيف المنافذ الخاصة به ، وإعادة توصيلها. إذا كنت تستخدم سماعات رأس أو مكبرات صوت سلكية ، فتأكد من توصيلها بشكل صحيح. لا تنس فحص منفذ الصوت بحثًا عن الغبار أثناء وجودك فيه.
بالإضافة إلى ذلك ، يجب أن تفكر أيضًا في اختبار سماعات الرأس أو مكبرات الصوت باستخدام كمبيوتر آخر لاستبعاد أي مشكلات في الأجهزة. ومع ذلك ، إذا كنت تستخدم سماعات رأس أو مكبرات صوت بلوتوث ، فاتبع الخطوات أدناه لفصلها وإعادة توصيلها.
الخطوة 1: اضغط على مفتاح Windows + A لفتح لوحة الإعدادات السريعة. انقر بزر الماوس الأيمن على أيقونة Bluetooth وحدد الانتقال إلى الإعدادات.
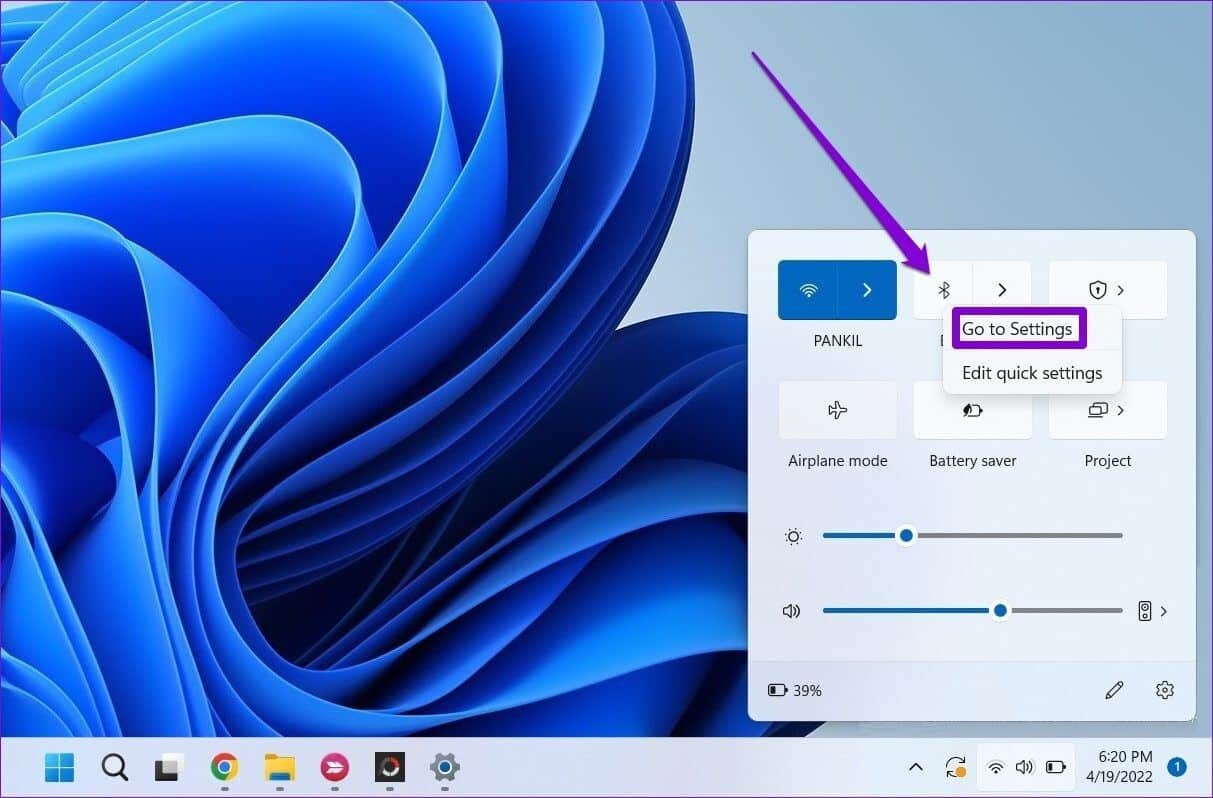
الخطوة 2: استخدم أيقونة القائمة ثلاثية النقاط لفصل سماعة رأس أو مكبر صوت Bluetooth.
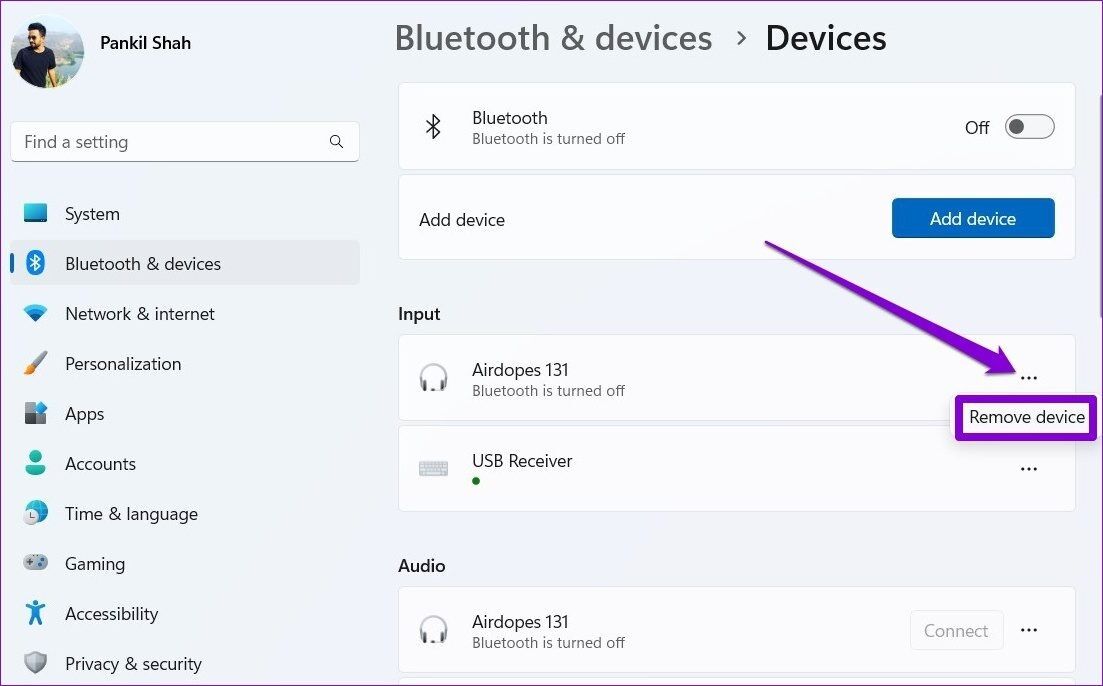
حاول إعادة توصيل جهازك وتشغيل مقطع فيديو أو ملف صوتي للتحقق مما إذا كان هذا يحل مشكلة التشويه.
2. تشغيل أداة تحري الخلل وإصلاحه الصوتية
حزم Windows 11 مستكشفات الأخطاء ومصلحها لكل شيء تقريبًا لإصلاح المشكلات دون العبث. لذلك ستحتاج إلى تشغيل مستكشف أخطاء الصوت ومصلحها لفحص الكمبيوتر بحثًا عن أي مشكلات في تشغيل الصوت ومحاولة حلها.
الخطوة 1: افتح قائمة ابدأ ، واكتب إعدادات استكشاف الأخطاء وإصلاحها ، وانقر فوق النتيجة الأولى التي تظهر.
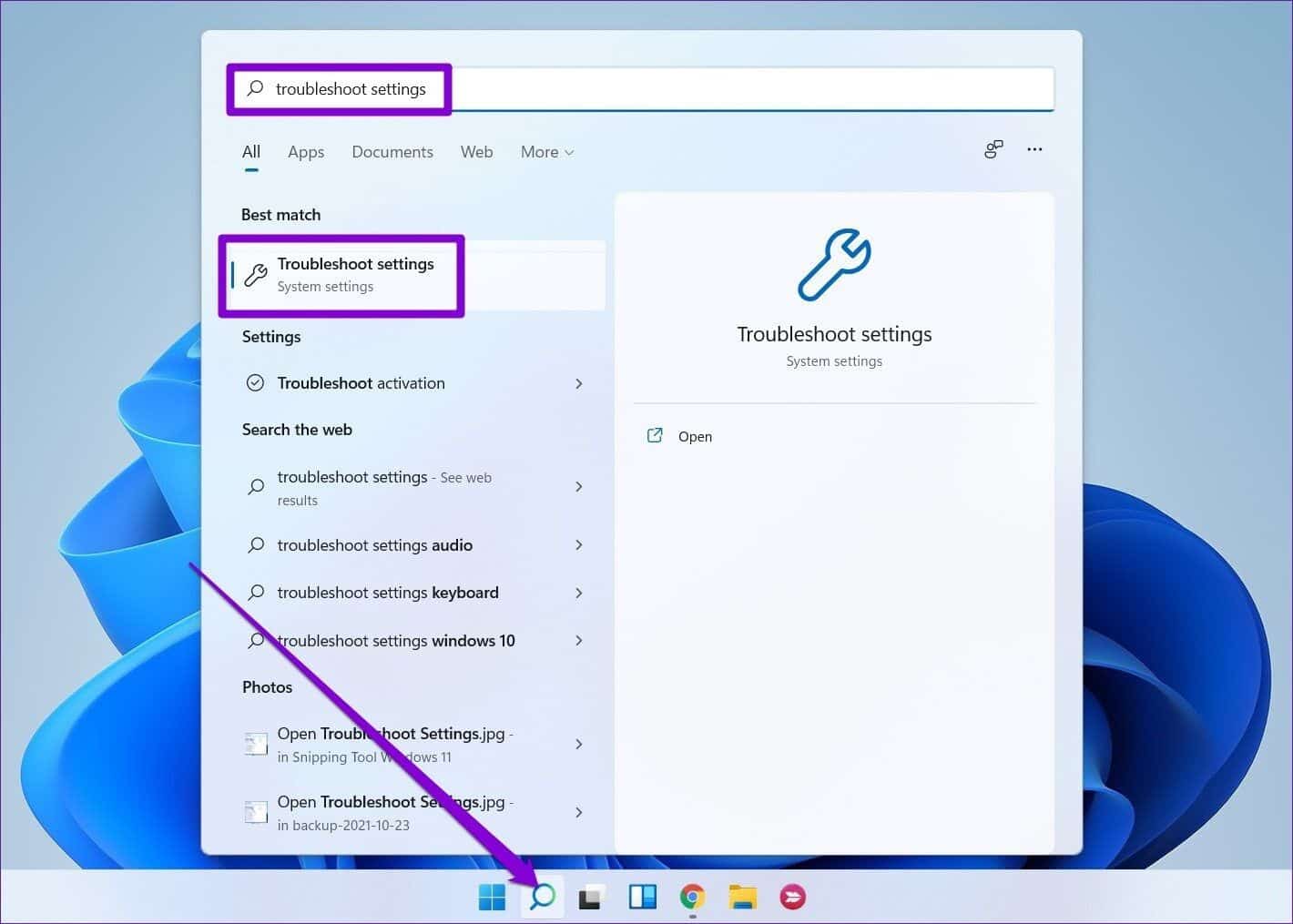
الخطوة 2: انتقل إلى مستكشفات الأخطاء ومصلحاتها الأخرى.
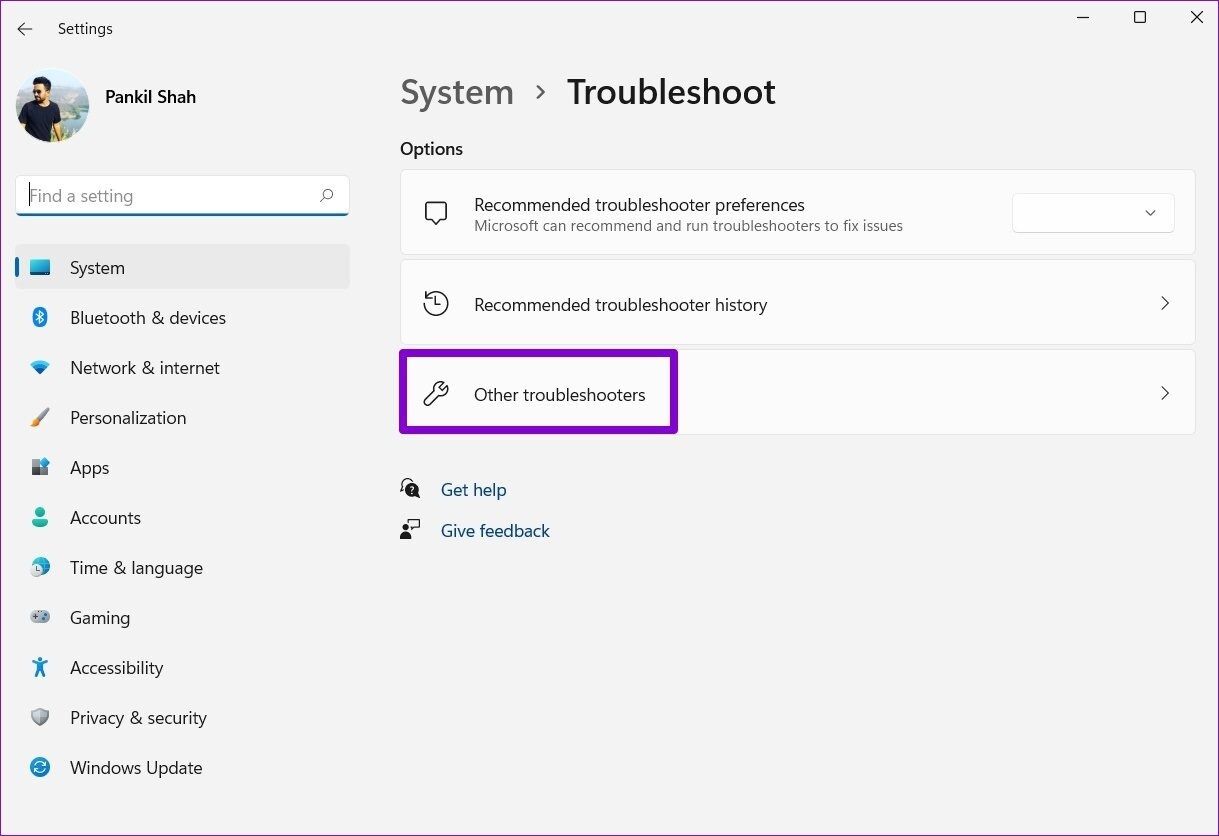
خطوة 3: انقر فوق الزر “تشغيل” بجوار تشغيل الصوت ثم اتبع الإرشادات التي تظهر على الشاشة لإكمال عملية استكشاف الأخطاء وإصلاحها.
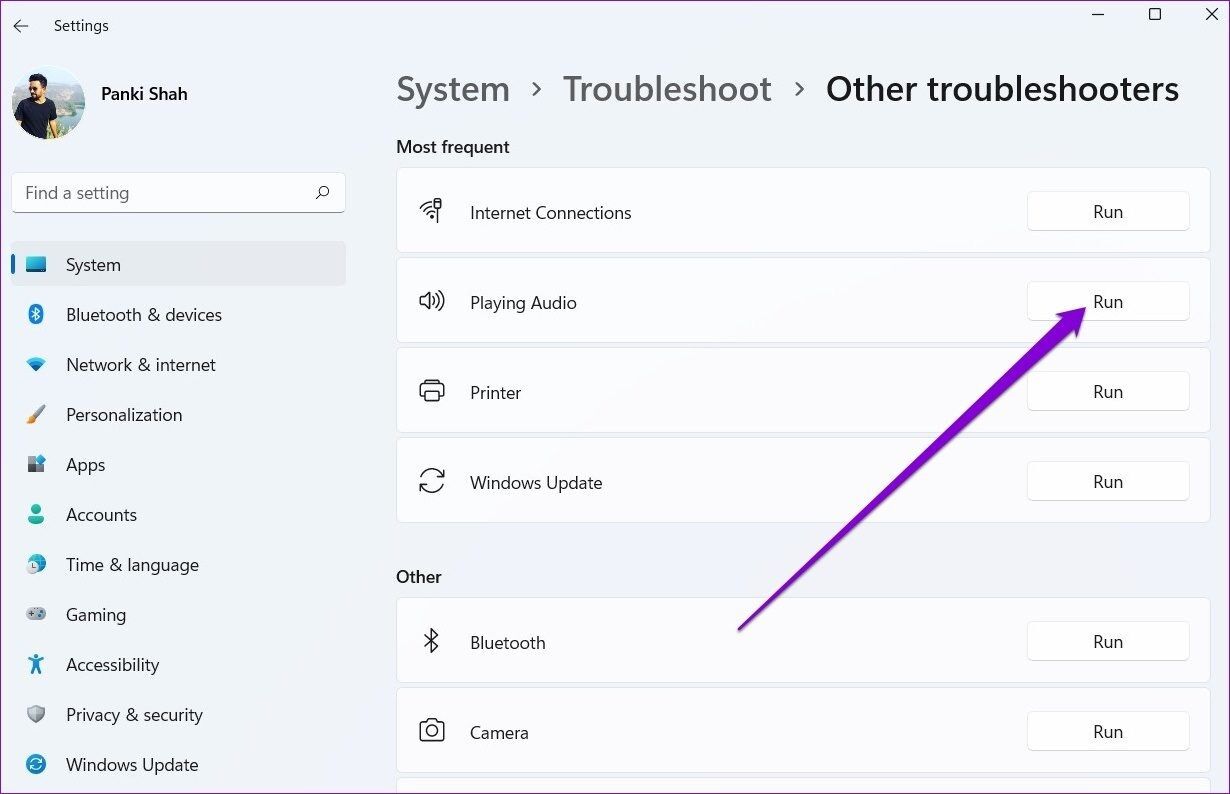
3. تحديث أو إعادة تثبيت برامج تشغيل الصوت
تسمح برامج تشغيل الصوت بجهاز الكمبيوتر لنظام Windows بالاتصال بأجهزة الصوت المختلفة. ولكن إذا كانت برامج التشغيل هذه قديمة ، فقد تظهر مشكلات تشويه الصوت هذه أثناء البث. لإصلاح ذلك ، ستحتاج إلى تحديث برامج تشغيل الصوت على جهاز الكمبيوتر الخاص بك.
الخطوة 1: انقر فوق أيقونة البحث في شريط المهام ، واكتب مدير الجهاز ، واضغط على Enter.
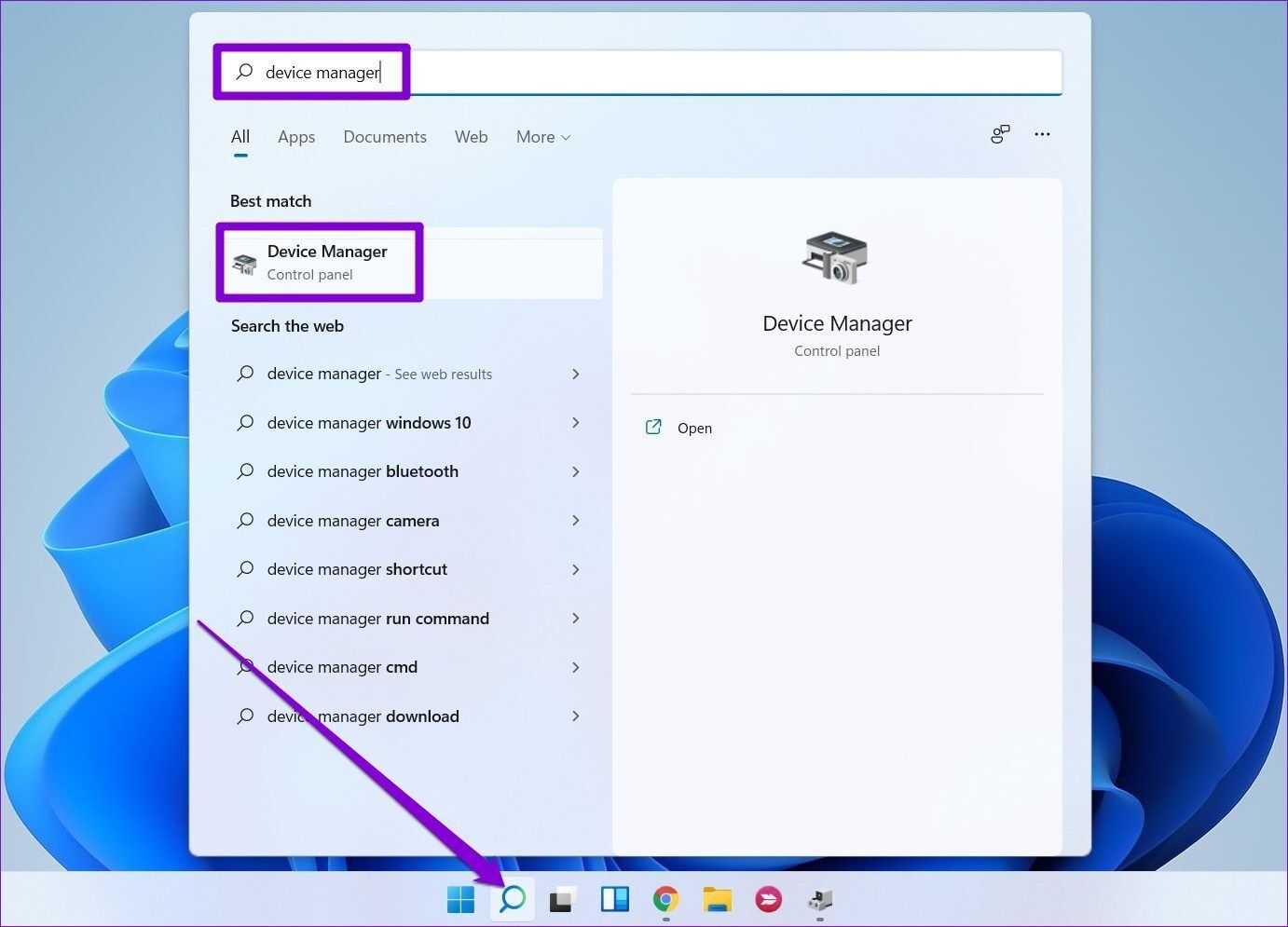
الخطوة 2: انقر نقرًا مزدوجًا فوق “أجهزة التحكم في الصوت والفيديو والألعاب” لتوسيعها. انقر بزر الماوس الأيمن على جهاز الصوت ، وحدد تحديث برنامج التشغيل من القائمة.
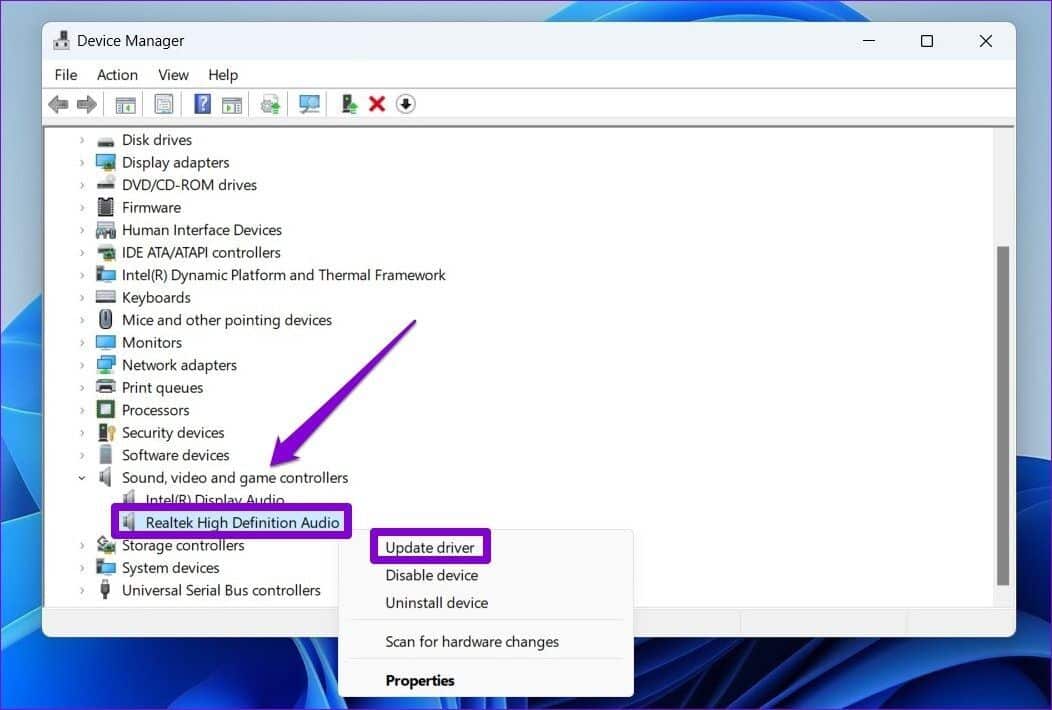
من هناك ، اتبع التعليمات التي تظهر على الشاشة لتحديث برامج التشغيل. إذا استمرت المشكلة حتى بعد ذلك ، فيجب عليك إلغاء تثبيت برنامج تشغيل الصوت المزعج وإعادة تشغيل الكمبيوتر.
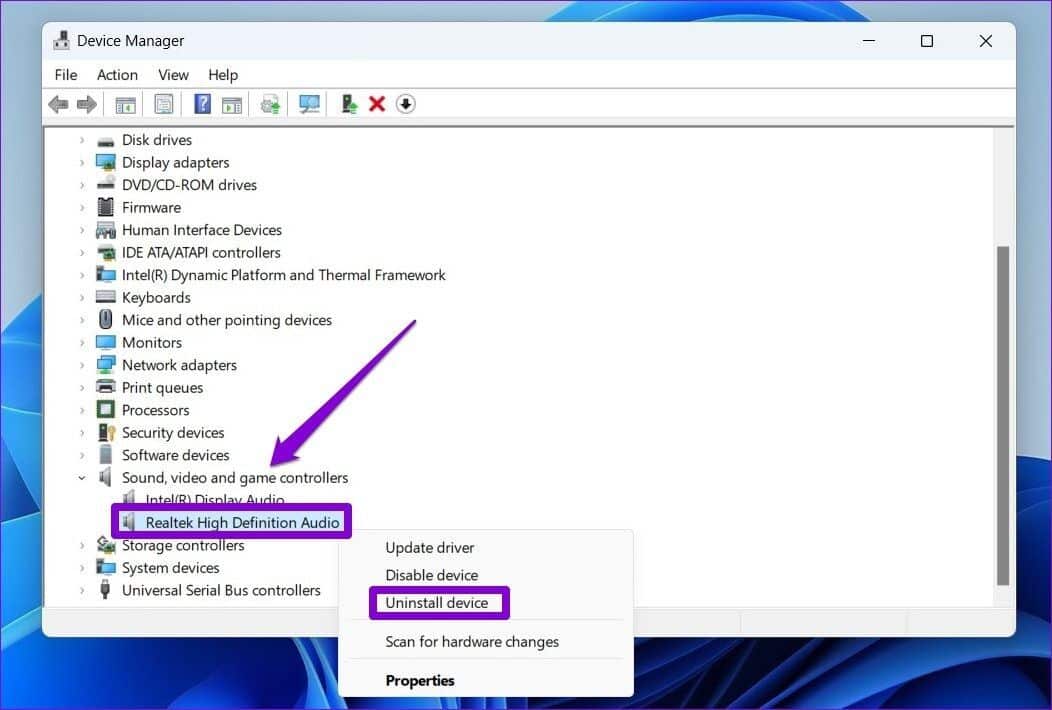
بعد إعادة تشغيل جهاز الكمبيوتر ، سيقوم Windows بالبحث عن تغييرات الأجهزة وتثبيت برامج التشغيل المفقودة تلقائيًا.
4. إعادة تشغيل خدمات الصوت
تعمل خدمات Windows في الخلفية لتمكين ميزات أساسية محددة لنظام التشغيل. من الناحية المثالية ، لن تحتاج إلى العبث بهذه الخدمات لأنها تميل إلى العمل تلقائيًا. ولكن إذا كنت تواجه مشكلات أثناء بث الصوت على Windows ، فستساعدك إعادة تشغيل خدمات الصوت.
الخطوة 1: اضغط على Windows + R لبدء تشغيل الأمر ، واكتب services.msc ، واضغط على Enter.
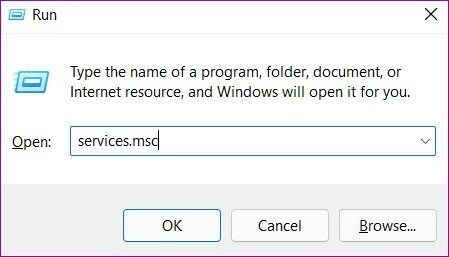
الخطوة 2: في النافذة التالية ، حدد موقع خدمة Windows Audio. انقر بزر الماوس الأيمن فوقه وحدد إعادة التشغيل.
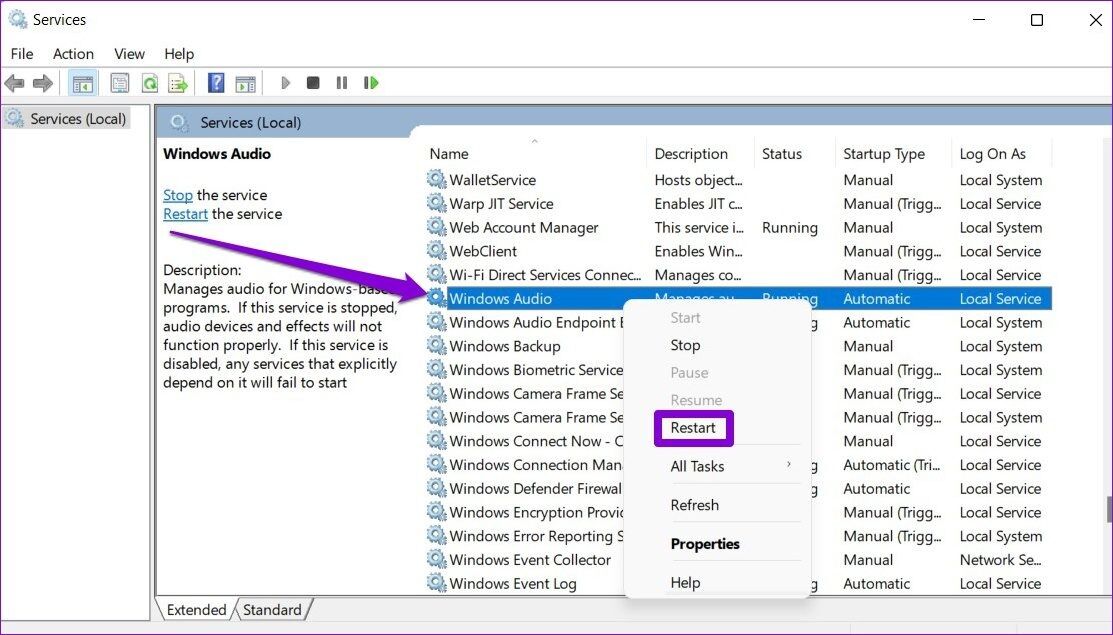
وبالمثل ، ستحتاج أيضًا إلى إعادة تشغيل خدمتي “Remote Procedure Call” و “Windows Audio Endpoint Builder” لأن خدمة Windows Audio تعتمد على هاتين الخدمتين لتعمل بشكل صحيح.
5. تعطيل تحسينات الصوت
يمكن أن يساعدك تمكين تحسينات الصوت على Windows في تحقيق أفضل إخراج صوتي ممكن أثناء البث. ومع ذلك ، بناءً على جهاز الصوت الذي تستخدمه وبطاقة الصوت الموجودة على جهاز الكمبيوتر الخاص بك ، قد لا تعمل هذه التحسينات بشكل ممتع كما كنت تتوقع. وبالتالي ، يجب عليك تعطيلها تمامًا إذا كنت تواجه مشكلات في الصوت.
الخطوة 1: اضغط على مفتاح Windows + I لتشغيل تطبيق الإعدادات.
الخطوة 2: افتح إعدادات الصوت.
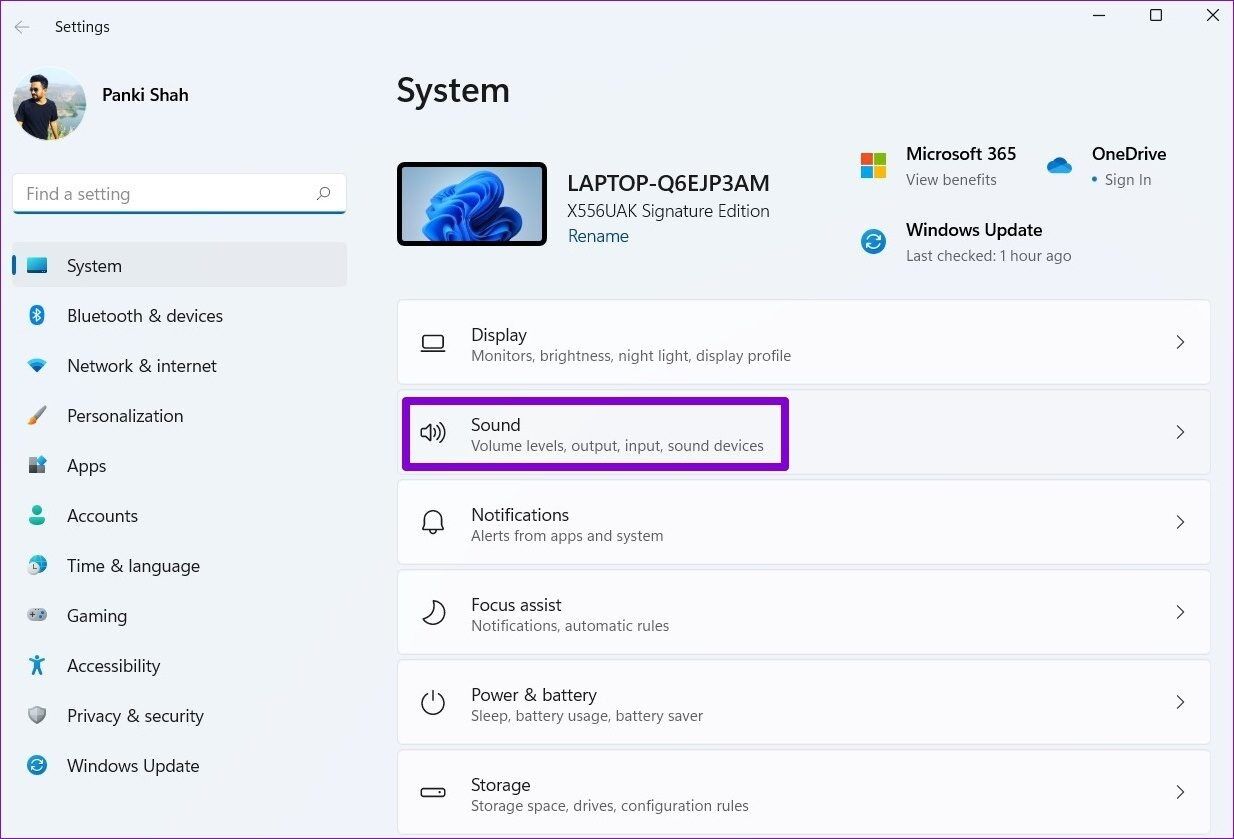
خطوة 3: قم بالتمرير لأسفل إلى قسم Advanced وانقر فوق All sound devices.
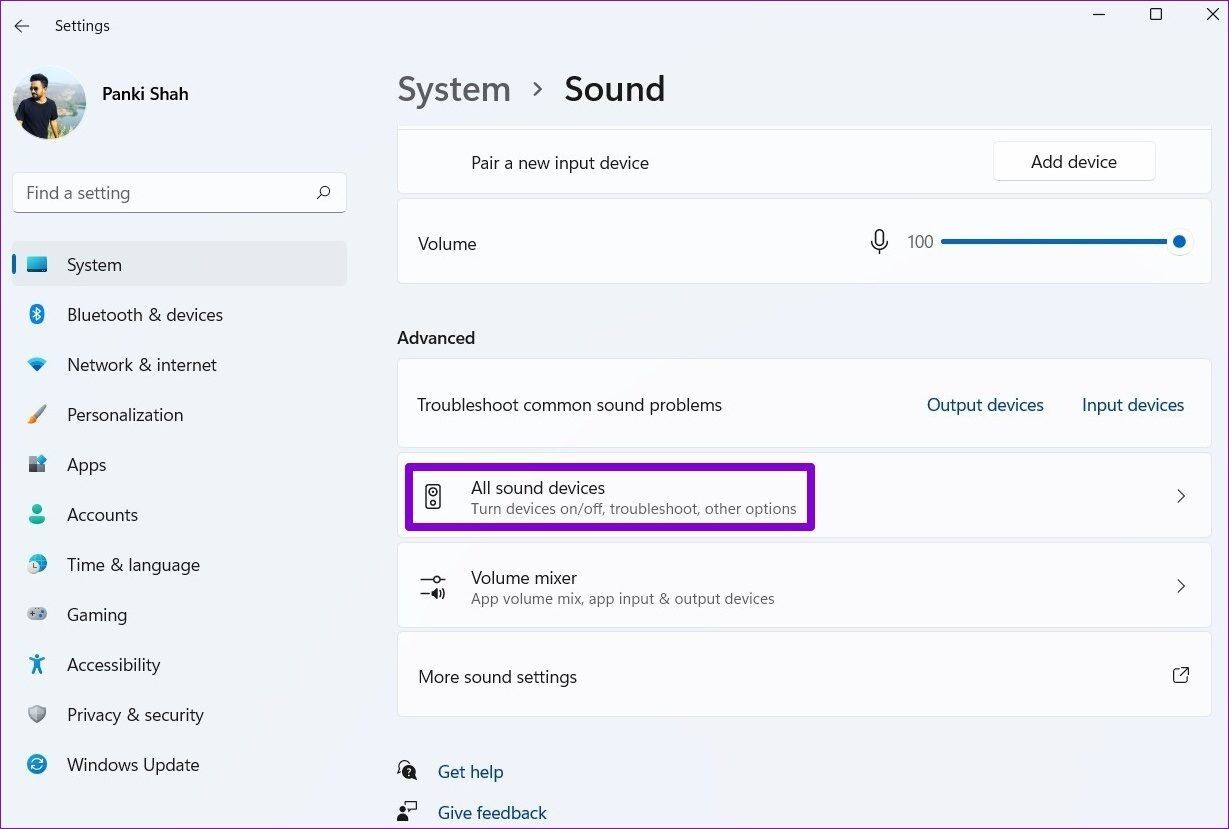
الخطوة 4: حدد جهاز الإخراج الخاص بك.
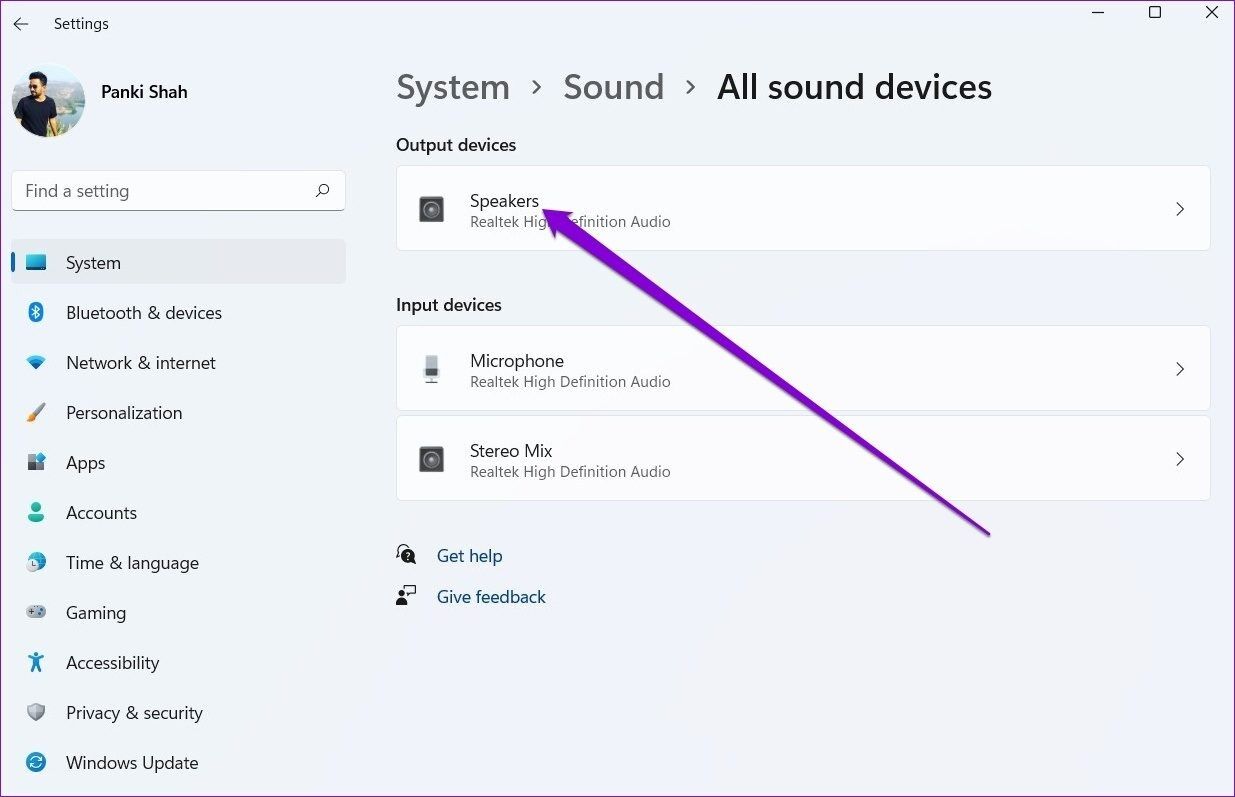
الخطوة 5: استخدم القائمة المنسدلة بجوار تحسينات الصوت وحدد إيقاف.
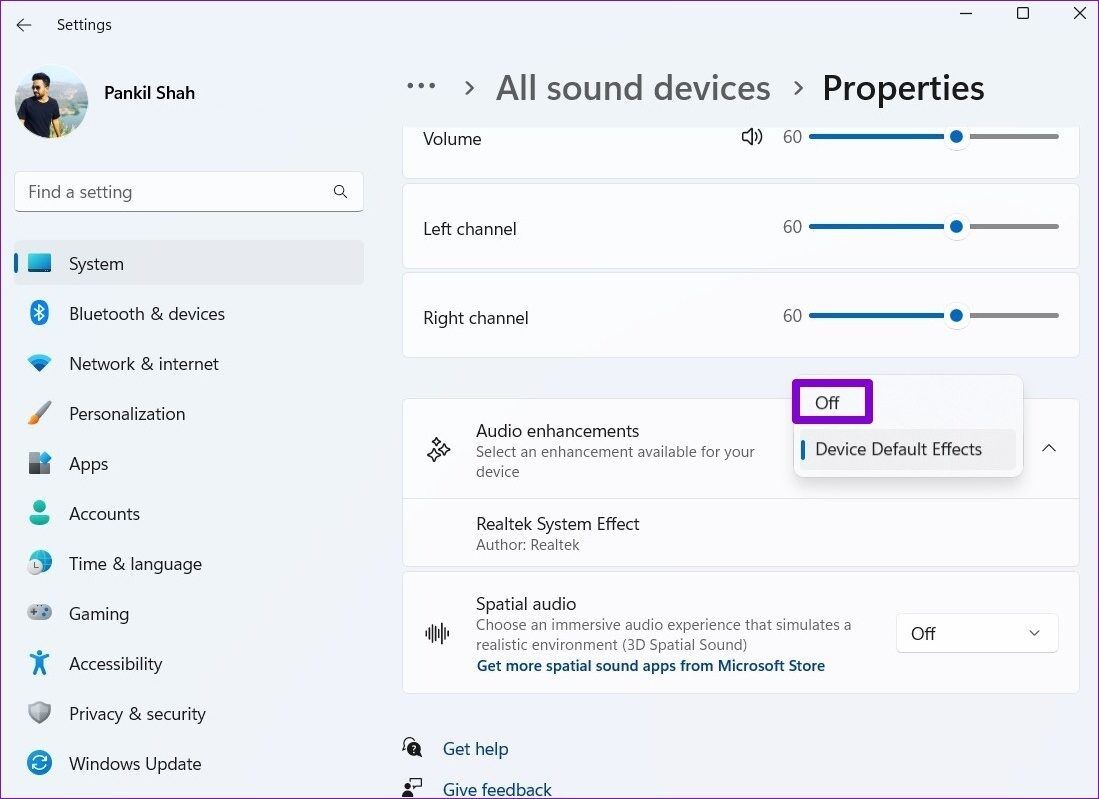
6. تغيير جودة معدل البت
من المحتمل أن مشكلة تشويه الصوت تحدث فقط بسبب ضبط جودة معدل البت. إذا كان هذا هو الحال ، فإن التبديل إلى مختلف يجب أن يفي بالغرض.
الخطوة 1: انقر بزر الماوس الأيمن على أيقونة مكبر الصوت في شريط المهام وحدد إعدادات الصوت.
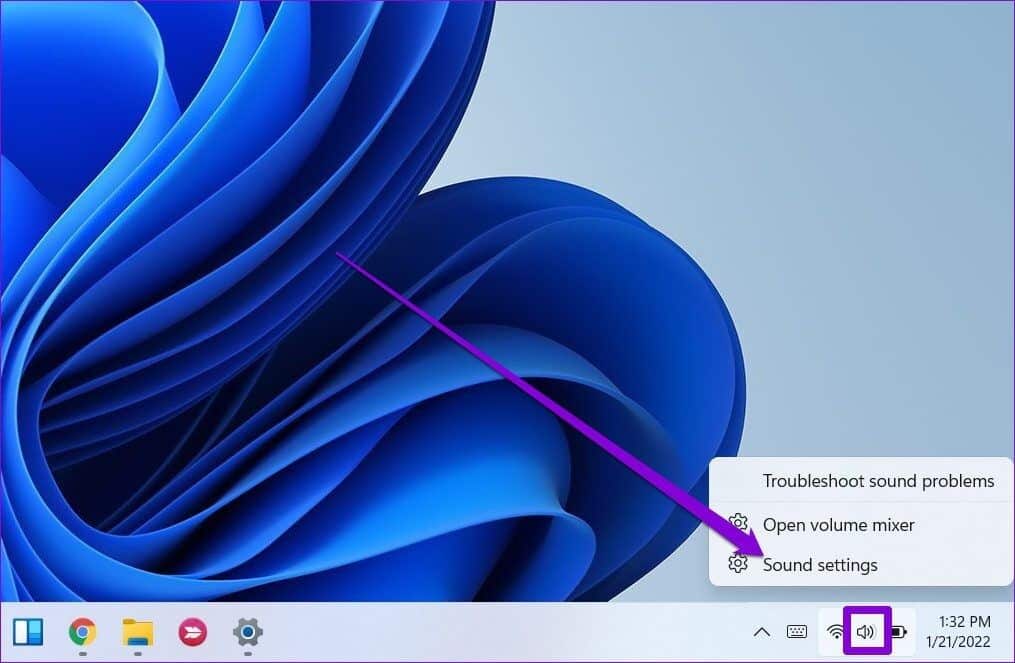
الخطوة 2: حدد جهاز إخراج الصوت الذي تستخدمه.
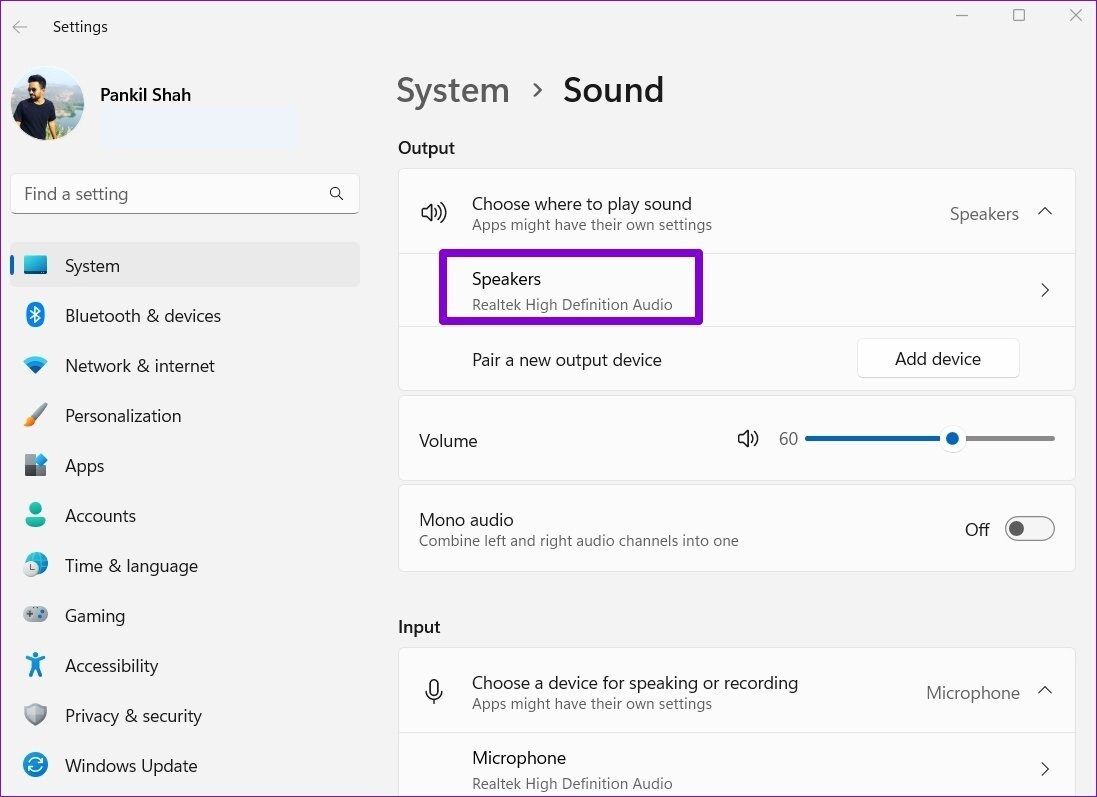
خطوة 3: ضمن إعدادات الإخراج ، استخدم القائمة المنسدلة بجوار التنسيق وحدد تنسيقًا مختلفًا.
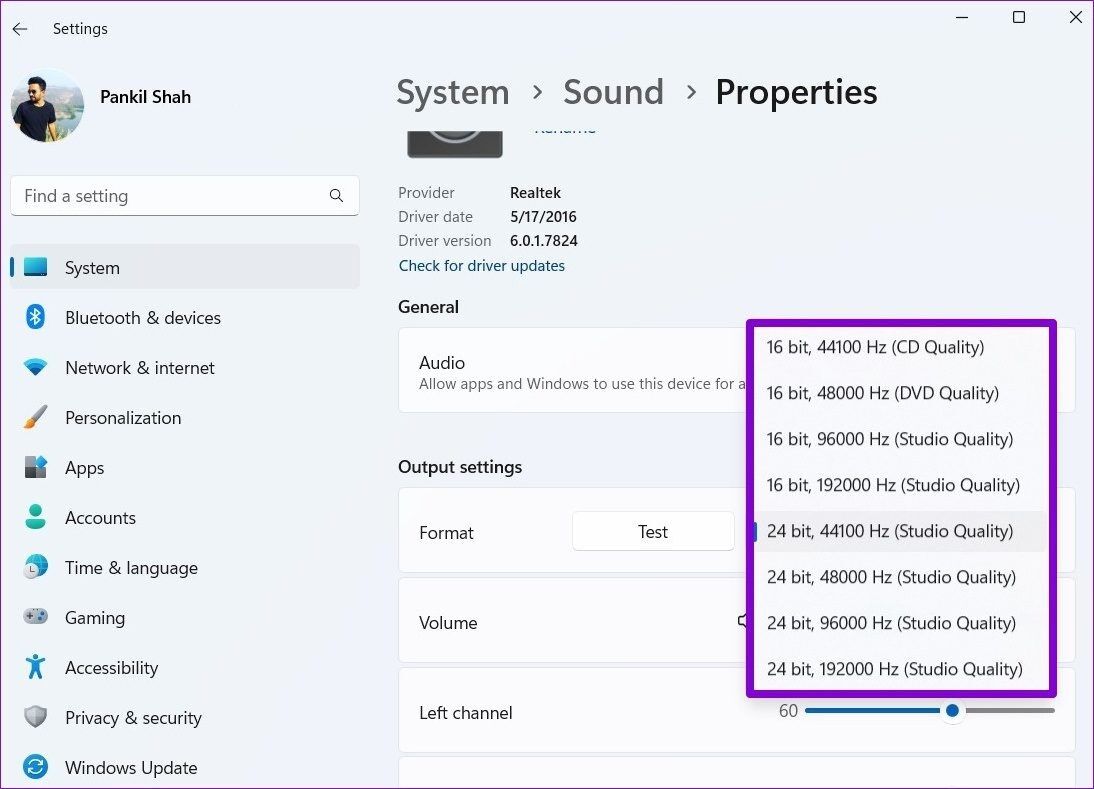
الخطوة 4: انقر فوق الزر “اختبار” للتحقق من الصوت.
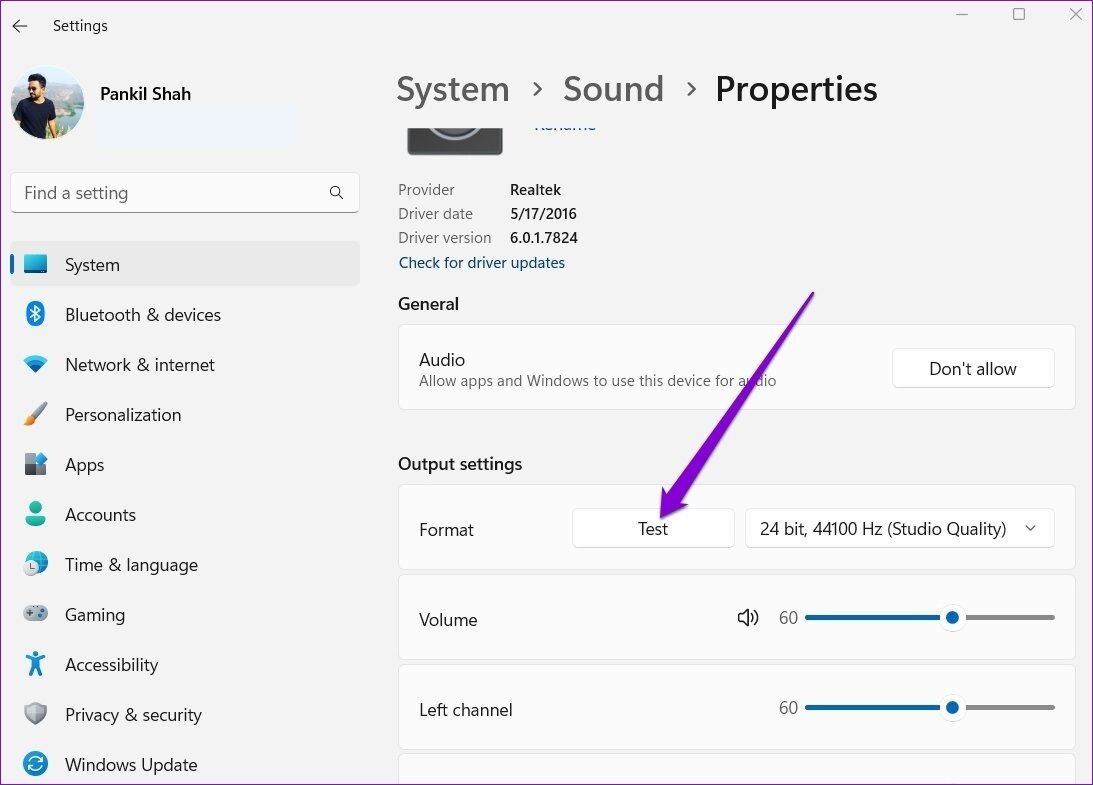
قد تضطر إلى اختبار التنسيقات المختلفة حتى تجد التنسيق الذي يعمل مع جهاز الصوت الخاص بك.
استمتع بصوت نقي للغاية
يمكن أن تؤدي مشكلات الصوت على جهاز كمبيوتر يعمل بنظام Windows أثناء دفق فيلم أو الاستماع إلى موس إلى تدمير تجربتك بسهولة. لحسن الحظ ، لا يمكنك تحرّي الخلل وإصلاحه بنفسك باستخدام الحلول المذكورة أعلاه. إذا وجدت حلاً جديدًا آخر يناسبك ، فشاركه في التعليقات أدناه.
