أفضل 5 طرق لإصلاح تعطل Apple Notes في Mac
Apple Notes هو تطبيق قوي لتدوين الملاحظات يوفر لك الكثير من ميزات المستخدم المتميز ، بما في ذلك التعاون والقدرة على قفل الملاحظات وعلامات تنظيم الملاحظات والمزيد. ومع ذلك ، فإن تطبيق Notes ليس خاليًا من العيوب ، وقد أبلغ العديد من المستخدمين عن تعطل التطبيق على أجهزة Mac الخاصة بهم. إذا كنت تواجه نفس المشكلة أيضًا ، فإليك أفضل خمس طرق لإصلاح مشكلة تعطل Apple Notes في Mac.
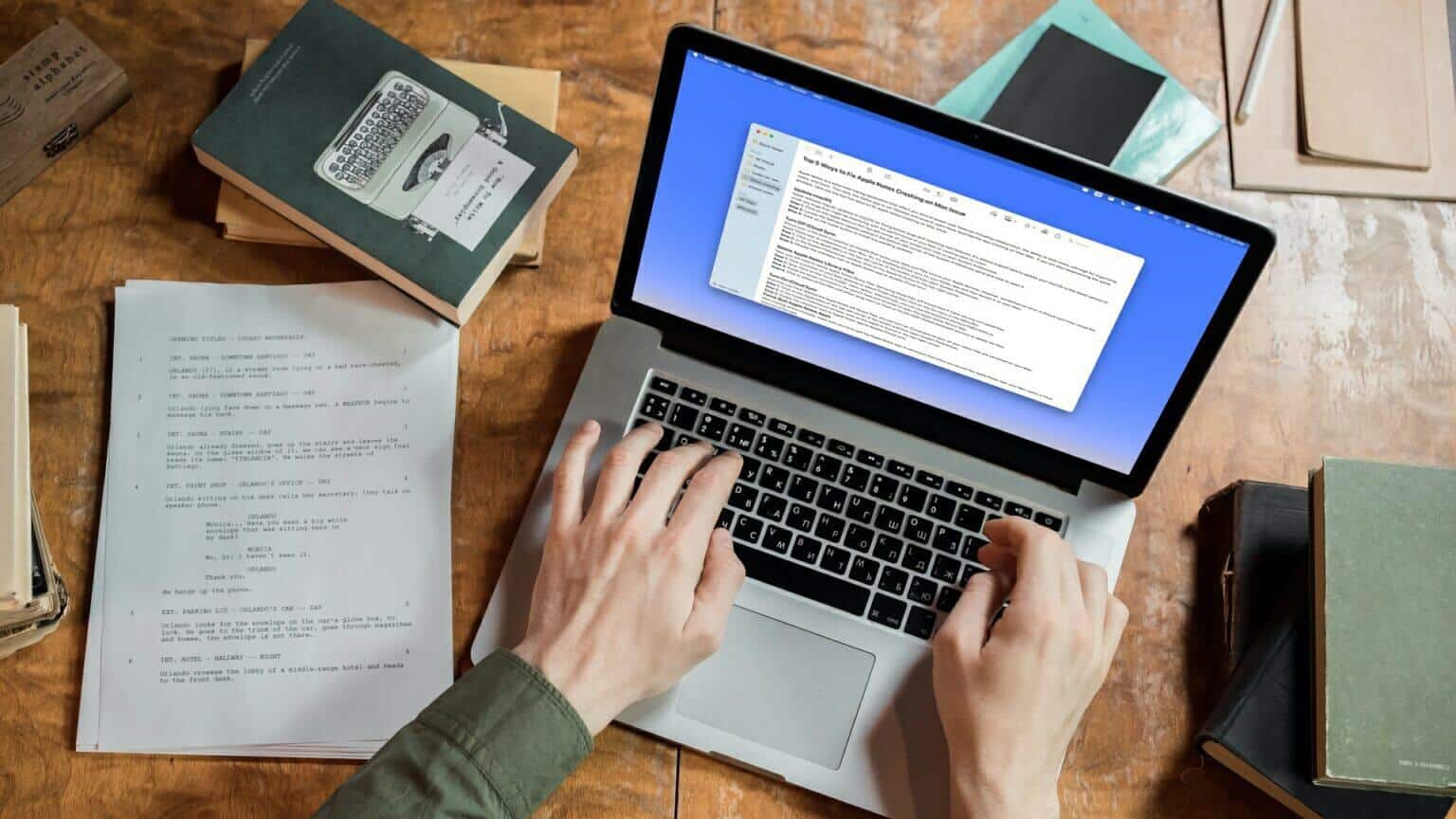
1. قم بتحديث MACOS
تصدر Apple تحديثات منتظمة لنظام macOS لإصلاح الأخطاء المعروفة وإصدار ميزات جديدة. من الجيد دائمًا تحديث macOS إلى أحدث إصدار لسحق أي أخطاء قد تتداخل مع أداء جهاز Mac أو تتسبب في تعطل التطبيقات.
الخطوة 1: انقر فوق قائمة Apple في الزاوية العلوية اليسرى من شاشتك وانقر لفتح تفضيلات النظام.
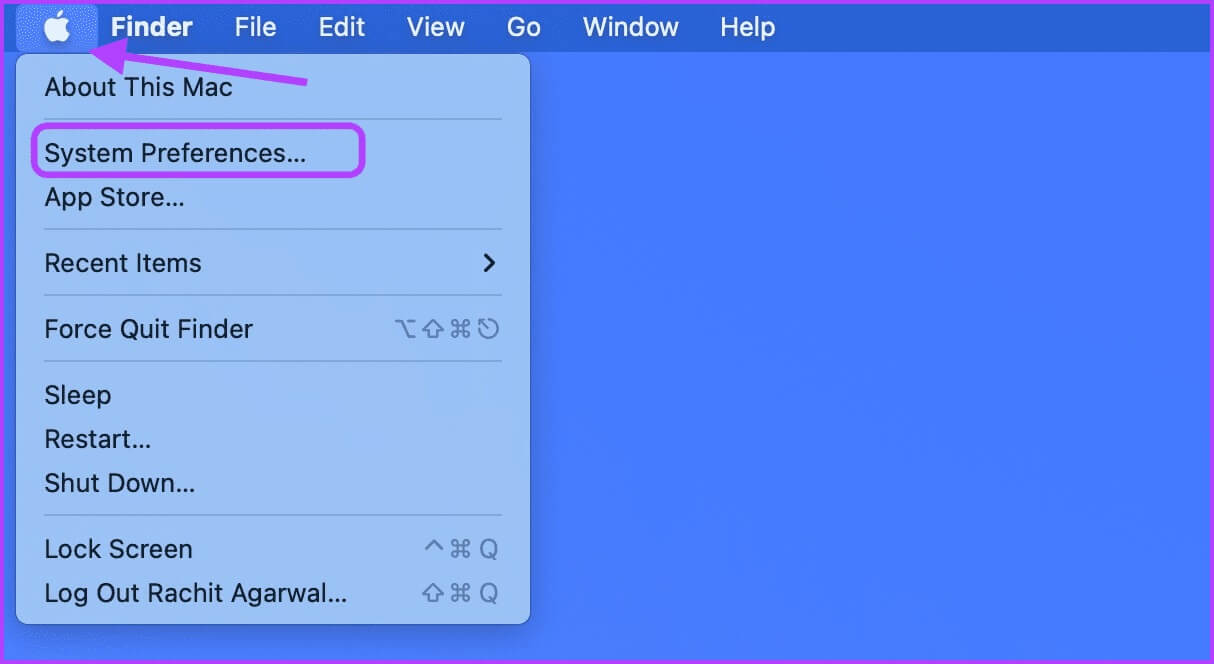
الخطوة 2: حدد موقع إعداد تحديث البرنامج في الزاوية السفلية اليسرى من جزء تفضيلات النظام وانقر لفتحه.
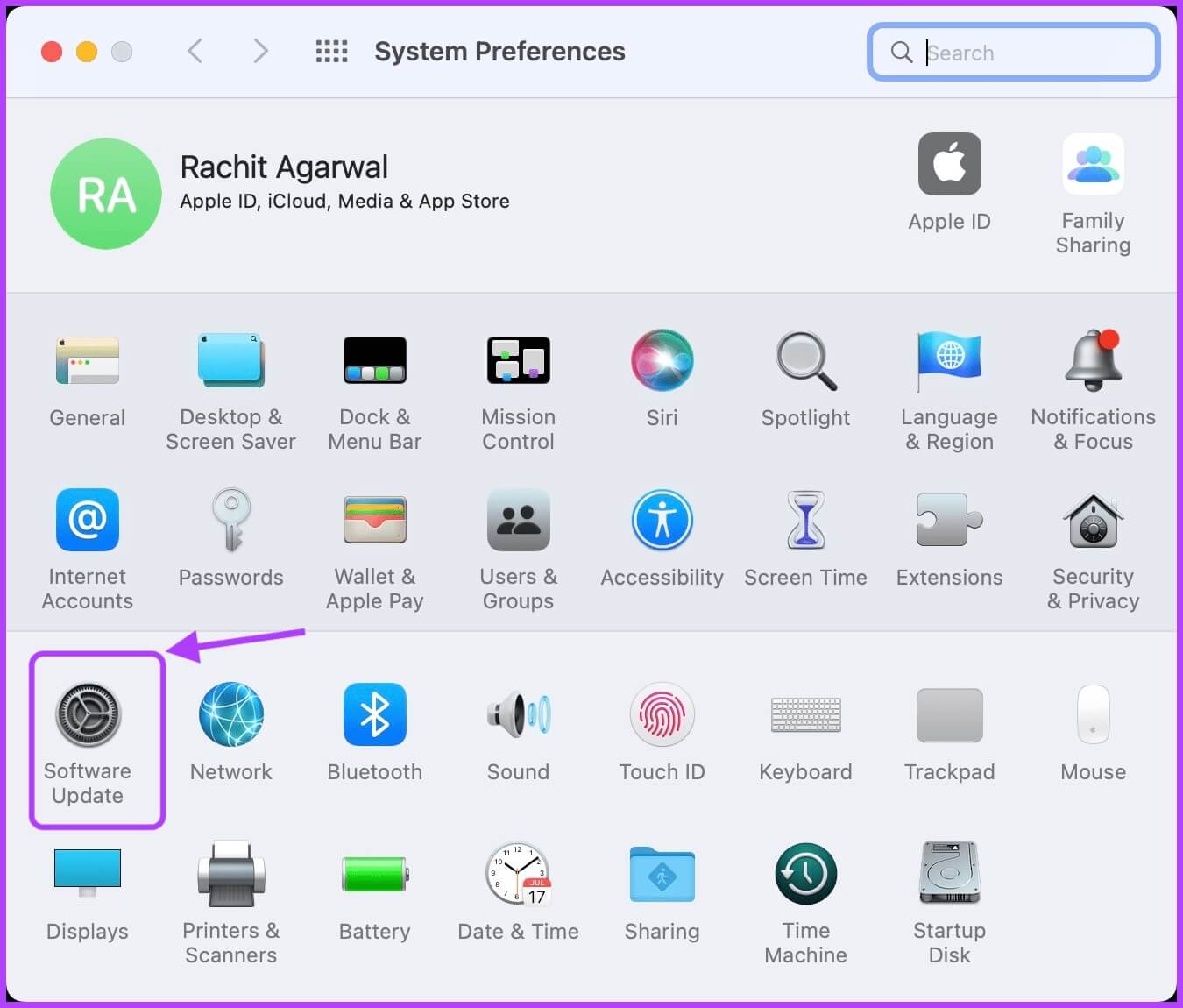
خطوة 3: انقر فوق زر التثبيت لتثبيت أي تحديثات معلقة.
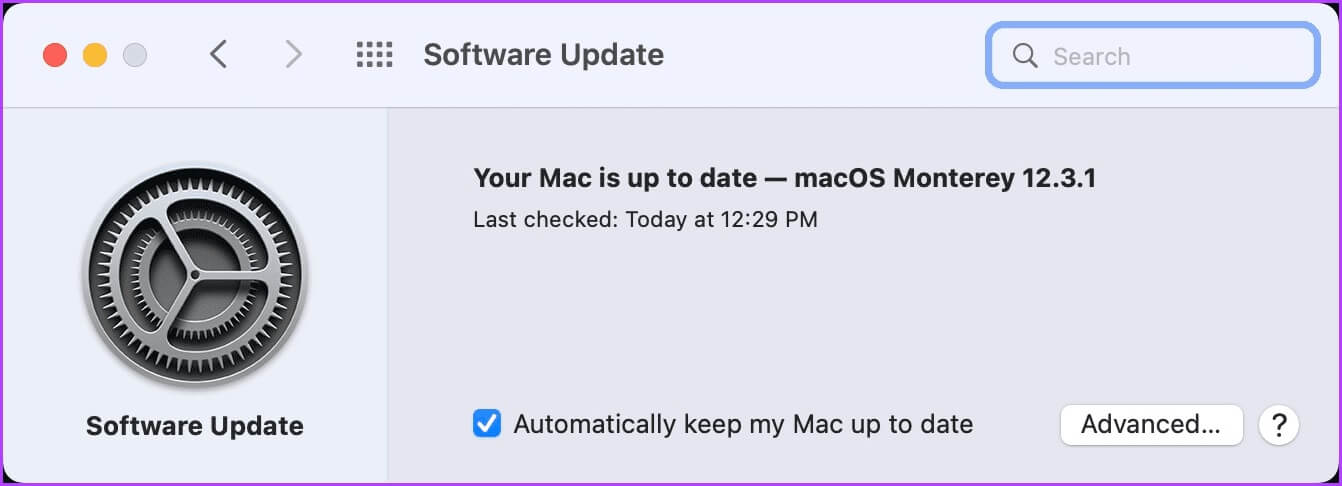
2. قم بإيقاف تشغيل ICLOUD SYNC
مزامنة iCloud هي الحل المدمج في macOS الذي يقوم بمزامنة بياناتك وملفاتك عبر أجهزة Apple الخاصة بك. ومع ذلك ، في بعض الأحيان ، قد يتسبب خطأ في مزامنة iCloud في أن يسيء تطبيق Apple Notes التصرف على جهاز Mac الخاص بك. لذلك ، حاول تعطيل مزامنة iCloud لتطبيق Notes ثم قم بتشغيله على جهاز Mac الخاص بك.
الخطوة 1: انقر فوق قائمة Apple في الزاوية العلوية اليسرى من الشاشة وافتح تفضيلات النظام.
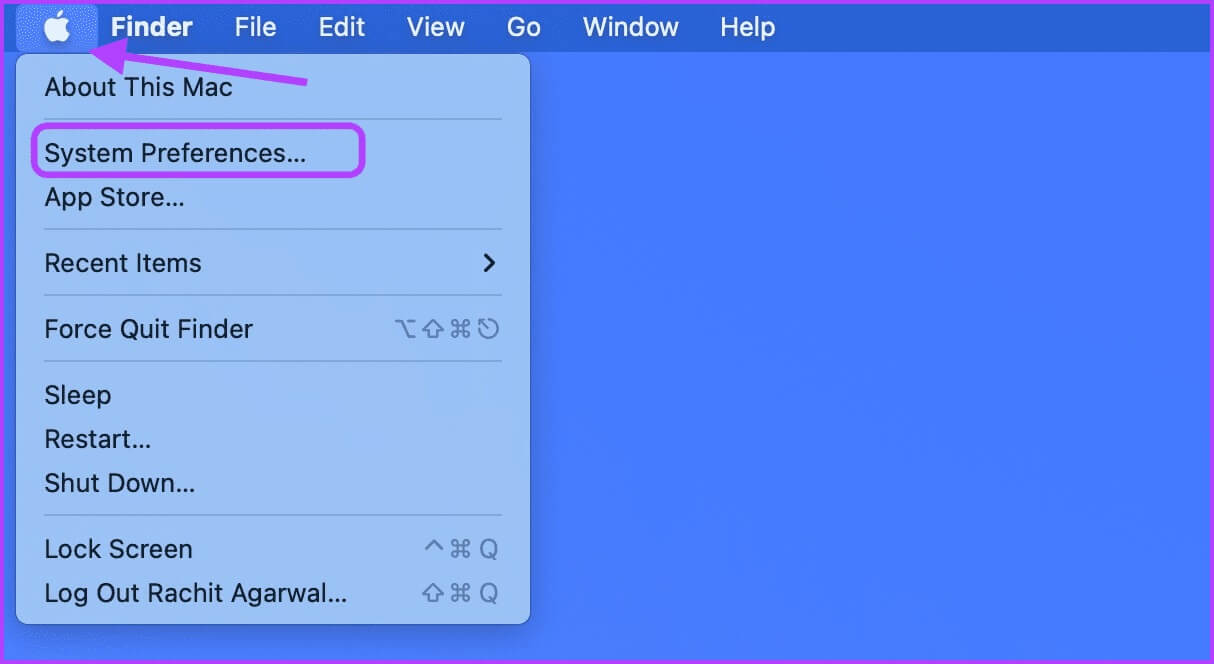
الخطوة 2: في نافذة تفضيلات النظام ، انقر فوق الزر معرف Apple في الزاوية العلوية اليمنى.
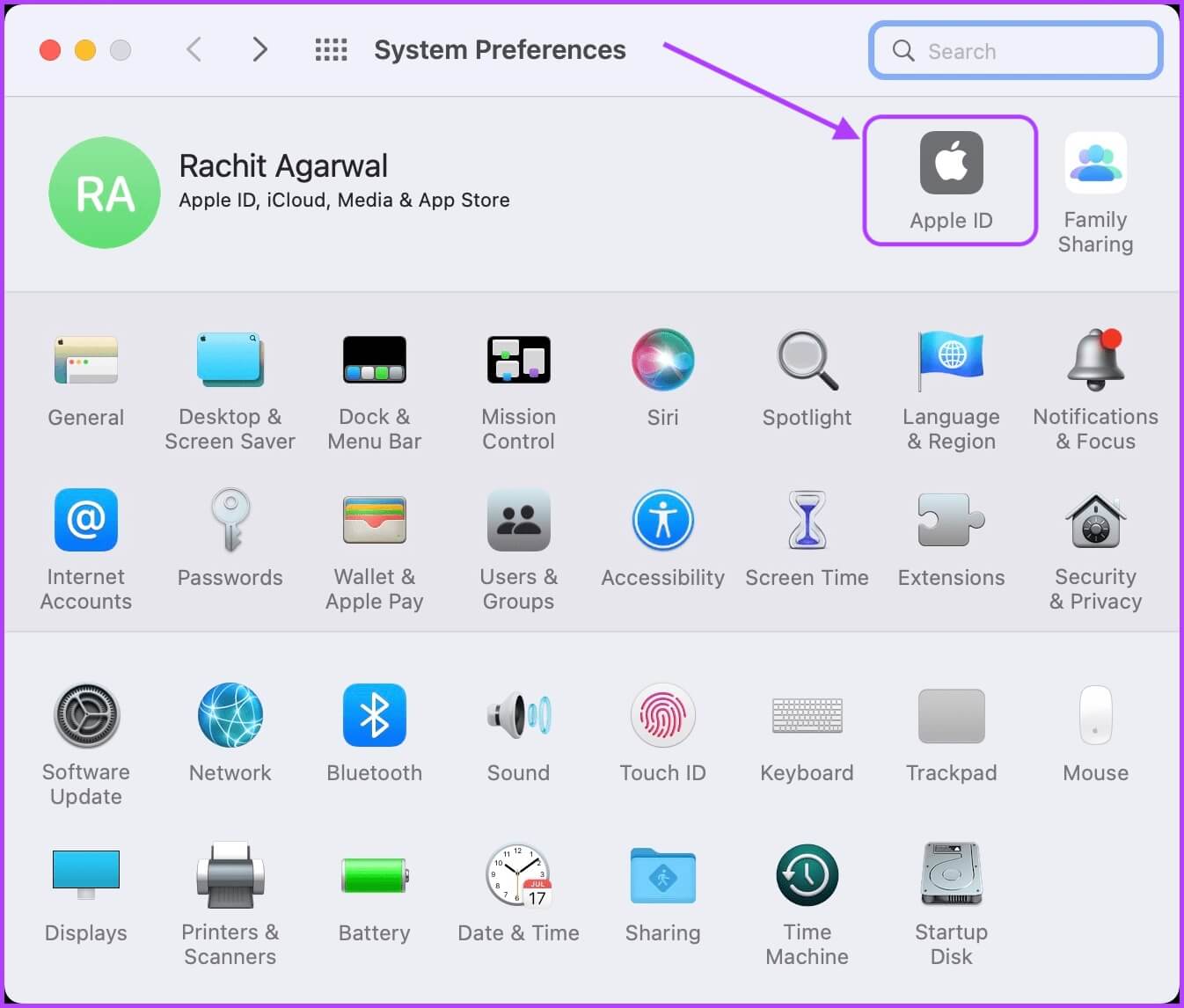
خطوة 3: قم بتعطيل مربع الاختيار الموجود بجوار تطبيق Apple Notes لتعطيل مزامنة iCloud.
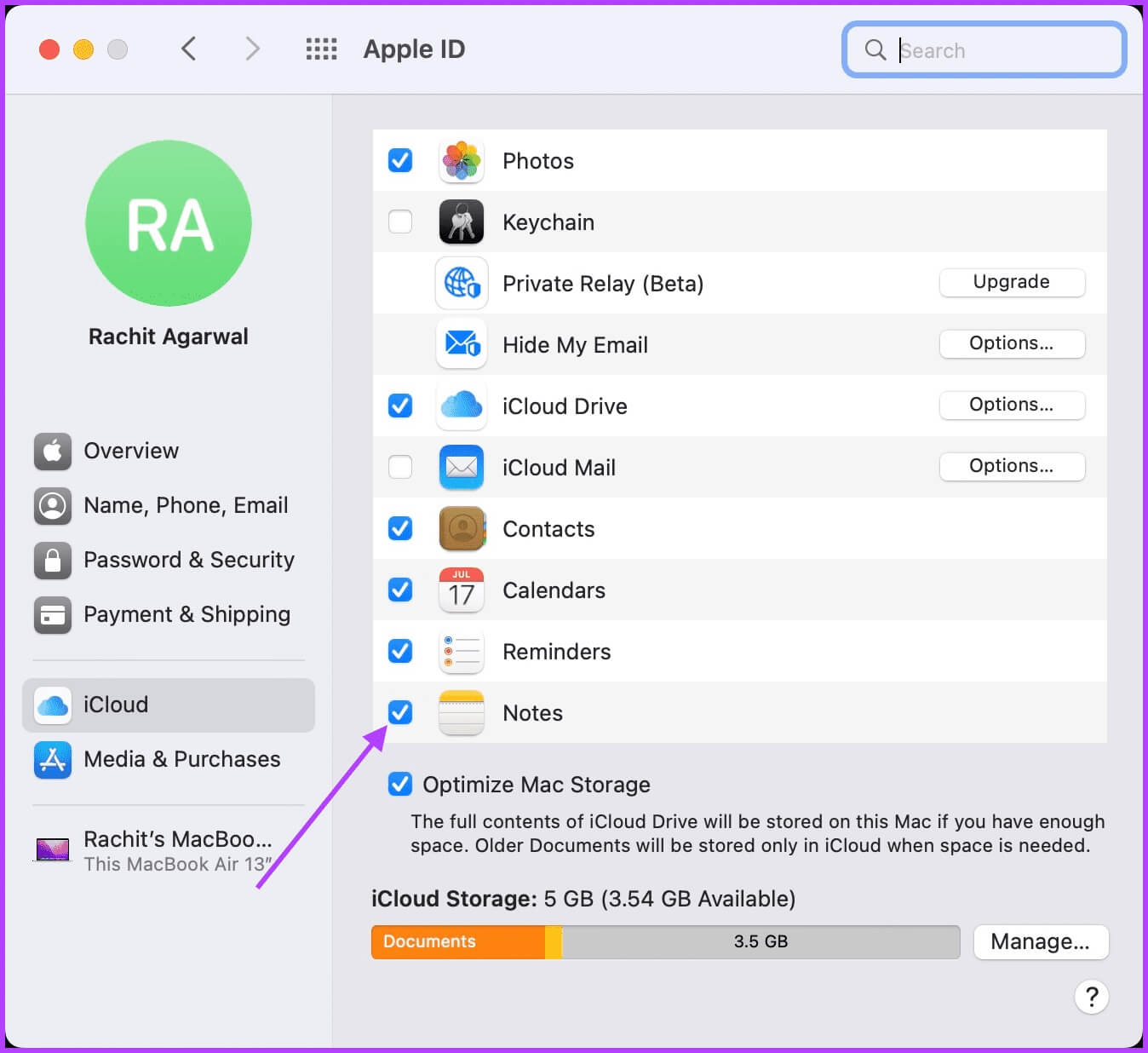
3. حذف مذكرات APPLE ملفات المكتبة
الآن ، سوف تحتاج إلى حذف ملفات مكتبة Apple Notes. سيضمن ذلك حذف أي ملفات تالفة تتسبب في تعطل تطبيق Notes.
الخطوة 1: انقر في أي مكان على سطح مكتب Mac الخاص بك لتحديد Finder ثم انقر فوق قائمة Go في شريط القوائم.
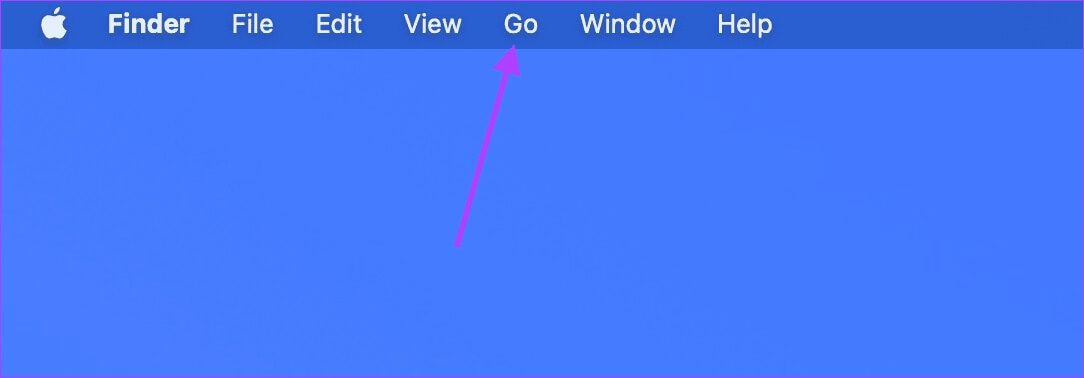
الخطوة 2: انقر فوق الخيار “Go to Folder”. بدلاً من ذلك ، يمكنك استخدام اختصار لوحة المفاتيح Cmd + Shift + G.
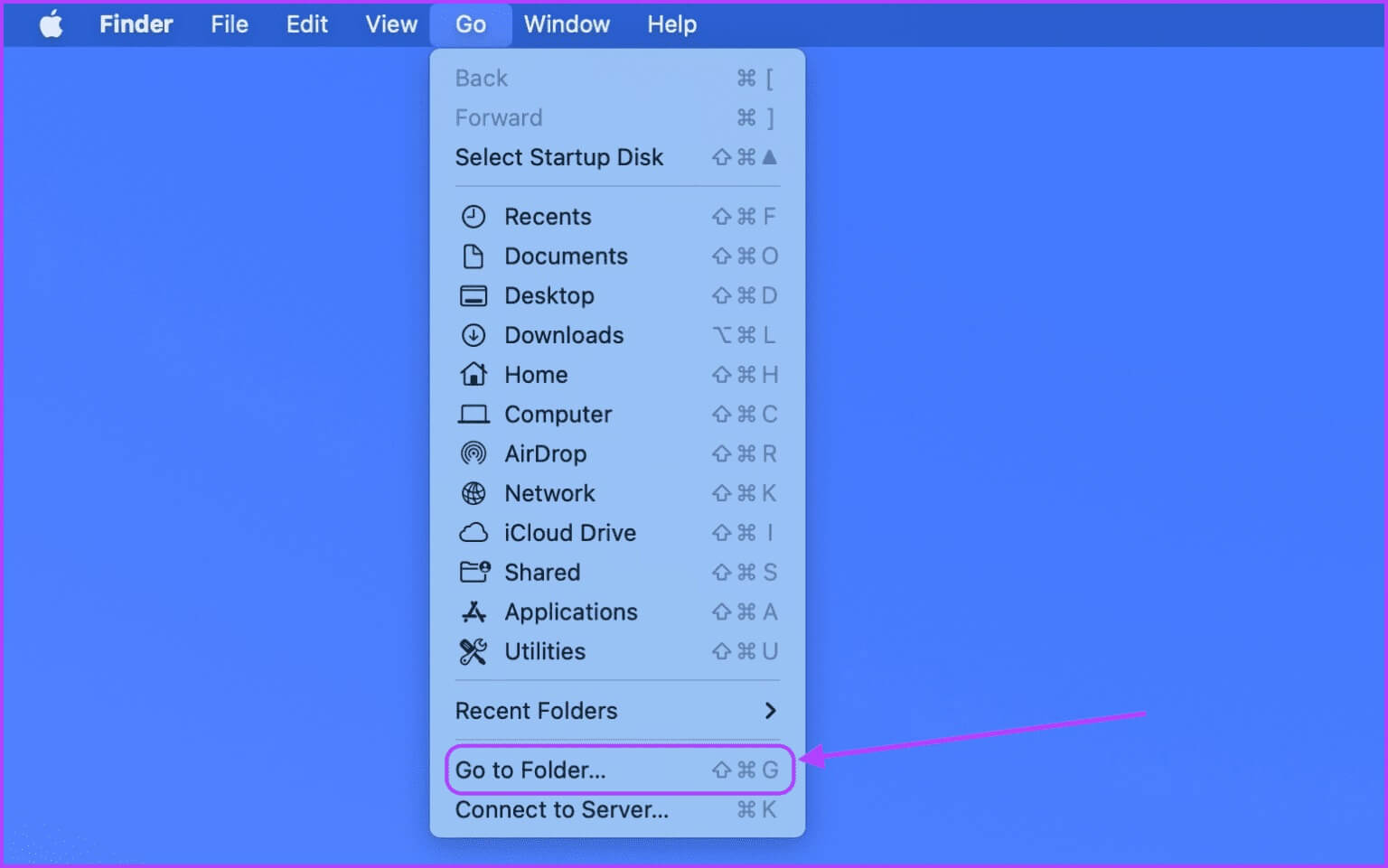
خطوة 3: الصق الأمر أدناه في حقل البحث واضغط على Enter لفتح ملفات مكتبة Apple Notes.
~/Library/Containers/com.apple.notes
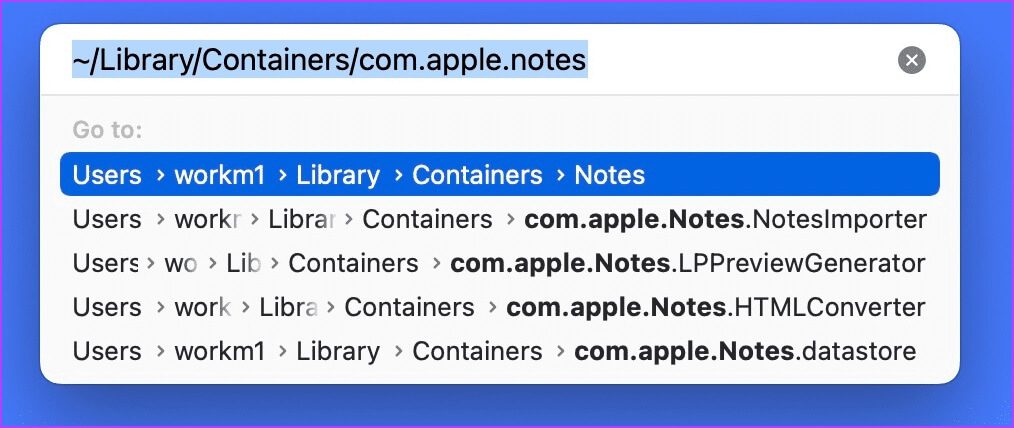
الخطوة 4: حدد جميع الملفات واسحبها إلى سلة المهملات أو اضغط على اختصار لوحة المفاتيح Cmd + Delete لإزالة الملفات.
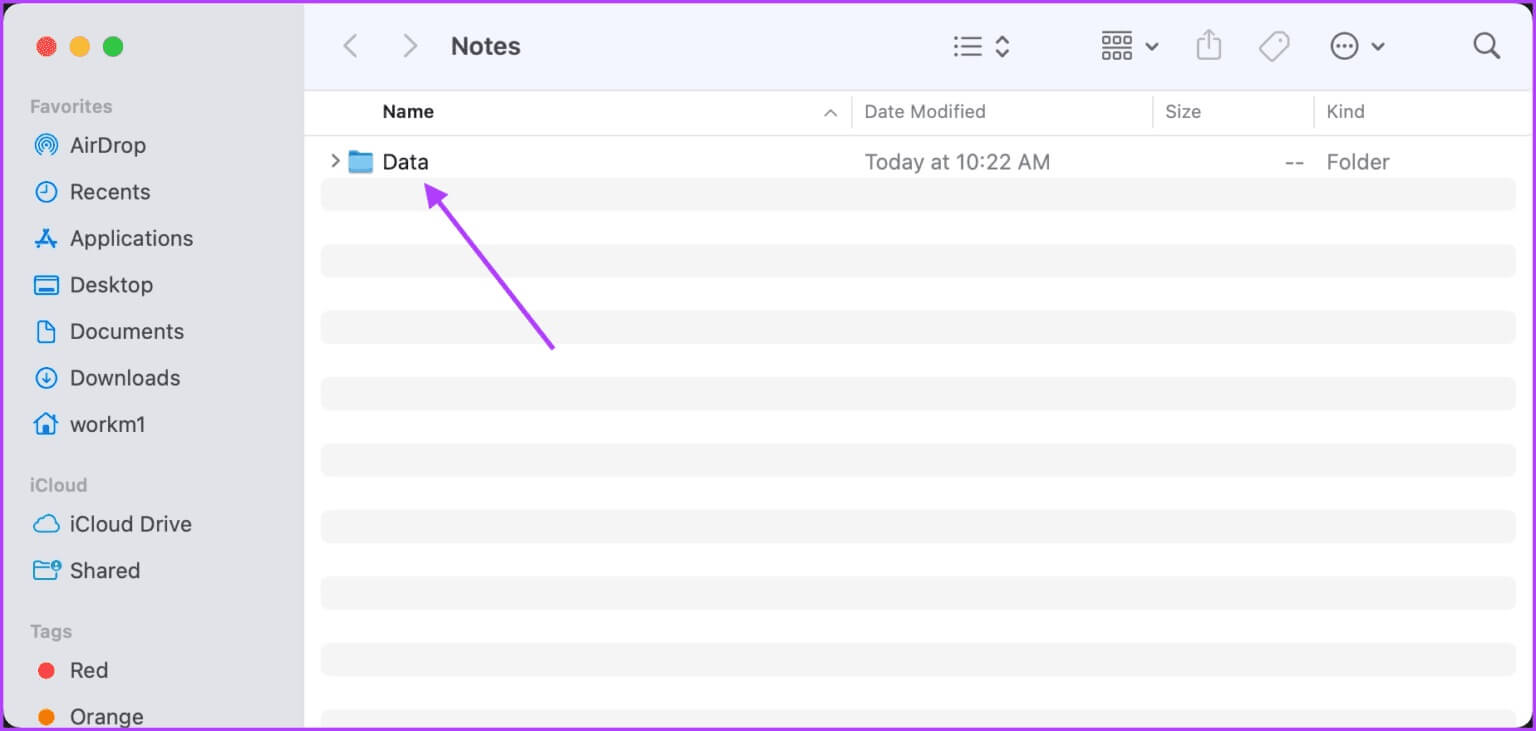
4. قم بتشغيل ICLOUD SYNC
الآن بعد أن قمت بحذف ملفات مكتبة Apple Notes القديمة ، يمكنك تشغيل مزامنة iCloud لمزامنة جميع ملاحظاتك التي لم يتم حفظها على جهاز Mac الخاص بك.
الخطوة 1: انقر فوق قائمة Apple في الزاوية العلوية اليسرى من الشاشة ثم افتح تفضيلات النظام.
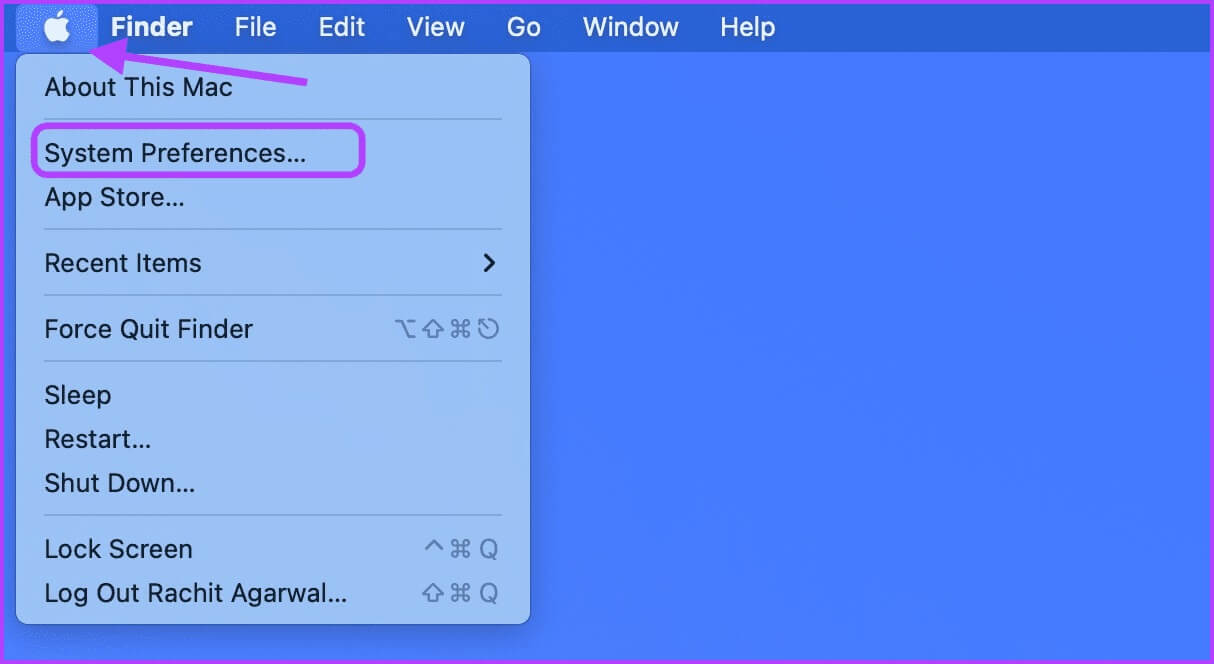
الخطوة 2: في نافذة تفضيلات النظام ، انقر فوق الزر معرف Apple في الزاوية العلوية اليمنى.
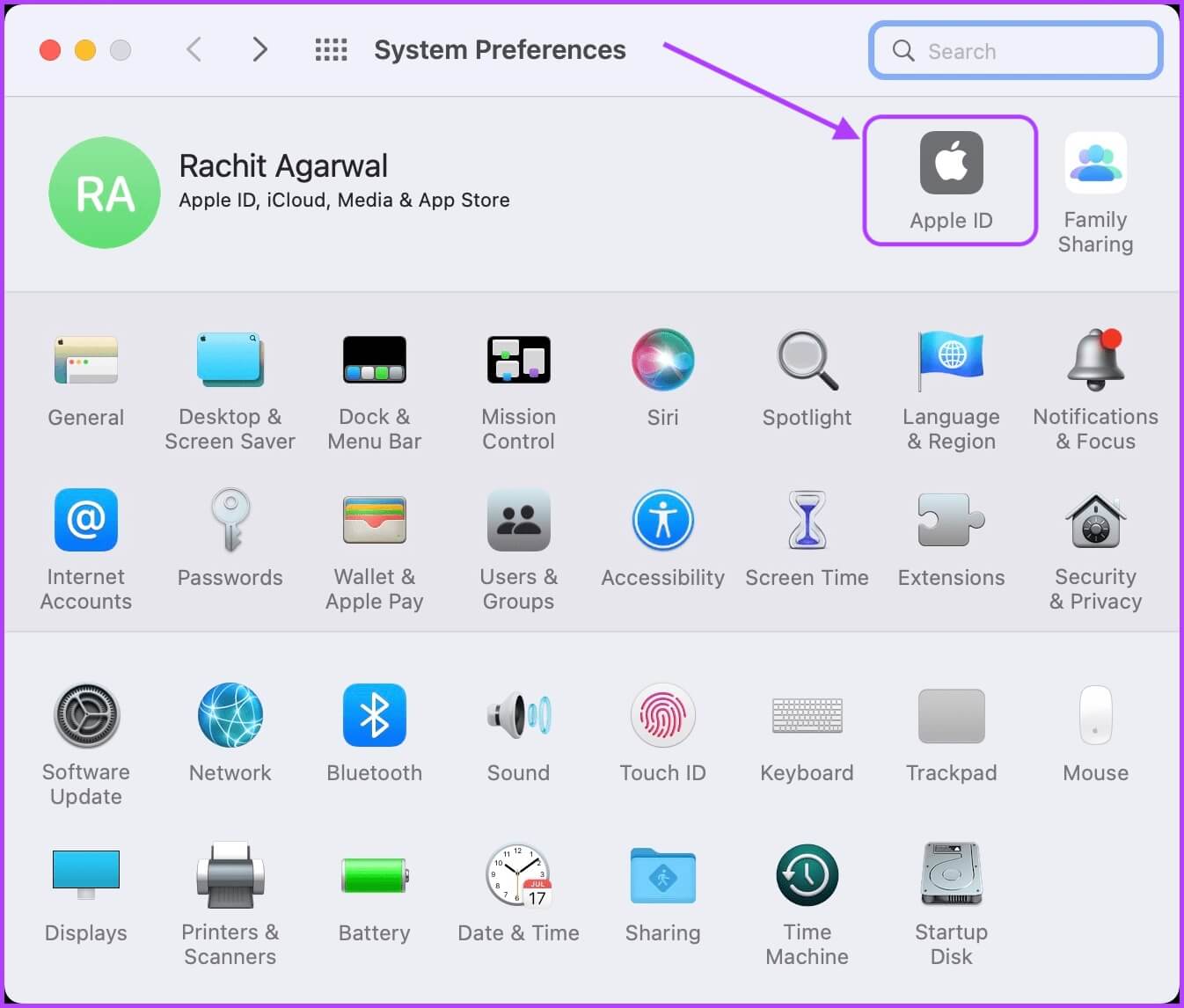
خطوة 3: قم بتمكين مربع الاختيار الموجود بجوار تطبيق Apple Notes لبدء مزامنة iCloud.
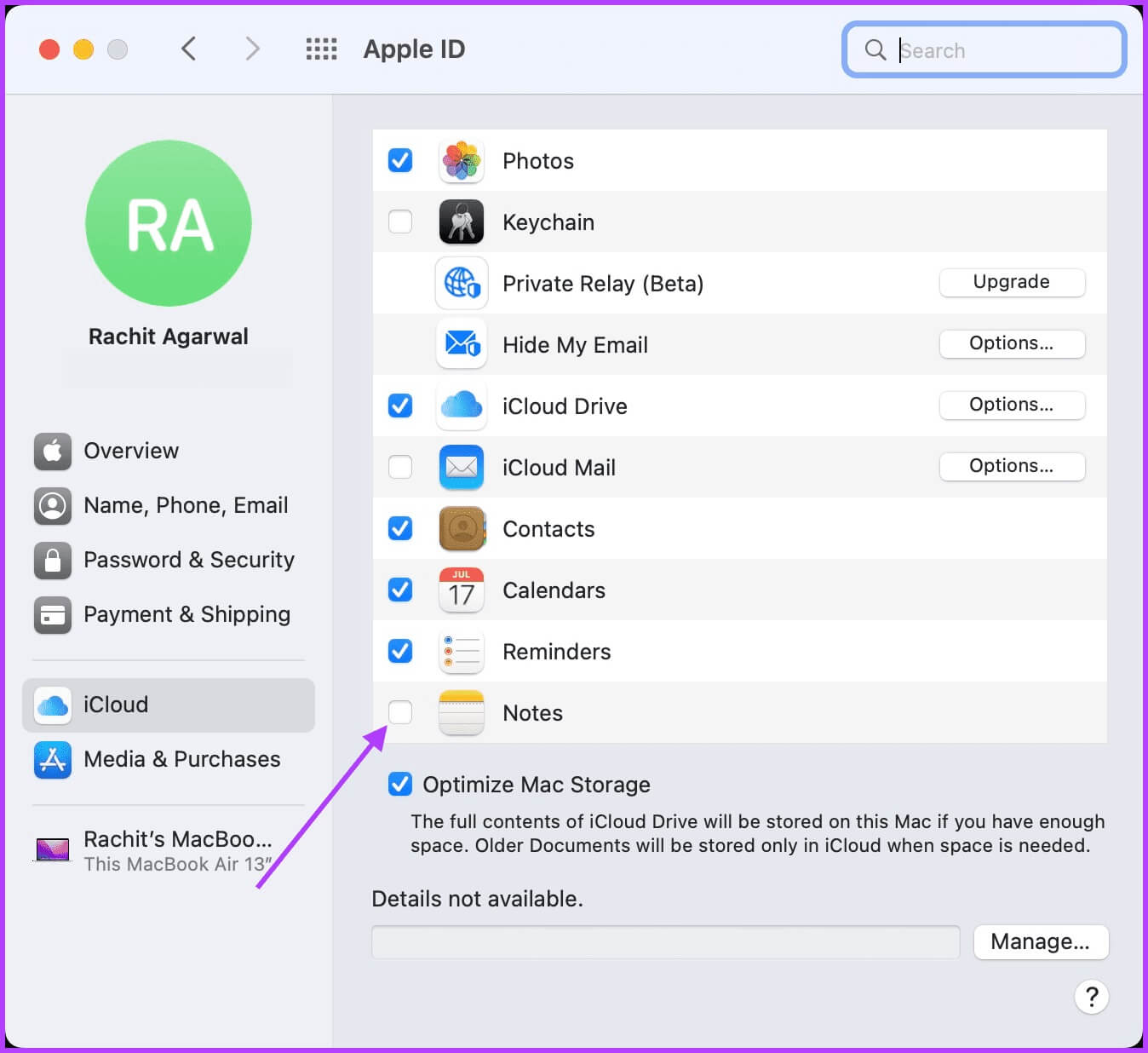
5. قم بإنهاء تطبيقات ملاحظات APPLE
بعد إجراء جميع التغييرات ، تأكد من إنهاء تطبيق Apple Notes بالقوة. سيضمن أن جهاز Mac الخاص بك يفتح نسخة جديدة من التطبيق عند تشغيل تطبيق Apple Notes.
الخطوة 1: انقر فوق قائمة Apple في الزاوية العلوية اليسرى من الشاشة وانقر فوق خيار Force Quit.
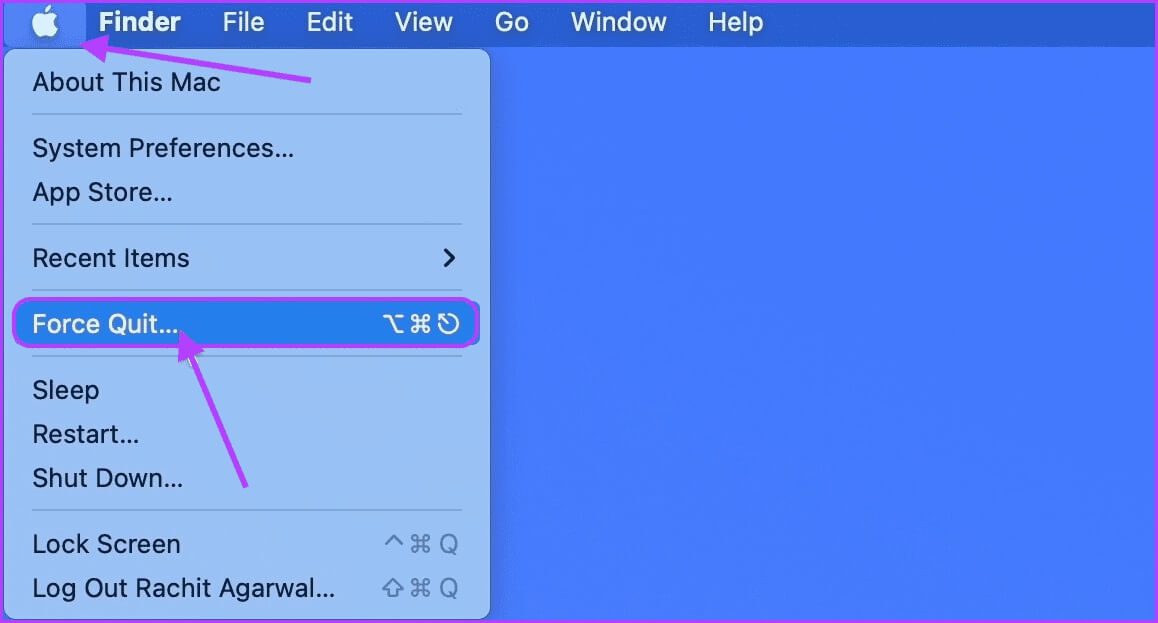
الخطوة 2: حدد Apple Notes من قائمة التطبيقات المفتوحة وانقر على زر فرض الإنهاء لإنهاء التطبيق.
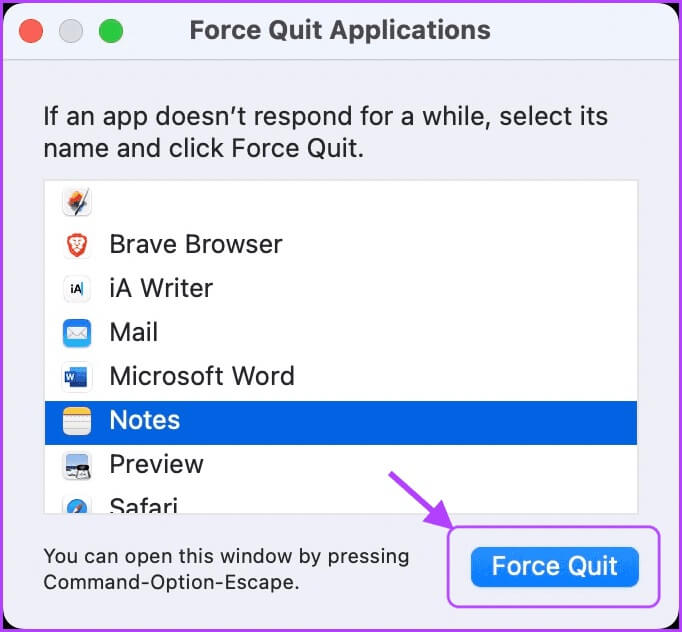
لاحظ أنه إذا لم تظهر Apple Notes في قائمة التطبيقات ، فقد تم إنهاؤها بالفعل. في هذه الحالة ، لن تحتاج إلى تنفيذ هذه الخطوة.
إعادة تشغيل MAC
قبل تشغيل تطبيق Apple Notes على جهاز Mac ، أعد تشغيل جهاز Mac مرة واحدة حتى تسري جميع التغييرات التي أجريتها. لإعادة تشغيل جهاز Mac الخاص بك ، انقر فوق قائمة Apple في الزاوية العلوية اليسرى من الشاشة وانقر فوق خيار إعادة التشغيل.
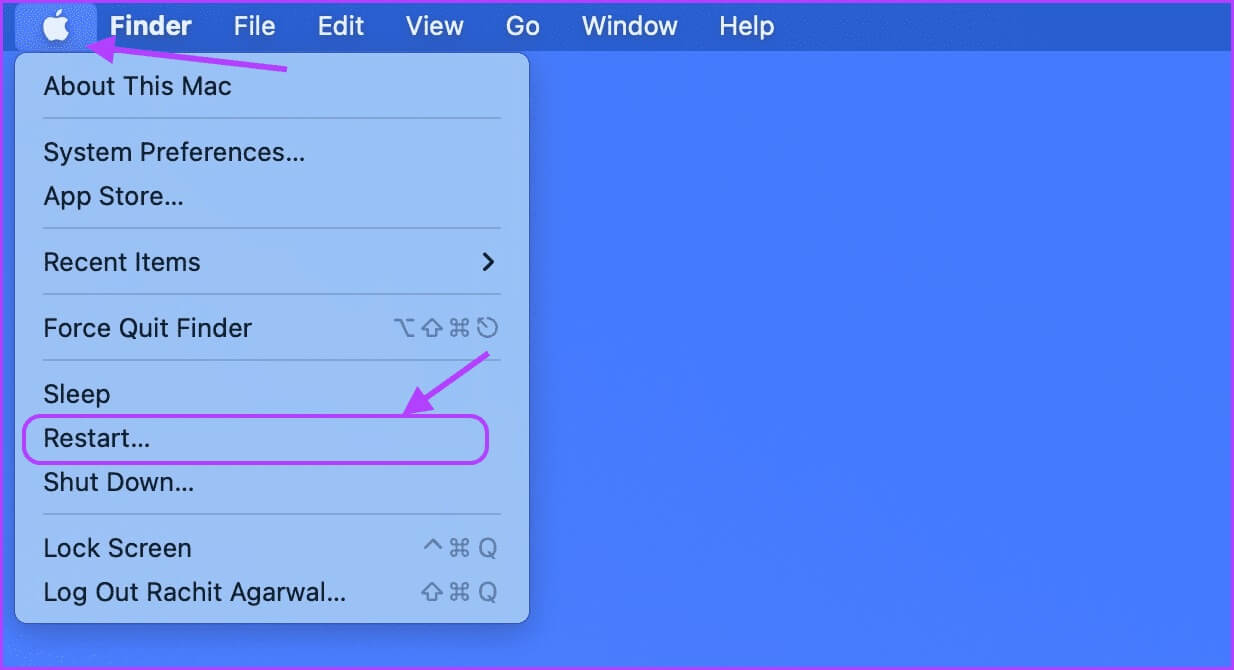
إصلاح ملاحظات APPLE المشكلات المعطلة على MAC
قد يكون الانهيار المتكرر لتطبيق Notes محبطًا ، خاصةً عندما تحاول إنجاز بعض الأعمال. نأمل أن يساعدك دليل استكشاف الأخطاء وإصلاحها هذا في إصلاح تعطل Apple Notes في إصدار Mac ، ويعمل تطبيق Apple Notes الخاص بك بشكل جيد الآن.
