أفضل 7 طرق لإصلاح مراوح Apple MacBook تظل قيد التشغيل دائمًا
هل المراوح في جهاز MacBook الخاص بك تنتقل في الهواء؟ قد تكون قلقًا من ارتفاع درجة حرارة جهاز MacBook الخاص بك. أو قد يكون الضجيج يزعج أعصابك. او كلاهما. في كلتا الحالتين ، هناك بعض الحلول البسيطة التي يمكنك اعتمادها لمعالجة هذه المشكلة. عند عرض ملف ثلاثي الأبعاد ، أو مشاهدة محتوى بدقة 4K ، أو معالجة بعض الأرقام الجادة على جهاز Mac ، يولد النظام قدرًا كبيرًا من الحرارة لمعالجة كل هذه المهام. لذا فإن المراوح الموجودة داخل جهاز MacBook الخاص بك (الطرز التي تحتوي على مروحة بالداخل) تعمل لتقليل درجة الحرارة الداخلية لتجنب ارتفاع درجة الحرارة. ومع ذلك ، قد تؤدي بعض المشكلات الخطيرة إلى بقاء مراوح MacBook في العمل طوال الوقت. إذا كانت هذه مشكلة تواجهك ، فإليك أفضل الطرق لإصلاح مراوح Apple MacBook تظل قيد التشغيل دائمًا.

1. إغلاق المهام الخلفية غير المستخدمة
كلما زاد عدد التطبيقات التي تعمل في الخلفية ، زادت سخونة MacBook. وبطبيعة الحال ، كلما زادت درجة حرارة جهاز MacBook ، زاد تشغيل مراوح MacBook. هذا صحيح بشكل خاص إذا كانت التطبيقات عالية الكثافة تعمل في الخلفية.
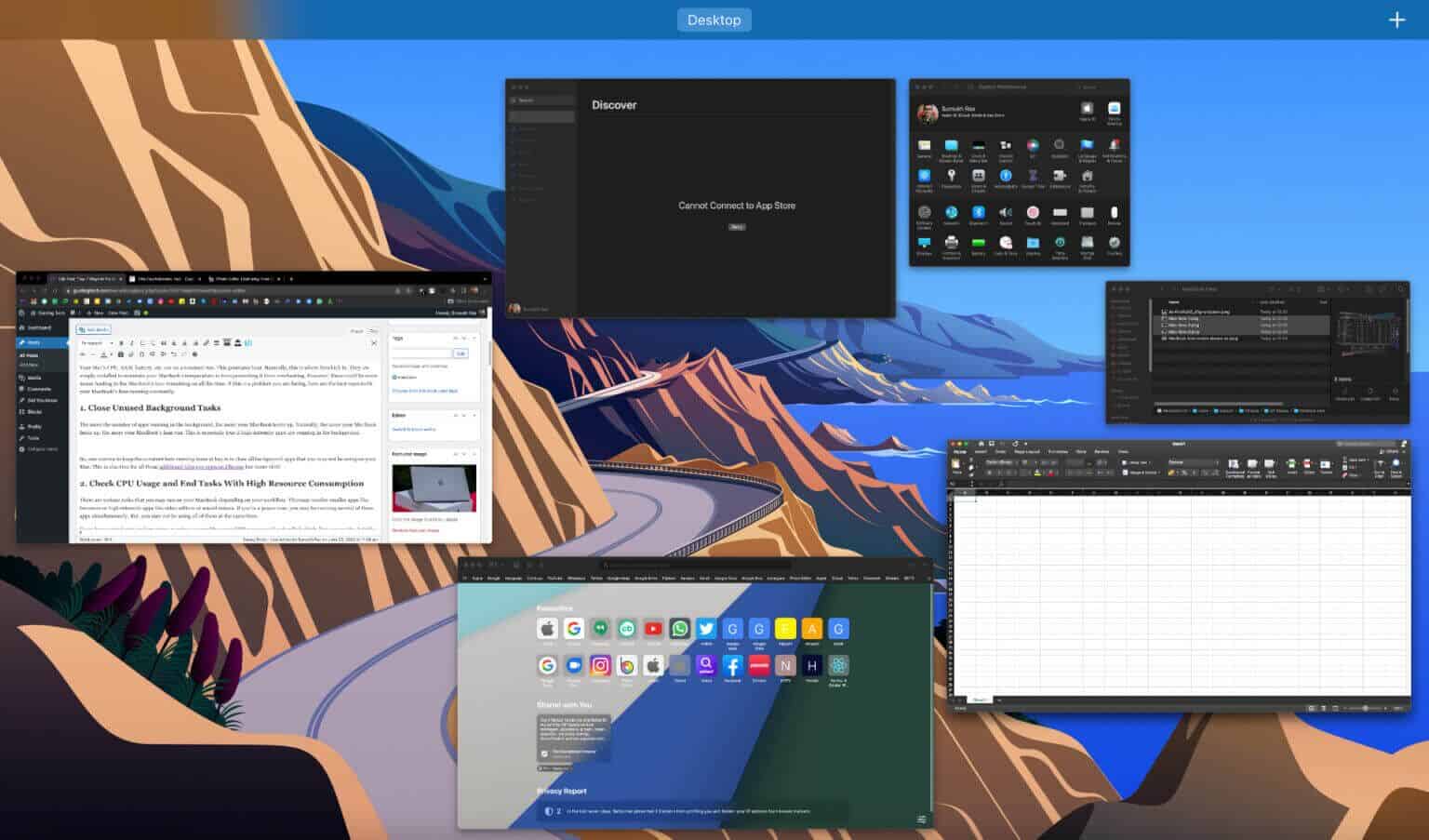
لمنع المراوح من العمل دائما، أغلق تطبيقات الخلفية التي قد لا تستخدمها على جهاز Mac الخاص بك. هذا صحيح بالنسبة لجميع علامات التبويب الإضافية التي تفتحها على Chrome ولكنك لا تزورها أبدًا.
2. تحقق من استخدام وحدة المعالجة المركزية وإنهاء المهام ذات الاستهلاك العالي للموارد
يمكنك تشغيل مهام مختلفة على جهاز MacBook الخاص بك ، اعتمادًا على سير عملك. قد يتضمن ذلك تطبيقات أصغر مثل المتصفحات أو التطبيقات عالية الكثافة مثل برامج تحرير الفيديو أو أجهزة مزج الصوت. إذا كنت مستخدمًا قويًا ، فربما تقوم بتشغيل العديد من هذه التطبيقات ولكنك لا تستخدمها في نفس الوقت.
هذا يعني أن استخدام وحدة المعالجة المركزية سيكون مرتفعًا بشكل طبيعي. يمكنك استخدام مراقب النشاط للتحقق من البرامج التي تستهلك الكثير من الموارد وإنهاء تلك المهام في الوقت الحالي إذا كنت لا تستخدمها بشكل نشط. إليك كيف يمكنك التحقق من تفاصيل استهلاك الموارد.
الخطوة 1: اضغط على مفتاح الأوامر وشريط المسافة في نفس الوقت على جهاز Mac لإظهار Spotlight Search.
الخطوة 2: اكتب Activity Monitor وانقر على النتيجة الأولى التي تظهر.
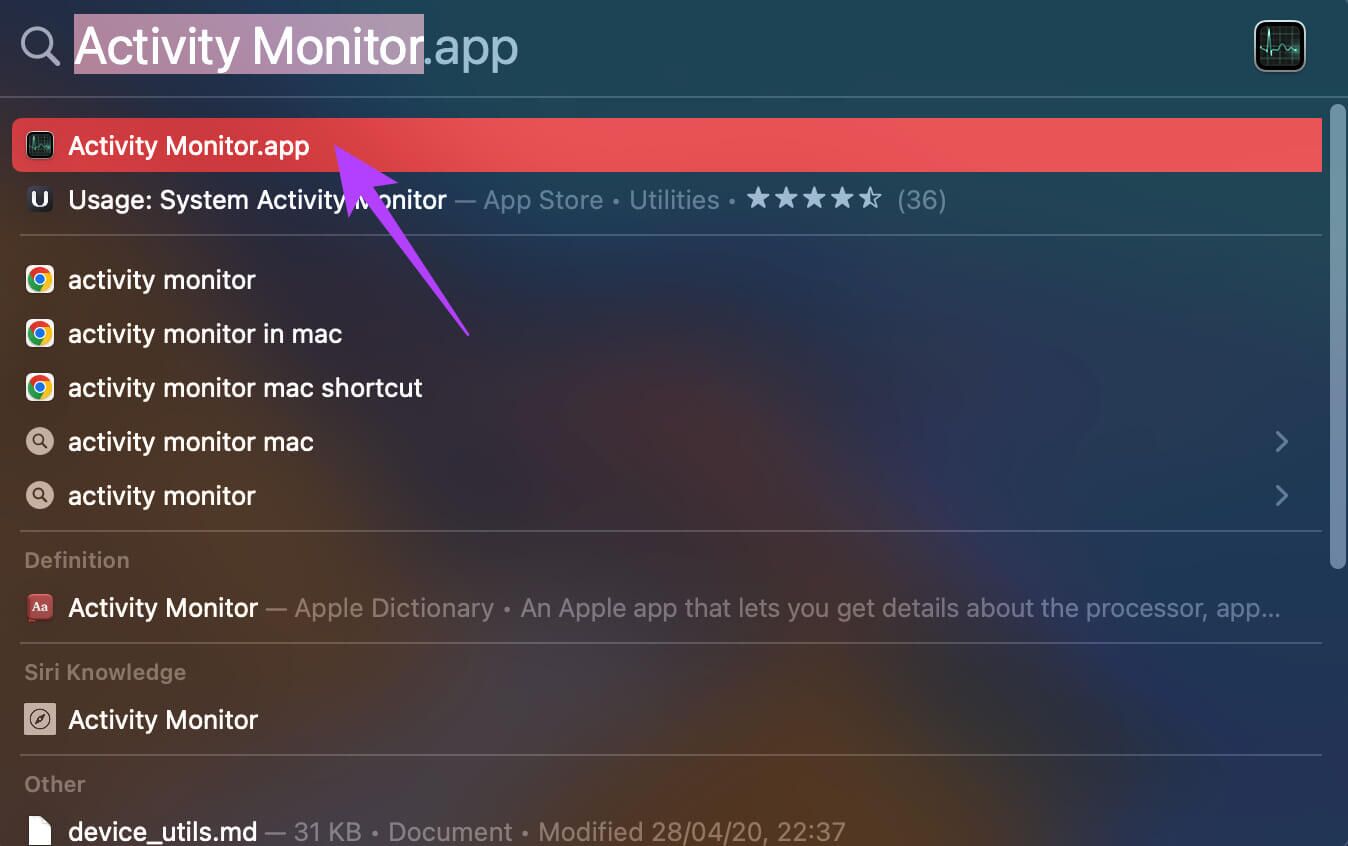
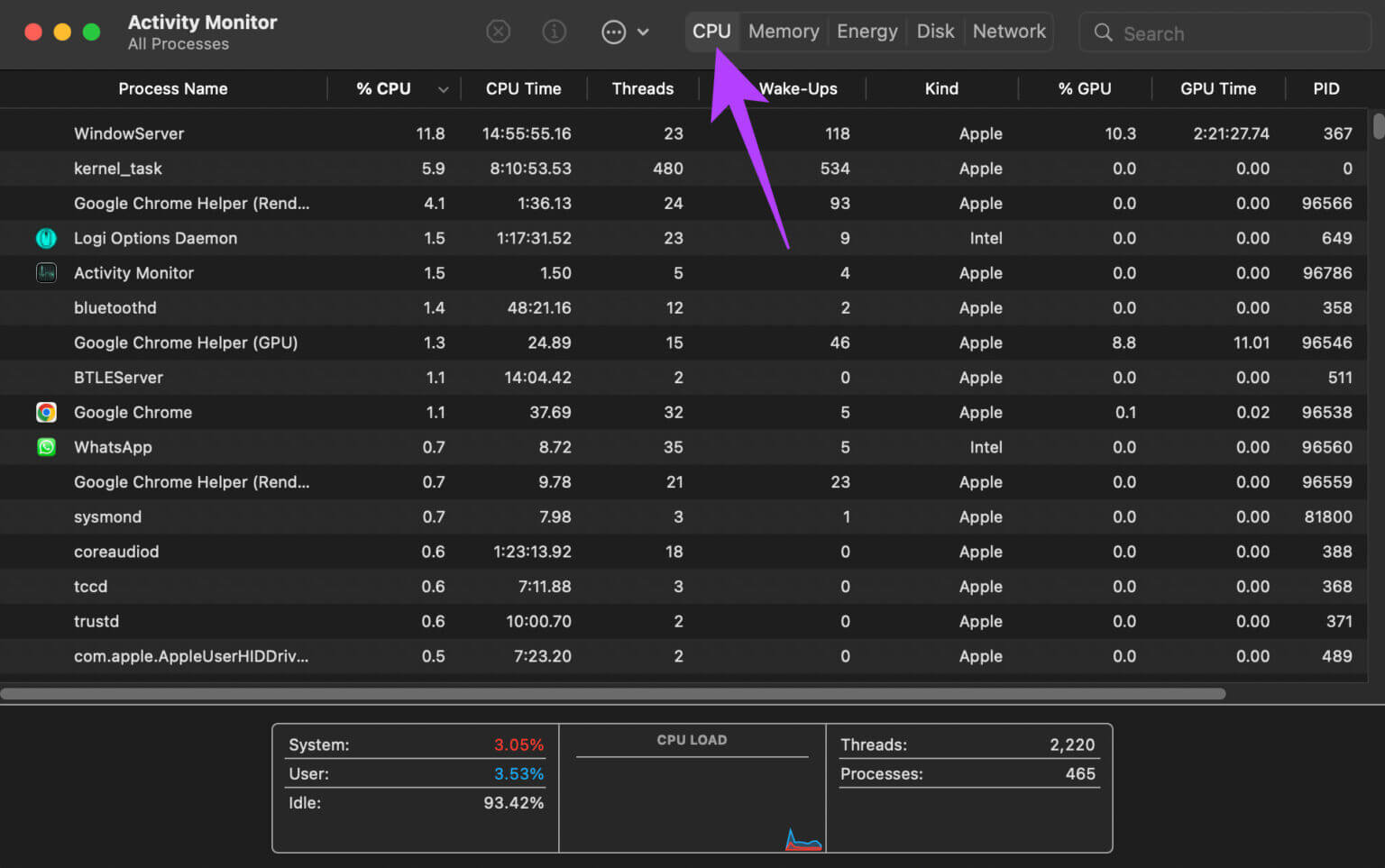
الخطوة 4: ابحث عن التطبيقات ذات الرقم المرتفع تحت عمود٪ CPU. إذا كنت لا تستخدم أيًا من هذه التطبيقات ، فانقر عليها ثم اضغط على زر إيقاف في الأعلى.
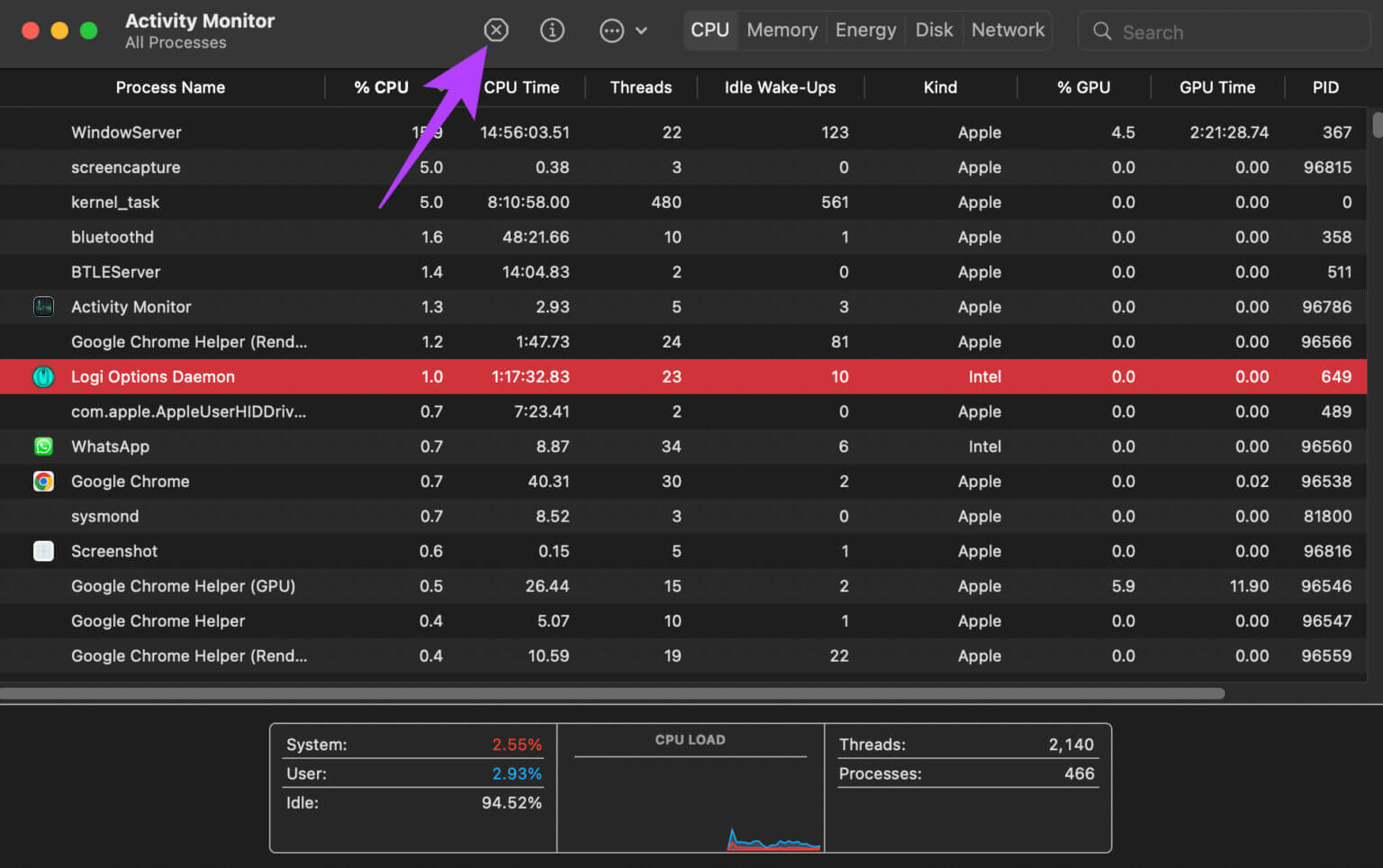
ستحتاج إلى تكرار الأمر نفسه مع جميع التطبيقات التي تستهلك طاقة وحدة المعالجة المركزية ، ولا تستخدمها. سيساعد ذلك في تقليل استهلاك الطاقة وتوليد الحرارة لتدوير المراوح الداخلية.
3. لا تغلق فتحات التهوية بجهاز MAC الخاص بك
يحتوي جهاز MacBook على فتحات تهوية بالقرب من مفصلته. تُستخدم هذه الفتحات لإخراج الهواء الساخن من جهاز Mac الخاص بك. إذا كنت تريد حظر هذه الفتحات ، فمن المؤكد أن جهاز MacBook الخاص بك سوف يسخن. الآن السؤال هو ، ما هي الظروف التي يمكن أن تسد الفتحات؟
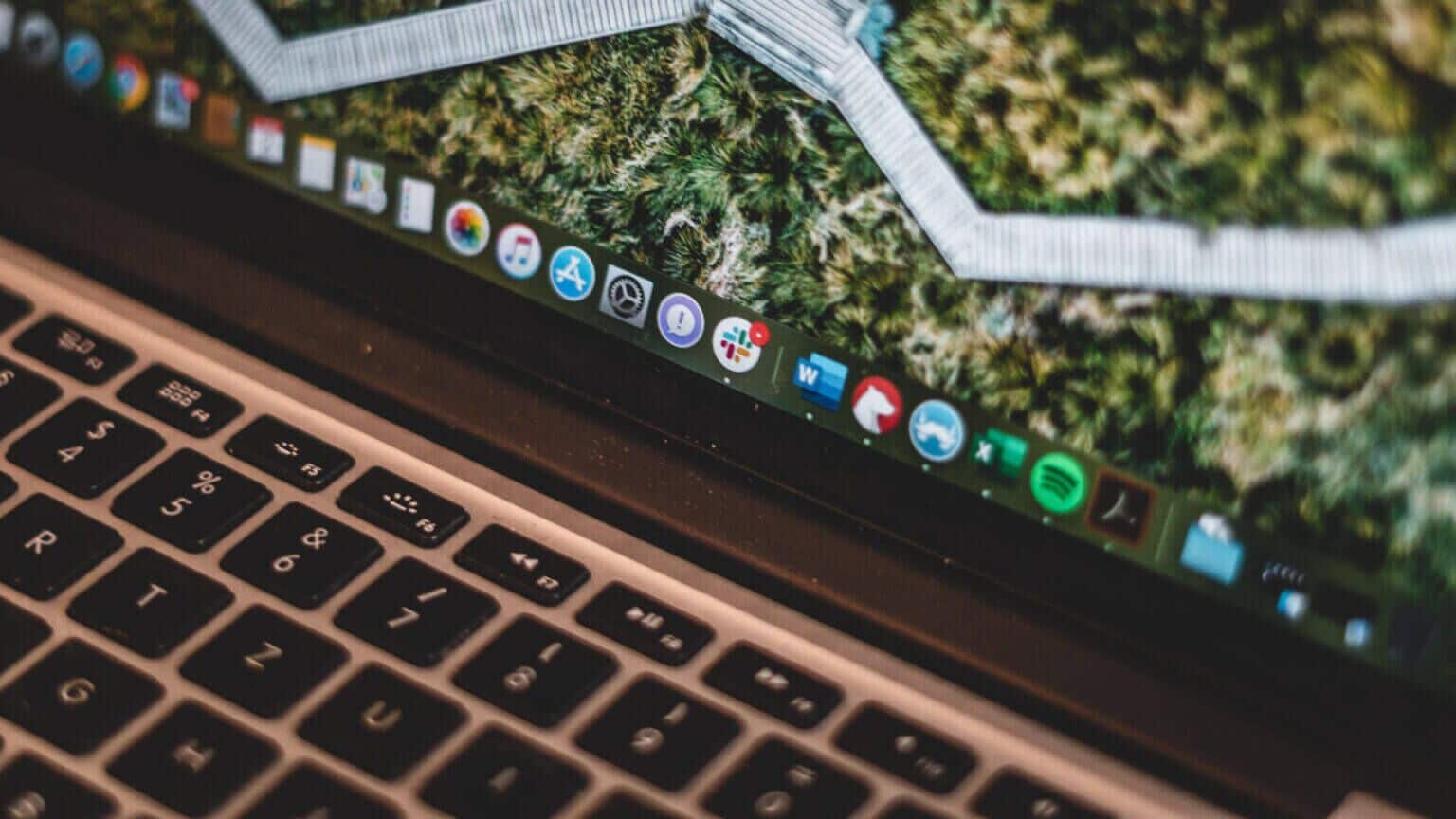
إذا احتفظت بهاتفك أو أي شيء آخر على المفصلة ، مستقرًا على الشاشة ، فإن ذلك يسد فتحات التهوية. قد يحدث هذا أيضًا عند وضع Mac على سطح ناعم مثل السرير أو الوسادة. تجنب أي ممارسات وتأكد من أن فتحات التهوية تظل غير مغلقة أثناء استخدام جهاز Mac الخاص بك.
4. قم بإزالة أي غلاف إذا كنت تستخدم واحدة
يساعد الهيكل المصنوع من الألومنيوم في MacBook على تبديد الحرارة المدمجة في جهاز Mac داخليًا. وتقوم المراوح بدفع الهواء الساخن من المكونات للخارج من فتحات التهوية عند المفصلات بين الجسم والشاشة.

قد يؤدي استخدام غلاف سميك على جهاز MacBook الخاص بك إلى حبس الحرارة ، خاصةً إذا كانت لوحة المفاتيح وفتحات التهوية مغطاة. ينتج عن هذا ارتفاع درجة حرارة جهاز MacBook وتميل المراوح للعمل بشكل مستمر. لذا ، حاول استخدام جهاز MacBook الخاص بك دون أي غلاف او غطاء، وتحقق مما إذا كان ذلك يساعد في تحسين تدفق الهواء.
5. ضمان درجة حرارة عمل محيطة باردة
لن تتمكن من العمل مع التركيز تحت حرارة لا تطاق. وبالمثل ، يحتاج Mac أيضًا إلى درجة حرارة تشغيل معينة لأداء جيد. أيضًا ، إذا كنت تعمل في غرفة أو بيئة رائعة ، فسيساعدك ذلك في الحفاظ على مستويات حرارة جهاز MacBook بعيدًا.
وبالمثل ، يقدم MacBook الخاص بك ذروة أدائه في محيط بارد. عند تعرضه للحرارة ، سيستخدم Mac مراوحه في الدوران الكامل لتبريد الأجزاء الداخلية. لذا ، فإن أفضل رهان لك هو استخدام جهاز Mac الخاص بك في بيئة عمل رائعة.
6. قم بالتحديث إلى أحدث إصدار من أجهزة MACOS
إذا كنت تؤخر أي تحديثات لنظام macOS ، فقد لا يكون الإصدار الأقدم بنفس الكفاءة في التعامل مع جميع المهام الحديثة بسهولة. يمكن أن تجلب الترقية إلى أحدث إصدار من macOS العديد من الميزات الجديدة وأيضًا إصلاح أي مشكلات أساسية. إليك كيفية تحديث macOS.
الخطوة 1: انقر فوق شعار Apple في الجزء العلوي الأيسر من شاشتك.
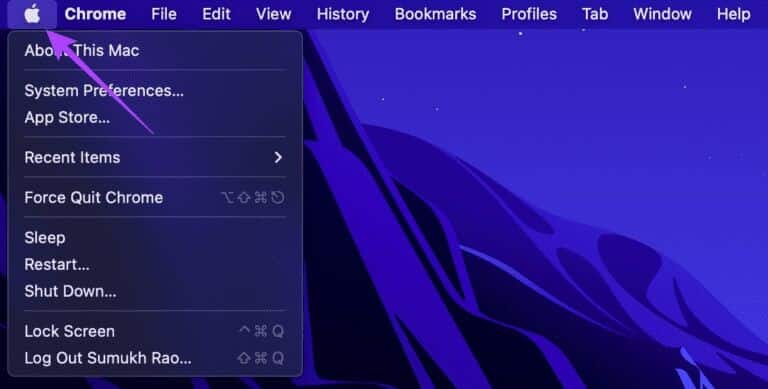
الخطوة 2: حدد خيار About This Mac.
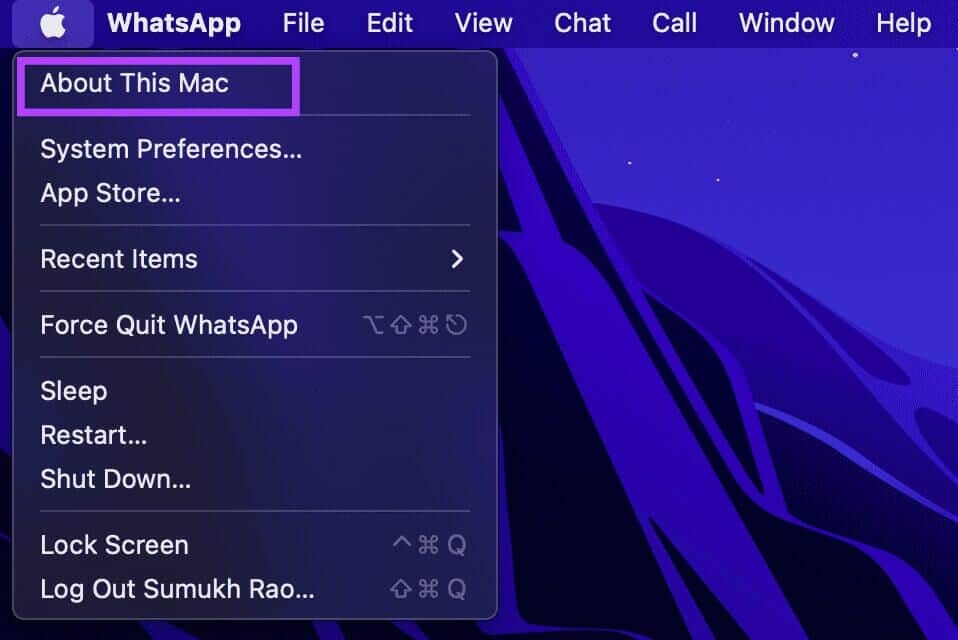
خطوة 3: سترى الآن نافذة منبثقة تحتوي على تفاصيل حول جهاز Mac الخاص بك. انقر فوق تحديث البرنامج.
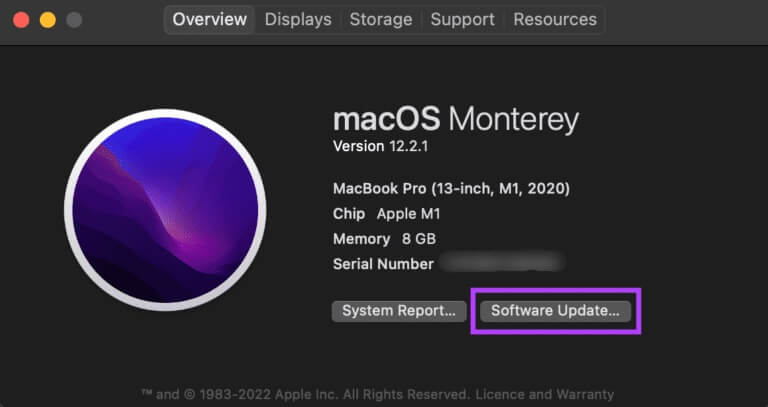
الخطوة 4: انتظر حتى يقوم جهاز Mac الخاص بك بالبحث عن آخر تحديث. إذا كان هناك تحديث متاح ، فسيتم عرضه.
الخطوة 5: انقر فوق “تحديث الآن” وانتظر حتى تكتمل العملية.
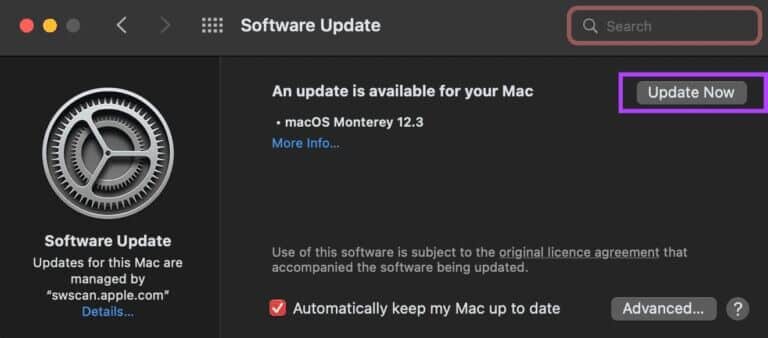
انتظر حتى يتم تثبيت التحديث وإعادة تشغيل جهاز Mac.
7. إعادة تعيين PRAM على جهاز MAC الخاص بك
يقوم PRAM (Parameter RAM) بتخزين بيانات مهمة حول جهاز Mac الخاص بك ، مثل القيم الافتراضية لقرص بدء التشغيل والذاكرة الافتراضية وحتى بعض مكونات الأجهزة. يمكن أن تساعد إعادة تعيين PRAM في إعادة تدوير المراوح إلى الحالة الافتراضية إذا لم ينجح أي من الحلول المذكورة أعلاه. راجع دليلنا حول كيفية إعادة تعيين PRAM على جهاز MacBook الخاص بك.
لاحظ أن دليلنا يعمل فقط على أجهزة MacBook المستندة إلى Intel وليس على طرازات M1 MacBook الحديثة. وذلك لأن أجهزة M1 الحديثة تعمل بشكل مختلف.
وقف الضوضاء
على الرغم من استخدام حيلنا ، إذا كنت لا تزال تكافح مع المعجبين على جهاز MacBook الخاص بك مع الاستمرار في العمل طوال الوقت ، فمن الأفضل أن تتسخ يديك عن طريق فك الجزء الخلفي من جهاز Mac وتنظيف المراوح بنفسك. بالطبع ، يتطلب هذا بعض المعرفة حول التعامل مع المكونات ، لذلك إذا لم تكن مرتاحًا لفعل ذلك ، فيمكنك دائمًا اصطحاب جهاز MacBook الخاص بك إلى مركز خدمة معتمد من Apple.
