أفضل 8 طرق لإصلاح عدم عمل بحث App Store على iPhone
هل أداة البحث في متجر التطبيقات لا تعمل؟ حسنًا ، لست وحدك. انزعج العديد من المستخدمين الآخرين من مشكلة مماثلة أثناء البحث عن تطبيقاتهم وألعابهم المفضلة. ومن ثم ، فقد أعددنا هذا الدليل لمساعدتك.

في حين أن السبب قد يتراوح في أي مكان من ضعف الاتصال بالإنترنت إلى خلل في الخادم في نهاية Apple. ستساعدك طرق استكشاف الأخطاء وإصلاحها أدناه في تحديد المشكلة وحلها باستخدام بحث App Store على iPhone. اذا هيا بنا نبدأ.
1. تحقق من اتصال الإنترنت
كما هو واضح ، يجب أن تبدأ بالتحقق من اتصال الإنترنت على جهاز iPhone الخاص بك. إذا كان اتصالك بالإنترنت ضعيفًا أو غير متسق ، فقد يفشل متجر التطبيقات في جلب نتائج البحث.
يمكنك محاولة إجراء اختبار سرعة سريع على جهاز iPhone للتحقق من قوة اتصال الإنترنت.
2. تحقق من حالة نظام متجر التطبيقات
إذا كان الإنترنت على ما يرام ، فيمكنك التحقق من حالة الخادم لمتجر التطبيقات. على الرغم من ندرته ، قد يعاني متجر التطبيقات في بعض الأحيان من انقطاع الخدمة. يمكنك زيارة صفحة حالة نظام Apple لمعرفة حالة خادم App Store.
قم بزيارة صفحة حالة نظام Apple
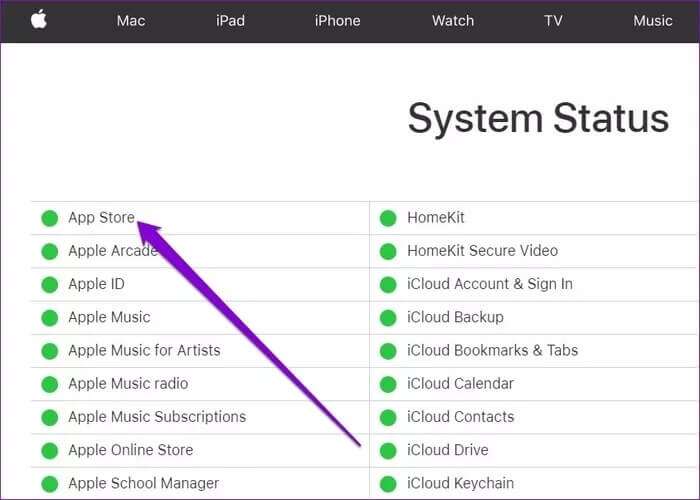
3. أعد تشغيل IPHONE الخاص بك
تظل إعادة تشغيل جهازك أحد أكثر الحلول فعالية أثناء إصلاح مواطن الخلل البسيطة في جهاز iPhone الخاص بك. ومن ثم ، قبل التعمق في الحلول الأخرى ، يمكنك محاولة إعادة تشغيل جهازك.
لإيقاف تشغيل جهاز iPhone الخاص بك ، افتح تطبيق الإعدادات وانتقل إلى عام. قم بالتمرير لأسفل وحدد إيقاف التشغيل. ثم استخدم شريط التمرير لإيقاف تشغيل جهازك.
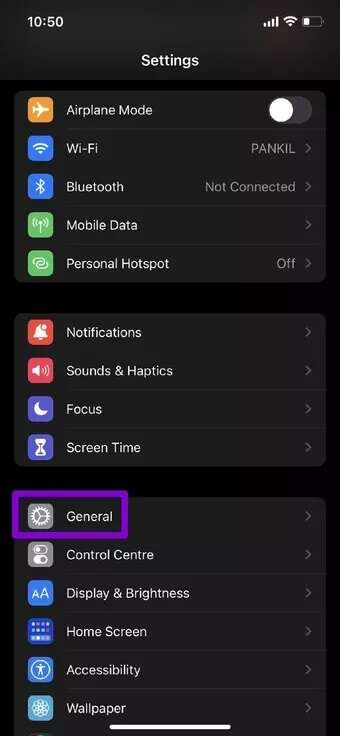
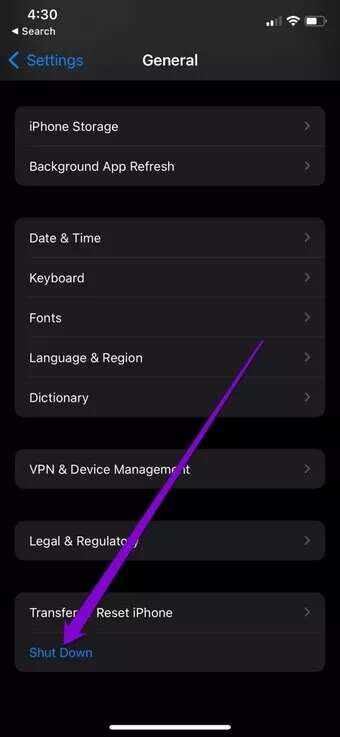
انتظر لمدة دقيقة أو دقيقتين ، اضغط مع الاستمرار على زر Sleep / Wake لتشغيل جهاز iPhone الخاص بك.
4. تحقق من التاريخ والوقت
إذا تم ضبط جهازك على وقت أو تاريخ غير صحيحين ، فقد يفشل في الاتصال بخوادم App Store ويعرض شاشة فارغة. وبالتالي ، يوصى بضبط جهازك لاستخدام الوقت الذي توفره الشبكة لتجنب مثل هذه المشكلات. إليك الطريقة.
الخطوة 1: افتح تطبيق الإعدادات واضغط على عام.
الخطوة 2: اذهب إلى التاريخ والوقت. قم بتبديل المفتاح الموجود بجوار الإعداد تلقائيًا.
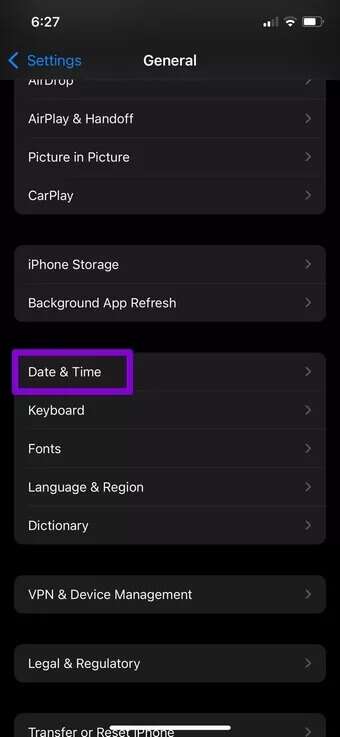
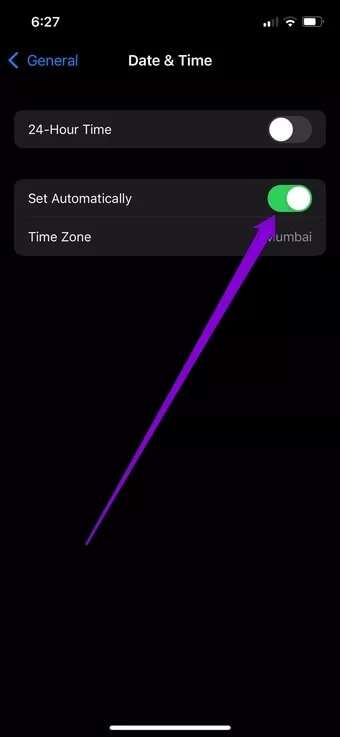
أعد تشغيل App Store وحاول استخدام شريط البحث مرة أخرى.
5. تمكين الإعلانات المخصصة
ومن الغريب أن العديد من المستخدمين في المنتدى أبلغوا عن نجاحهم في حل المشكلة من خلال البحث في متجر التطبيقات عن طريق تمكين ميزة الإعلانات المخصصة من Apple. يمكنك أيضًا تجربة هذا.
الخطوة 1: قم بتشغيل تطبيق الإعدادات على جهاز iPhone الخاص بك وانتقل إلى الخصوصية.
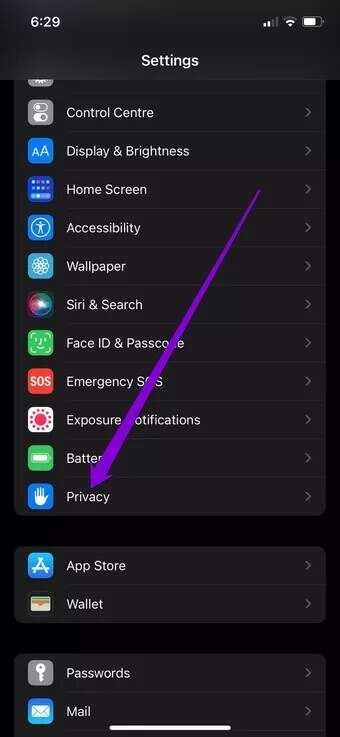
الخطوة 2: قم بالتمرير لأسفل للنقر على Apple Advertising. ثم قم بتبديل المفتاح الموجود بجوار الإعلانات المخصصة.
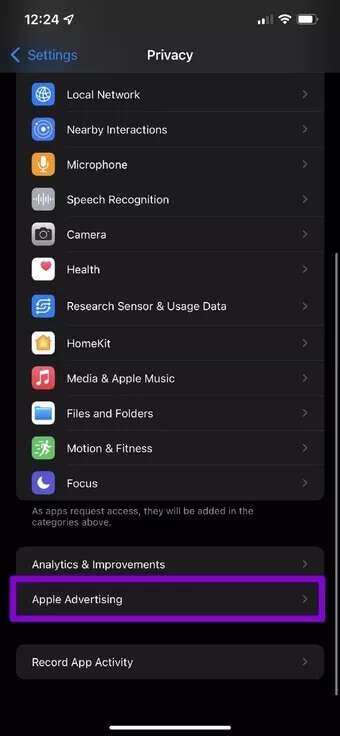
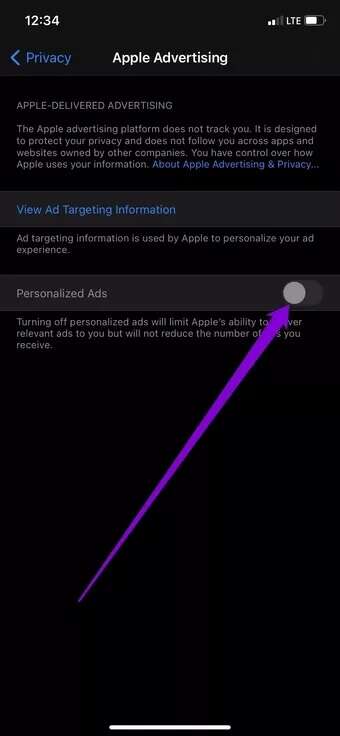
6. قم بتسجيل الخروج وتسجيل الدخول إلى متجر التطبيقات
هناك طريقة أخرى لإصلاح مشكلات App Store وهي تسجيل الخروج وإعادة تسجيل الدخول مرة أخرى. سيؤدي هذا إلى إجبار App Store على تحديث اتصاله بالخوادم ، مما قد يؤدي إلى إصلاح بحث App Store.
لتسجيل الخروج من iCloud على iPhone ، افتح تطبيق الإعدادات واضغط على اسمك في الأعلى. قم بالتمرير لأسفل وانقر فوق خيار تسجيل الخروج.
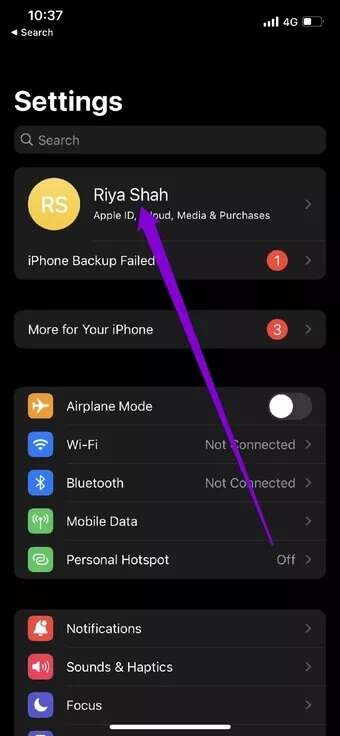
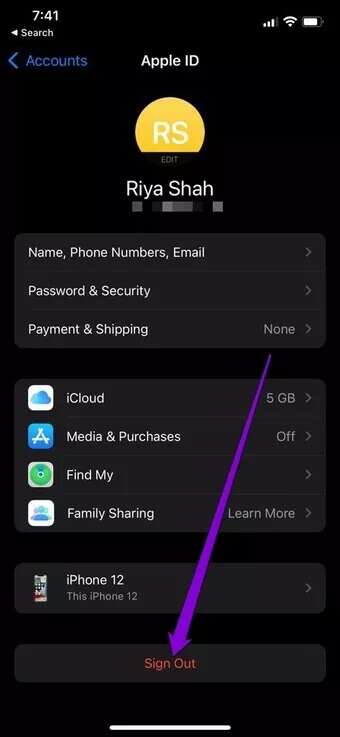
قم بتسجيل الدخول مرة أخرى باستخدام بيانات اعتماد معرف Apple الخاص بك لمعرفة ما إذا كان بحث App Store يعمل بشكل جيد.
7. إعادة ضبط إعدادات الشبكة
سبب آخر قد يجعلك تواجه مشكلة في استخدام بحث App Store هو عدم اتصال Wi-Fi أو استمرار الإشارة في الانخفاض. في مثل هذه الحالات ، يمكن أن تساعد إعادة تعيين إعدادات الشبكة على جهاز iPhone الخاص بك. هيريس كيفية القيام بذلك.
الخطوة 1: افتح الإعدادات على جهاز iPhone الخاص بك وانتقل إلى عام. اضغط على نقل أو إعادة تعيين iPhone.
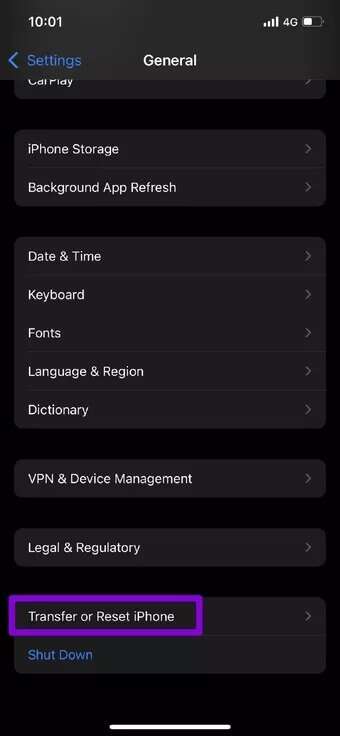
الخطوة 2: اضغط على إعادة تعيين في الجزء السفلي وحدد إعادة تعيين إعدادات الشبكة من القائمة المنبثقة.
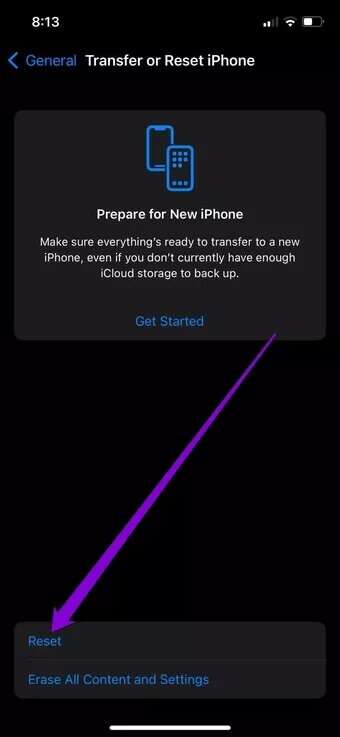
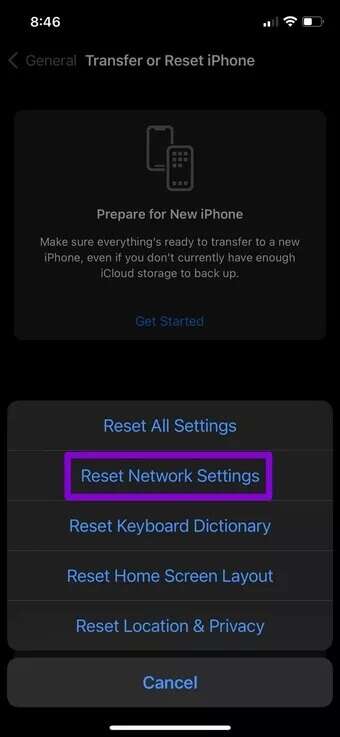
سيطلب منك كلمة مرور قفل الشاشة (إن وجدت). بمجرد التحقق ، انقر فوق مربع تأكيد إعادة تعيين إعدادات الشبكة لبدء عملية الاستعادة.
8. قم بتحديث IPHONE الخاص بك
قد تكون مشكلة البحث في App Store مرتبطة بخلل في إصدار iOS الحالي ، وقد تم بالفعل إصدار التحديث الأحدث مع إصلاح. لذلك ، إذا لم ينجح أي من الحلول المذكورة أعلاه ، يمكنك محاولة تحديث جهاز iPhone الخاص بك لمعرفة ما إذا كان ذلك يساعدك.
للتحقق من وجود تحديثات على iPhone ، افتح الإعدادات وانتقل إلى عام. ثم اضغط على تحديث البرنامج.
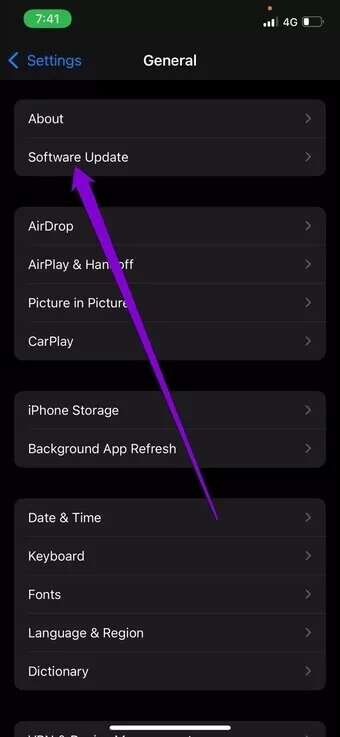
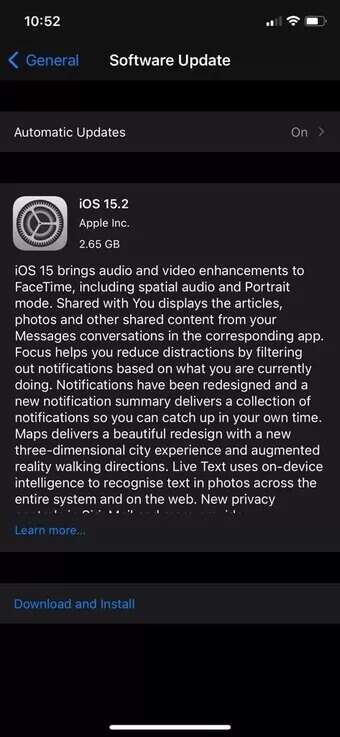
قم بتنزيل وتثبيت أي تحديثات معلقة ومعرفة ما إذا كان متجر التطبيقات يعمل بشكل جيد الآن.
بحثك ينتهي هنا
على الرغم من ندرة مثل هذه الحالات ، فإن مثل هذه التناقضات مع App Store ليست مريحة على الإطلاق. نأمل أن تكون الحلول المذكورة أعلاه قد أصلحت مشكلة البحث في App Store ، وستعود لاستكشاف تطبيقاتك المفضلة.
