أفضل 7 طرق لإصلاح عدم عمل AirDrop على iPhone
AirDrop هي أداة مفيدة تتيح لك إرسال واستقبال الصور ومقاطع الفيديو والمستندات وما إلى ذلك بين أجهزة Apple. إنه بسيط وسريع وآمن. ومع ذلك ، بقدر ما قد يبدو الأمر مثالياً ، يمكن أن يصبح AirDrop صعبًا ويضايقك أثناء إرسال الملفات أو استقبالها على جهاز iPhone الخاص بك.

قبل التفكير في التبديل إلى تطبيقات الجهات الخارجية لتبادل الملفات ، يمكنك قضاء بعض الوقت لاستكشاف المشكلة الصعبة وإصلاحها. فيما يلي بعض النصائح المفيدة التي يمكنك تنفيذها لإصلاح مشكلة AirDrop التي لا تعمل على جهاز iPhone الخاص بك. لذا ، دون إضاعة المزيد من الوقت ، دعنا نبدأ في ذلك.
1. ابق هاتفك غير مقفل
نظرًا لأن AirDrop يتطلب أن يكون جهاز iPhone الخاص بك مستيقظًا للظهور كجهاز متاح ، تأكد من إلغاء قفل جهاز iPhone الخاص بك ووجوده في نطاق جهاز المرسل. يجب أن يكون جهاز iPhone الخاص بك في نطاق الجهاز الآخر. يستخدم AirDrop تقنية Bluetooth للبحث عن الأجهزة القريبة ، والتي يبلغ مداها حوالي 10 أمتار على الورق. ولكن في الواقع ، يجب أن تبقي الجهاز أقرب بكثير للحصول على تجربة مثالية.
2. تحقق من رؤية AirDrop
بعد ذلك ، تحتاج إلى التحقق من إعداد اكتشاف AirDrop على جهاز iPhone الخاص بك للتأكد من تكوينه لإرسال أو استقبال الملفات من جهات الاتصال أو الجميع. إليك الطريقة.
الخطوة 1: افتح تطبيق الإعدادات على iPhone وانتقل إلى عام.
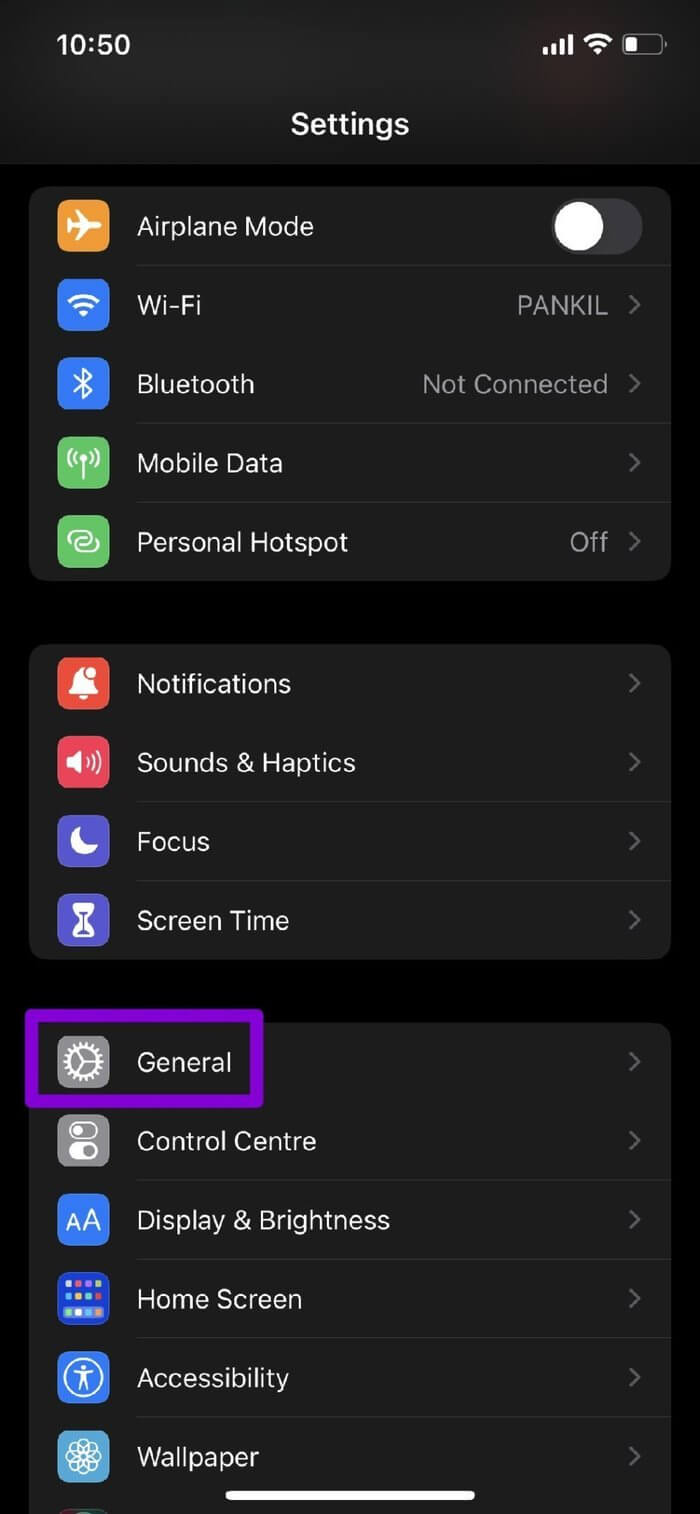
الخطوة 2: اضغط على AirDrop وحدد جهات الاتصال فقط أو الجميع من القائمة التالية.
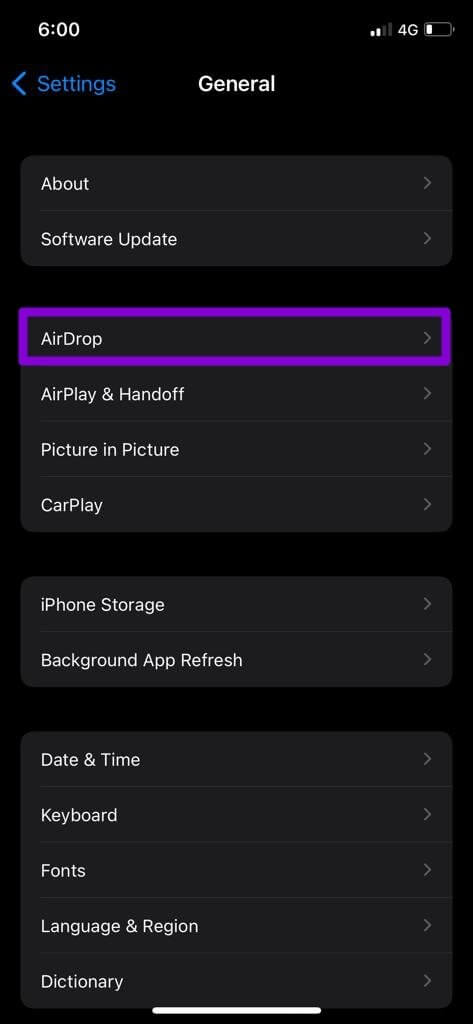
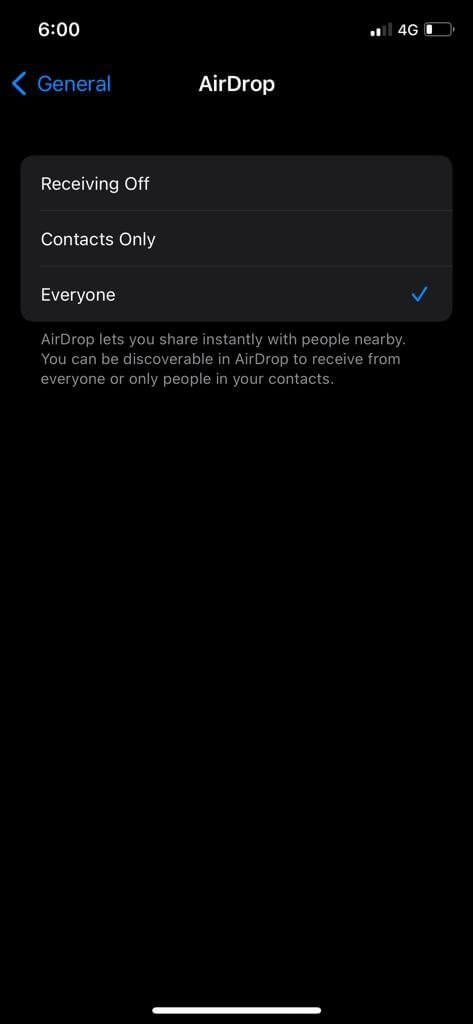
بدلاً من ذلك ، يمكنك أيضًا التمرير لأسفل من الزاوية اليمنى العليا للشاشة وزيارة مركز التحكم للوصول إلى هذه الإعدادات. اضغط مع الاستمرار على أيقونة AirDrop واضبطها على جهات الاتصال فقط أو الجميع.
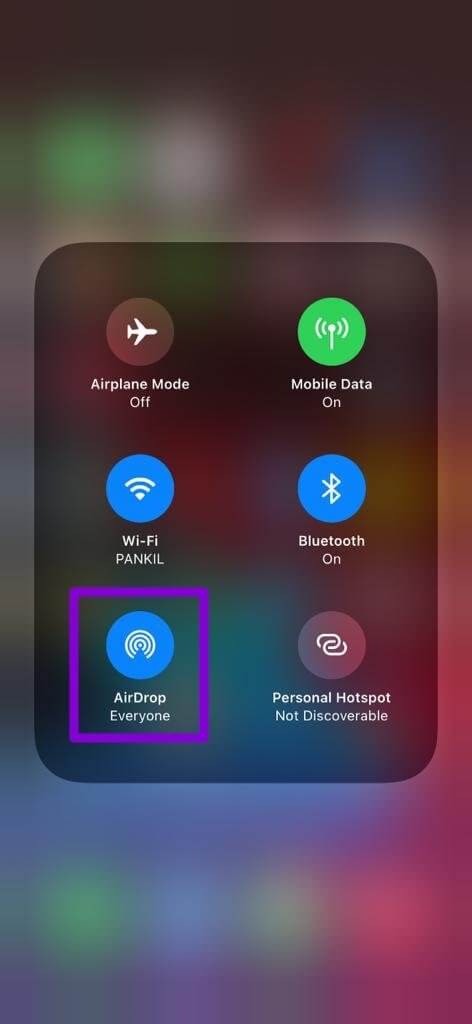
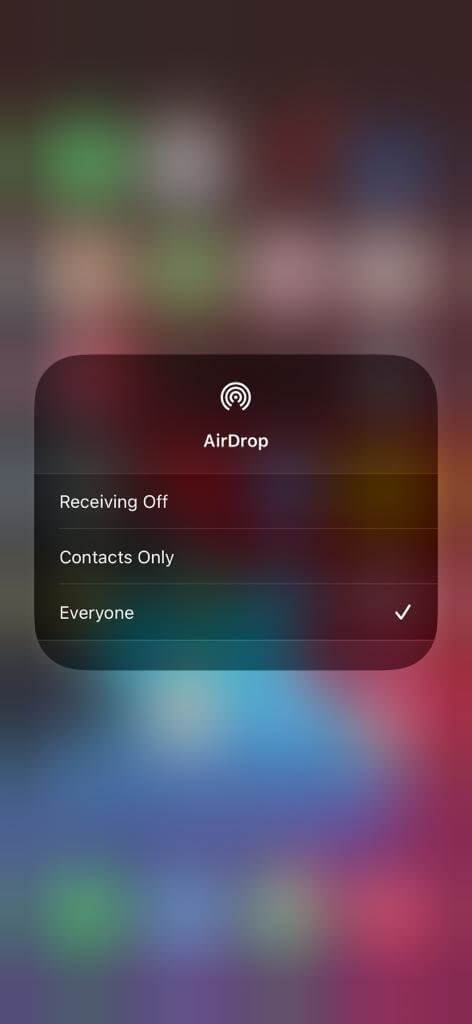
3. تمكين WI-FI و BLUETOOTH
يستخدم AirDrop تقنية Bluetooth على جهاز iPhone الخاص بك للبحث عن الأجهزة القريبة ثم Wi-Fi لإرسال الملفات أو استقبالها. بطبيعة الحال ، إذا تم تعطيل أي منهما على جهاز iPhone الخاص بك ، فلن يعمل AirDrop.
لتمكين Wi-Fi على iPhone ، افتح تطبيق الإعدادات وانقر على Wi-Fi. ثم قم بالتبديل على المفتاح بجوار Wi-Fi.
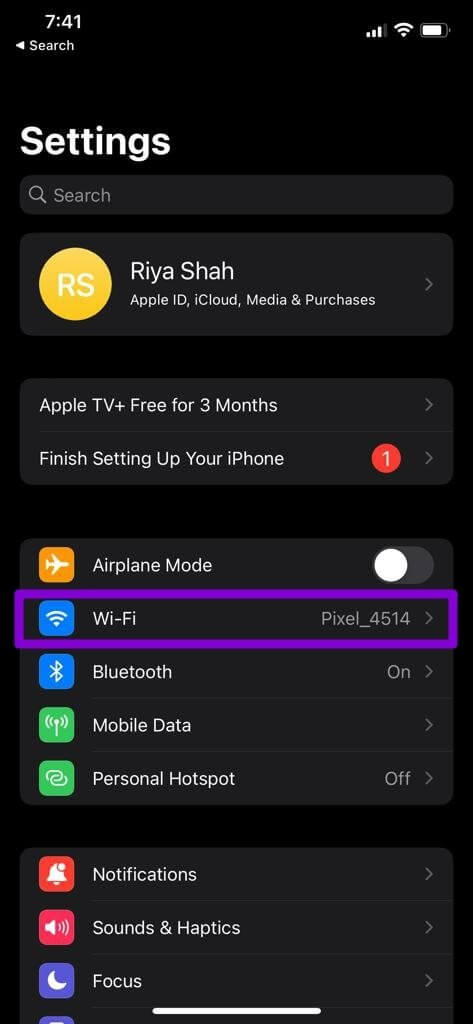
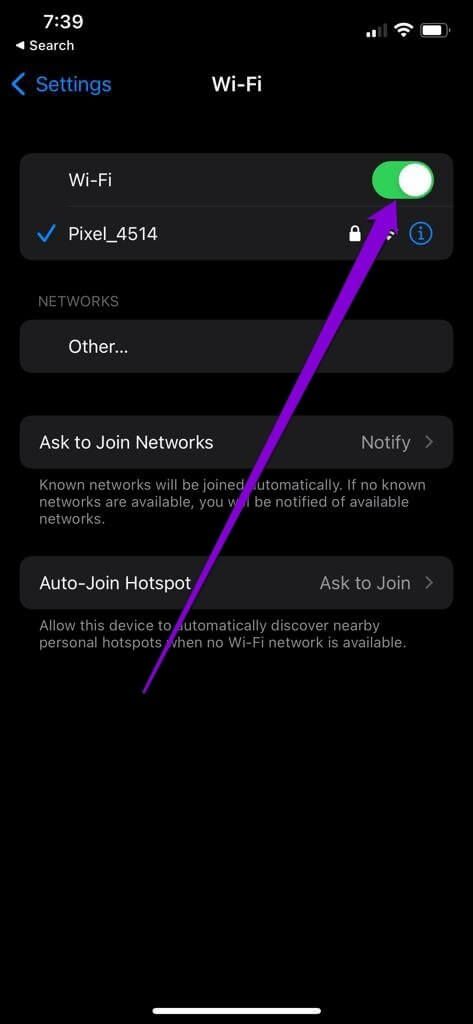
قم بتشغيل تطبيق الإعدادات وانتقل إلى Bluetooth لتمكين Bluetooth على iPhone. بدّل المفتاح في الجزء العلوي لتشغيله.
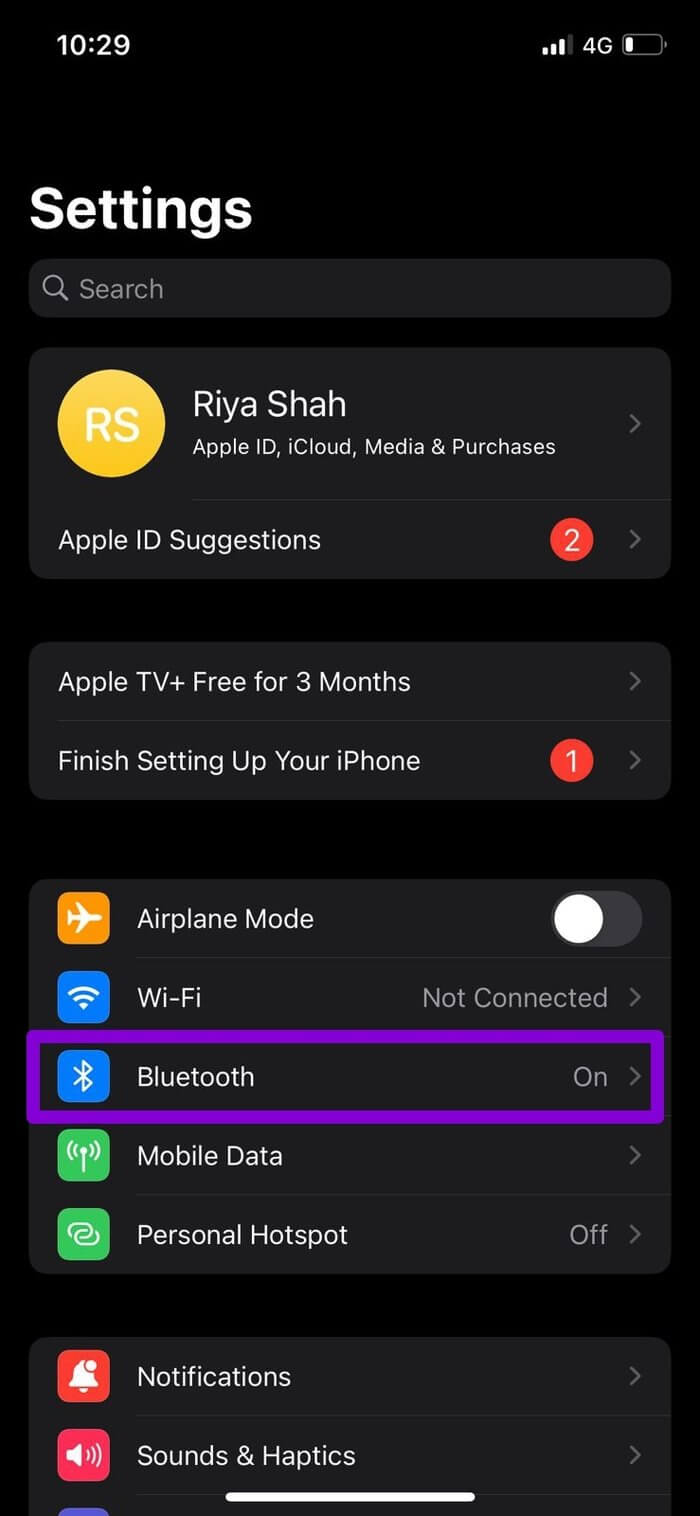
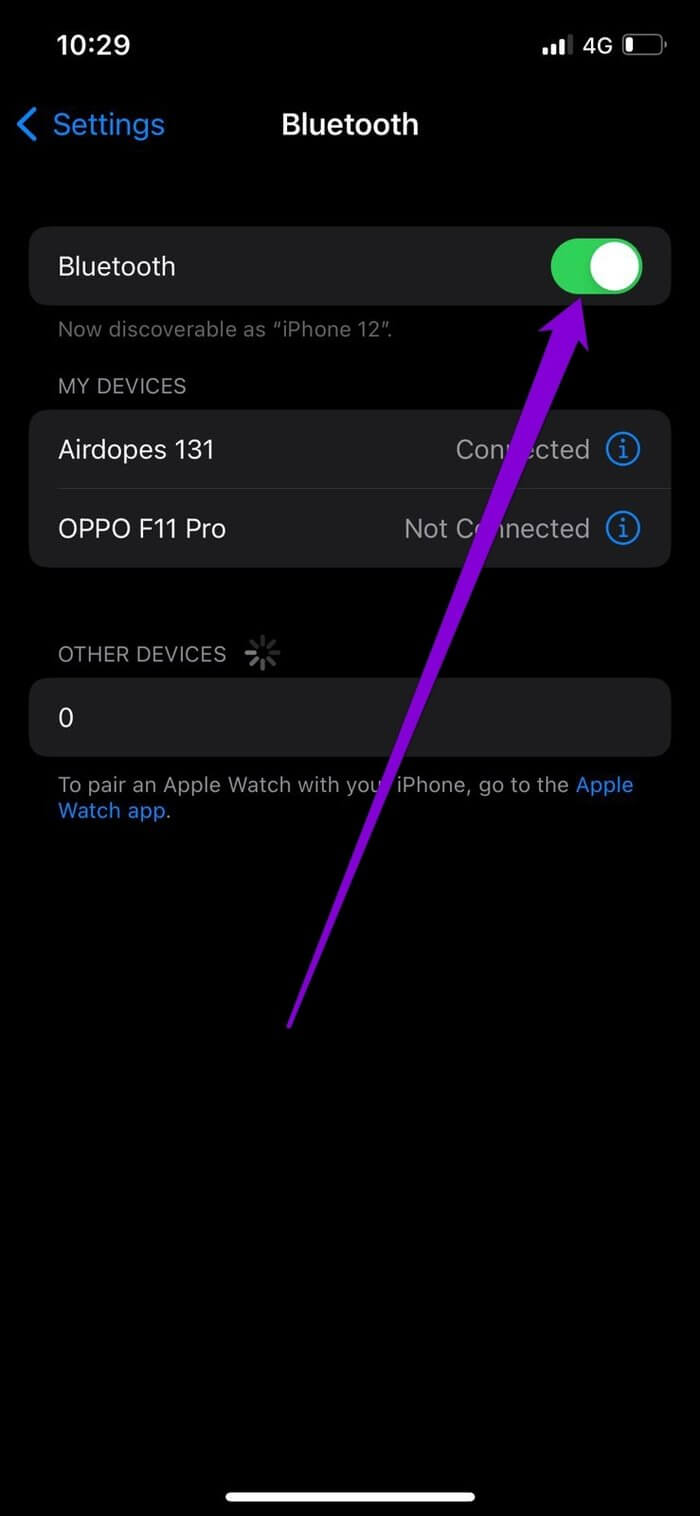
4. قم بإيقاف تشغيل نقطة الاتصال الشخصية
سبب آخر لفشل إرسال الملفات أو استقبالها عبر AirDrop هو إذا تم تمكين نقطة الاتصال الشخصية في أي من جهازي iPhone. لذلك ، تأكد من إيقاف تشغيل نقطة الاتصال الشخصية على جهاز iPhone الخاص بك باتباع الخطوات أدناه.
الخطوة 1: افتح تطبيق الإعدادات وانتقل إلى بيانات الهاتف المحمول.
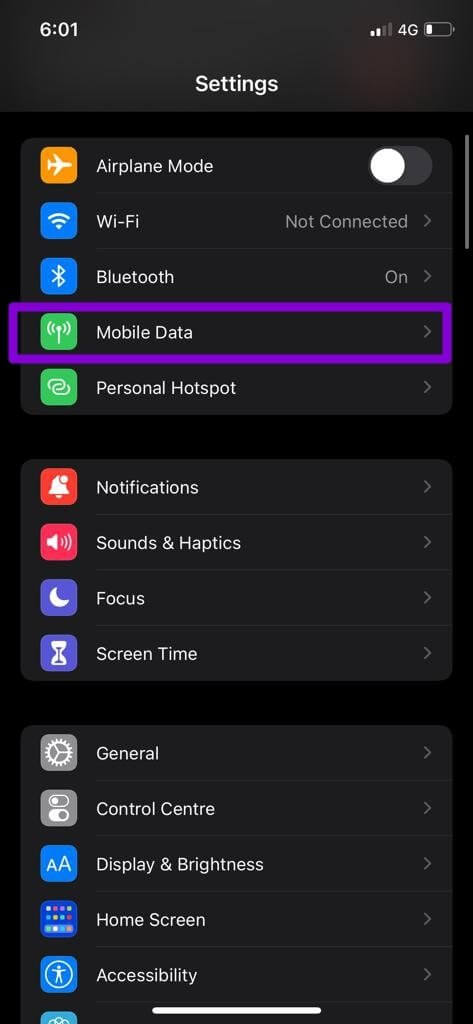
الخطوة 2: اضغط على نقطة الاتصال الشخصية وأوقف تشغيل المفتاح المجاور لها.
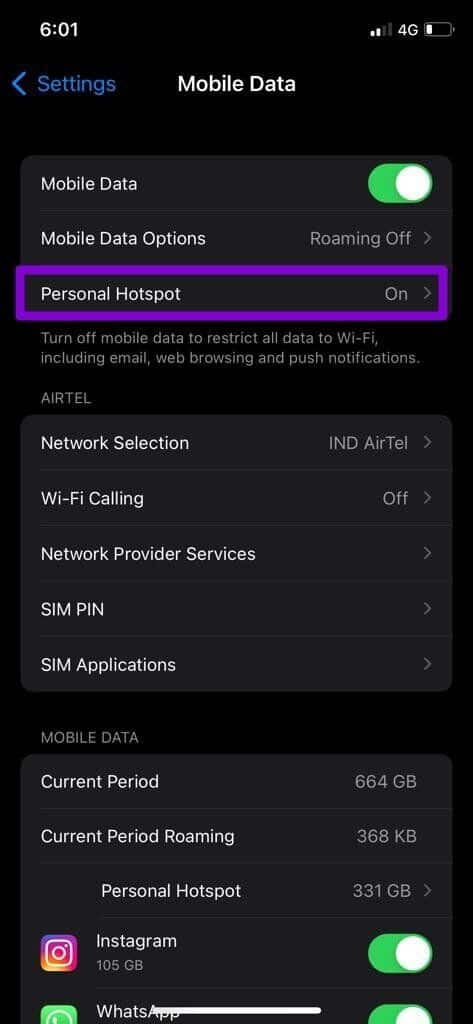
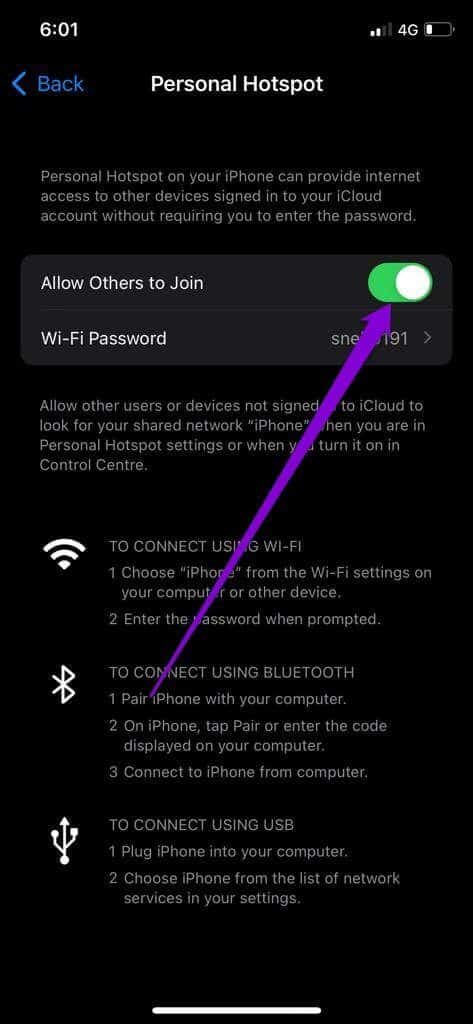
5. إيقاف “وضع عدم الإزعاج”
إذا كنت تستخدم iPhone بنشاط مع تمكين وضع “عدم الإزعاج” ، فلن تعمل وظيفة AirDrop. على الرغم من أنه يمكنك إرسال ملفات مع تمكين “عدم الإزعاج” ، فلن تتلقى إشعارًا بشأن ملف وارد حيث يتم تجاهل جميع إشعاراتك في وضع “الرجاء عدم الإزعاج”.
لتعطيل “عدم الإزعاج” على iPhone ، اسحب لأسفل من أعلى الزاوية اليمنى للشاشة (أو اسحب لأعلى من أسفل الشاشة إذا كنت تستخدم iPhone مع زر الصفحة الرئيسية) لفتح مركز التحكم. اضغط على أيقونة الهلال لإيقاف “عدم الإزعاج”.
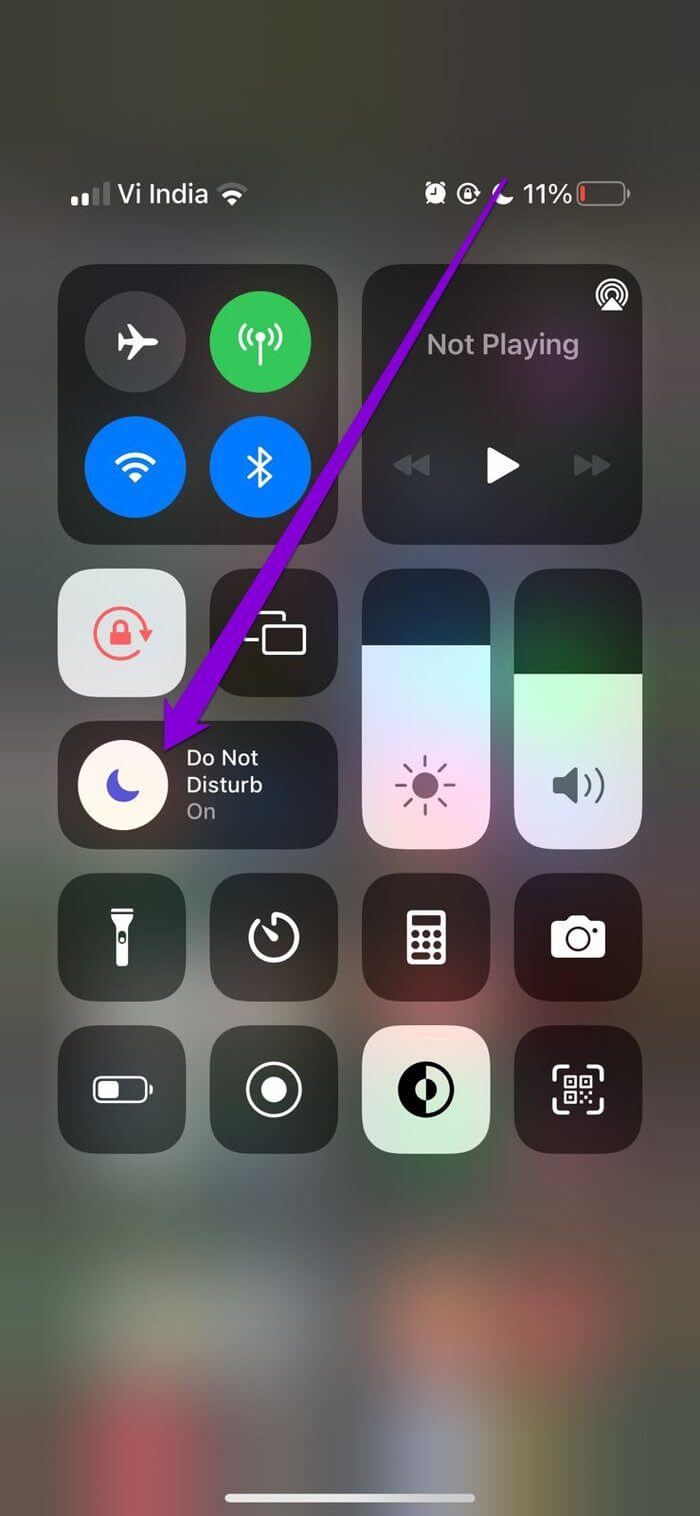
6. تحديث IOS
في بعض الأحيان ، يمكن أن تسوء تحديثات البرامج أيضًا. إذا كانت مشكلة AirDrop لا تعمل إلا بعد التحديث الأخير ، فلن تستغرق وقتًا طويلاً قبل أن يتم إصلاحها. وبالتالي ، يجب عليك التحقق من وجود أي تحديثات معلقة وتثبيتها على الفور.
أيضًا ، إذا كنت تستخدم إصدارات iOS beta على جهاز iPhone الخاص بك ، ففكر في التبديل مرة أخرى إلى إصدارات مستقرة بعد نسخ البيانات احتياطيًا.
7. إعادة ضبط إعدادات الشبكة
إذا كنت لا تزال تواجه مشكلات أثناء استخدام AirDrop على جهاز iPhone الخاص بك ، فمن المحتمل أن يكون ذلك بسبب تهيئة الشبكة على جهاز iPhone الخاص بك. في هذه الحالة ، يكون أفضل خيار لك هو إعادة تعيين جميع إعدادات الشبكة والبدء من جديد.
الخطوة 1: افتح قائمة الإعدادات على جهاز iPhone الخاص بك وانتقل إلى عام. قم بالتمرير لأسفل للنقر على نقل أو إعادة تعيين iPhone.
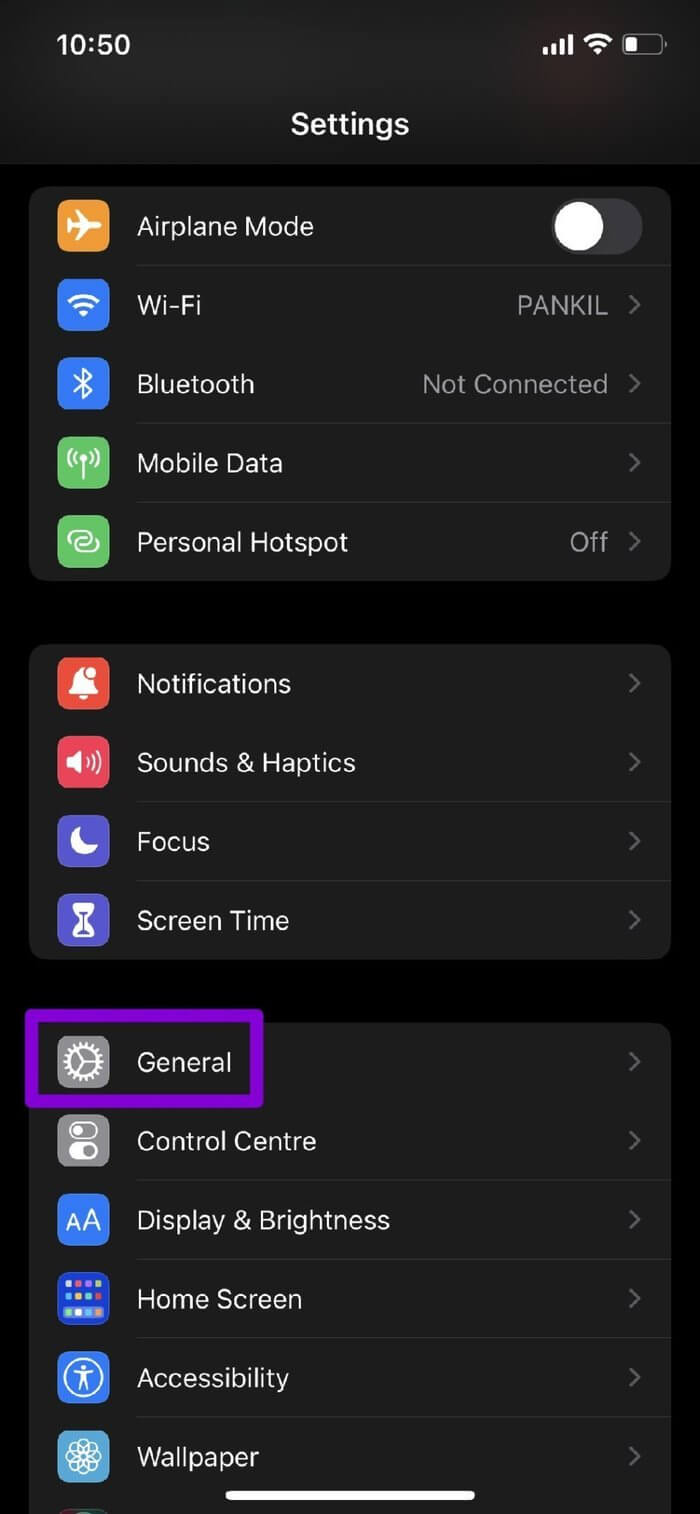
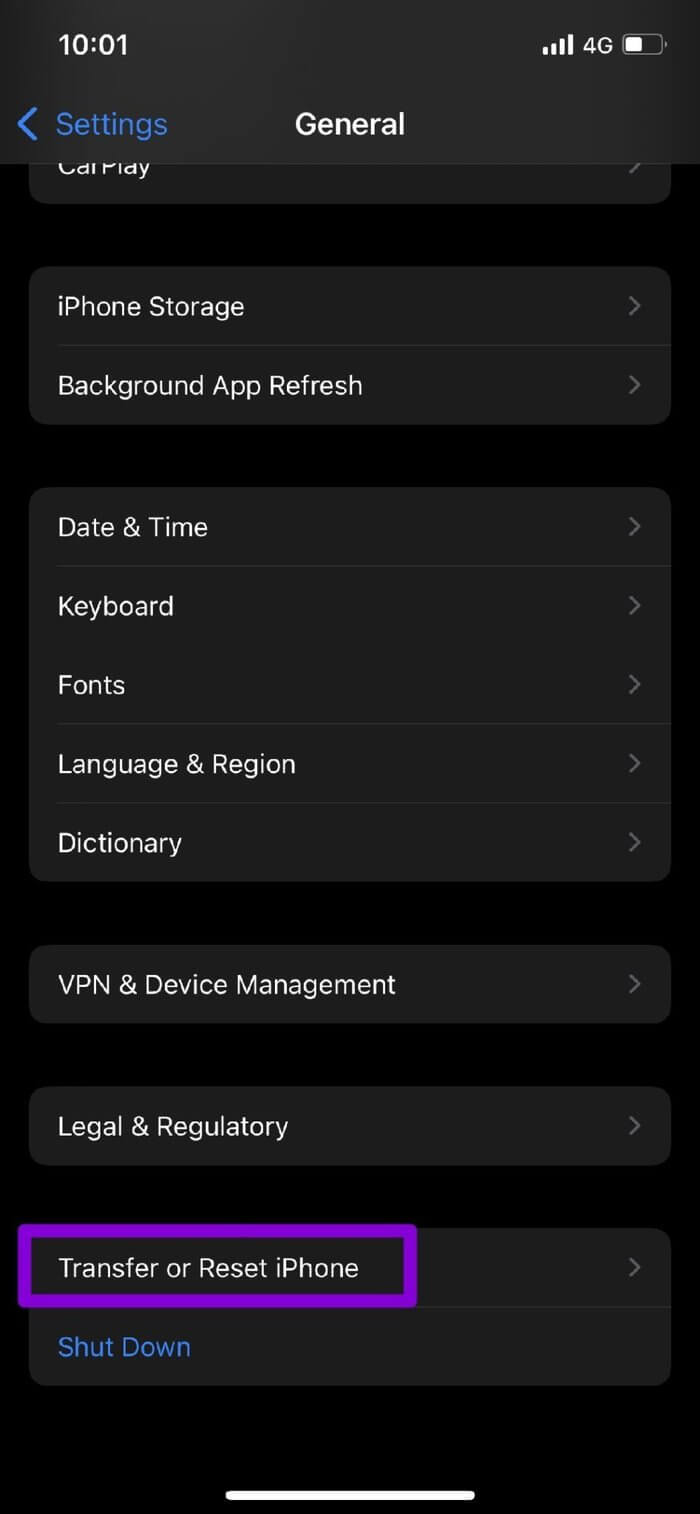
الخطوة 2: اضغط على خيار إعادة التعيين في الأسفل واختر إعادة تعيين إعدادات الشبكة من القائمة الناتجة.
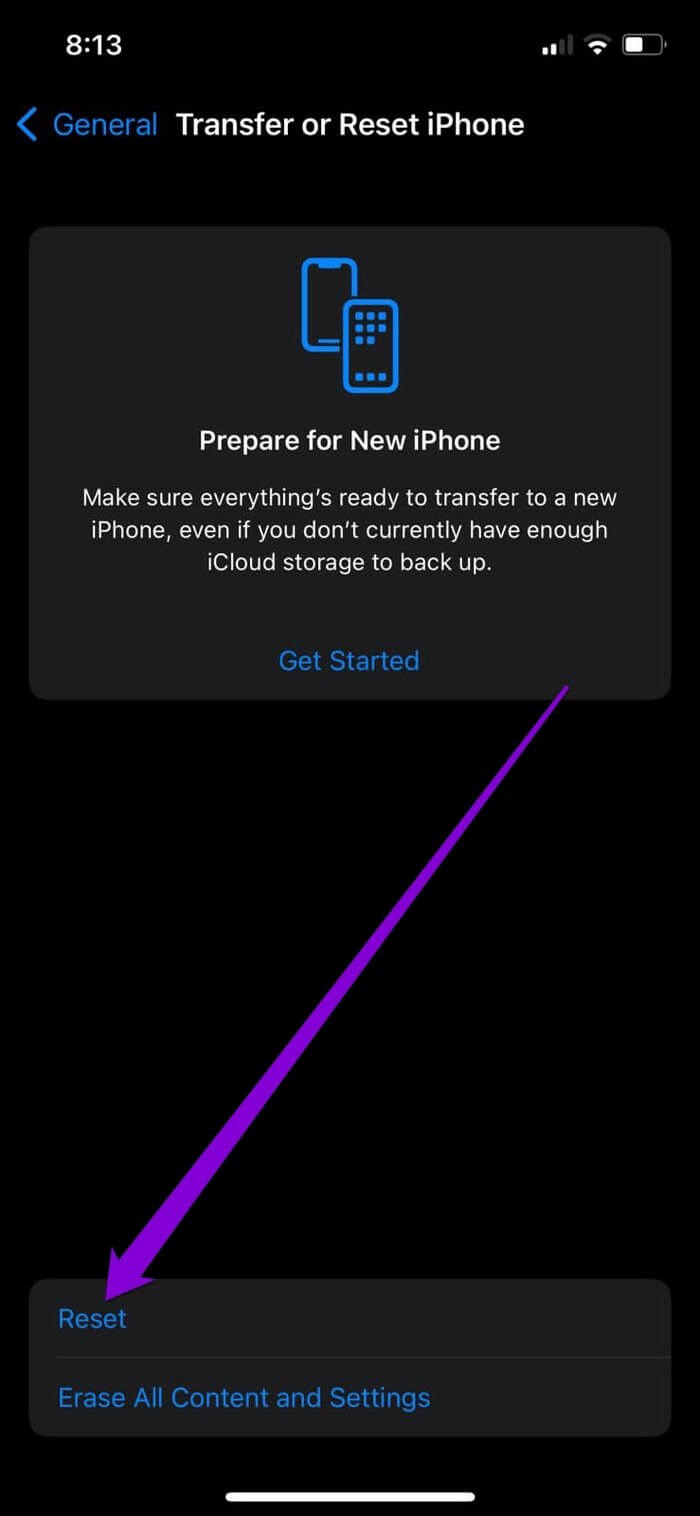
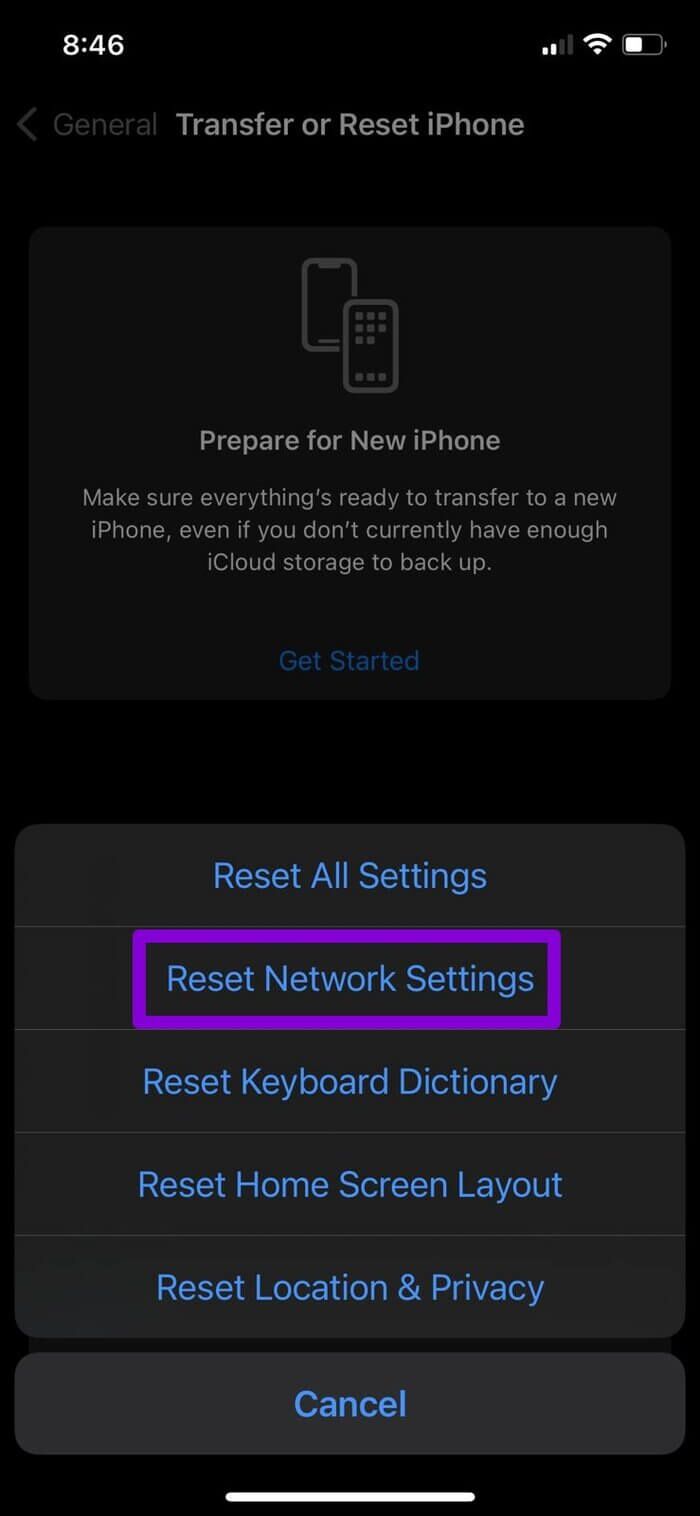
أدخل رمز المرور الخاص بجهازك للتحقق من نفسك. بمجرد التحقق ، انقر فوق مربع تأكيد إعادة تعيين إعدادات الشبكة لكونها عملية الاستعادة.
فقط AirDrop
AirDrop هي بسهولة واحدة من أكثر ميزات iPhone التي تم التقليل من شأنها. يمكنه إرسال أو استقبال الملفات عبر أجهزة Apple الخاصة بك لاسلكيًا وآمنًا لا يعلى عليه. من حين لآخر ، قد تصطدم بعثرة طريق أثناء استخدام AirDrop ، ولكن كما تعلمنا للتو ، فإن إصلاحها بنفس السهولة.
