5 حلول لإصلاح خطأ “يتعذر تحميل برنامج التشغيل على هذا الجهاز” على Windows 11
قد يكون الأمر محبطًا إذا استمر Windows 11 في إظهار رسالة “لا يمكن تحميل برنامج التشغيل على هذا الجهاز” عندما تبدأ تشغيل جهاز الكمبيوتر الخاص بك. يحدث هذا الخطأ عادةً عندما يفشل Windows في تحميل برنامج تشغيل معين بسبب مشكلات التوافق أو إعدادات الأمان التي تم تكوينها بشكل خاطئ.
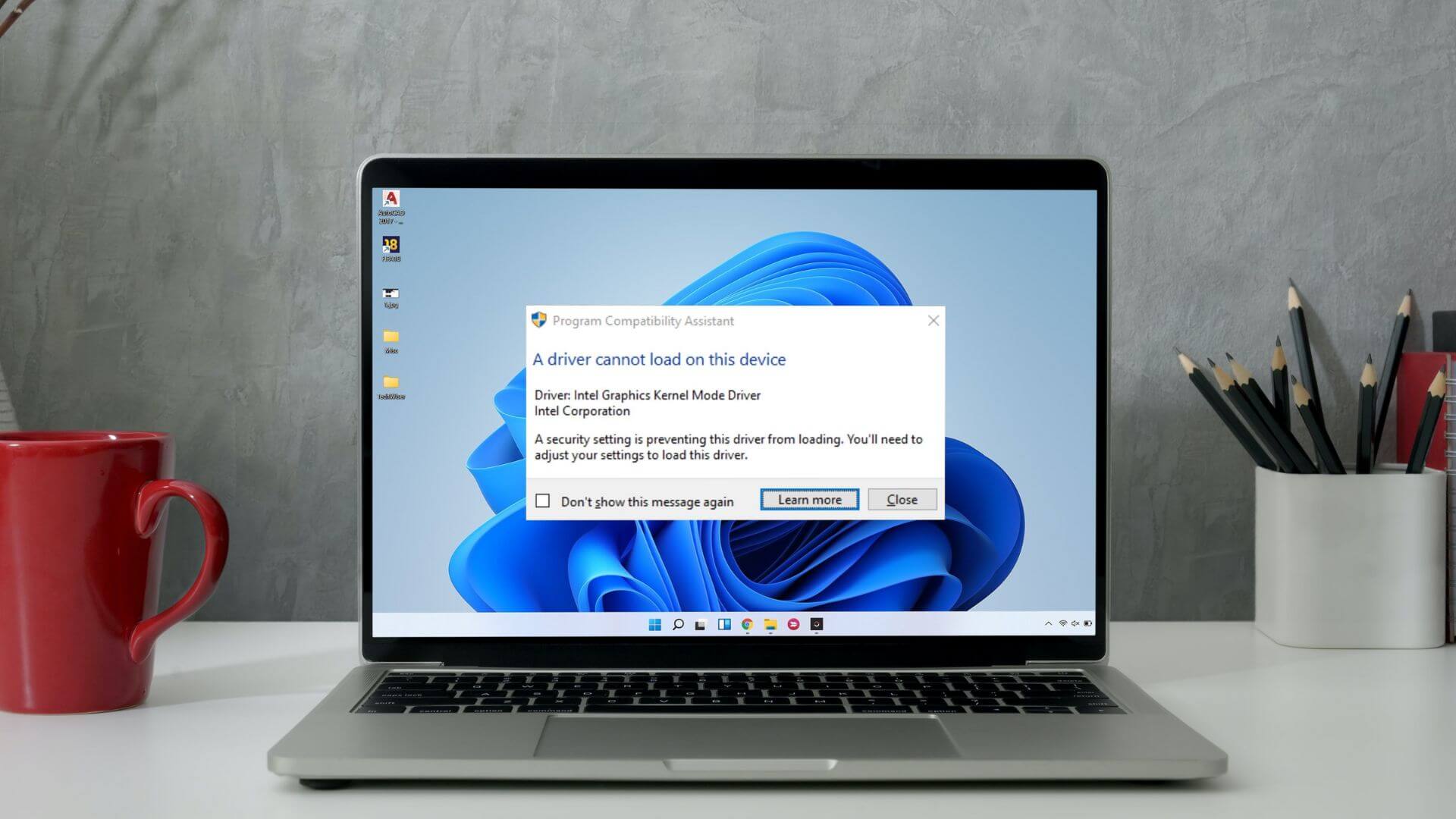
لحسن الحظ ، تشير رسالة الخطأ أيضًا إلى برنامج التشغيل الذي يحتاج إلى الاهتمام. في هذا المنشور ، سنشارك بعض الطرق حول كيفية إصلاح رسالة “لا يمكن تحميل برنامج التشغيل على هذا الجهاز” على جهاز الكمبيوتر الذي يعمل بنظام Windows 11. دعنا نبدأ.
1. تحديث برنامج التشغيل
إذا كان برنامج التشغيل غير متوافق ، فقد يفشل Windows في تحميله. في معظم الحالات ، يمكنك إصلاح هذه المشكلات بمجرد تحديث برنامج التشغيل. ومن ثم ، يجب أن تبدأ بذلك.
الخطوة 1: انقر بزر الماوس الأيمن فوق الزر “ابدأ” وحدد “إدارة الأجهزة” من القائمة.
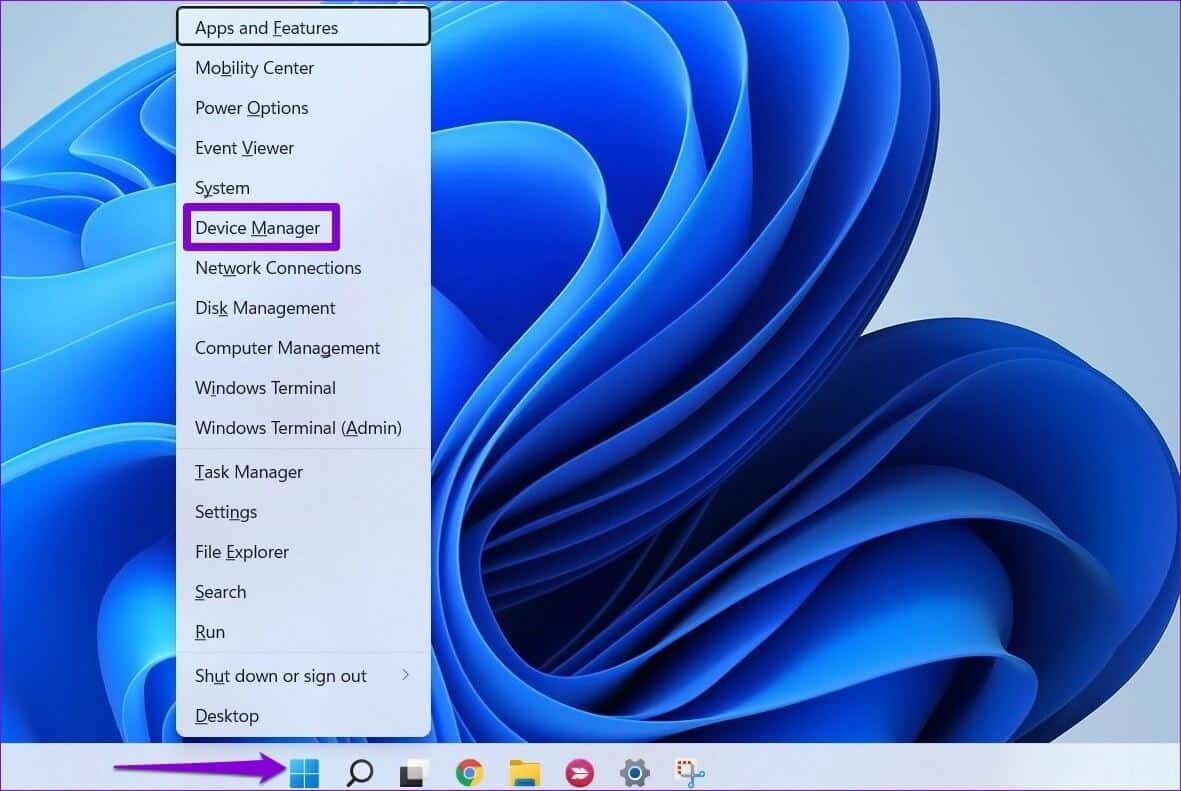
الخطوة 2: انتقل إلى برنامج التشغيل المشكل ، وانقر بزر الماوس الأيمن فوقه ، وحدد تحديث برنامج التشغيل.
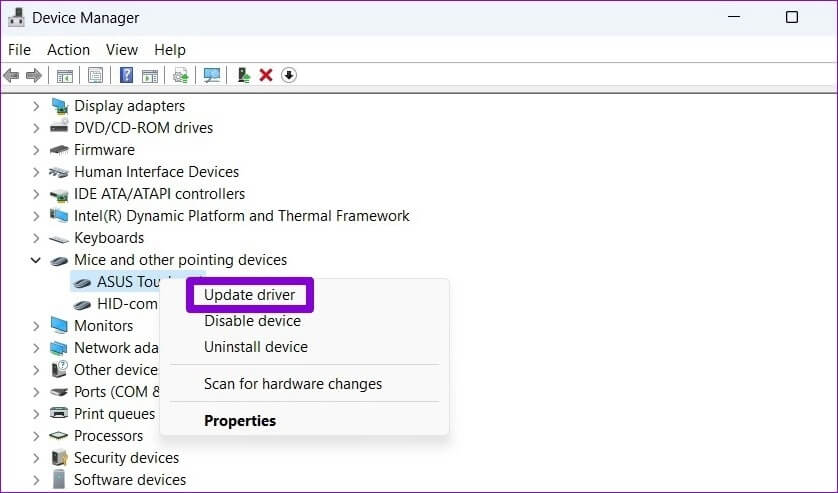
بعد ذلك ، اتبع التعليمات التي تظهر على الشاشة لإنهاء تحديث برنامج التشغيل ومعرفة ما إذا كان الخطأ سيظهر مرة أخرى.
2. لفة للعودة إلى السائق السابق
إذا بدأت رسالة “لا يمكن تحميل برنامج التشغيل على هذا الجهاز” في الظهور فقط بعد تحديث برنامج التشغيل الأخير ، يمكنك محاولة الرجوع إلى الإصدار السابق من برنامج التشغيل. إليك الطريقة.
الخطوة 1: انقر فوق رمز البحث في شريط المهام ، واكتب مدير الجهاز ، واضغط على Enter.
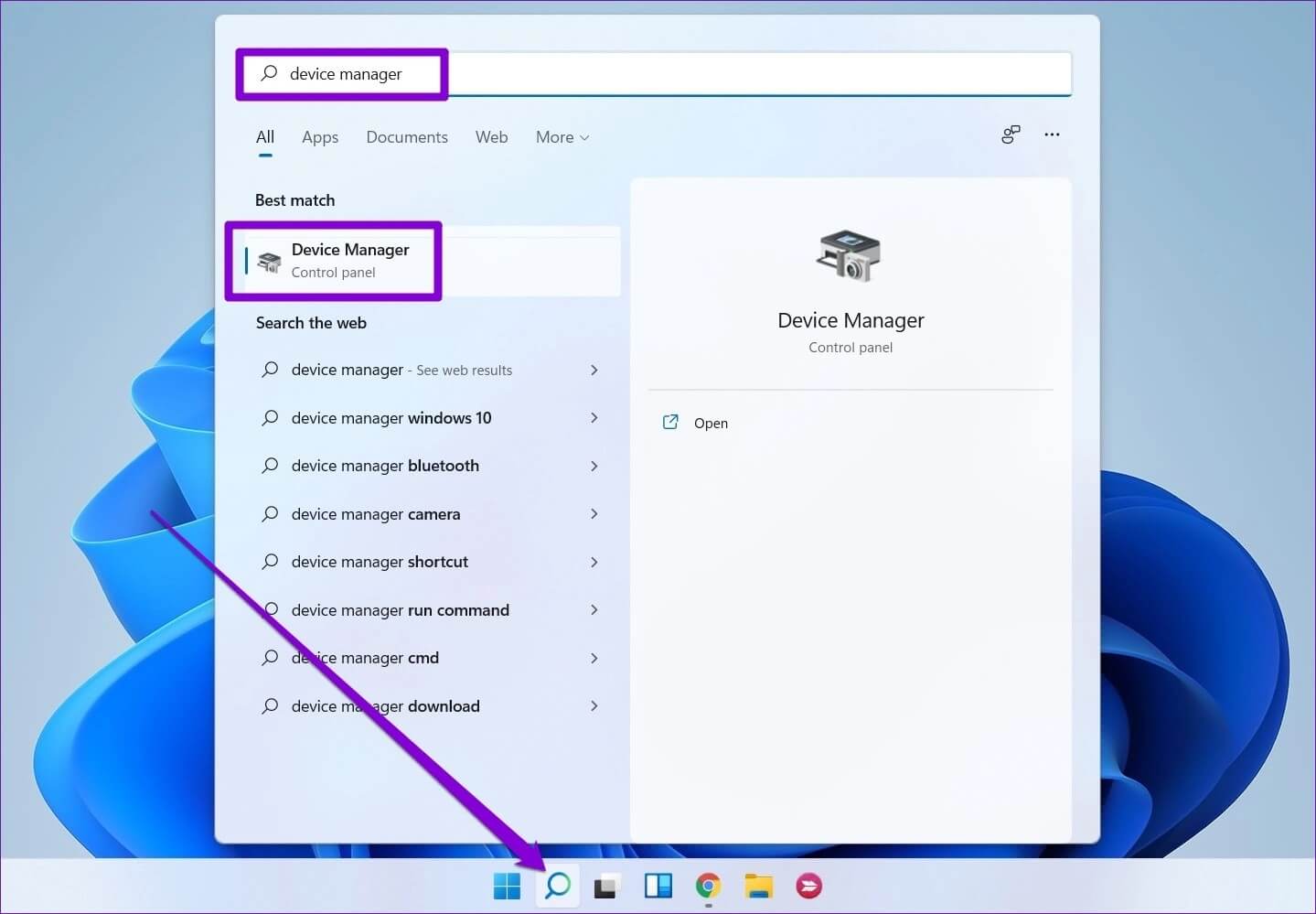
الخطوة 2: انتقل إلى برنامج التشغيل المزعج ، وانقر بزر الماوس الأيمن فوقه ، وحدد خصائص.
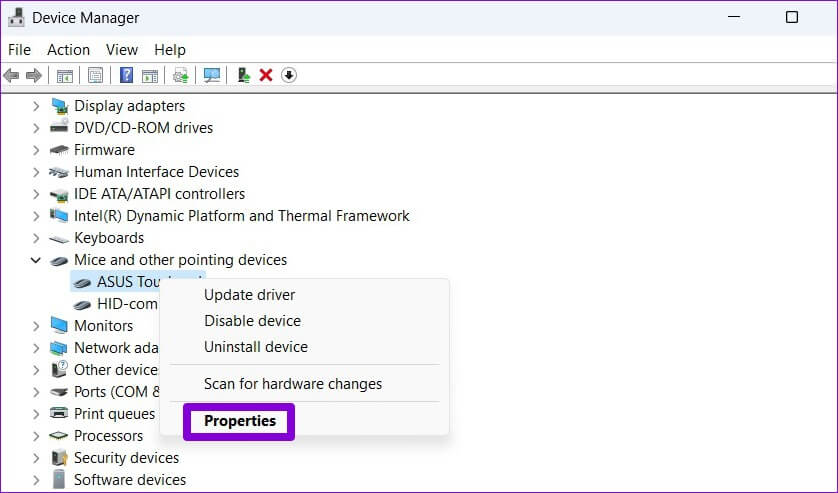
خطوة 3: ضمن علامة التبويب Driver ، انقر فوق Roll Back Driver.
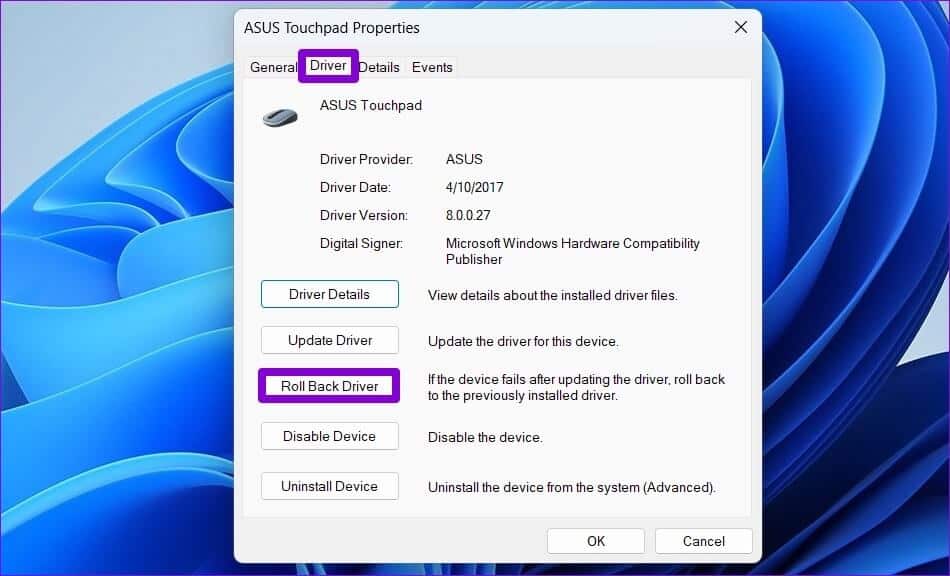
الخطوة 4: حدد سبب التراجع وانقر فوق “نعم” للمتابعة.
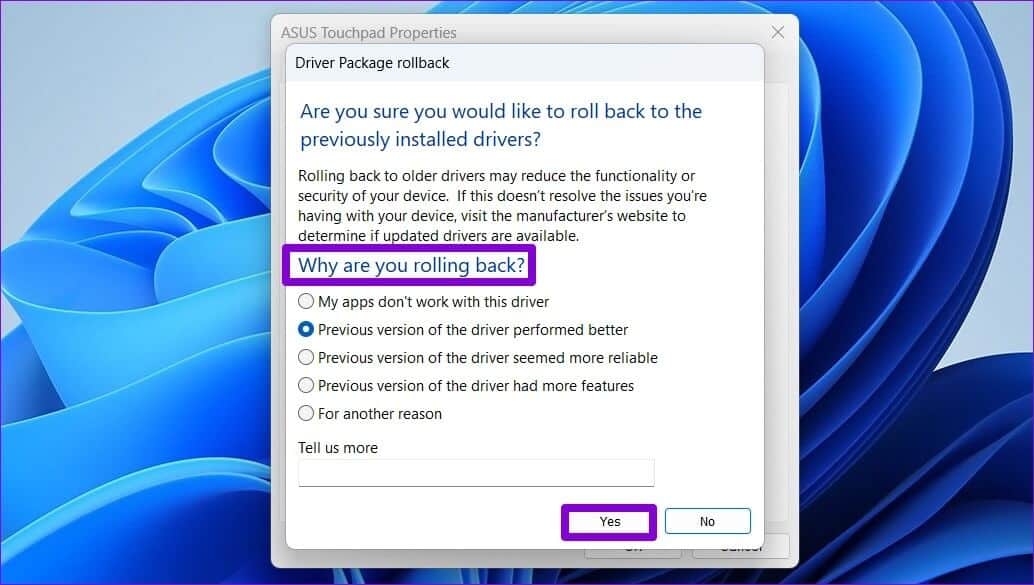
عند إعادة تشغيل جهاز الكمبيوتر ، سيستعيد Windows الإصدار السابق من برنامج التشغيل لإصلاح الخطأ “لا يمكن تحميل برنامج التشغيل على هذا الجهاز”.
3. قم بإيقاف تشغيل ميزة MEMORY INTEGRITY في WINDOWS SECURITY
تكامل الذاكرة هي ميزة في أمان Windows قد تمنع تحميل برنامج التشغيل في بعض الأحيان. قد ترى الخطأ “لا يمكن تحميل برنامج التشغيل على هذا الجهاز” عندما يحدث ذلك. توصي Microsoft بتعطيل ميزة Memory Integrity للتخلص منها.
الخطوة 1: اضغط على مفتاح Windows + S لفتح Windows Search ، واكتب أمن windows ، واضغط على Enter.
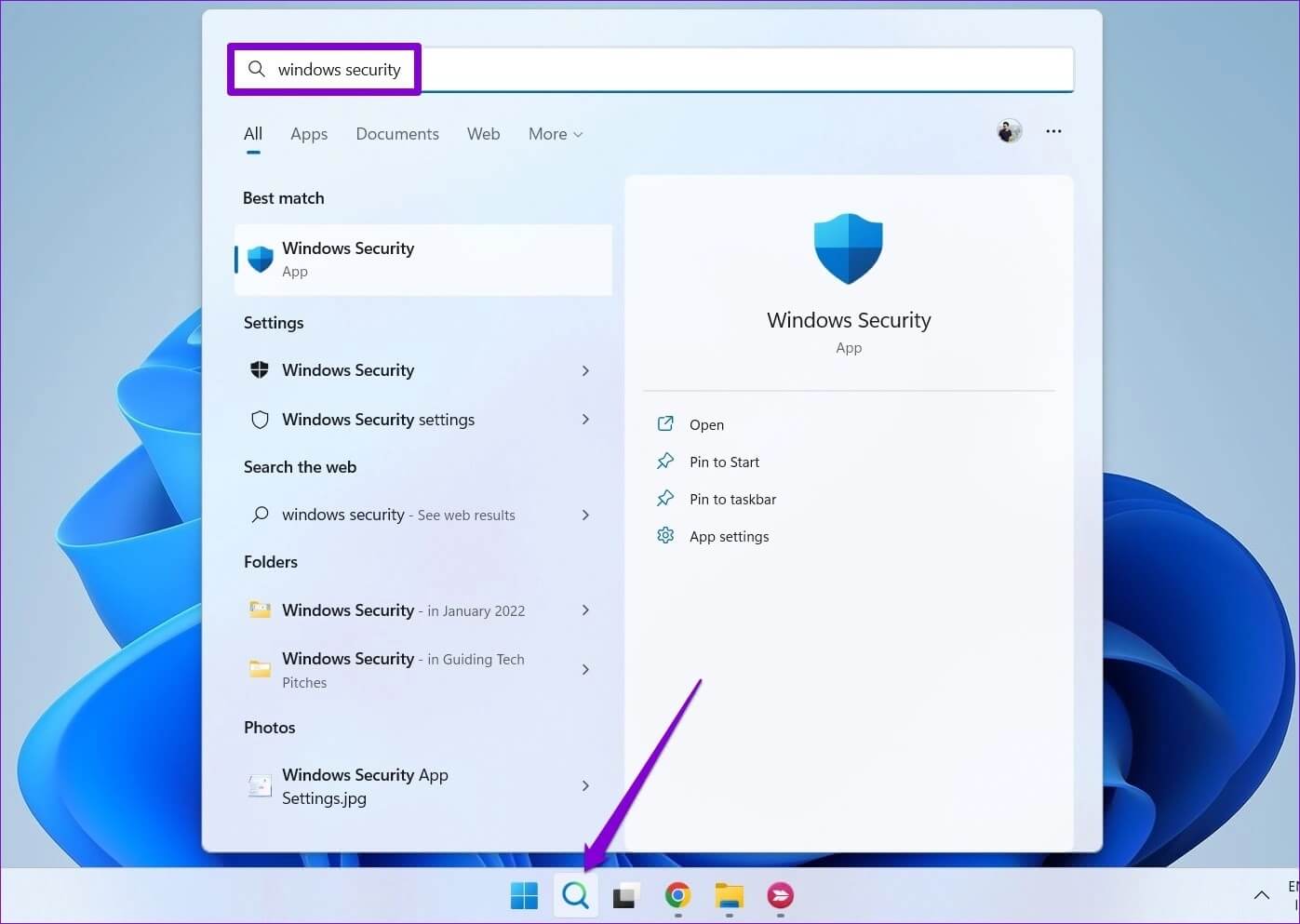
الخطوة 2: انتقل إلى أمان الجهاز.
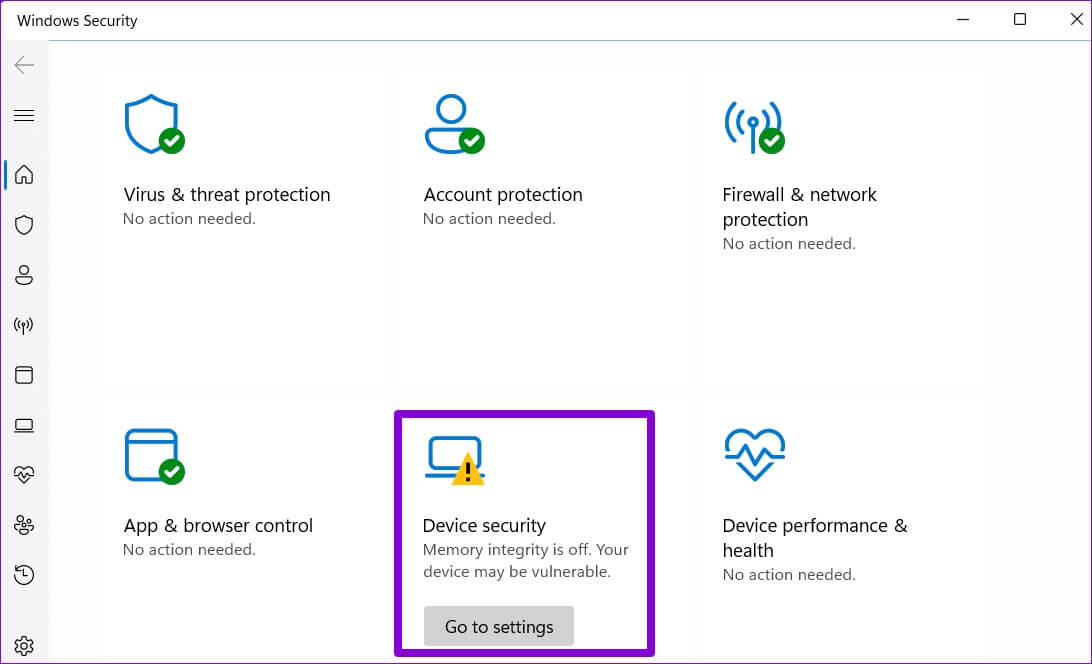
خطوة 3: انقر فوق تفاصيل العزل الأساسية.
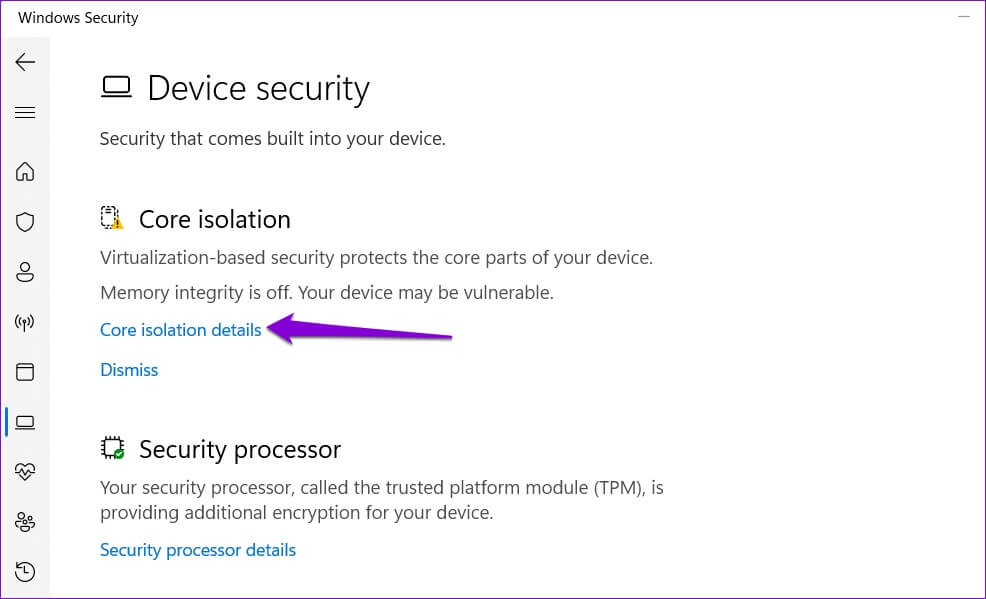
الخطوة 4: قم بإيقاف تشغيل خيار تكامل الذاكرة.
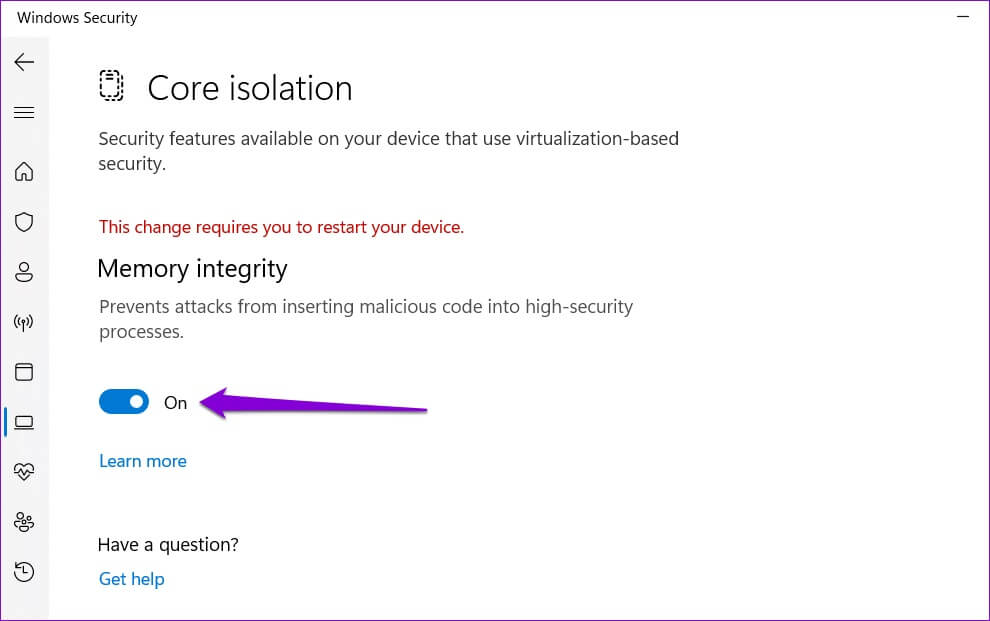
بمجرد التعطيل ، يجب أن يتم تحميل برنامج التشغيل الخاص بك بشكل جيد.
4. قم بحذف قيم التسجيل الخاصة بالفلاتر العلوية والفلترية السفلية
قد يظهر مثل هذا الخطأ أيضًا عندما تكون بعض إدخالات التسجيل المرتبطة بالجهاز تالفة. على وجه التحديد ، يعد UpperFilters و LowerFilters المفتاحين اللذين تحتاج إلى حذفهما للتخلص من هذا الخطأ.
للقيام بذلك ، تحتاج أولاً إلى معرفة Class GUID (المعرف الفريد العام) الصحيح للجهاز المعني. إليك كيفية العثور عليه.
الخطوة 1: اضغط على مفتاح Windows + R لفتح مربع الحوار Run. اكتب devmgmt.msc في الحقل Open واضغط على Enter.
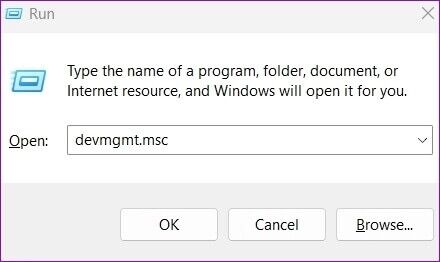
الخطوة 2: انقر بزر الماوس الأيمن فوق برنامج التشغيل المشكل (بالنسبة لهذا الدليل ، نقوم بفحص برنامج تشغيل ASUS TouchPad) وحدد خصائص.
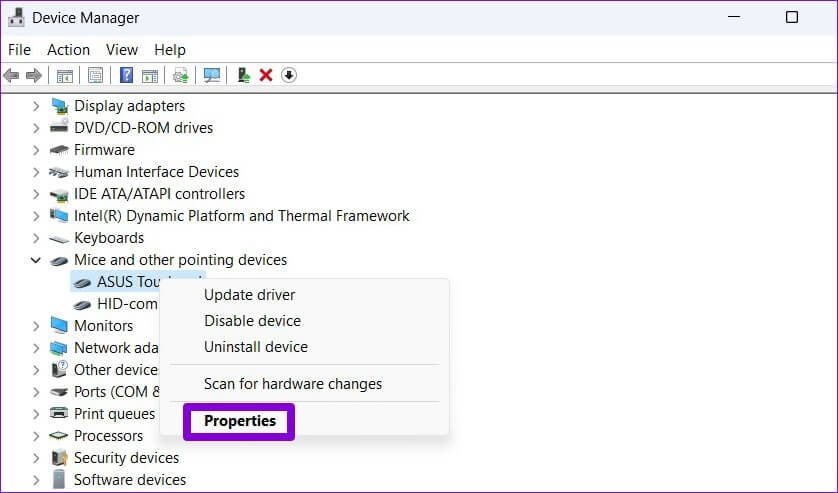
خطوة 3: قم بالتبديل إلى علامة التبويب “التفاصيل” واستخدم القائمة المنسدلة ضمن الخاصية لتحديد Class GUID. بعد ذلك ، دوِّن القيمة التي تظهر في المربع.
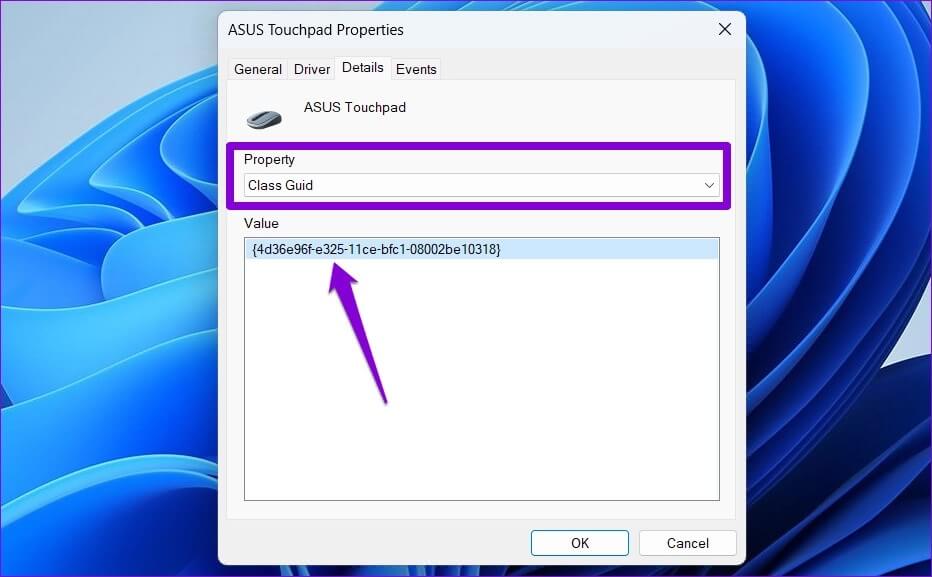
بعد ذلك ، احذف قيم التسجيل UpperFilters و LowerFilters المرتبطة بالجهاز باتباع الخطوات أدناه. تأكد من عمل نسخة احتياطية لجميع ملفات التسجيل قبل ذلك.
الخطوة 1: اضغط على مفتاح Windows + R لفتح مربع الحوار Run. اكتب رجديت واضغط على Enter.
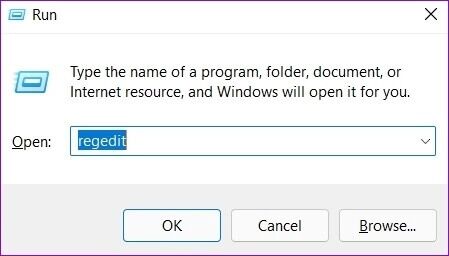
الخطوة 2: في نافذة محرر التسجيل ، الصق المسار التالي في شريط العناوين في الأعلى للانتقال إلى مفتاح Class.
HKEY_LOCAL_MACHINE\SYSTEM\CurrentControlSet\Control\Class
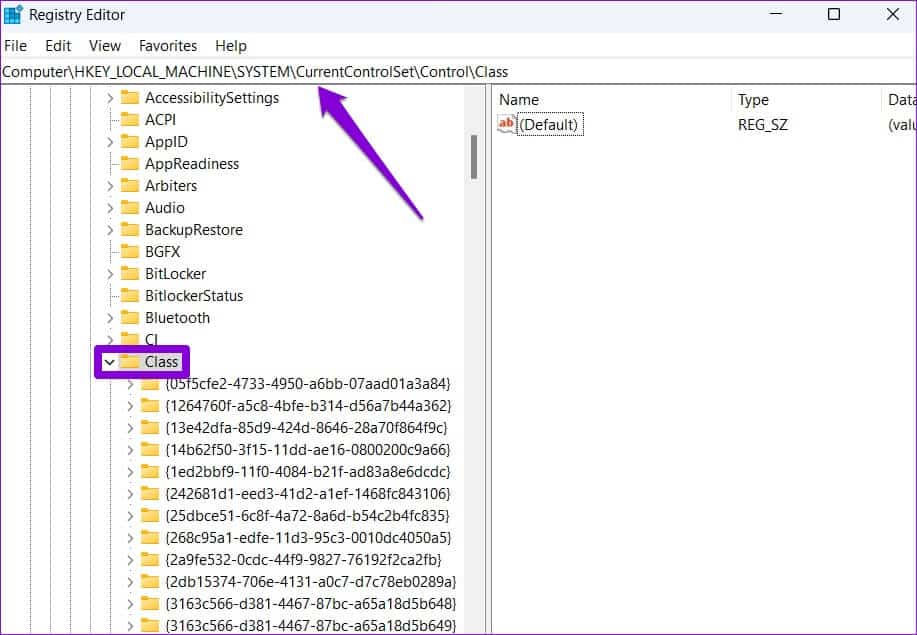
خطوة 3: داخل مفتاح Class ، حدد موقع Class GUID الذي تم تدوينه مسبقًا. على يمينك ، سترى قيم UpperFilters و LowerFilters. في بعض الحالات ، قد ترى أيًا من القيمتين فقط ، وهو أمر طبيعي تمامًا.
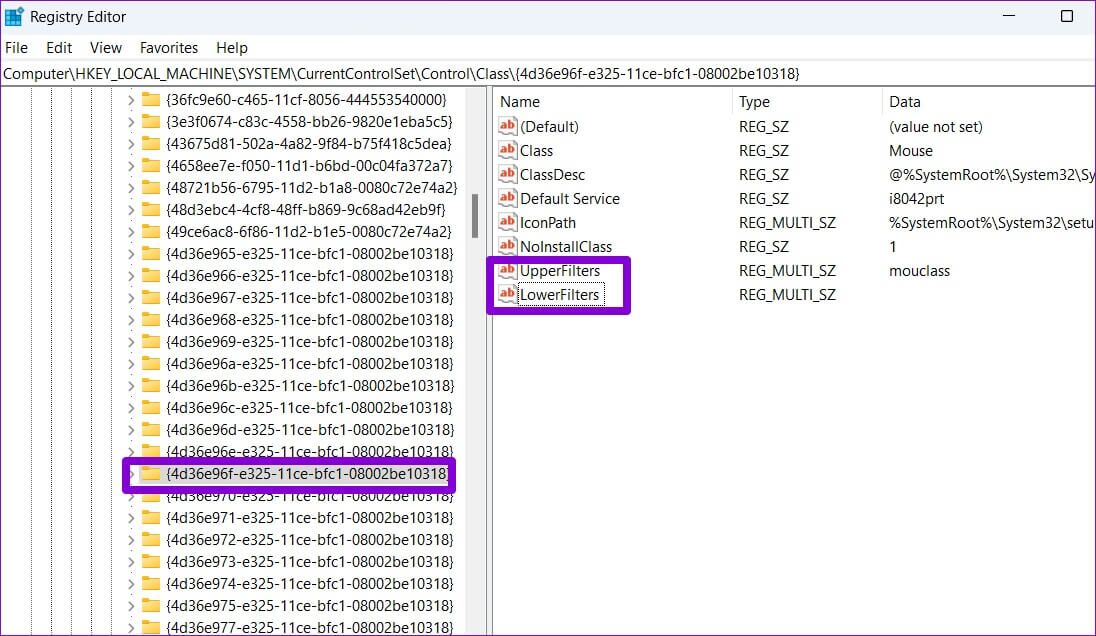
الخطوة 4: انقر بزر الماوس الأيمن فوق UpperFilters وحدد حذف. اختر “نعم” عندما يُطلب منك ذلك. كرر هذه الخطوة لحذف إدخال LowerFilters أيضًا.
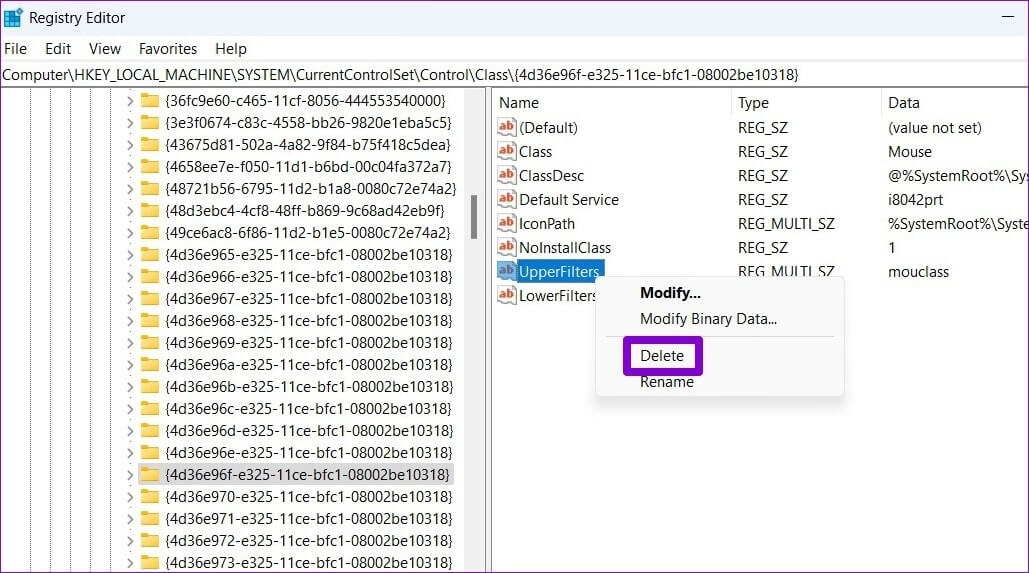
أعد تشغيل الكمبيوتر بعد ذلك وتحقق مما إذا كان الخطأ يظهر مرة أخرى.
5. استعادة نظام الأداء
هناك احتمال أن يتداخل التغيير الأخير الذي تم إجراؤه على إعدادات النظام أو أحد البرامج المثبتة حديثًا مع برنامج التشغيل ويمنعه من التحميل. سيسمح لك إجراء استعادة النظام بالتراجع عن هذه التغييرات بالرجوع إلى نقطة قبل ظهور الخطأ لأول مرة.
لإجراء استعادة النظام على Windows ، اتبع الخطوات أدناه.
الخطوة 1: افتح قائمة ابدأ ، واكتب إنشاء نقطة استعادة ، واضغط على Enter.
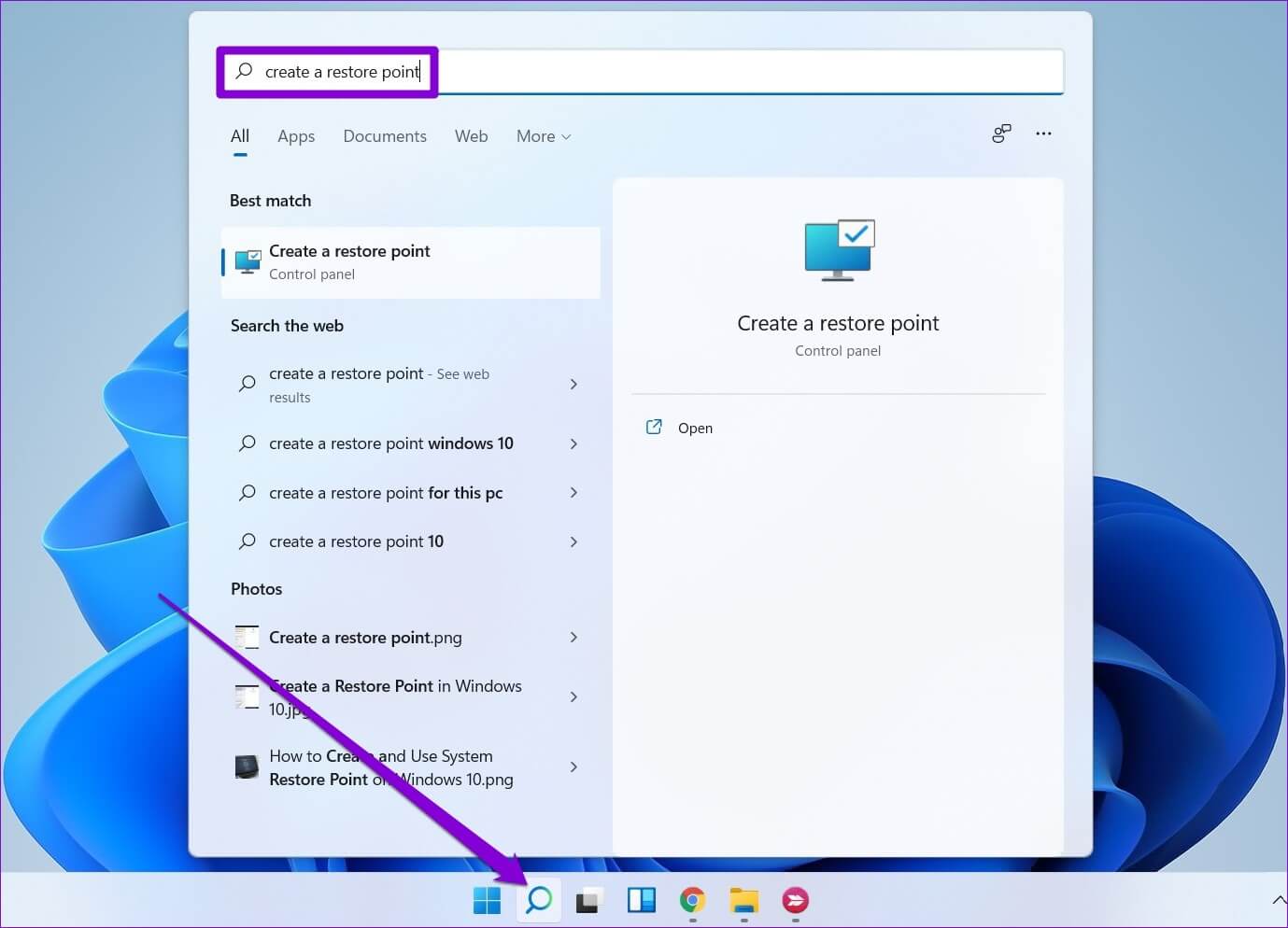
الخطوة 2: ضمن علامة التبويب System Protection (حماية النظام) ، انقر فوق الزر System Restore (استعادة النظام).
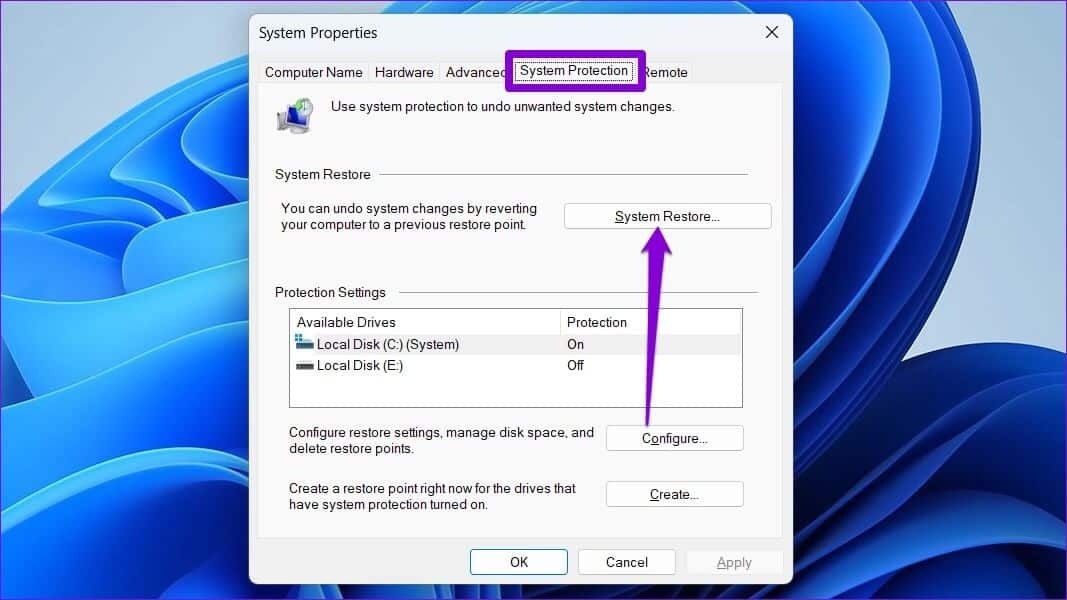
خطوة 3: انقر فوق التالي.
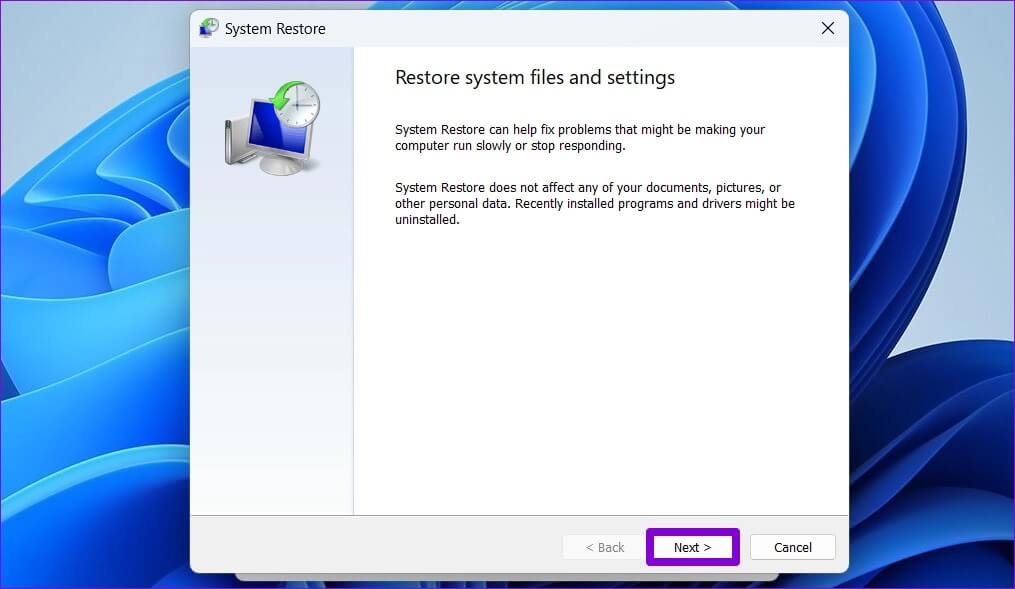
الخطوة 4: حدد نقطة الاستعادة قبل حدوث الخطأ لأول مرة. ثم اضغط على التالي.
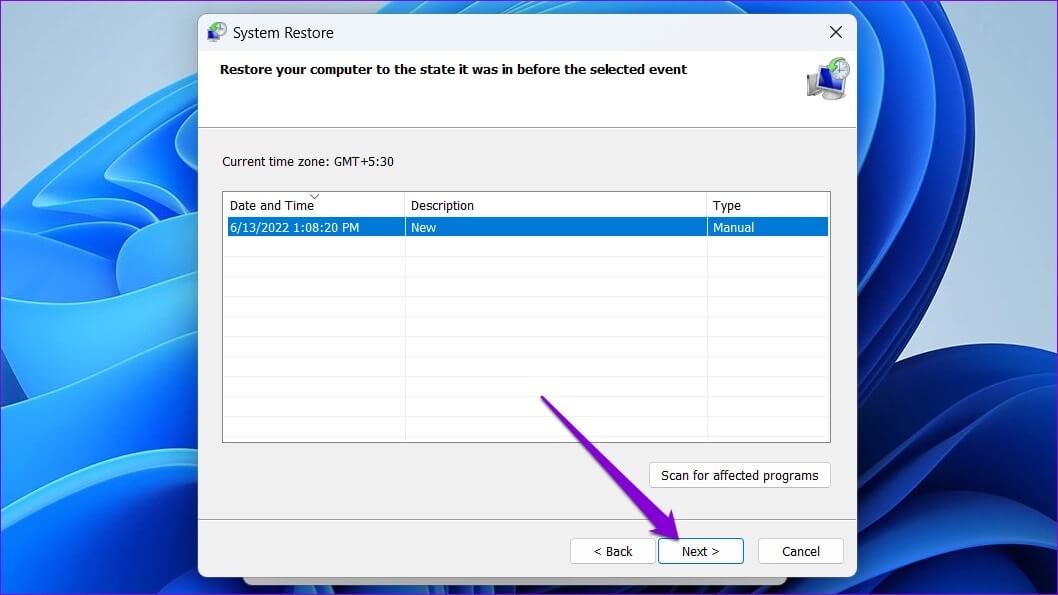
الخطوة 5: راجع جميع التفاصيل واضغط على إنهاء.
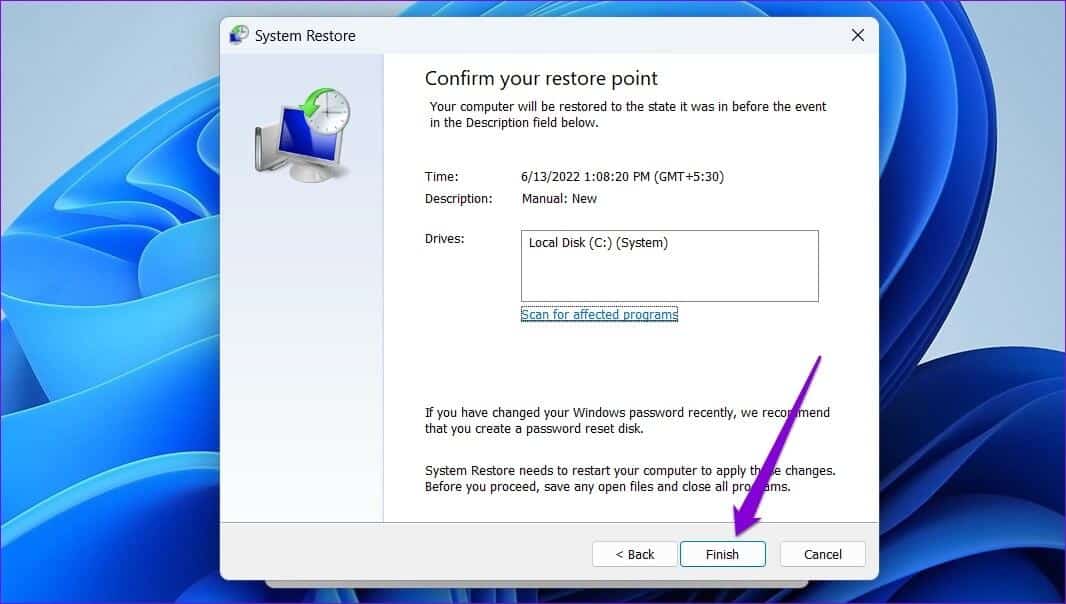
سيتم إعادة تشغيل جهاز الكمبيوتر الخاص بك والعودة إلى نقطة الاستعادة المحددة. بعد ذلك ، يجب ألا يزعجك الخطأ.
قيادة آمنة
يمكن أن تؤثر مشكلات برنامج التشغيل هذه على الوظائف العامة لجهازك. لذلك ، يجب ألا تتجاهلهم أبدًا. نأمل أن تساعدك الحلول المذكورة أعلاه في إصلاح الخطأ “لا يمكن تحميل برنامج التشغيل على هذا الجهاز” على نظام التشغيل Windows 11 ، وستعود الأمور إلى طبيعتها.
