أفضل 6 طرق لإفراغ سلة المحذوفات عندما يتعذر عليك حذف الملفات في Windows 11
يحتفظ Windows بجميع ملفاتك المحذوفة في سلة المحذوفات إذا غيرت رأيك أو حذفت شيئًا عن طريق الخطأ. بمرور الوقت ، يمكن أن تكون كمية البيانات التي تجمعها “سلة المحذوفات” هائلة. وبالتالي ، من الضروري إفراغ سلة المحذوفات بانتظام.
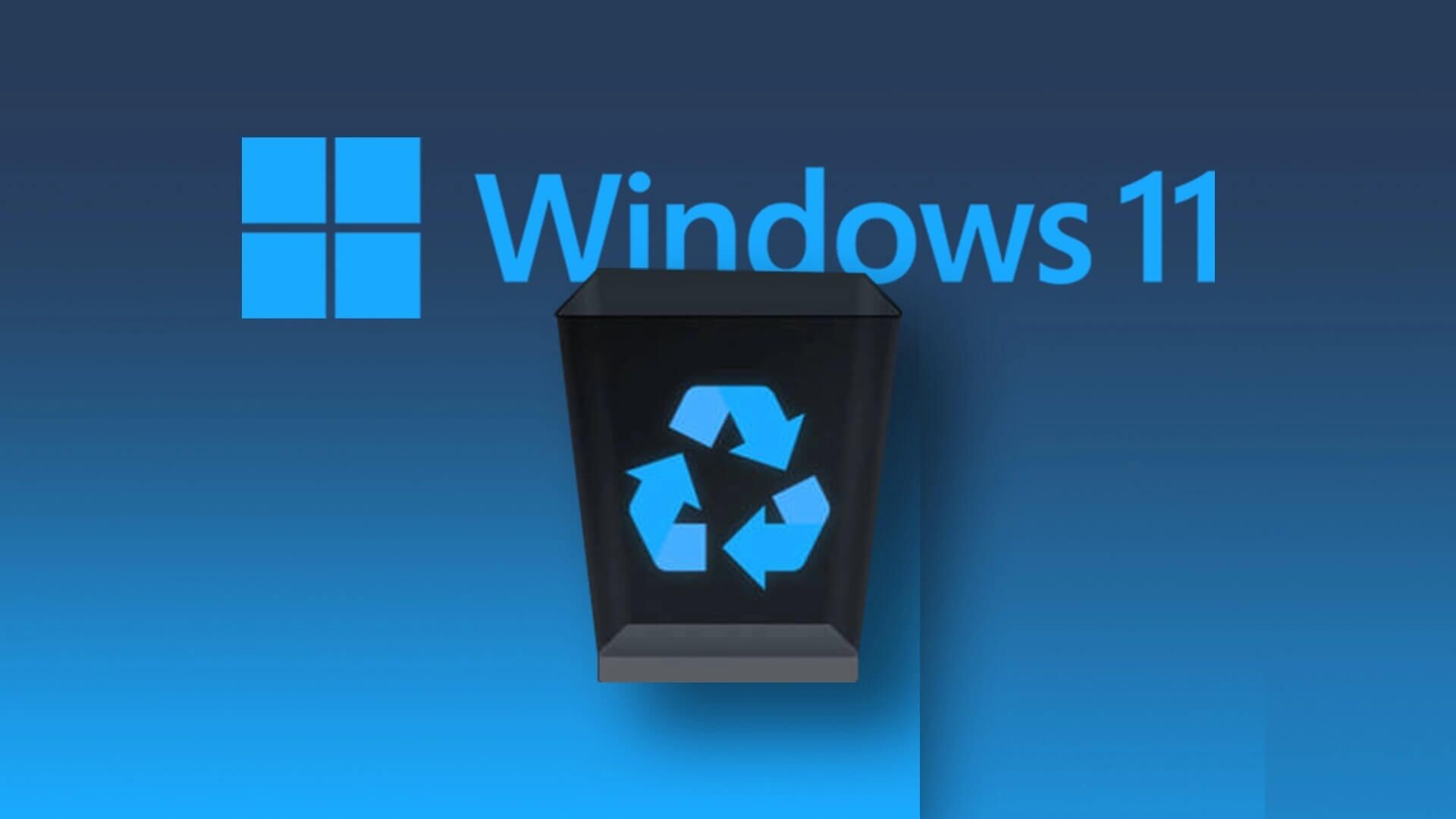
ومع ذلك ، إذا لم يسمح لك Windows بإفراغ “سلة المحذوفات” أو إذا كنت مهتمًا بمعرفة المزيد من الطرق ، فقد وصلت إلى المكان الصحيح. ستغطي هذه المشاركة طرقًا مختلفة لمسح “سلة المحذوفات” في نظام التشغيل Windows 11. لذا ، دعنا نلقي نظرة عليها.
1. إفراغ سلة المحذوفات باستخدام قائمة السياق
لنبدأ بطريقة قد يكون معظمكم على دراية بها. أسرع طريقة لإفراغ سلة المحذوفات على Windows هي من قائمة السياق. انقر بزر الماوس الأيمن على أيقونة سلة المحذوفات وحدد إفراغ سلة المحذوفات من القائمة الناتجة.
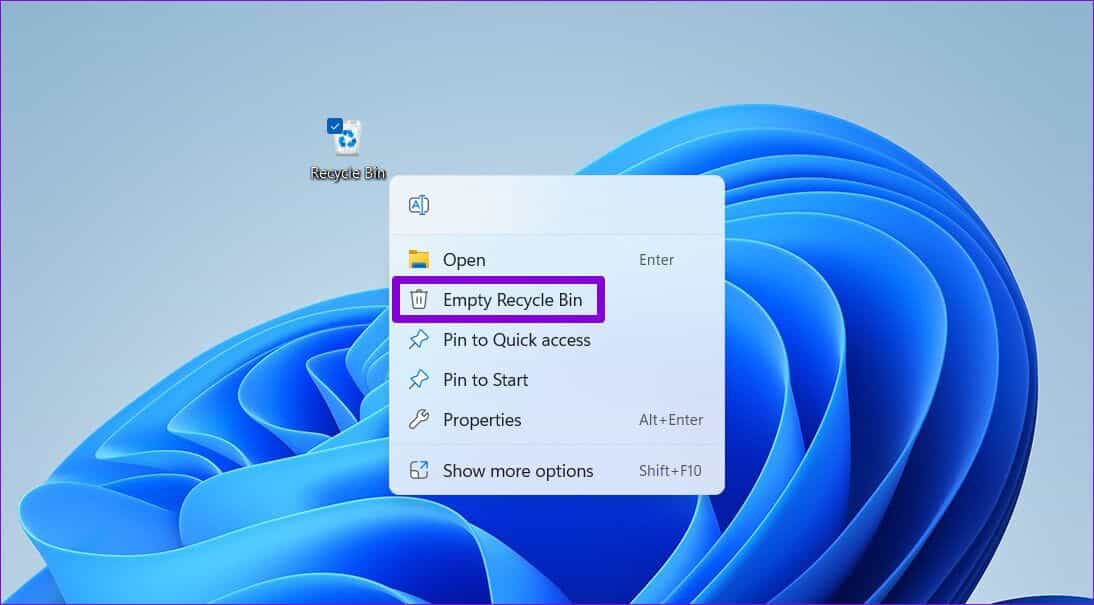
يمكنك أيضًا النقر بزر الماوس الأيمن في أي مكان في مكان فارغ داخل نافذة سلة المحذوفات وتحديد خيار إفراغ سلة المحذوفات.
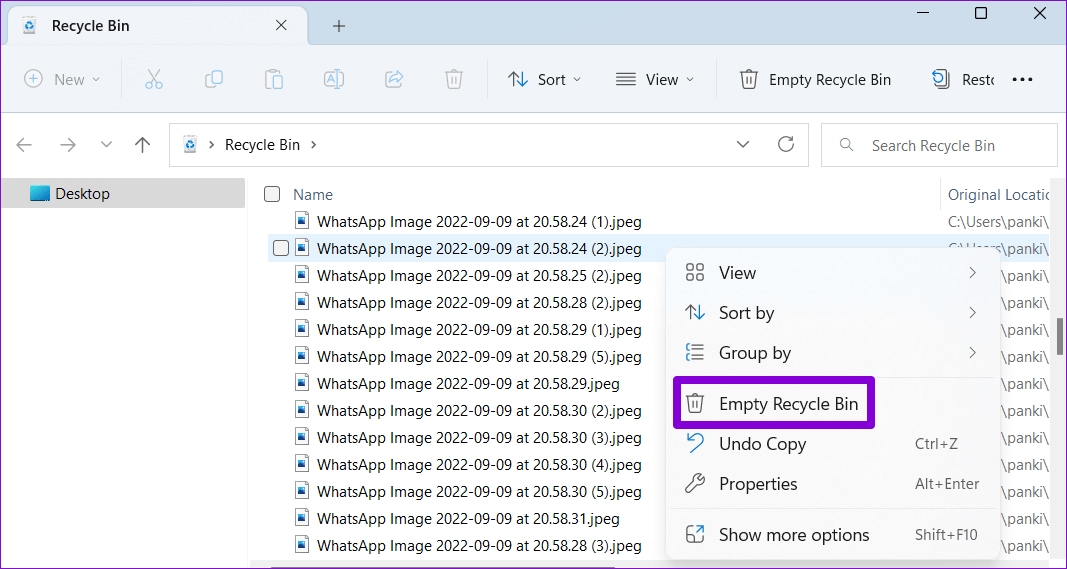
2. إفراغ سلة المحذوفات باستخدام شريط أدوات مستكشف الملفات
هناك طريقة بسيطة أخرى لتفريغ سلة المحذوفات في نظام التشغيل Windows 11 وهي استخدام شريط أدوات مستكشف الملفات. افتح سلة المحذوفات على جهاز الكمبيوتر الخاص بك وحدد خيار إفراغ سلة المحذوفات من شريط الأدوات في الأعلى. إذا كنت لا ترى الخيار ، فقم بتكبير نافذة “سلة المحذوفات”.
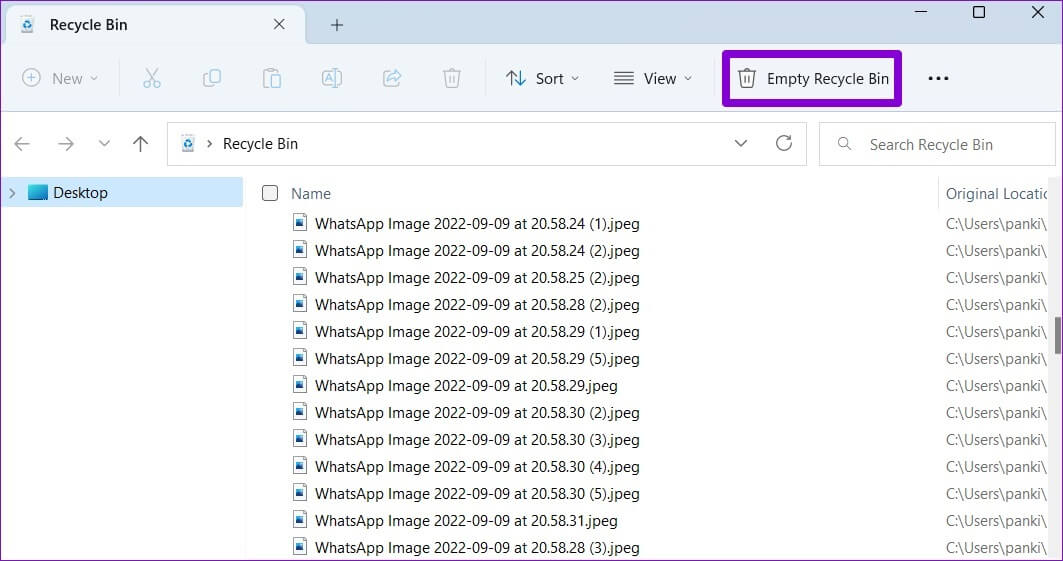
3. إفراغ سلة المحذوفات باستخدام تطبيق الإعدادات
إذا لم تنجح الطرق المذكورة أعلاه ، يمكنك محاولة مسح ملفات سلة المحذوفات من تطبيق الإعدادات. باستخدام هذه الطريقة ، يمكنك أيضًا تكوين Windows لإفراغ سلة المحذوفات تلقائيًا.
الخطوة 1: افتح قائمة ابدأ وانقر فوق رمز الترس لتشغيل تطبيق الإعدادات.
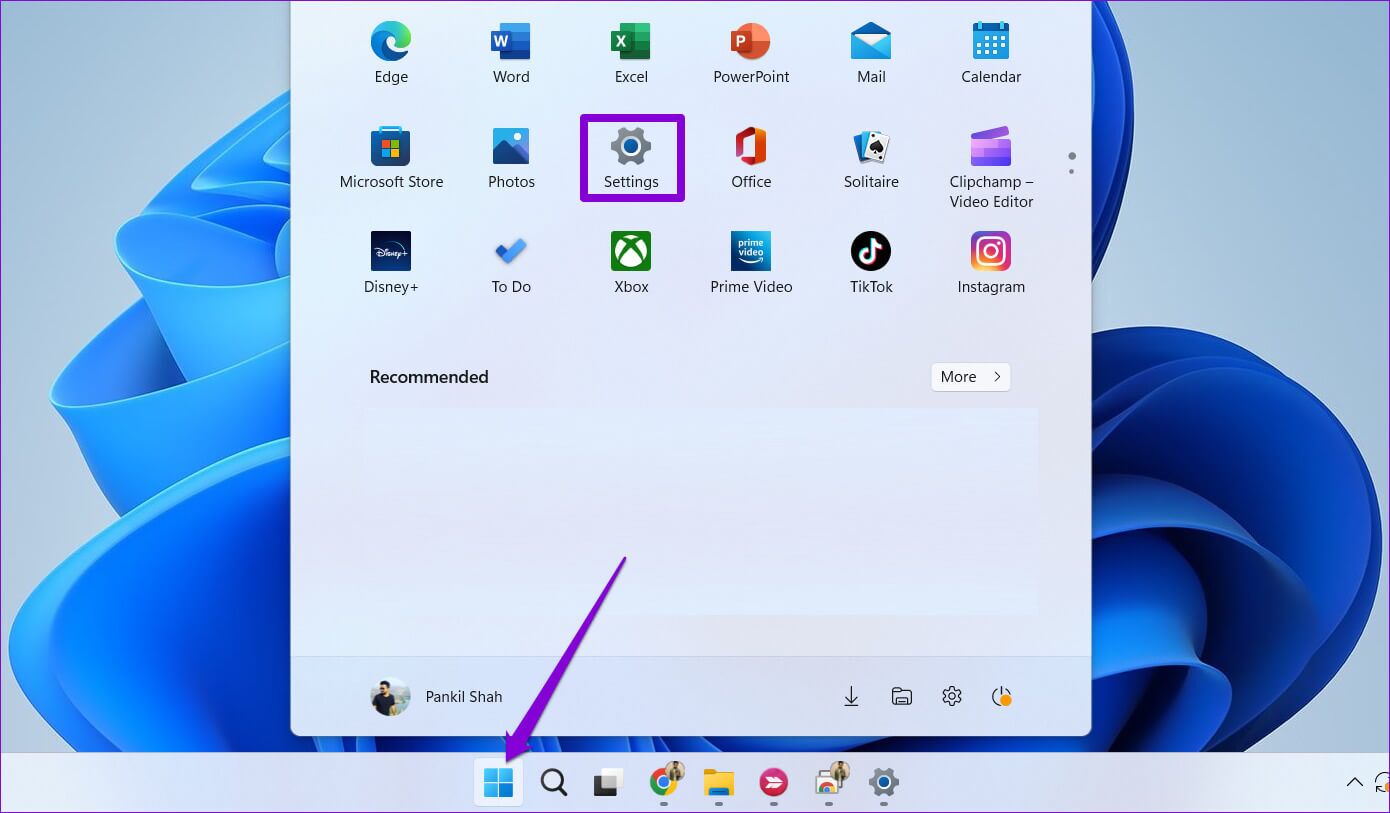
الخطوة 2: في علامة تبويب النظام ، انقر فوق التخزين.
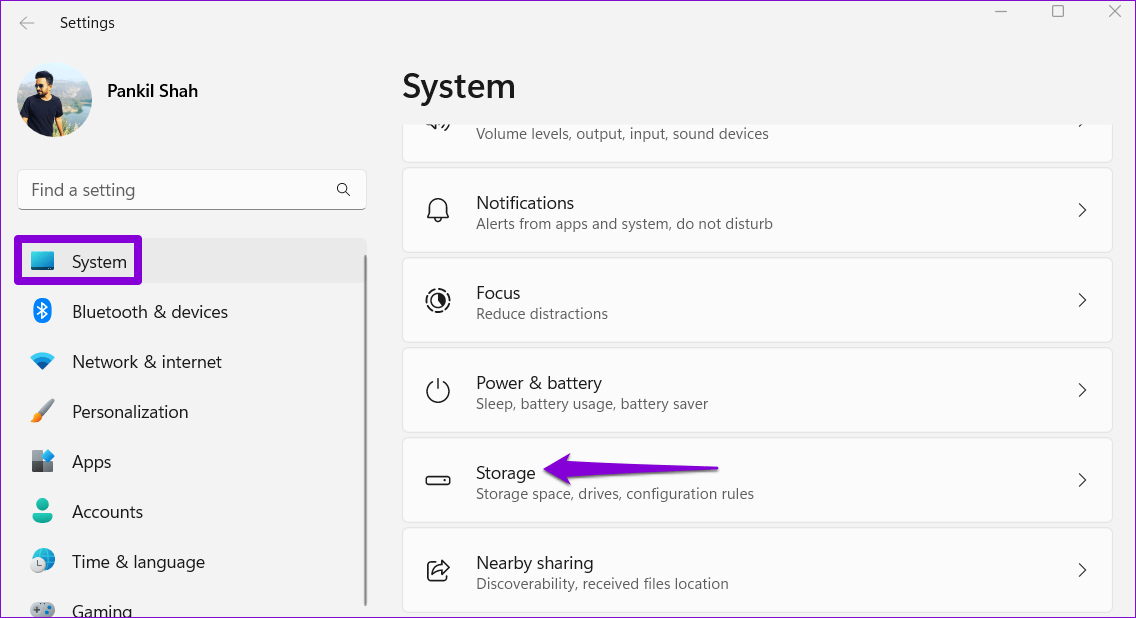
الخطوة 3: انقر فوق الملفات المؤقتة.
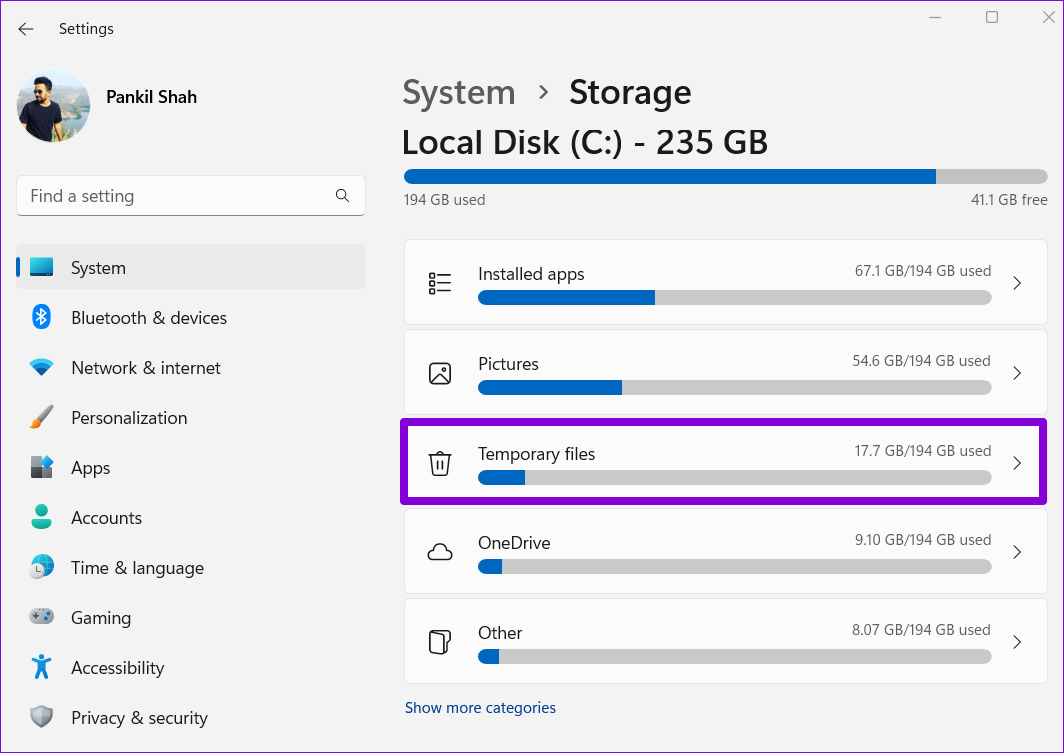
الخطوة 4: حدد مربع سلة المحذوفات وقم بإلغاء تحديد أي شيء آخر. بعد ذلك ، انقر فوق الزر “إزالة الملفات” في الأعلى.
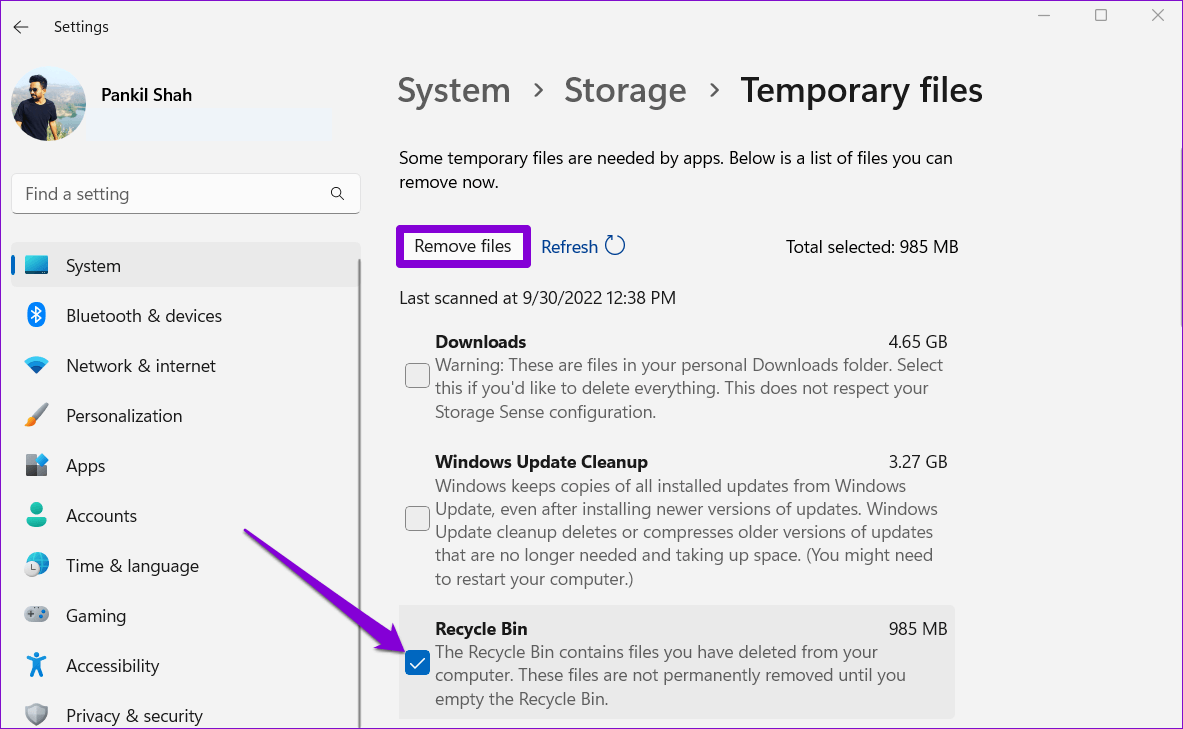
انتظر حتى يقوم Windows بإفراغ سلة المحذوفات.
بدلاً من ذلك ، يمكنك أيضًا استخدام ميزة Storage Sense على Windows لتفريغ سلة المحذوفات تلقائيًا. للقيام بذلك ، عد إلى صفحة إعدادات التخزين وانقر على Storage Sense.
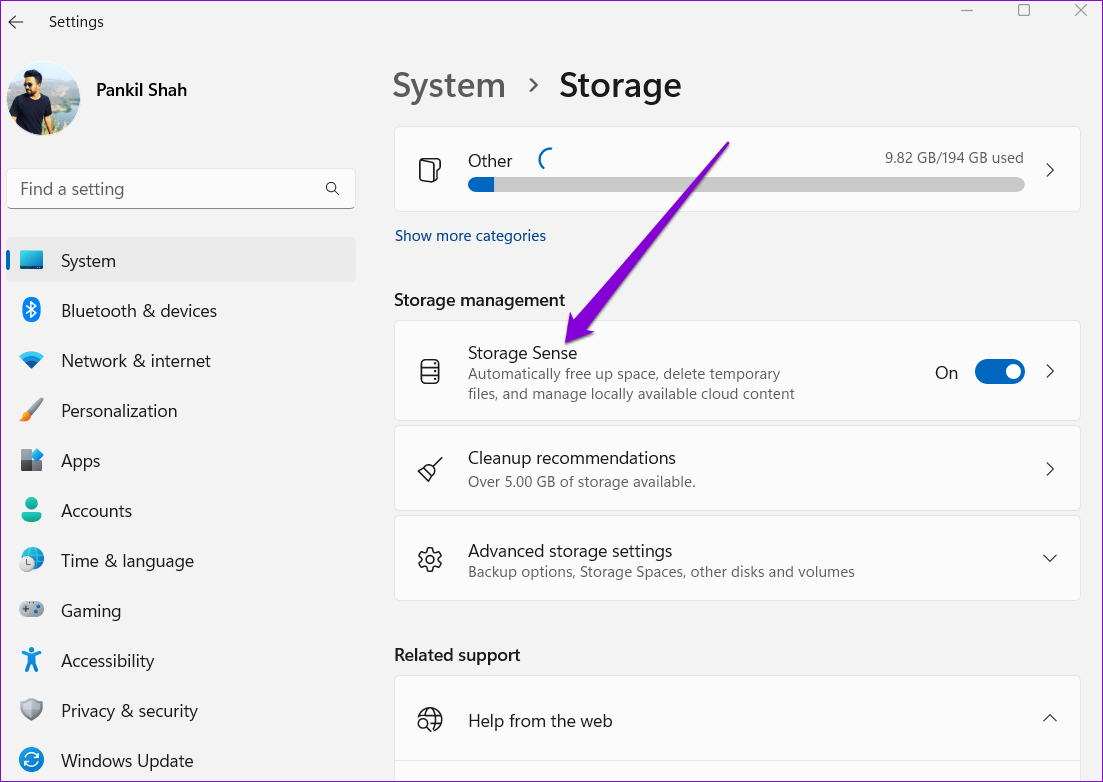
قم بتمكين خيار “التنظيف التلقائي لمحتوى المستخدم”. بعد ذلك ، استخدم القائمة المنسدلة ضمن Run Storage Sense لتحديد عدد مرات تشغيل Windows لهذه الأداة. استخدم القائمة المنسدلة “سلة المحذوفات” لتحديد المدة التي يجب أن يبقى فيها الملف في “سلة المحذوفات” قبل أن يحذفه “مستشعر التخزين”.
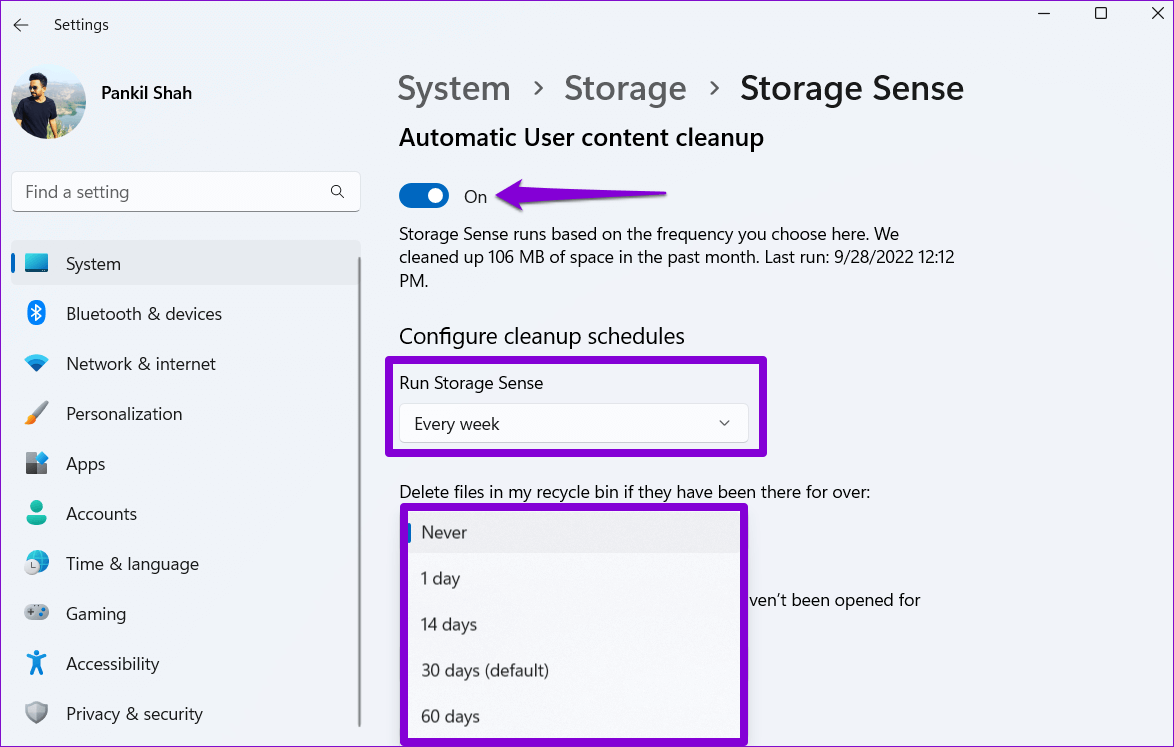
4. إفراغ سلة المحذوفات باستخدام أداة تنظيف القرص
Disk Cleanup هو أداة Windows مفيدة لإزالة الملفات المؤقتة من نظامك. يمكنك أيضًا استخدامه لتفريغ سلة المحذوفات إذا لم تنجح الطرق المذكورة أعلاه. إليك كيفية القيام بذلك.
الخطوة 1: انقر فوق رمز البحث في شريط المهام ، واكتب تنظيف القرص ، وحدد النتيجة الأولى التي تظهر.
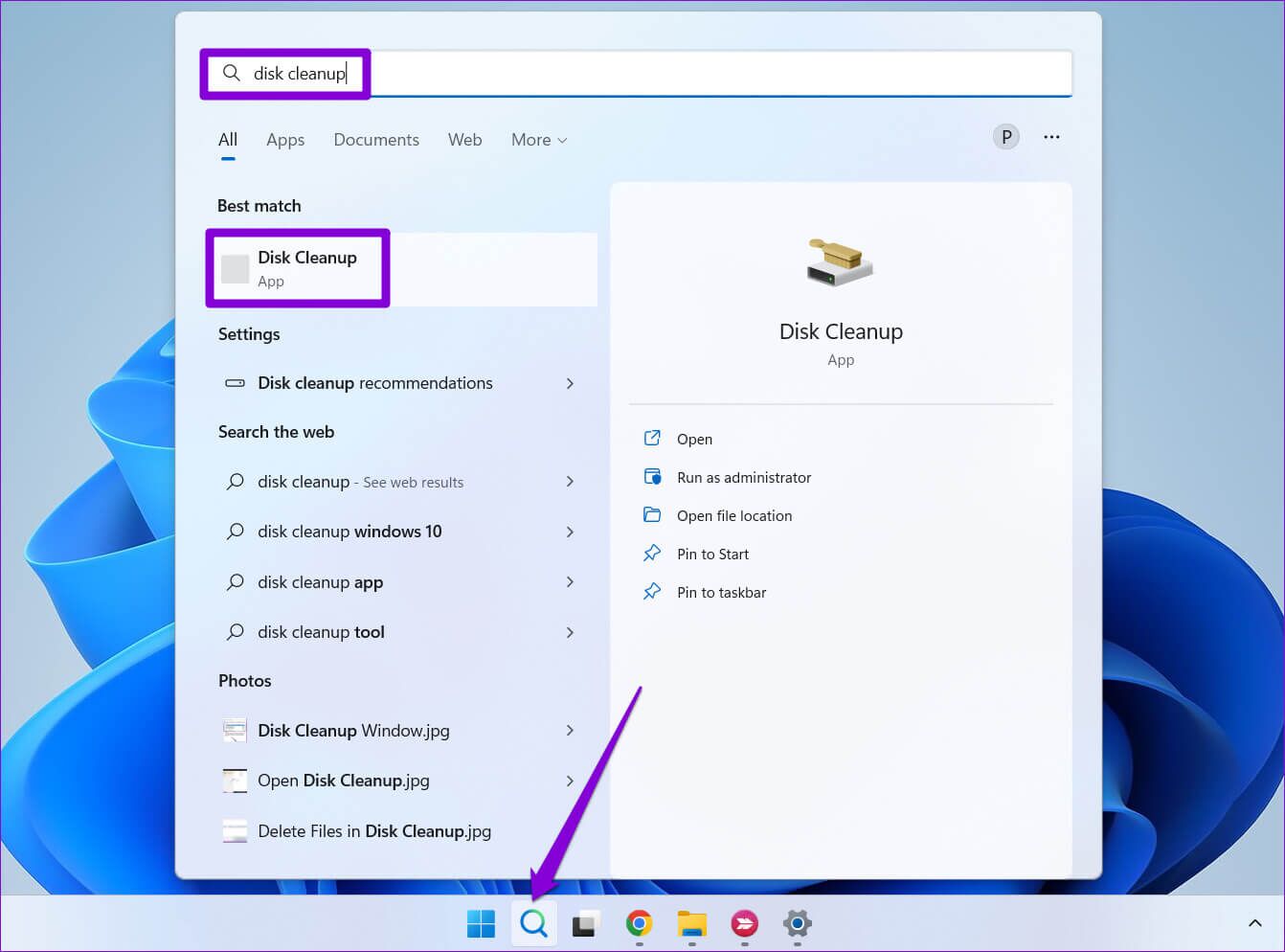
الخطوة 2: استخدم القائمة المنسدلة لتحديد محرك الأقراص الأساسي الخاص بك وانقر فوق “موافق”.
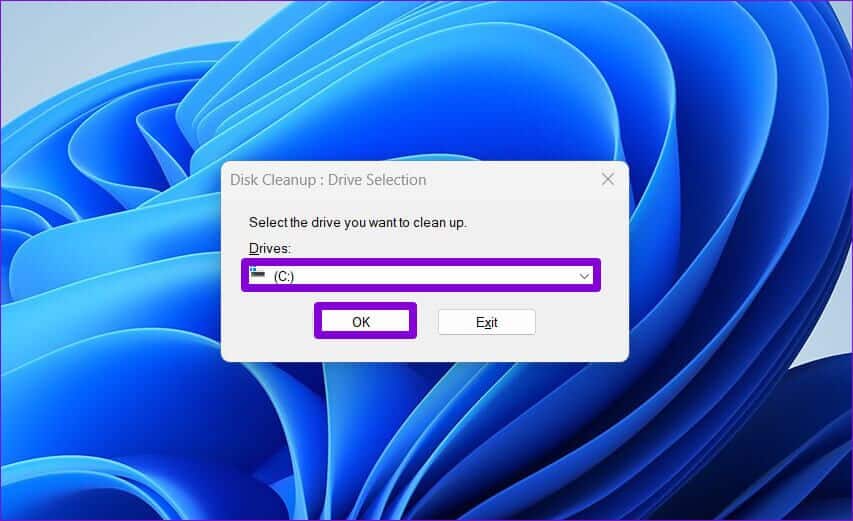
الخطوة 3: ضمن الملفات المراد حذفها ، حدد خانة الاختيار سلة المحذوفات. قم بإلغاء تحديد كل شيء آخر وانقر فوق موافق.
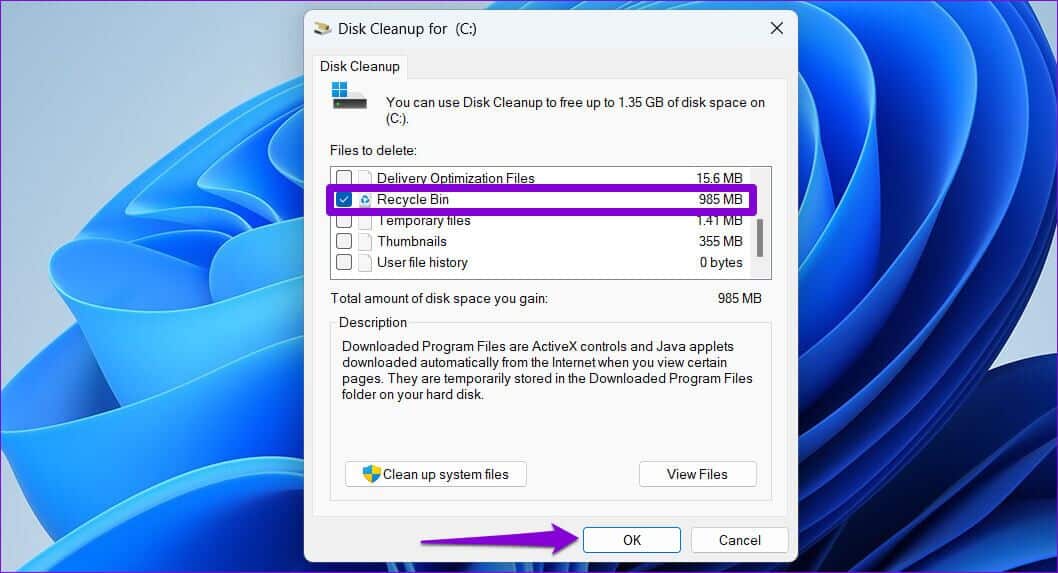
الخطوة 4: عندما تظهر مطالبة التأكيد ، انقر فوق الزر
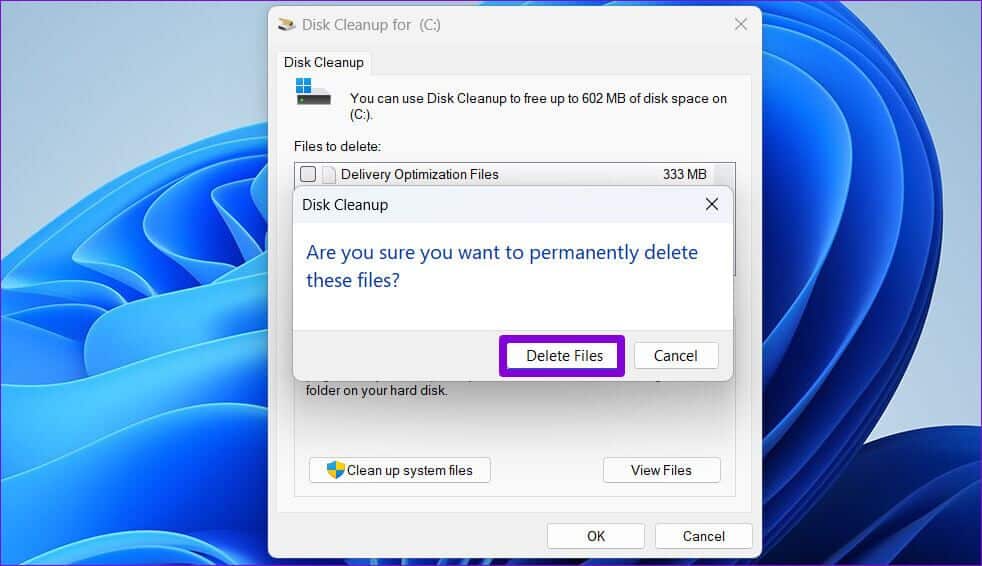
5. إفراغ سلة المحذوفات باستخدام موجه الأوامر
يتيح لك موجه الأوامر التواصل مع جهاز الكمبيوتر الخاص بك عبر أوامر نصية. إنها أداة يدوية تسمح لك بأداء مهام معقدة مثل معالجة الملفات المجمعة وتهيئة محركات الأقراص الثابتة والمزيد. وإليك كيفية استخدامه لتفريغ “سلة المحذوفات” على Windows.
الخطوة 1: انقر بزر الماوس الأيمن على أيقونة ابدأ وحدد Terminal (Admin) من القائمة.
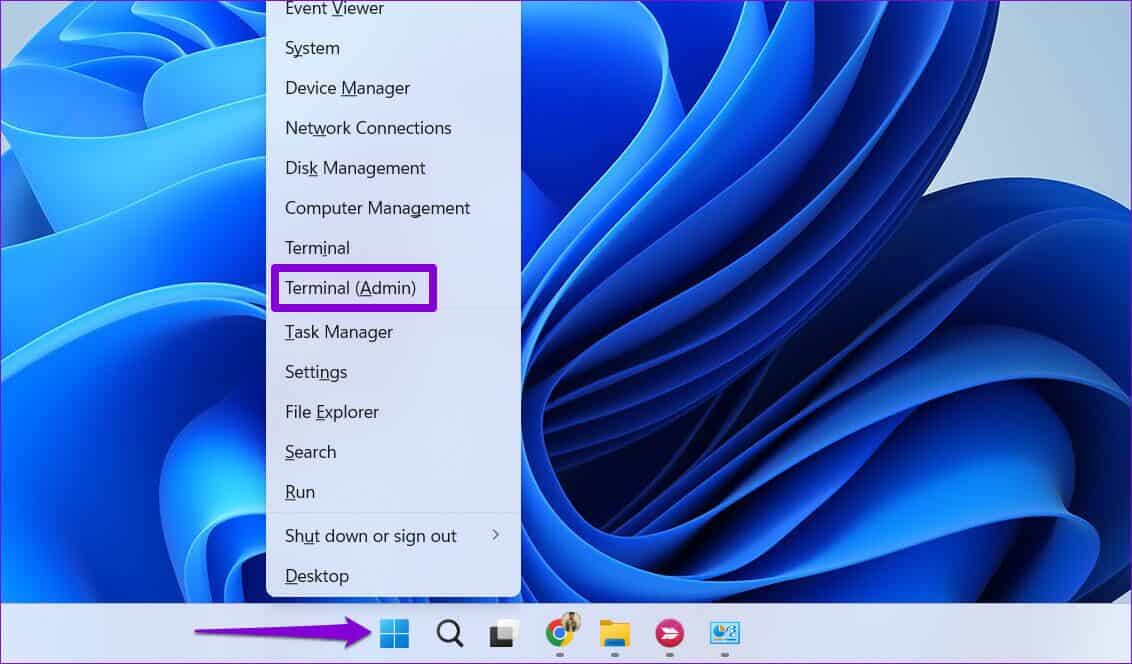
الخطوة 2: حدد نعم عند ظهور موجه التحكم في حساب المستخدم (UAC).
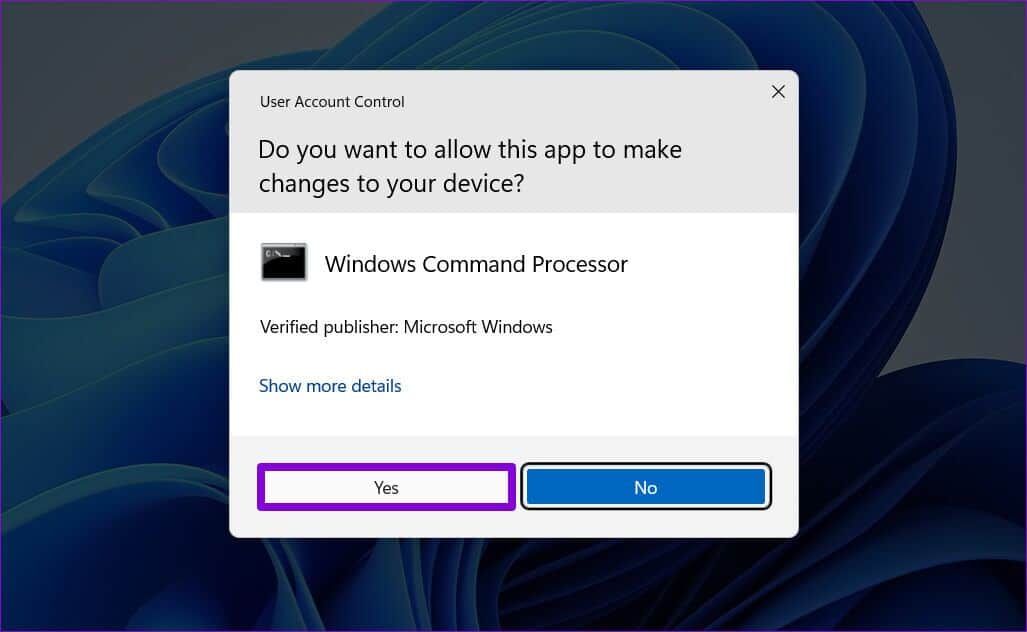
الخطوة 3: أدخل الأمر التالي لإفراغ سلة المحذوفات.
rd /s %systemdrive%$recycle.bin
الخطوة 4: اضغط على Y ثم أدخل لتأكيد اختيارك.
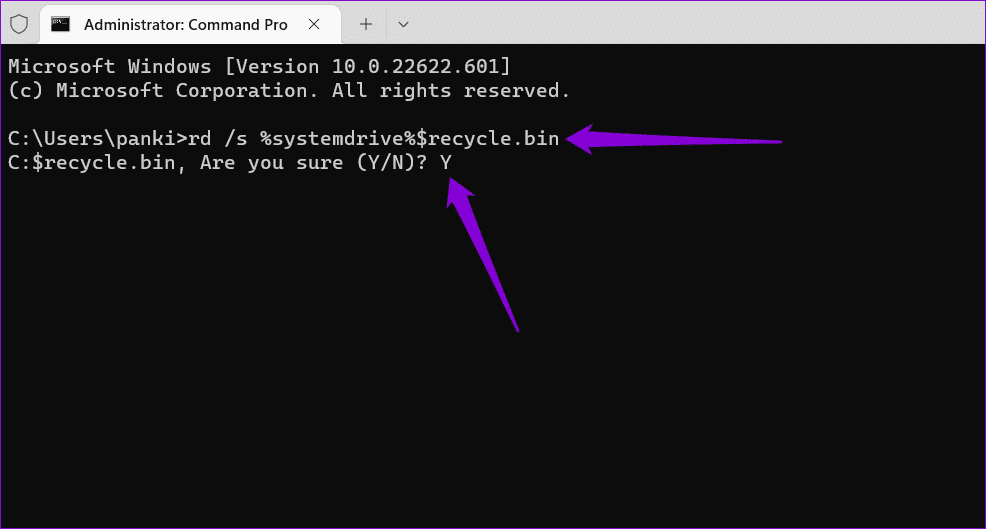
6. إفراغ سلة المحذوفات باستخدام WINDOWS POWERSHELL
يمكنك أيضًا إفراغ الملفات من سلة المحذوفات عن طريق إدخال أمر سريع في نافذة PowerShell. إليك الطريقة.
الخطوة 1: افتح قائمة البحث ، واكتب Windows PowerShell ، وانقر فوق تشغيل كمسؤول.
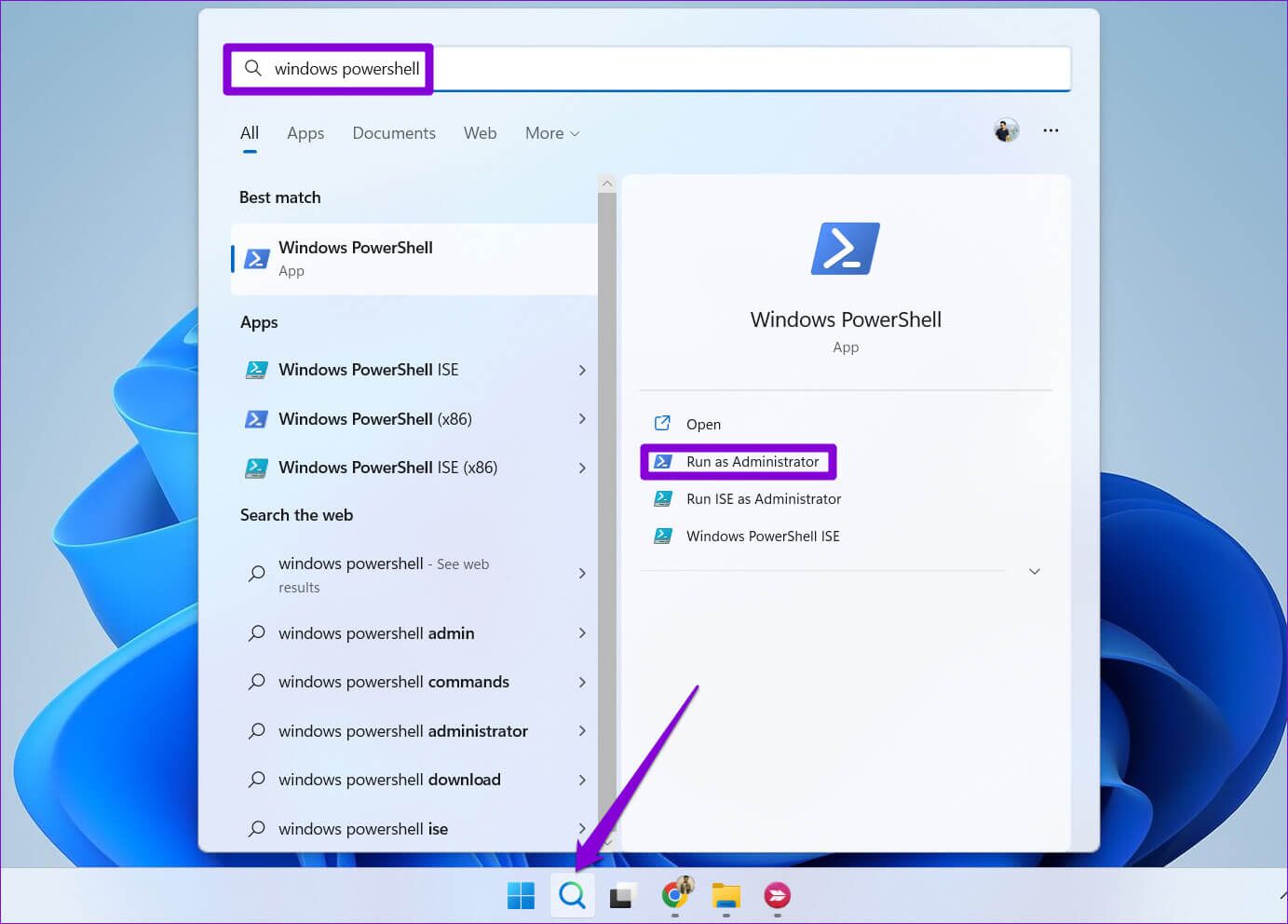
الخطوة 2: حدد نعم عند ظهور موجه التحكم في حساب المستخدم (UAC).
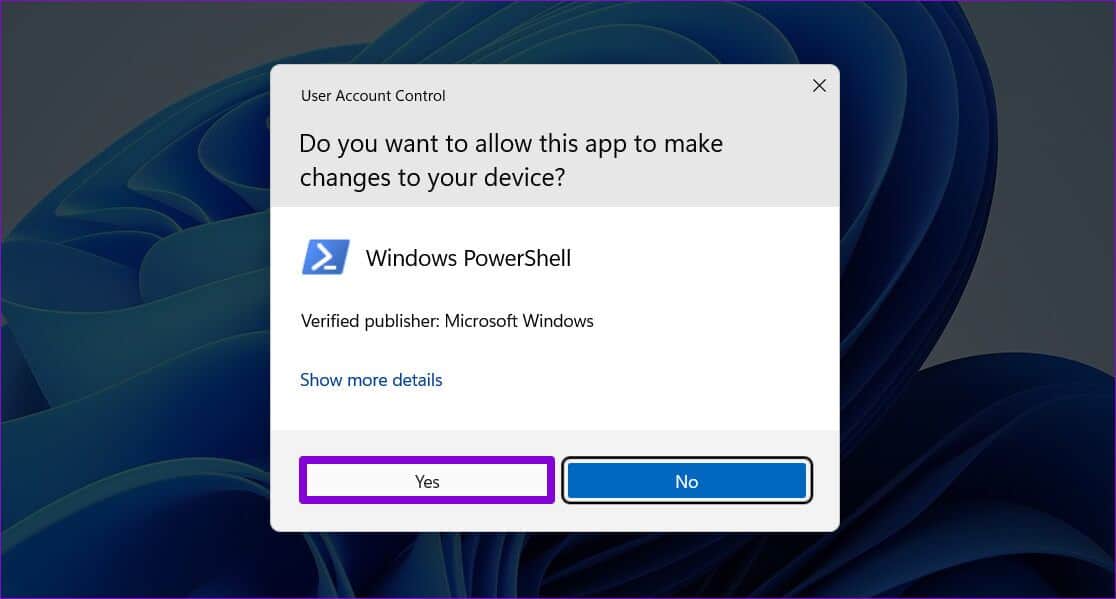
الخطوة 3: الصق الأمر التالي واضغط على Enter.
Clear-RecycleBin
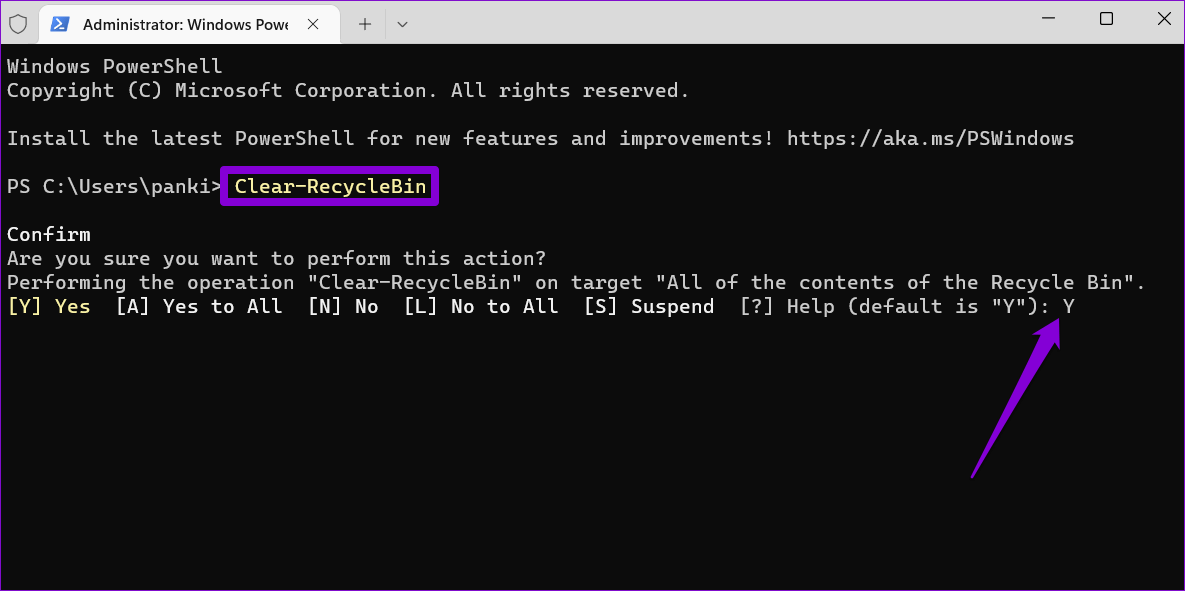
الخطوة 4: اكتب Y واضغط على Enter للتأكيد.
واو ، هذا فارغ
لا يُقصد بملفات سلة المحذوفات أن تظل ثابتة ، ولكنها في بعض الأحيان تفعل ذلك على أي حال. يجب أن تساعدك إحدى الطرق المذكورة أعلاه في التخلص منها. ومع ذلك ، قد يتداخل تطبيق أو خدمة تابعة لجهة خارجية مع العملية إذا لم تنجح أي من الطرق المذكورة أعلاه. في هذه الحالة ، يمكنك بدء تشغيل الكمبيوتر في بيئة تمهيد نظيفة ثم تجربة إحدى الطرق المذكورة أعلاه لإفراغ سلة المحذوفات.
