أفضل 5 طرق لتعطيل لوحة اللمس في أجهزة الكمبيوتر المحمولة Windows 11
على الرغم من أن Windows 11 يدعم مجموعة متنوعة من إيماءات لوحة اللمس لتسهيل التنقل ، فقد تفضل استخدام ماوس خارجي للحصول على الدقة وبيئة العمل الأفضل. إذا كنت قد تخليت بالفعل عن لوحة اللمس ، فقد ترغب في تعطيلها نهائيًا. قد ترغب أيضًا في تعطيل لوحة اللمس مؤقتًا حتى لا تحرك مؤشر الماوس عن طريق الخطأ أثناء الكتابة.
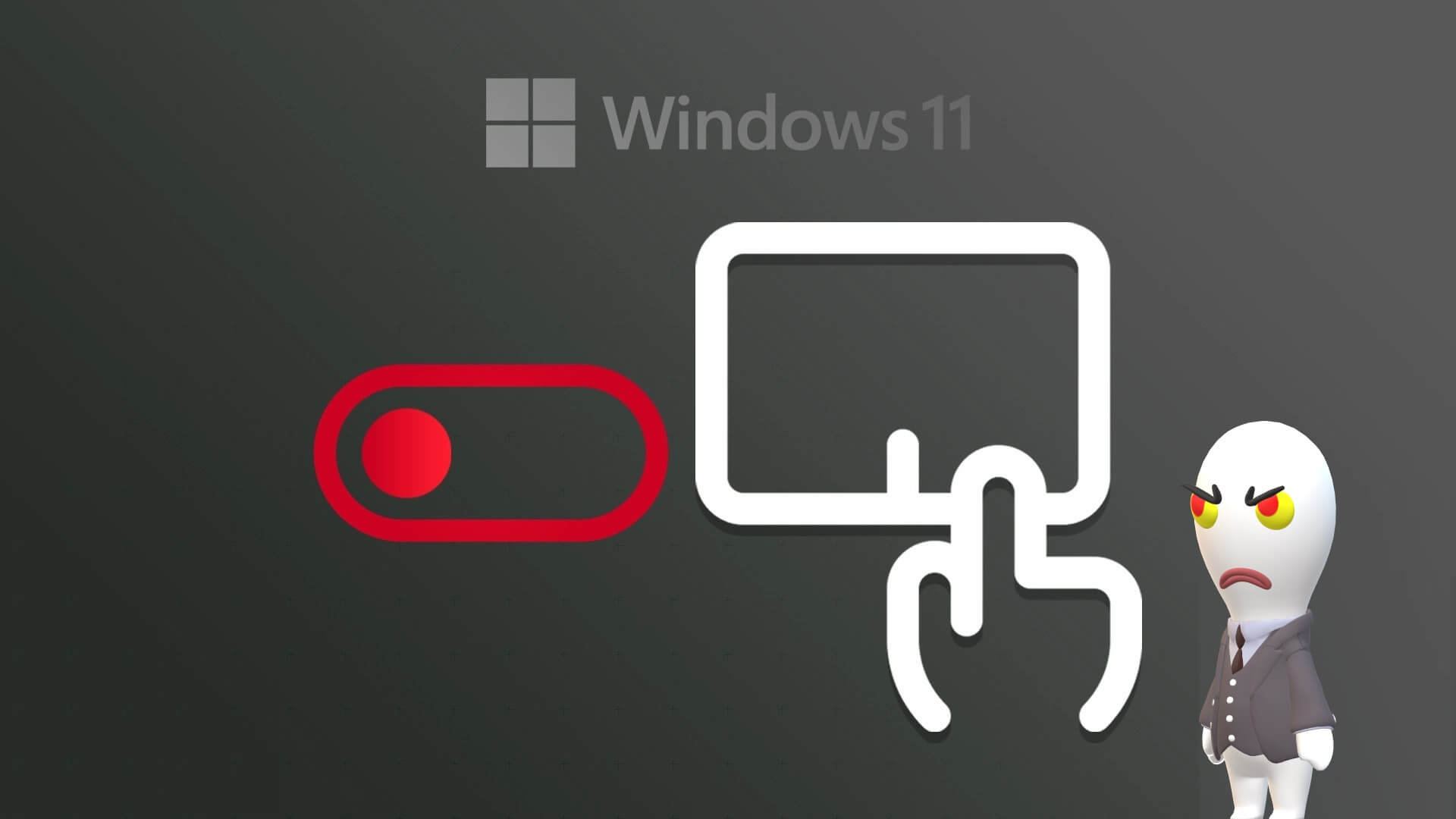
يعد تعطيل لوحة اللمس على الكمبيوتر المحمول الذي يعمل بنظام Windows 11 أمرًا سريعًا وسهلاً. يعرض هذا المنشور طرقًا مختلفة لتعطيل لوحة اللمس على الكمبيوتر المحمول الذي يعمل بنظام Windows 11.
1. قم بتعطيل لوحة اللمس باستخدام لوحة المفاتيح
تحتوي معظم لوحات مفاتيح الكمبيوتر المحمول على مفتاح وظيفي يسمح لك بتمكين لوحة اللمس أو تعطيلها بسرعة. على لوحة مفاتيح الكمبيوتر المحمول ، حدد موقع مفتاح الوظيفة مع طباعة رمز لوحة اللمس عليه. بعد ذلك ، اضغط على هذا المفتاح مع مفتاح Fn لتعطيل لوحة اللمس. سترى رسالة تأكيد على شاشتك بمجرد تعطيل لوحة اللمس.
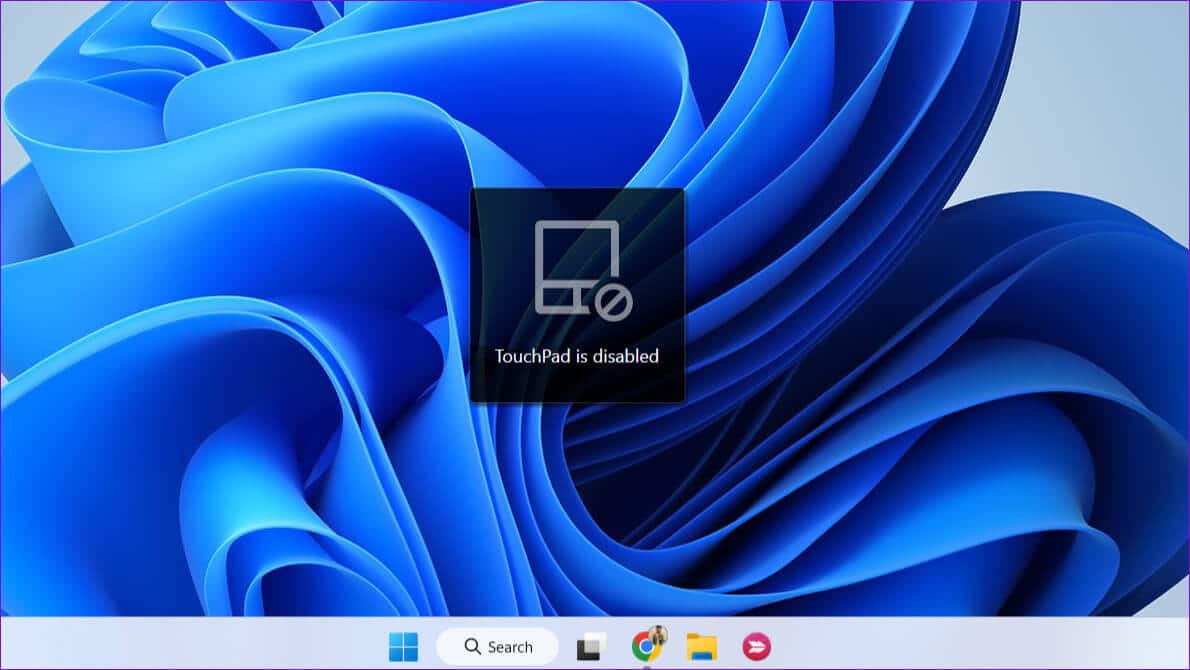
سيؤدي الضغط على نفس مجموعة المفاتيح مرة أخرى إلى إعادة تمكين لوحة اللمس.
2. تعطيل لوحة اللمس باستخدام تطبيق الإعدادات
يسهّل تطبيق إعدادات Windows 11 تعديل أشياء مثل إيماءات لوحة اللمس والحساسية وسرعة المؤشر والمزيد. يمنحك أيضًا خيار تعطيل لوحة اللمس. إليك كيفية الوصول إليه.
الخطوة 1: افتح قائمة ابدأ وانقر فوق رمز الترس لتشغيل تطبيق الإعدادات.
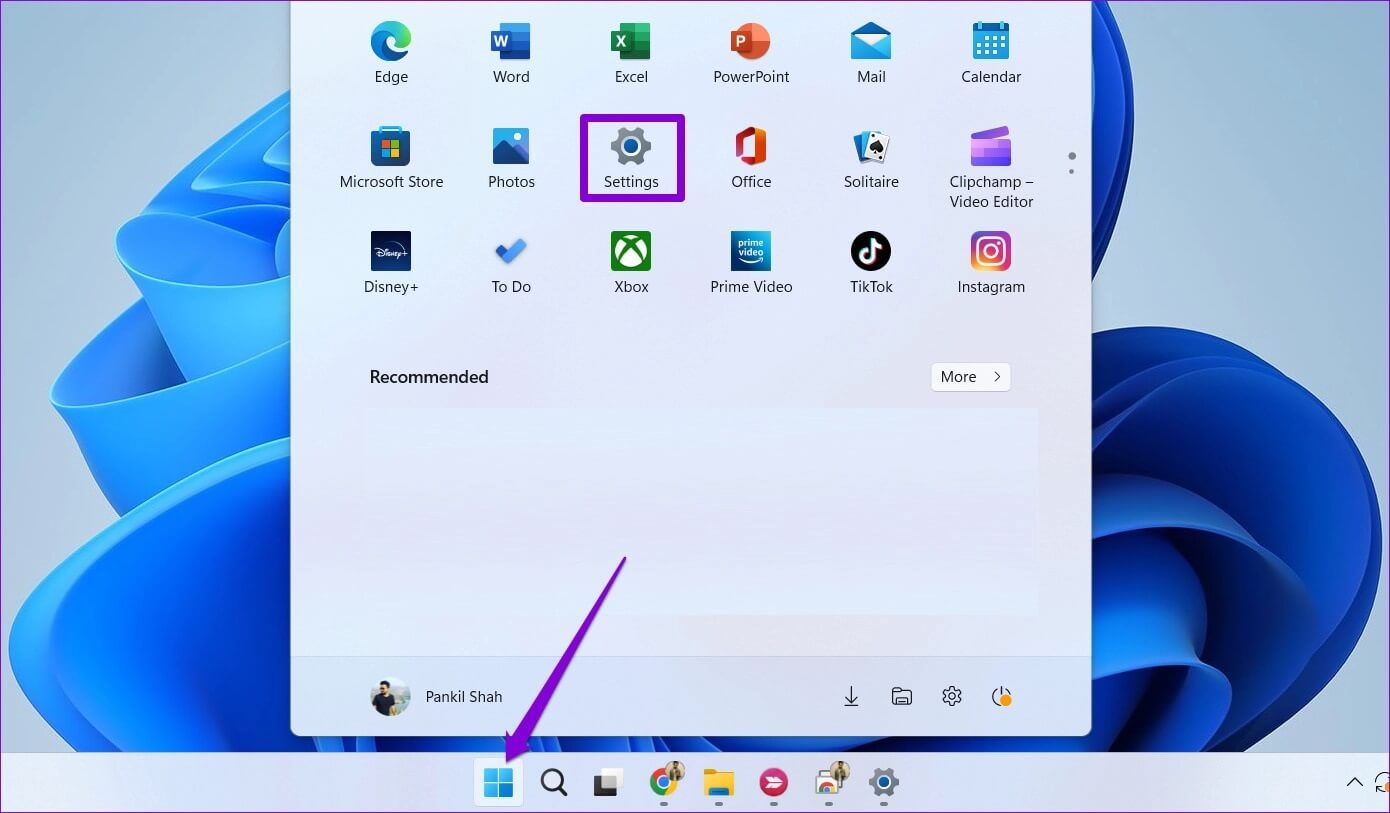
الخطوة 2: حدد Bluetooth والأجهزة من الشريط الجانبي الأيسر. ثم ، انقر فوق لوحة اللمس.
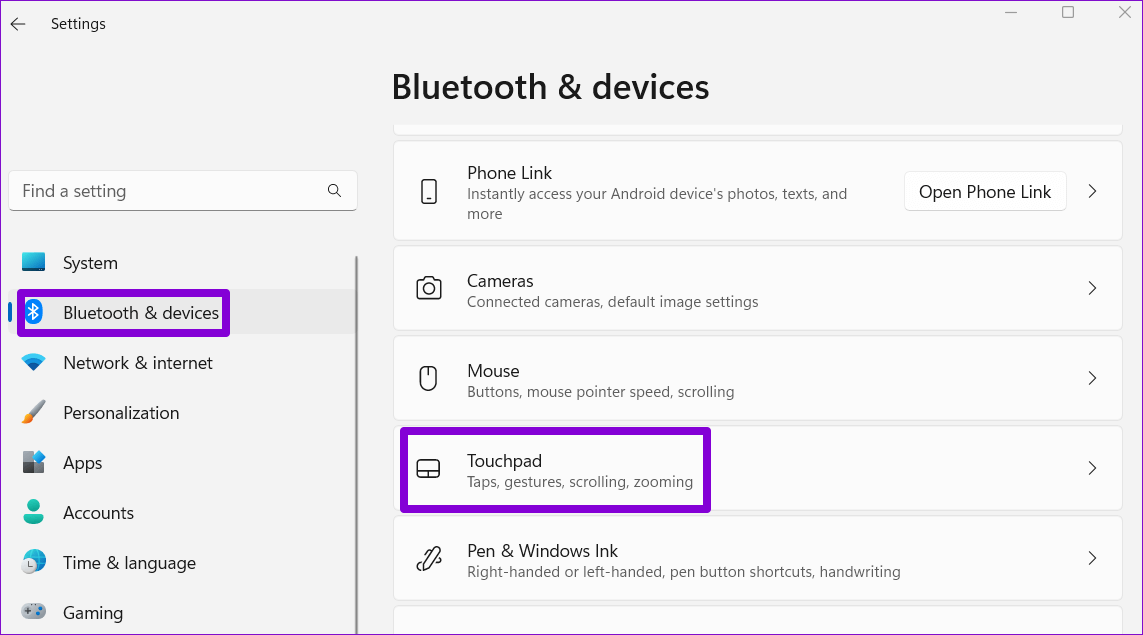
الخطوة 3: قم بتبديل المفتاح الموجود بجوار لوحة اللمس.
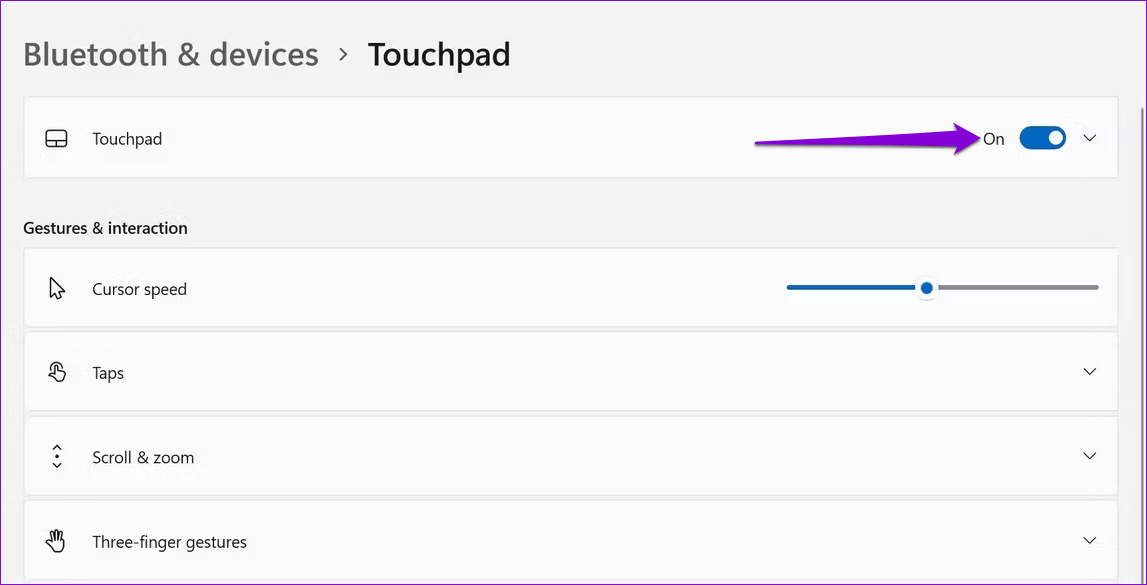
3. تعطيل لوحة اللمس عبر لوحة التحكم
باستخدام Windows 11 ، نقلت Microsoft العديد من تطبيقات لوحة التحكم الكلاسيكية إلى تطبيق الإعدادات. ومع ذلك ، لا تزال لوحة التحكم متوفرة على Windows 11. لذلك ، إذا كنت تفضل استخدام لوحة التحكم على تطبيق الإعدادات ، فيمكنك استخدام الخطوات التالية لتعطيل لوحة اللمس.
الخطوة 1: اضغط على مفتاح Windows + R لفتح مربع الحوار Run. اكتب لوحة التحكم في المربع واضغط على Enter لفتح لوحة التحكم.
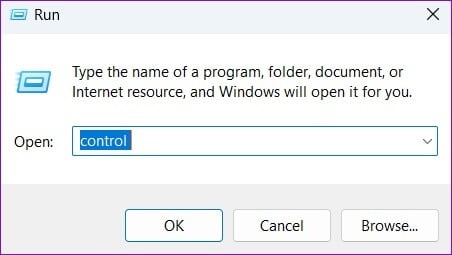
الخطوة 2: في نافذة لوحة التحكم ، استخدم القائمة المنسدلة في الزاوية العلوية اليمنى لتغيير نوع العرض إلى أيقونات كبيرة. ثم ، انقر فوق الماوس.
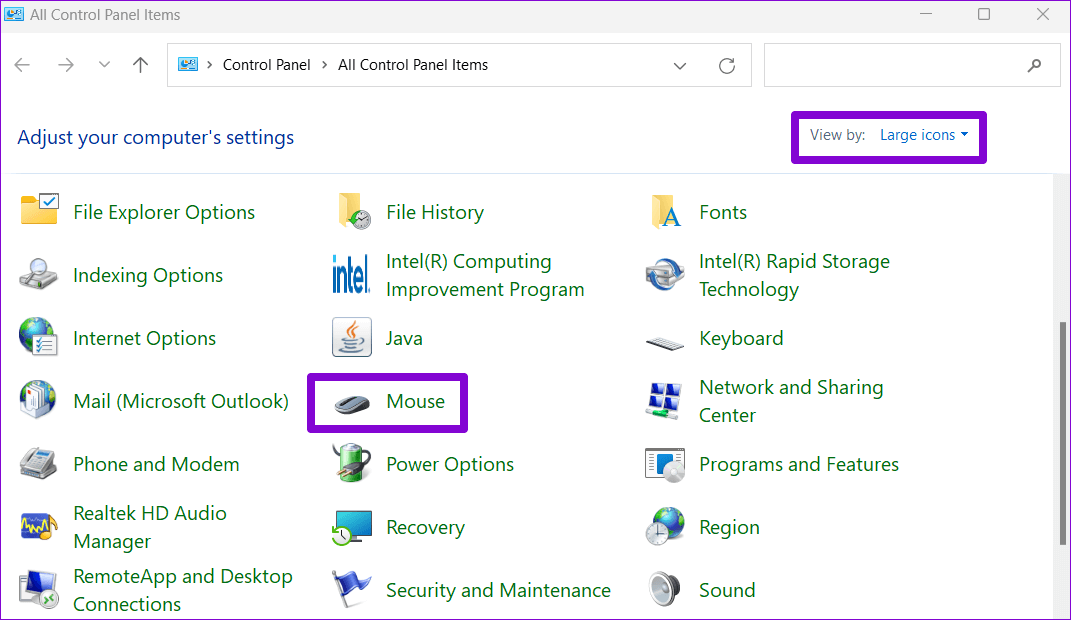
الخطوة 3: ضمن علامة التبويب “الأجهزة” ، حدد لوحة اللمس من القائمة وانقر فوق الزر “خصائص“.
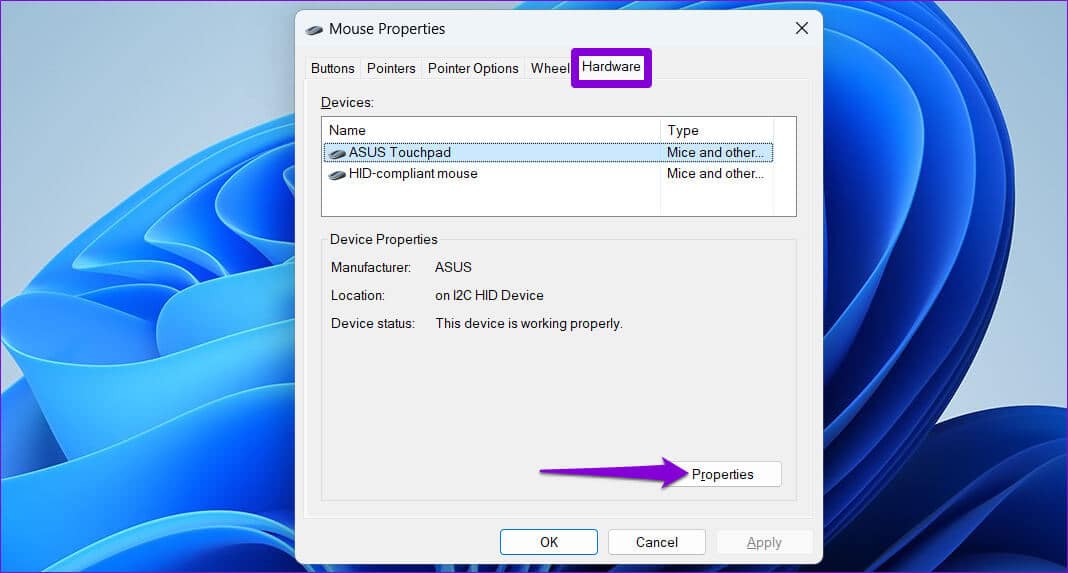
الخطوة 4: انقر فوق الزر تغيير الإعدادات.
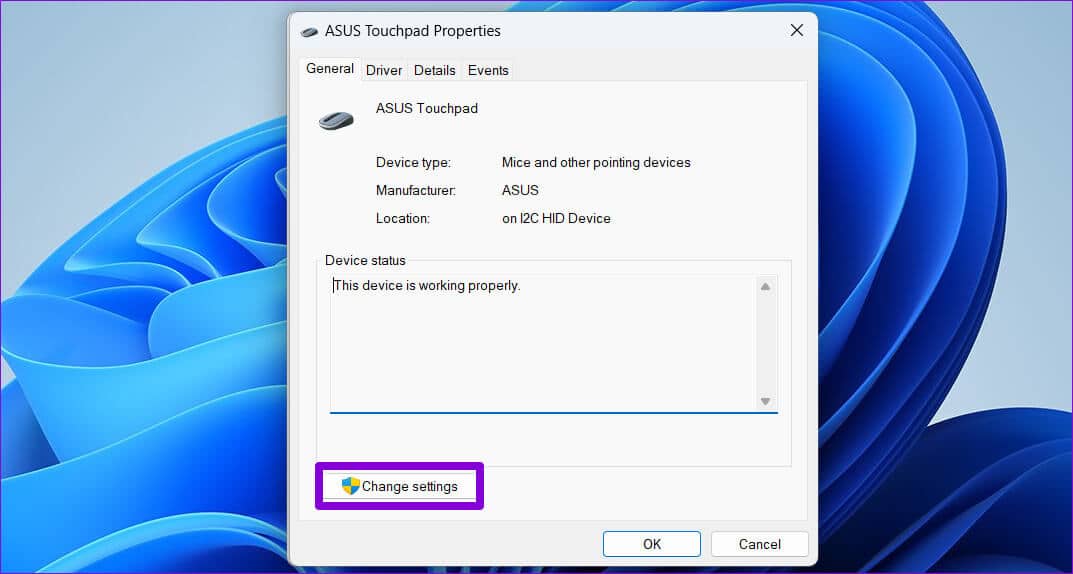
الخطوة 5: حدد نعم عند ظهور موجه التحكم في حساب المستخدم (UAC).
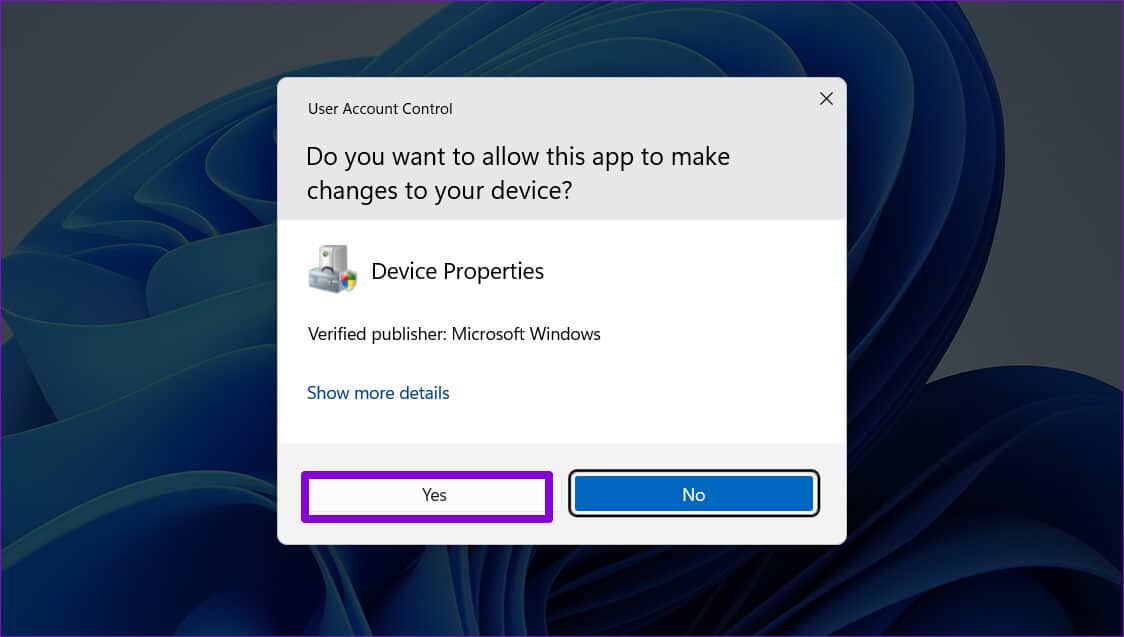
الخطوة 6: ضمن علامة التبويب برنامج التشغيل ، انقر فوق تعطيل الجهاز وحدد نعم للتأكيد.
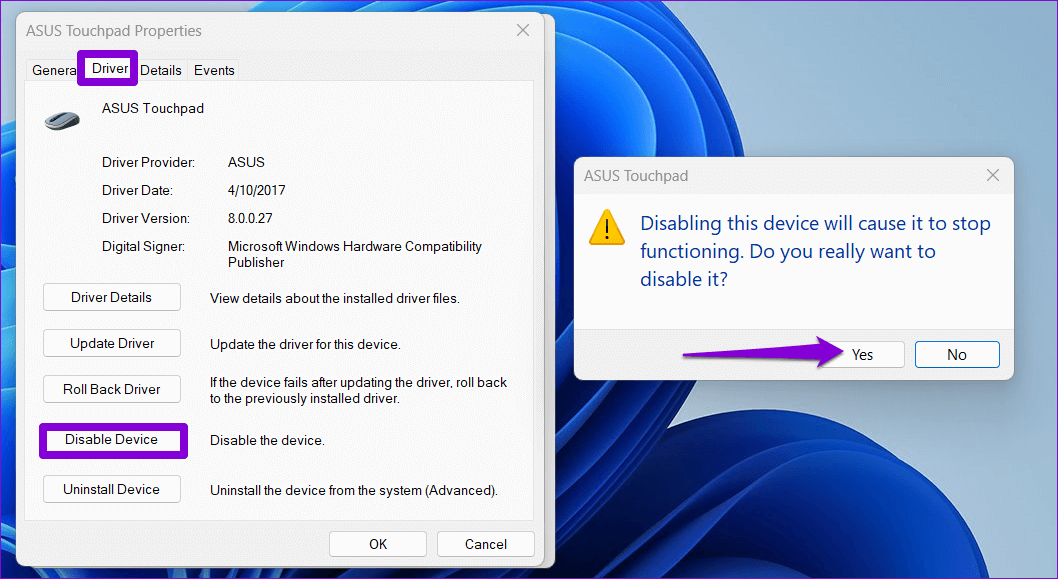
4. تعطيل لوحة اللمس عبر مدير الأجهزة
يعد Device Manager جزءًا من Microsoft Management Console الذي يتيح لك عرض وإدارة واستكشاف الأخطاء وإصلاحها للأجهزة المختلفة المتصلة بنظامك. يسمح لك بتعطيل معظم أجهزتك ، بما في ذلك لوحة اللمس.
الخطوة 1: انقر بزر الماوس الأيمن على أيقونة ابدأ أو استخدم اختصار Windows + X لفتح قائمة Power User. ثم حدد إدارة الأجهزة من القائمة.
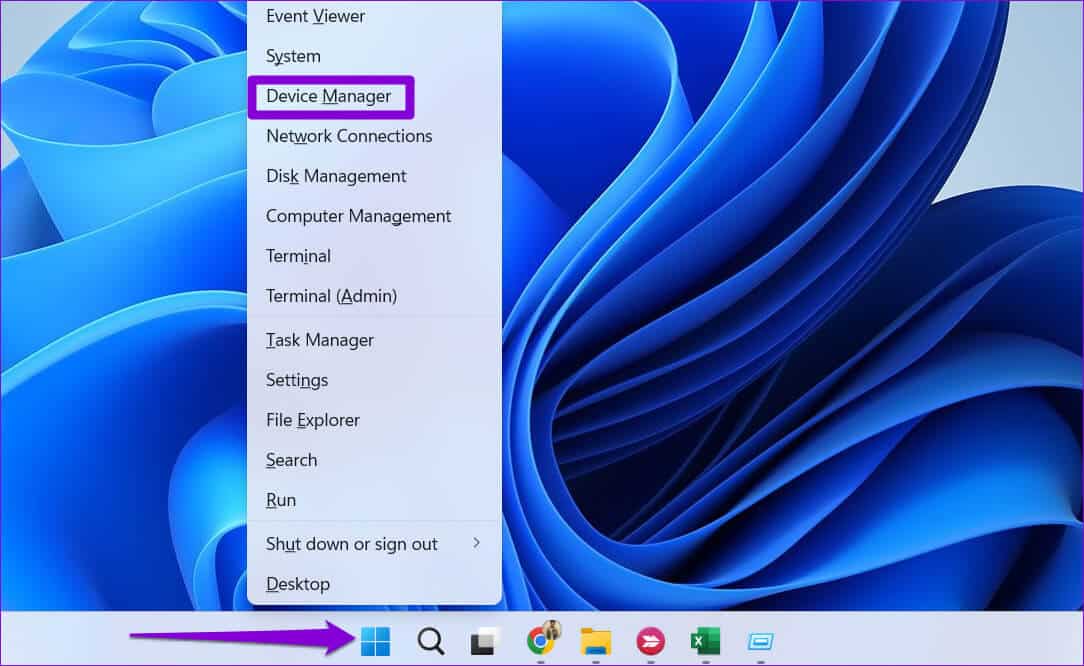
الخطوة 2: قم بتوسيع قسم “الماوس وأجهزة التأشير الأخرى”.
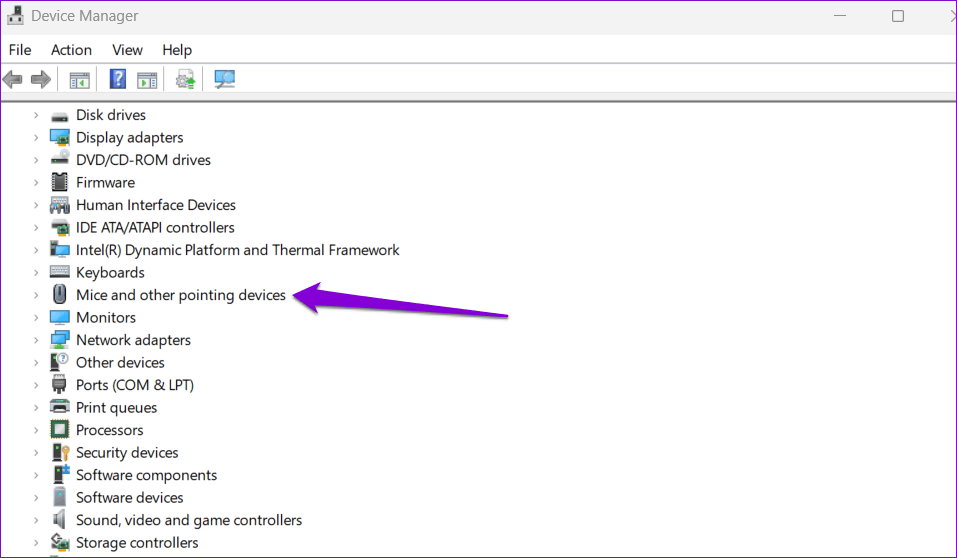
الخطوة 3: انقر بزر الماوس الأيمن على لوحة اللمس وحدد تعطيل الجهاز.
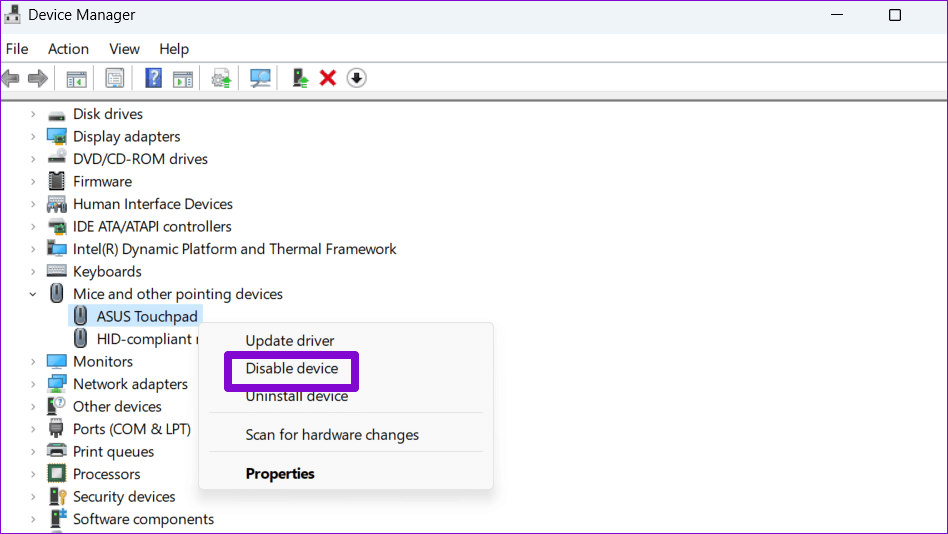
الخطوة 4: حدد نعم عند ظهور رسالة التأكيد.
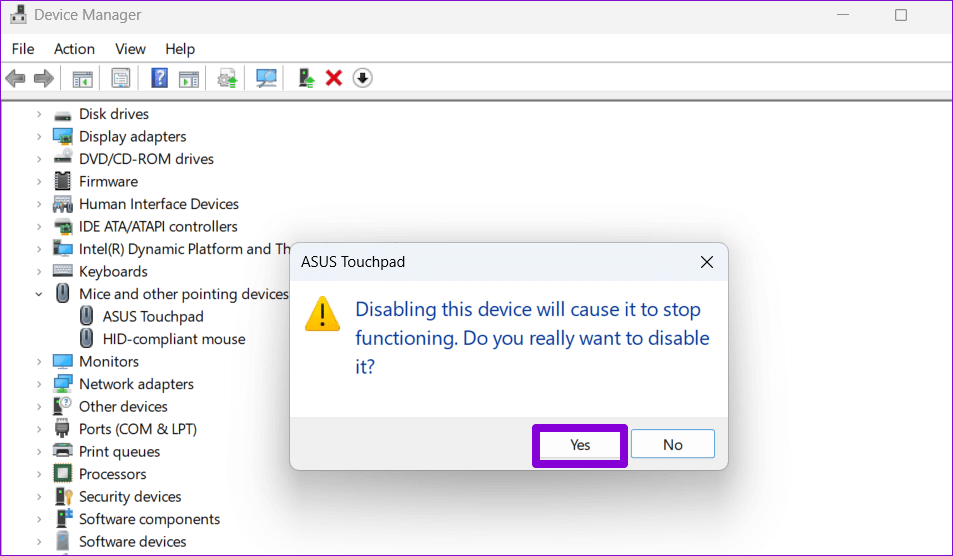
5. تعطيل لوحة اللمس باستخدام محرر التسجيل
إذا كنت تشعر بالمغامرة ، يمكنك تعطيل لوحة اللمس بجهاز الكمبيوتر المحمول عن طريق تعديل ملف التسجيل. يحتوي محرر التسجيل على إعدادات مهمة لنظام التشغيل Windows. لذلك ، يجب عليك استخدام هذه الحيلة فقط إذا فشلت الطرق الأخرى.
نظرًا لأن تحرير ملفات التسجيل أمر محفوف بالمخاطر ، فمن الجيد إجراء نسخ احتياطي لجميع ملفات السجل أو إنشاء نقطة استعادة قبل متابعة الخطوات أدناه.
الخطوة 1: انقر فوق رمز البحث في شريط المهام لفتح قائمة البحث. اكتب محرر التسجيل في المربع وحدد تشغيل كمسؤول.
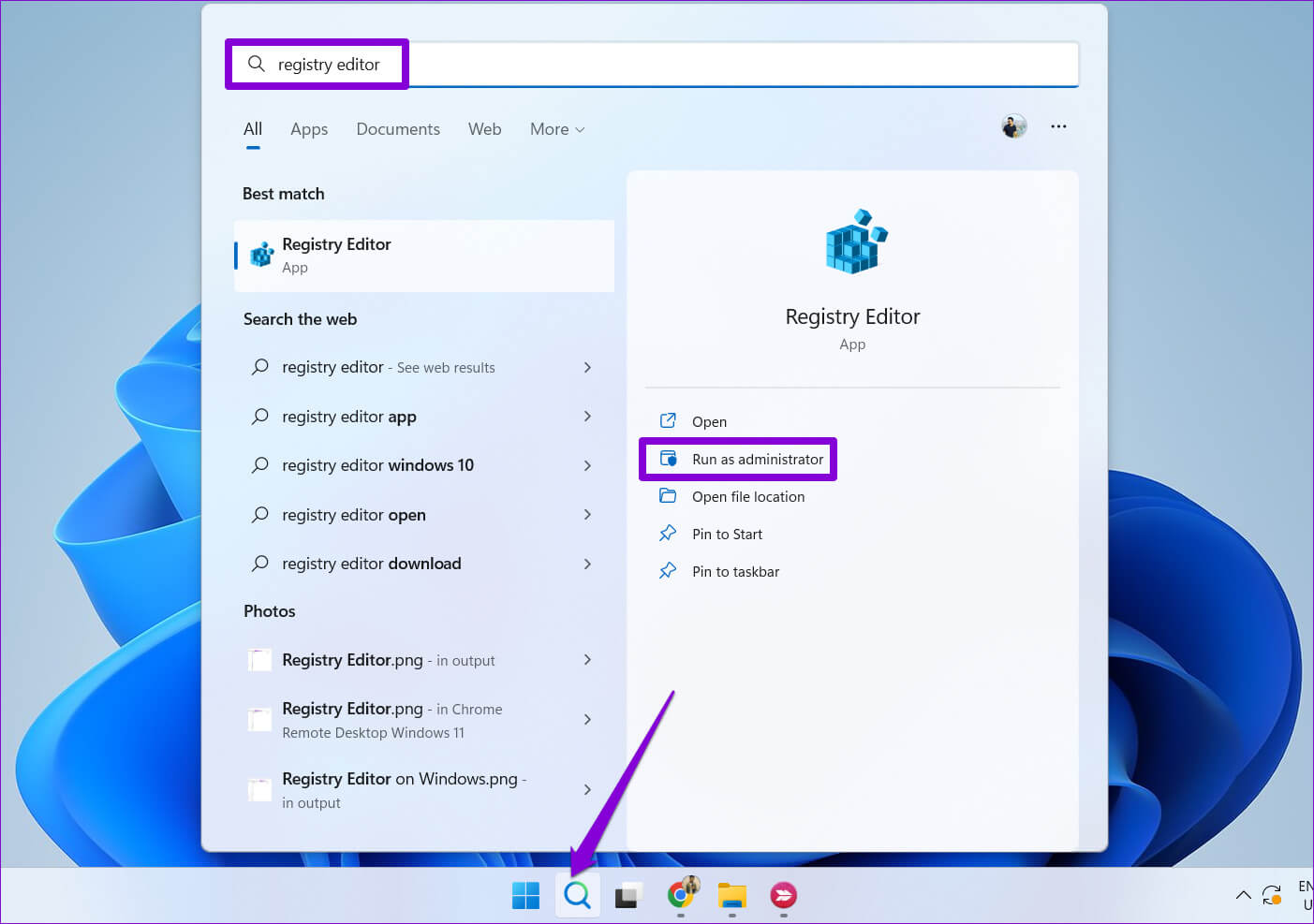
الخطوة 2: عندما تظهر مطالبة التحكم في حساب المستخدم (UAC) ، حدد نعم للمتابعة.
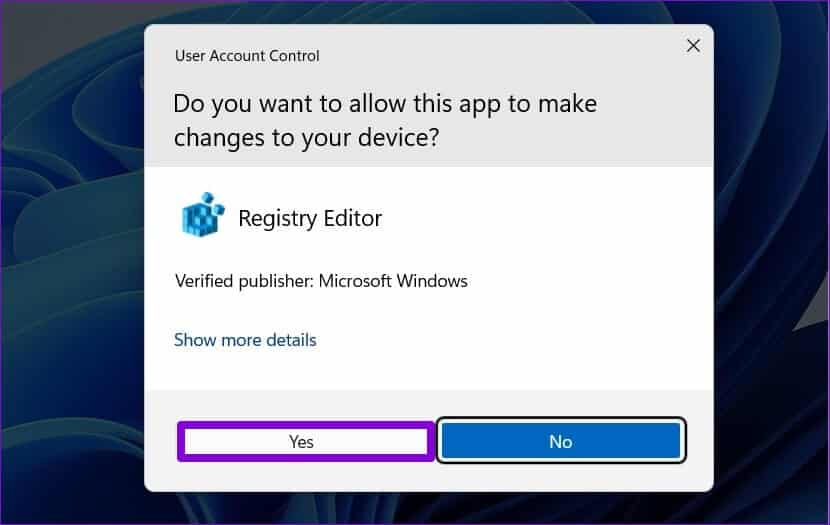
الخطوة 3: في نافذة محرر التسجيل ، الصق المسار التالي في شريط العناوين في الأعلى واضغط على Enter:
Computer\HKEY_CURRENT_USER\SOFTWARE\Microsoft\Windows\CurrentVersion\PrecisionTouchPad\Status
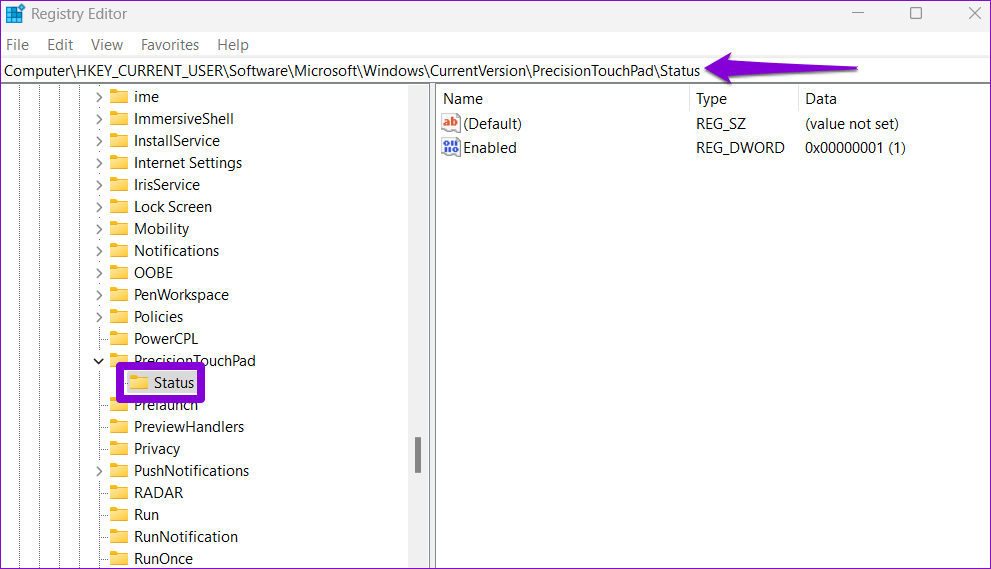
الخطوة 4: انقر نقرًا مزدوجًا فوق الإدخال الممكّن في الجزء الأيمن وقم بتغيير بيانات القيمة الخاصة به إلى 0 (صفر) لتعطيل لوحة اللمس. ثم انقر فوق “موافق“.
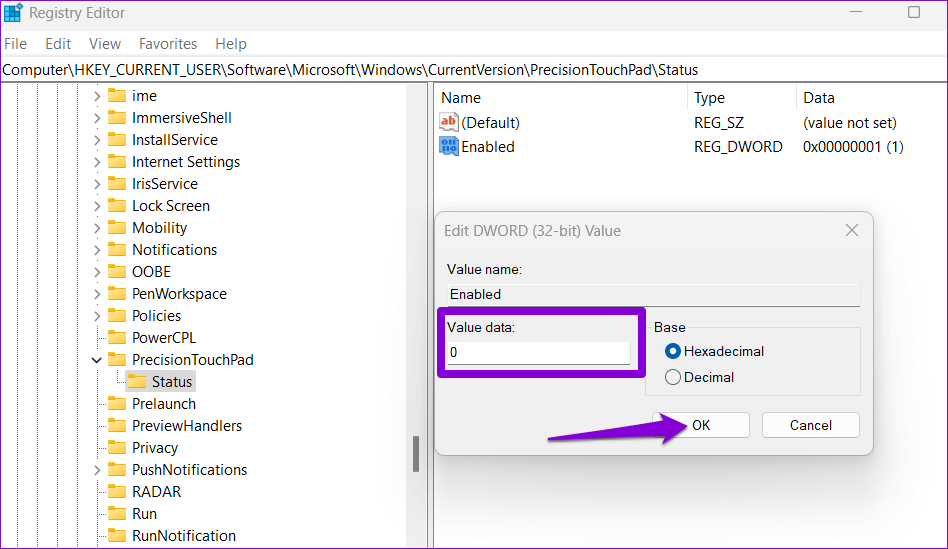
اخرج من نافذة محرر التسجيل وأعد تشغيل الكمبيوتر المحمول لتطبيق التغييرات. بعد ذلك ، سيتم تعطيل لوحة اللمس الخاصة بك. إذا كنت ترغب في إعادة تمكين لوحة اللمس لاحقًا ، فاستخدم نفس الخطوات المذكورة أعلاه وقم بتغيير بيانات القيمة الخاصة بالإدخال الممكّن إلى 1.
لا مزيد من اللمسات العرضية
يعد استخدام مفتاح الوظيفة أو تطبيق الإعدادات هو السبيل للذهاب إذا كنت تحتاج فقط إلى تعطيل لوحة اللمس لفترة قصيرة. ومع ذلك ، إذا كنت تبحث عن حل دائم ، فيمكنك استخدام لوحة التحكم أو مدير الأجهزة أو محرر التسجيل لتعطيل لوحة اللمس على نظام التشغيل Windows 11. على أي حال ، تأكد من الاحتفاظ بالماوس في متناول يدك قبل تعطيل لوحة اللمس بجهاز الكمبيوتر المحمول.
