أفضل طريقتين لتعطيل قائمة سياق إظهار المزيد من الخيارات في Windows 11
مع Windows 11 ، أجرت Microsoft العديد من التغييرات على نظام تشغيل سطح المكتب الخاص بها. ومع ذلك ، لم يكن كل منهم جيدًا بالضرورة. تضمنت إحدى هذه التغييرات قائمة سياق مبسطة (أو قائمة النقر بزر الماوس الأيمن). إذا لم تعجبك قائمة السياق المبسطة الجديدة ، فيمكنك تعطيلها والعودة إلى قائمة السياق القديمة من Windows 10.
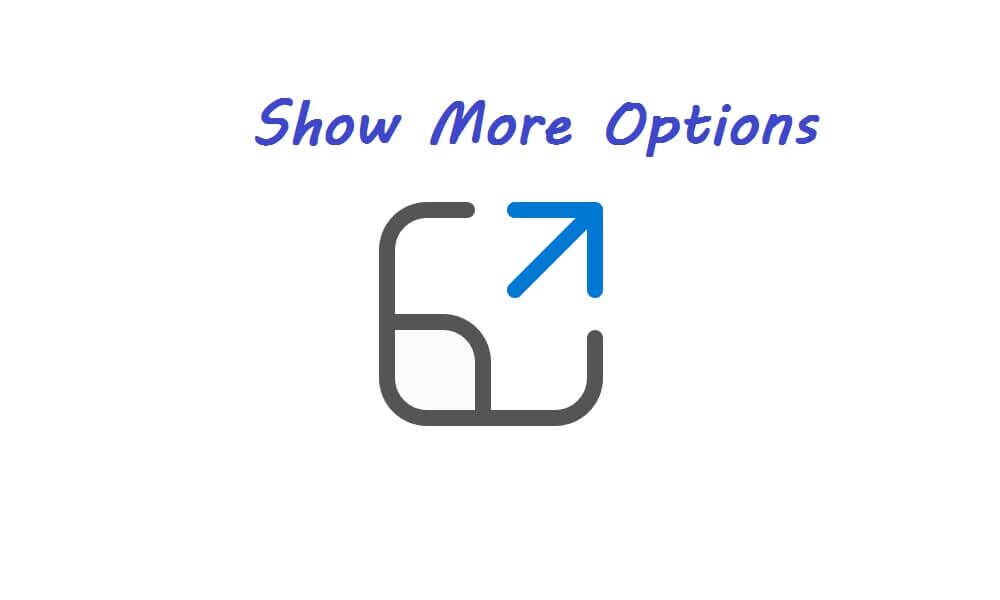
يمكنك استخدام موجه الأوامر أو محرر التسجيل لتعطيل قائمة السياق “إظهار المزيد من الخيارات”. في هذا المنشور ، سنتناول كلا الطريقتين بالتفصيل. لذلك ، دون مزيد من اللغط ، دعنا نبدأ في ذلك.
1. قم بالرجوع إلى قائمة السياق القديم باستخدام موجه الأوامر
موجه الأوامر هو مترجم لسطر الأوامر يتيح لك أداء العديد من المهام المعقدة على جهاز الكمبيوتر الخاص بك باستخدام بعض الأوامر النصية. يمكنك استخدامه لتعطيل قائمة “إظهار المزيد من الخيارات” والعودة إلى قائمة سياق Windows 10 الكلاسيكية. بقدر ما قد يبدو الأمر مخيفًا ، فإن العملية تتطلب منك فقط تشغيل أمر واحد. فيما يلي الخطوات التي يمكنك اتباعها.
الخطوة 1: انقر فوق رمز البحث في شريط المهام أو اضغط على مفتاح Windows + S لفتح قائمة البحث. اكتب موجه الأوامر في المربع وحدد تشغيل كمسؤول.
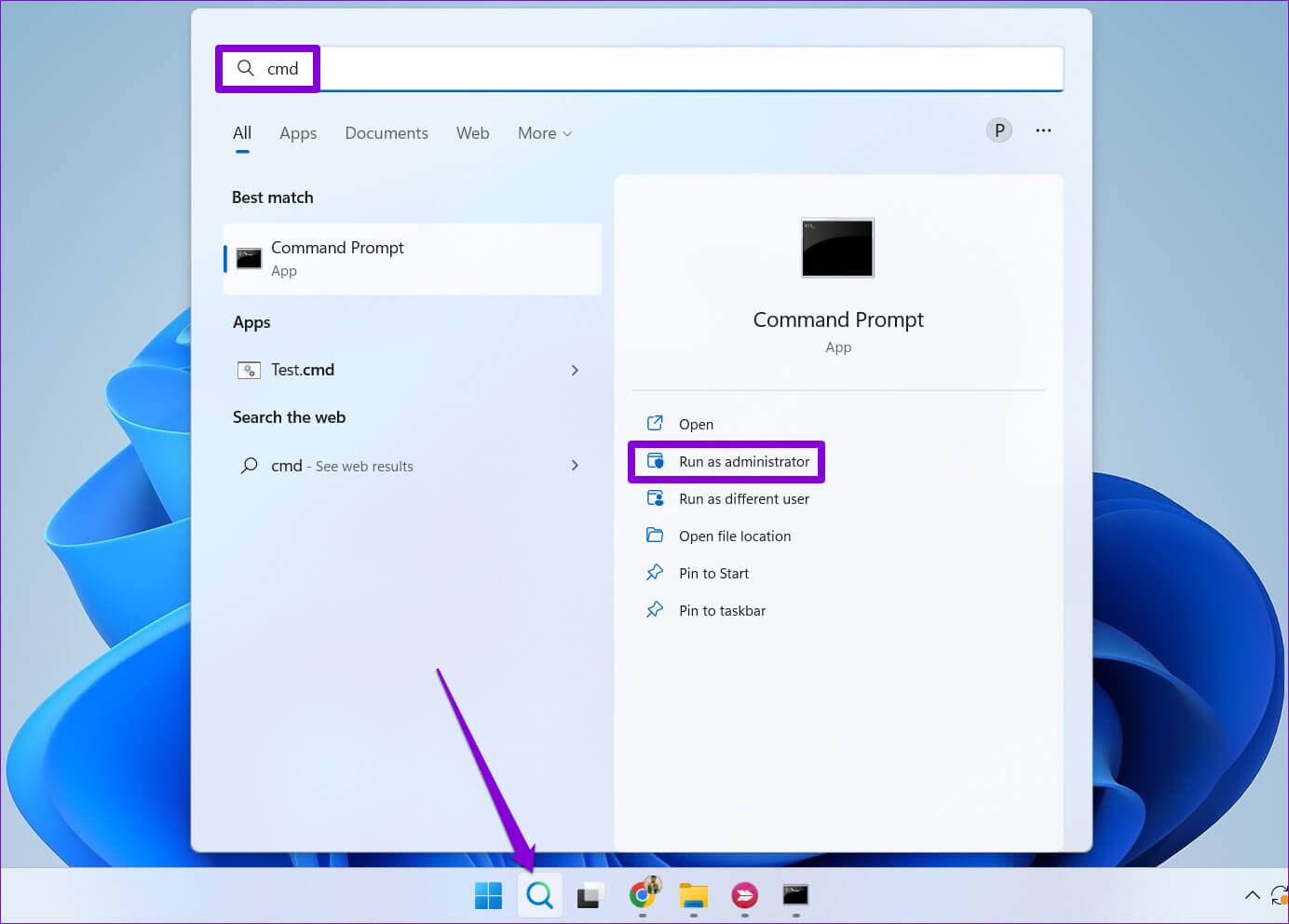
الخطوة 2: حدد نعم عند ظهور موجه التحكم في حساب المستخدم (UAC).
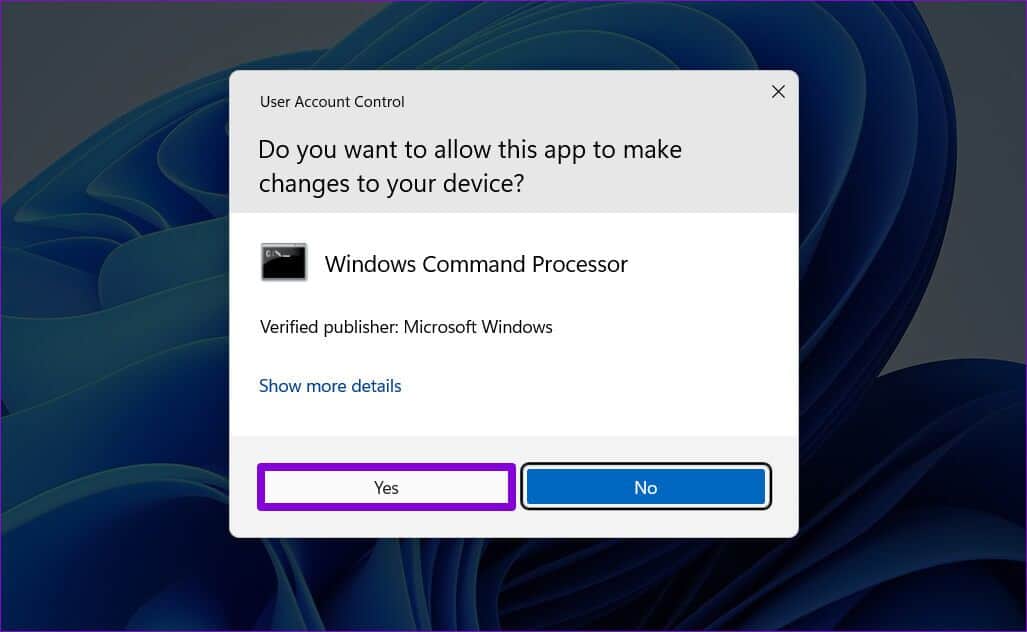
الخطوة 3: في وحدة التحكم ، الصق الأمر التالي واضغط على Enter:
reg add "HKCU\Software\Classes\CLSID\{86ca1aa0-34aa-4e8b-a509-50c905bae2a2}\InprocServer32" /f /ve
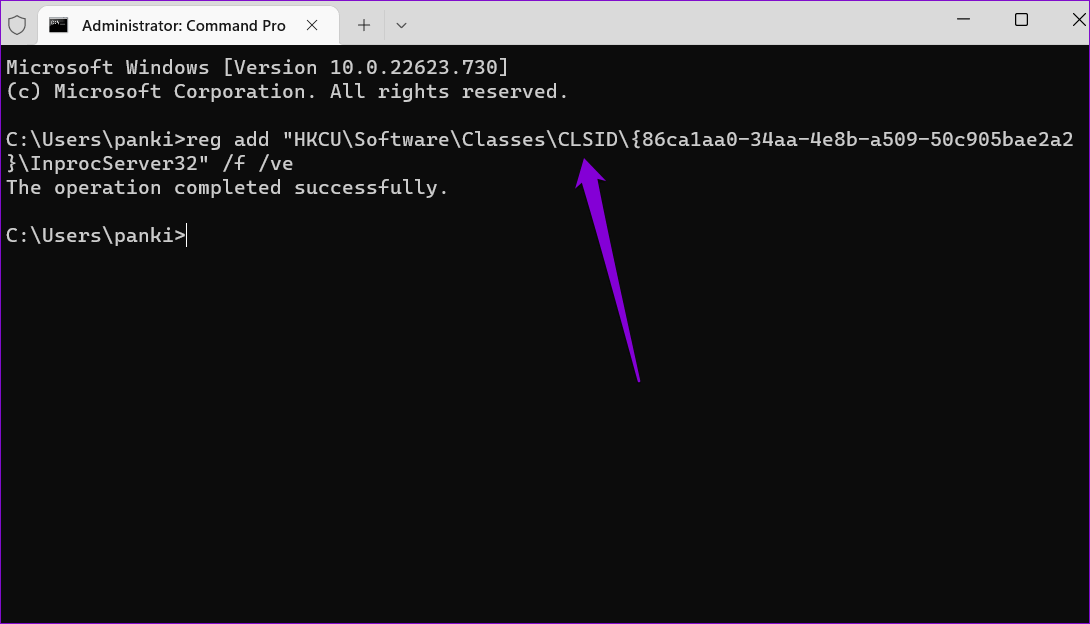
بمجرد تشغيل الأمر أعلاه ، سترى رسالة تقول ، “اكتملت العملية بنجاح”. سيتعين عليك إعادة تشغيل جهاز الكمبيوتر حتى تصبح التغييرات سارية المفعول.
بدلاً من ذلك ، يمكنك أيضًا إعادة تشغيل عملية Windows Explorer لتطبيق التغييرات. اضغط على Ctrl + Shift + Esc على لوحة المفاتيح لتشغيل مدير المهام بسرعة. في علامة تبويب العمليات ، حدد عملية مستكشف Windows ، وانقر بزر الماوس الأيمن عليها وحدد إعادة التشغيل.
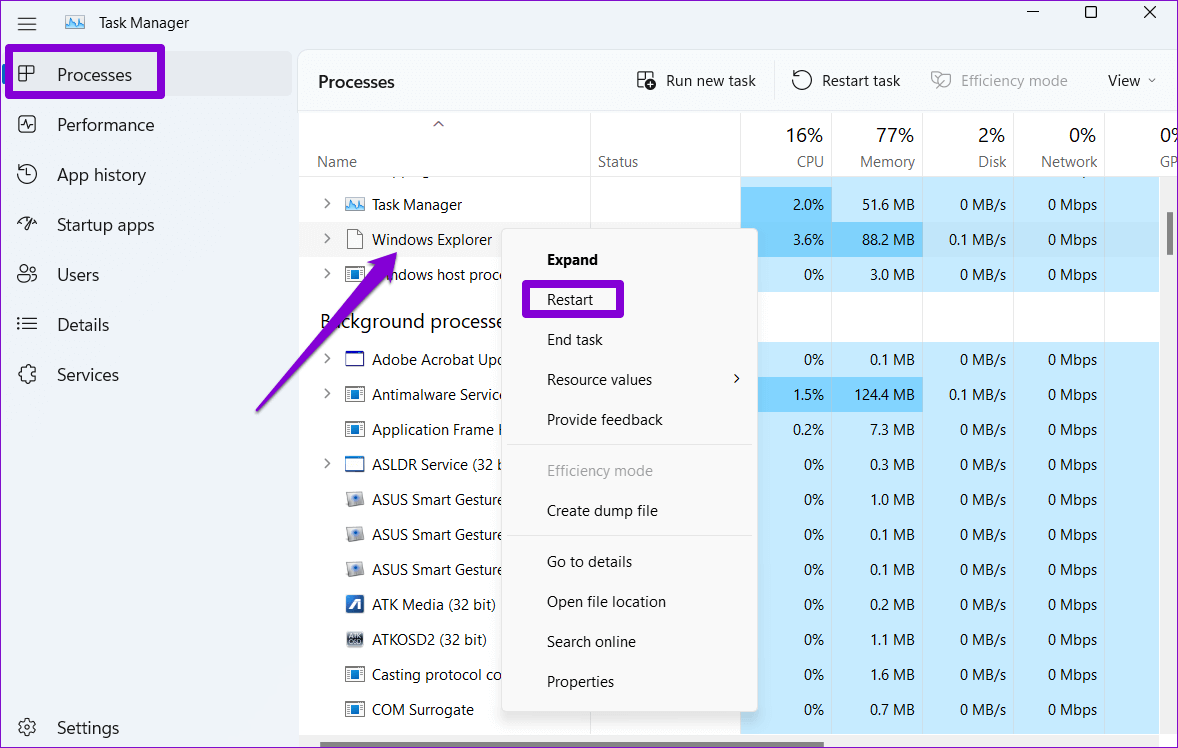
سيختفي شريط المهام الخاص بك لفترة وجيزة قبل الظهور مرة أخرى. بعد ذلك ، سترى قائمة سياق قديمة عند النقر بزر الماوس الأيمن فوق ملف أو مجلد.
إذا غيرت رأيك وأردت العودة إلى قائمة “إظهار المزيد من الخيارات” في نظام التشغيل Windows 11 ، فقم بتشغيل الأمر التالي في موجه الأوامر وأعد تشغيل الكمبيوتر.
reg delete "HKEY_CURRENT_USER\Software\Classes\CLSID\{86ca1aa0-34aa-4e8b-a509-50c905bae2a2}" /f
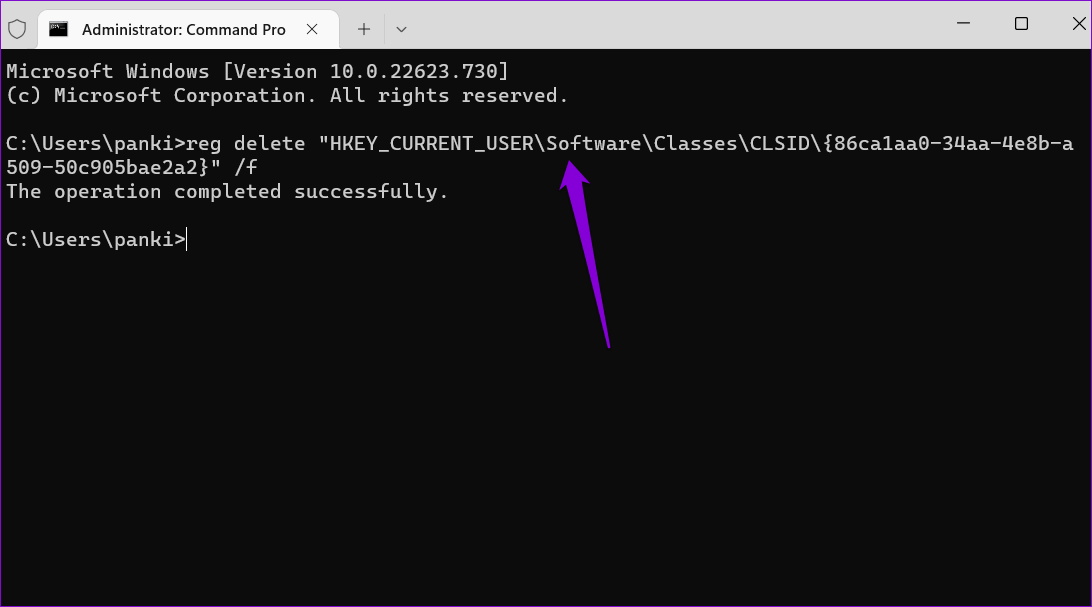
2. قم بالرجوع إلى قائمة السياق القديمة باستخدام محرر السجل
هناك طريقة أخرى لتعطيل قائمة “إظهار المزيد من الخيارات” في Windows 11 وهي استخدام محرر التسجيل. لذلك ، ستحتاج إلى إنشاء اثنين من مفاتيح التسجيل.
في معظم الحالات ، يُفضل استخدام الطريقة السابقة لأن تحرير ملفات التسجيل يدويًا أمر محفوف بالمخاطر. قد يكون من الصعب استعادة النظام الخاص بك إلى حالة العمل الخاصة به إذا حدث خطأ ما. ومع ذلك ، إذا كنت معتادًا على محرر التسجيل ، فيمكنك استخدام الطريقة التالية لإرجاع قائمة السياق القديمة في Windows 11.
تأكد من الاحتفاظ بنسخة احتياطية من ملفات التسجيل أو إنشاء نقطة استعادة قبل متابعة التغييرات أدناه.
الخطوة 1: انقر بزر الماوس الأيمن على أيقونة Start أو اضغط على مفتاح Windows + X لفتح قائمة Power User وحدد Run من القائمة الناتجة.
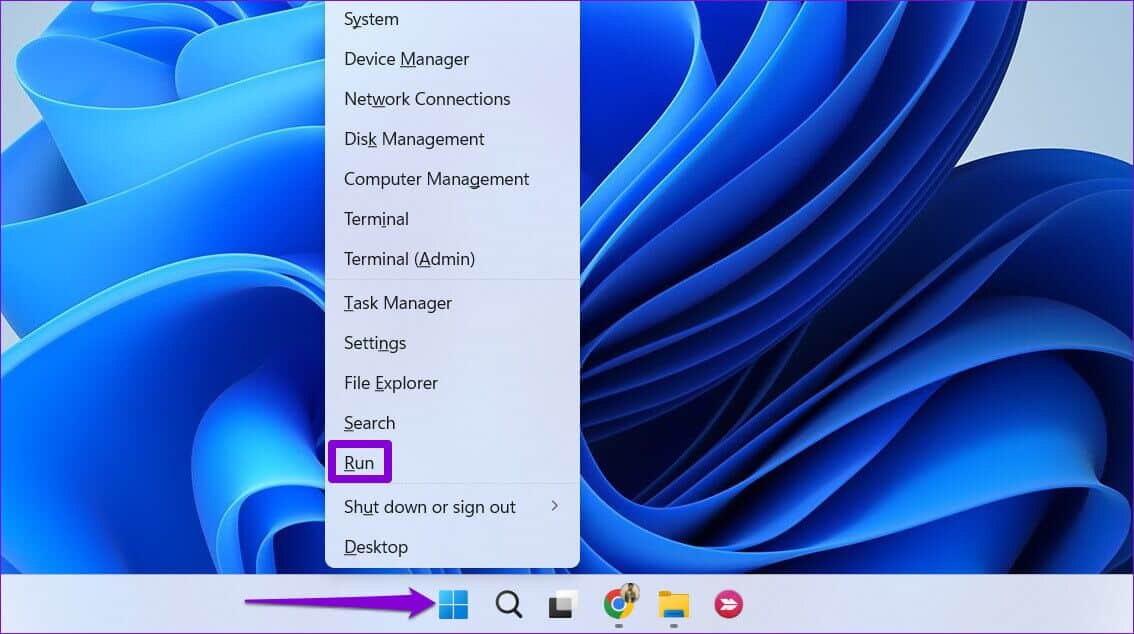
الخطوة 2: اكتب regedit في الحقل Open واضغط على Enter.
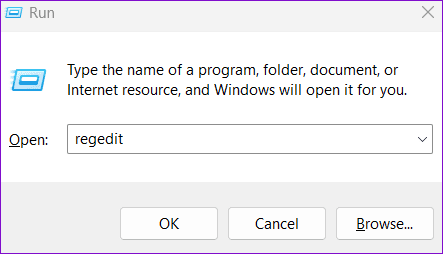
الخطوة 3: حدد نعم عند ظهور موجه التحكم في حساب المستخدم (UAC).
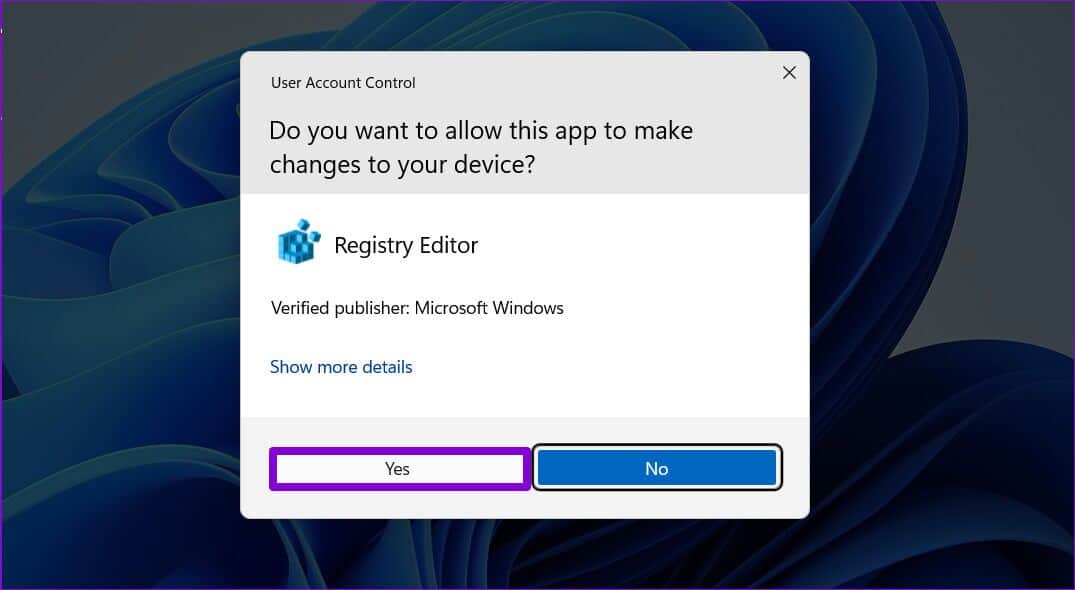
الخطوة 4: في نافذة محرر التسجيل ، الصق المسار التالي في شريط العناوين في الأعلى واضغط على Enter. سينقلك هذا إلى مفتاح CLSID.
HKEY_CURRENT_USER\Software\Classes\CLSID
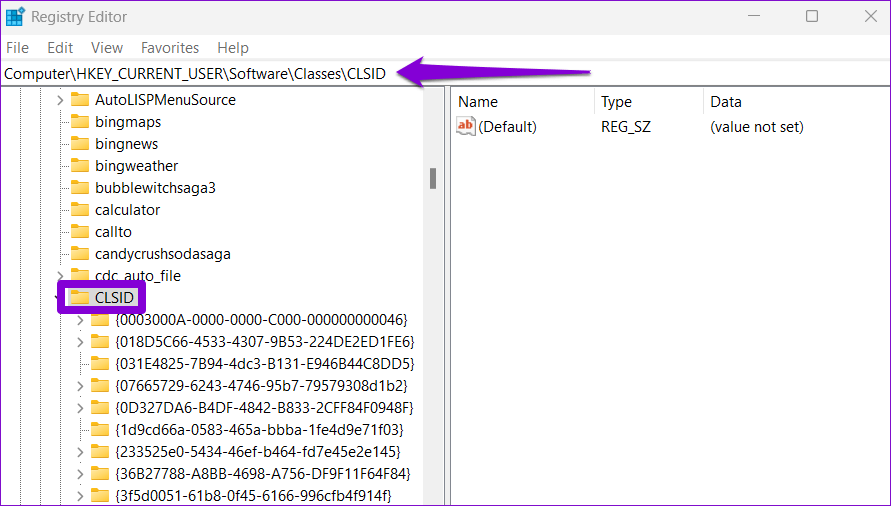
الخطوة 5: انقر بزر الماوس الأيمن فوق مفتاح CLSID ، وانتقل إلى جديد وحدد مفتاح. أعطها الاسم التالي.
{86ca1aa0-34aa-4e8b-a509-50c905bae2a2}
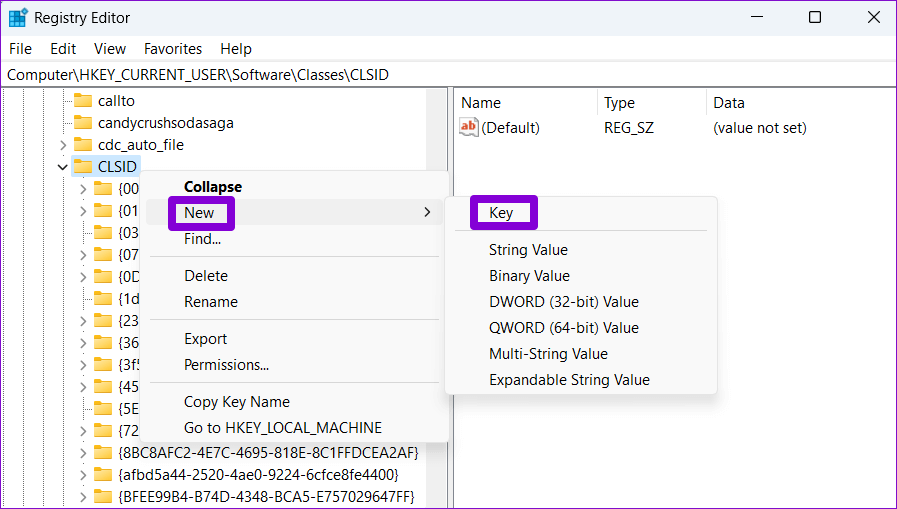
الخطوة 6: انقر بزر الماوس الأيمن على المفتاح الذي تم إنشاؤه حديثًا ، وانتقل إلى جديد وحدد مفتاح. سمه InprocServer32.
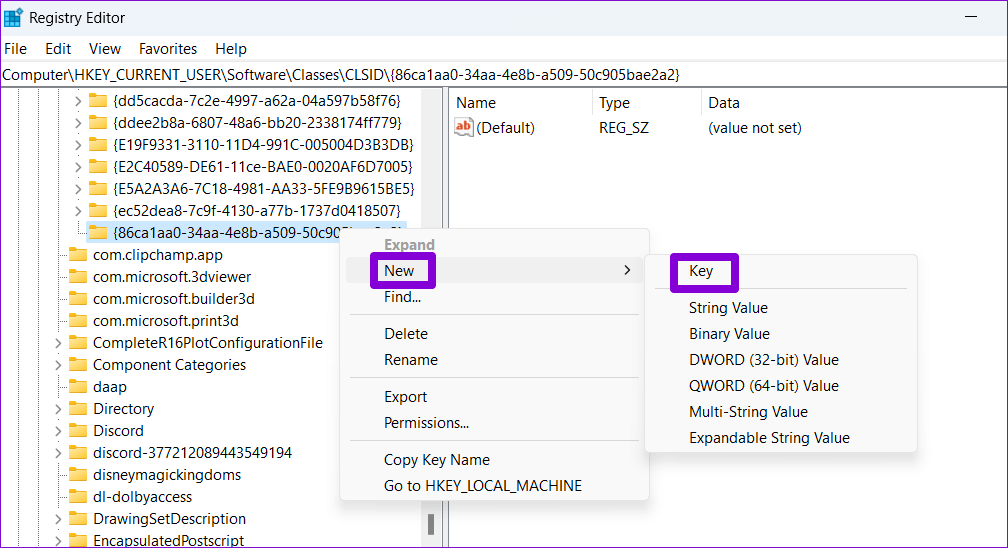
الخطوة 7: داخل مفتاح InprocServer32 ، انقر نقرًا مزدوجًا فوق القيمة الافتراضية على يمينك.
الخطوة 8: في نافذة تحرير السلسلة ، اترك حقل بيانات القيمة فارغًا وانقر فوق موافق.
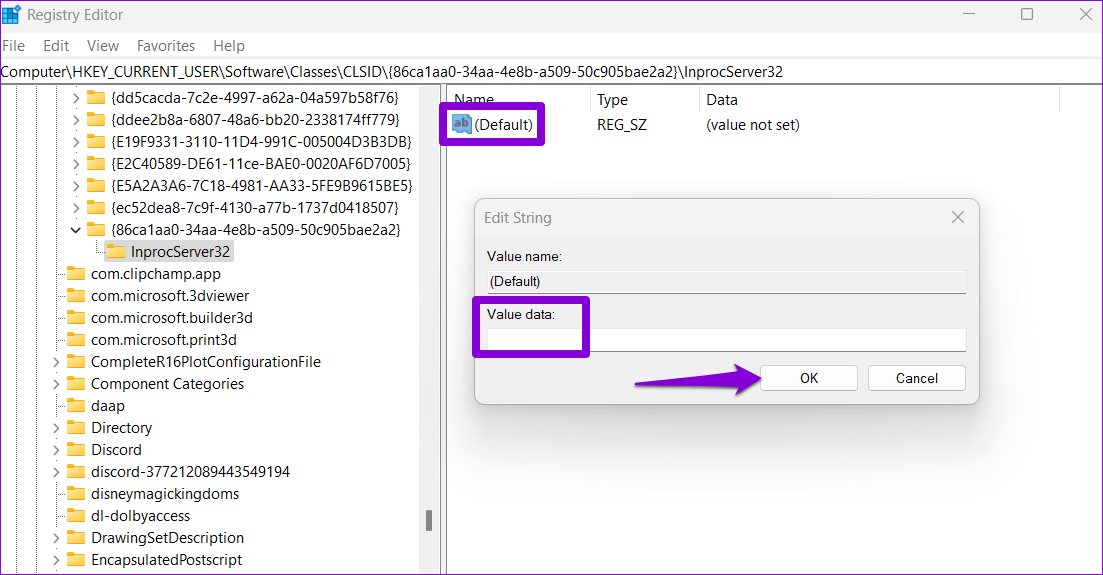
بعد إكمال الخطوات المذكورة أعلاه ، أعد تشغيل الكمبيوتر. بعد ذلك ، سترى قائمة السياق القديمة عند النقر بزر الماوس الأيمن فوق ملف أو مجلد على Windows.
إذا قررت التراجع عن التغيير أعلاه في أي وقت ، فكرر نفس الخطوات وقم بتوسيع مفتاح CLSID. ثم ، انقر بزر الماوس الأيمن فوق المفتاح التالي وحدد حذف. حدد نعم عند ظهور نافذة التأكيد المنبثقة.
{86ca1aa0-34aa-4e8b-a509-50c905bae2a2}
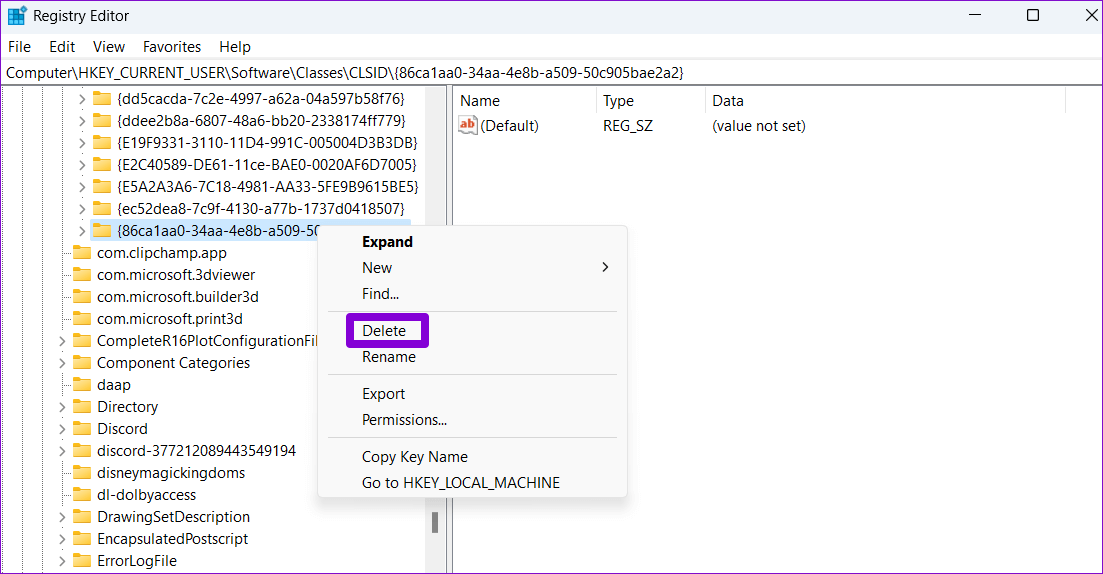
دعها كلاسيكية
من المفترض أن يساعدك استخدام قائمة السياق الكلاسيكية في Windows 11 على حفظ بعض النقرات. بصرف النظر عن الطرق المذكورة أعلاه ، هناك أدوات خارجية يمكن أن تساعدك في تعطيل قائمة سياق Windows 11 الجديدة. ومع ذلك ، فمن الأفضل استخدام الأساليب الأصلية كلما أمكن ذلك. أخبرنا في التعليقات بالطريقة التي ستستخدمها لتعطيل أو إعادة تمكين قائمة سياق “إظهار المزيد من الخيارات” في Windows 11.
