أفضل 3 طرق لتعطيل أو تمكين ميزات البحث في Windows 10 و Windows 11
يبرز البحث ميزة أنيقة على Windows لتحسين تجربة البحث بشكل أكثر شمولاً. إلى جانب إظهار النتائج لك ، فإنه يسلط الضوء على الاتجاهات المستمرة والحقائق الشيقة والأخبار والمزيد أثناء استخدامك لأداة البحث على Windows. بشكل افتراضي ، يتم تمكين ميزات البحث مسبقًا على جهاز الكمبيوتر الخاص بك. ومع ذلك ، يتيح لك Windows تغيير الإعدادات وتغيير هذا السلوك.
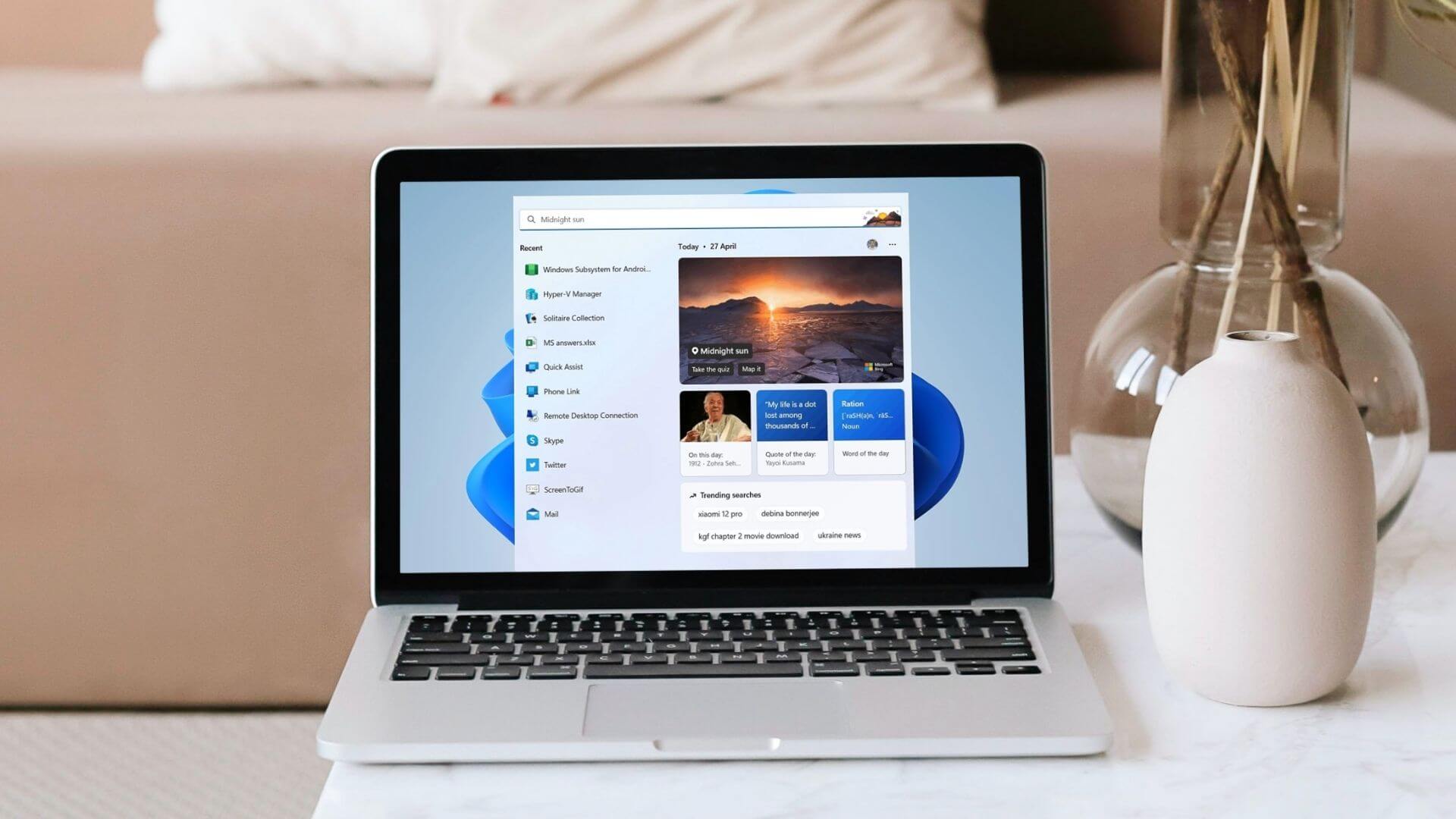
قد تكون ميزة تسليط الضوء على البحث مفيدة جدًا وقد لا تكون ، اعتمادًا على كيفية رؤيتك لها. في هذا المنشور ، سنعرض ثلاث طرق مختلفة لتعطيل أو تمكين ميزات البحث المميزة على نظامي التشغيل Windows 10 و Windows 11. لذلك ، دعنا نصل إليها مباشرة.
1. قم بتعطيل أو تمكين “ميزات البحث البارزة” من تطبيق الإعدادات
يتيح لك تطبيق الإعدادات في Windows التحكم في معظم الأشياء الموجودة على جهاز الكمبيوتر الخاص بك. يمكنك استخدامه لتعطيل أو تمكين ميزة البحث البارزة بسرعة. وإليك كيفية تمكين أو تعطيل تمييزات البحث.
الخطوة 1: انقر بزر الماوس الأيمن فوق قائمة ابدأ وحدد الإعدادات من القائمة. بدلاً من ذلك ، يمكنك أيضًا استخدام مفتاح Windows + I لفتح تطبيق الإعدادات.
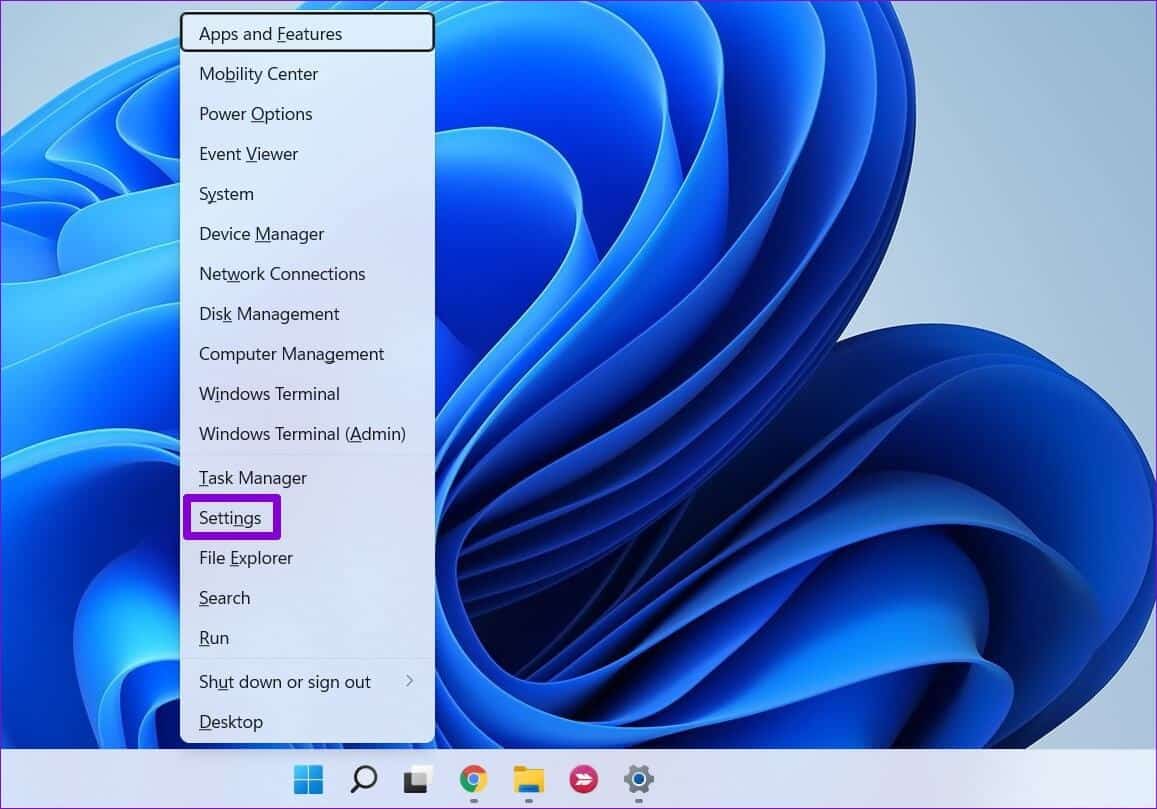
الخطوة 2: حدد الخصوصية والأمان من العمود الموجود على الجانب الأيسر.
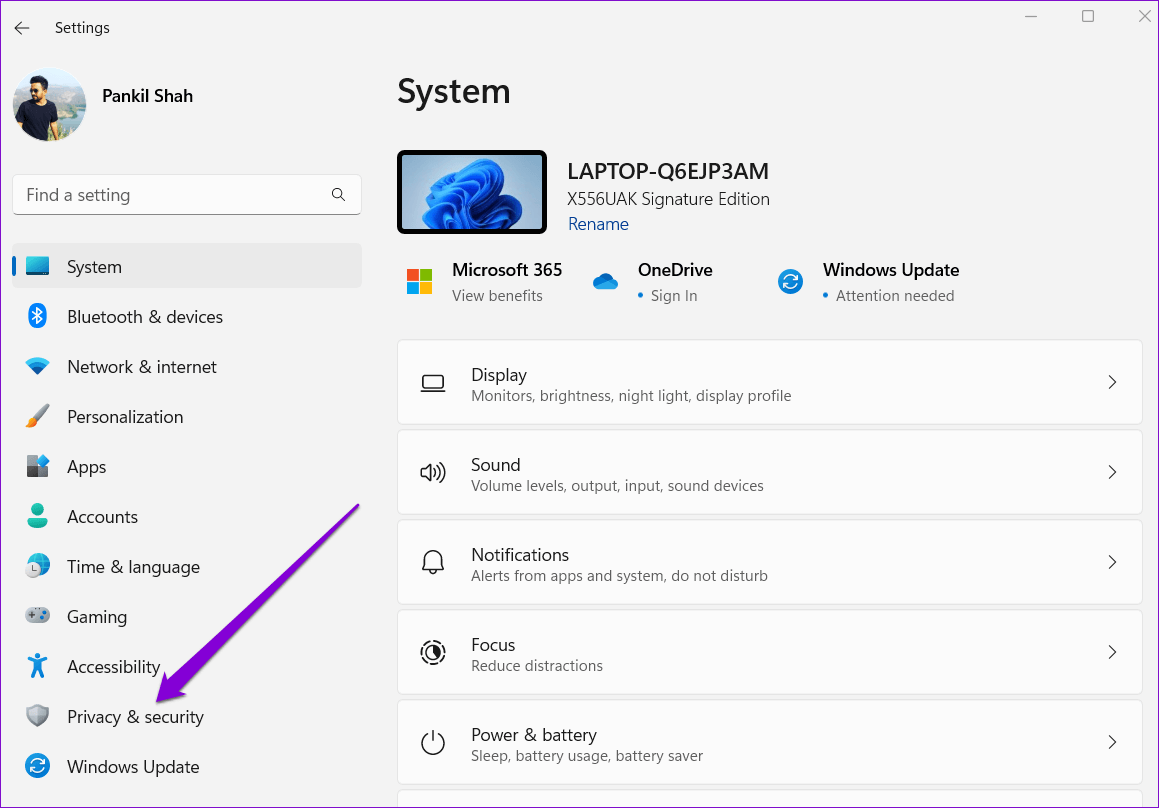
خطوة 3: بعد ذلك ، انقر فوق أذونات البحث على يمينك.
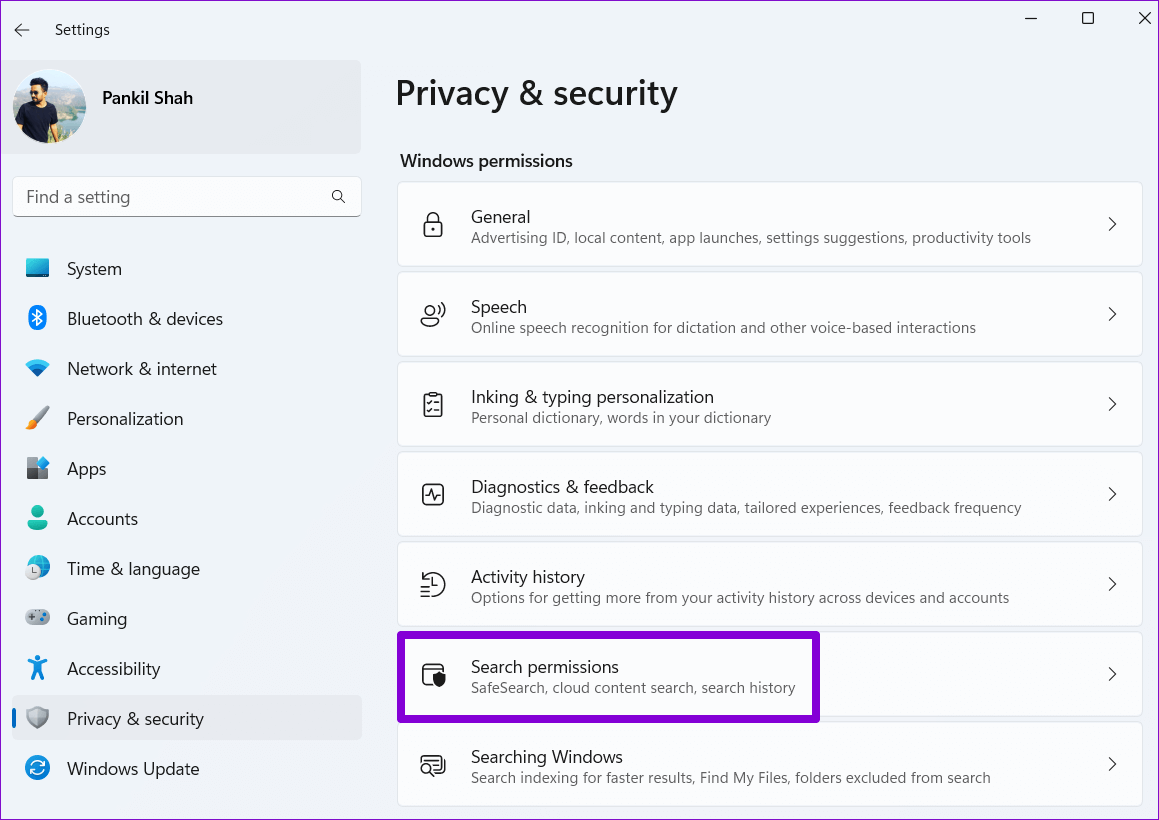
الخطوة 4: قم بالتمرير على طول الطريق وصولاً إلى المزيد من الإعدادات وقم بإيقاف تشغيل خيار إظهار ميزات البحث.
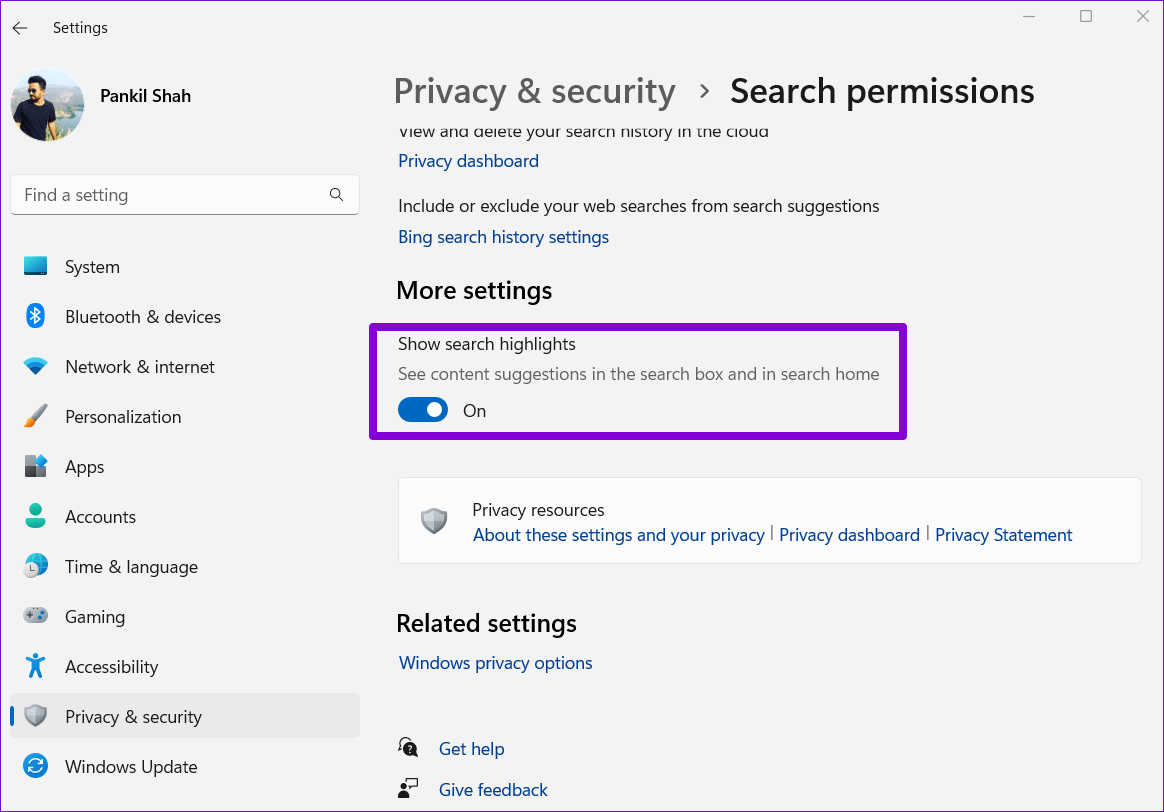
وهذا كل ما في الأمر. لن ترى ميزات البحث المميزة بعد الآن أثناء استخدام Windows Search. إذا كنت تستخدم Windows 10 ، فهناك طريقة أسرع بكثير لتعطيل ميزات البحث المميزة. انقر بزر الماوس الأيمن على شريط المهام ، وانتقل إلى “بحث” ، ثم قم بإلغاء تحديد خيار إظهار ميزات البحث.
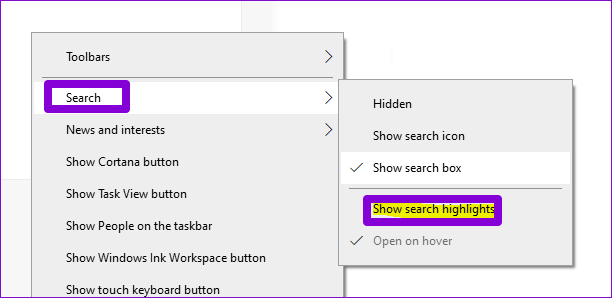
2. قم بتعطيل أو تمكين “ميزات البحث البارزة من محرر التسجيل”
إذا كنت من مستخدمي Windows النهمين الذين يستمتعون بإصلاح محرر التسجيل ، فيمكنك استخدام خدعة التسجيل التالية لتمكين أو تعطيل ميزات البحث. إلى جانب ذلك ، يمكن أن تكون هذه الطريقة مفيدة لإدارة إعدادات البحث البارزة لجميع المستخدمين على جهاز الكمبيوتر الخاص بك في وقت واحد.
نوصي باتباع الخطوات بعناية وعمل نسخة احتياطية لجميع ملفات السجل قبل إجراء أي تغييرات.
الخطوة 1: اضغط على مفتاح Windows + S لفتح Windows Search. اكتب محرر التسجيل في المربع وحدد تشغيل كمسؤول.
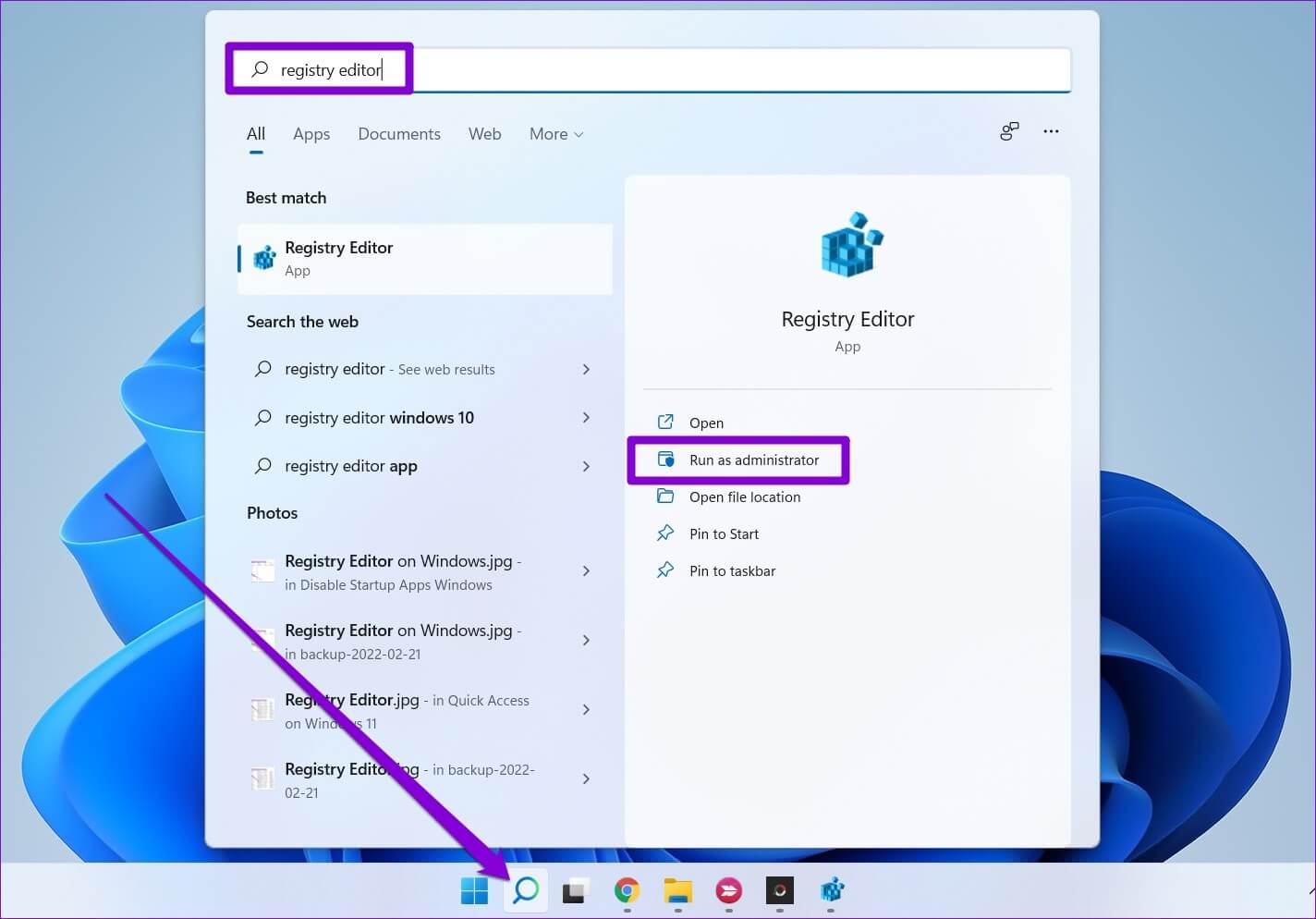
الخطوة 2: حدد نعم عند ظهور موجه حساب المستخدم.
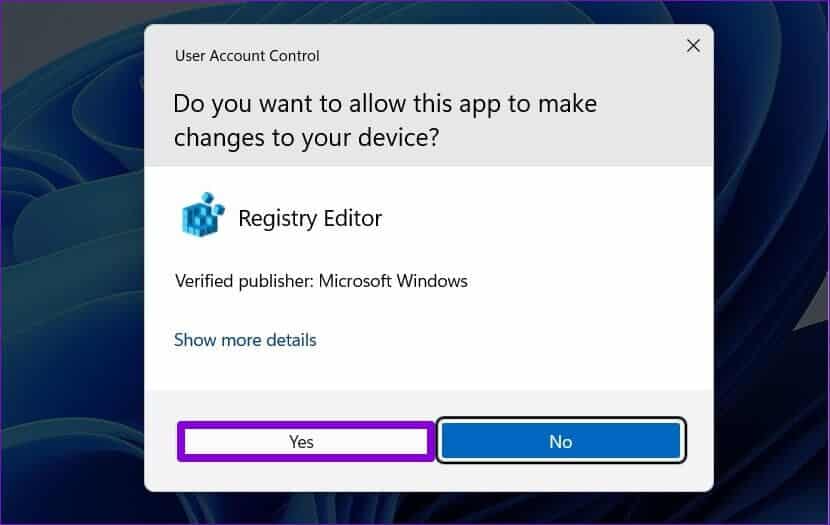
خطوة 3: في نافذة محرر التسجيل ، استخدم شريط العناوين في الأعلى للانتقال إلى المفتاح التالي:
HKEY_LOCAL_MACHINE\SOFTWARE\Policies\Microsoft\Windows\Windows Search
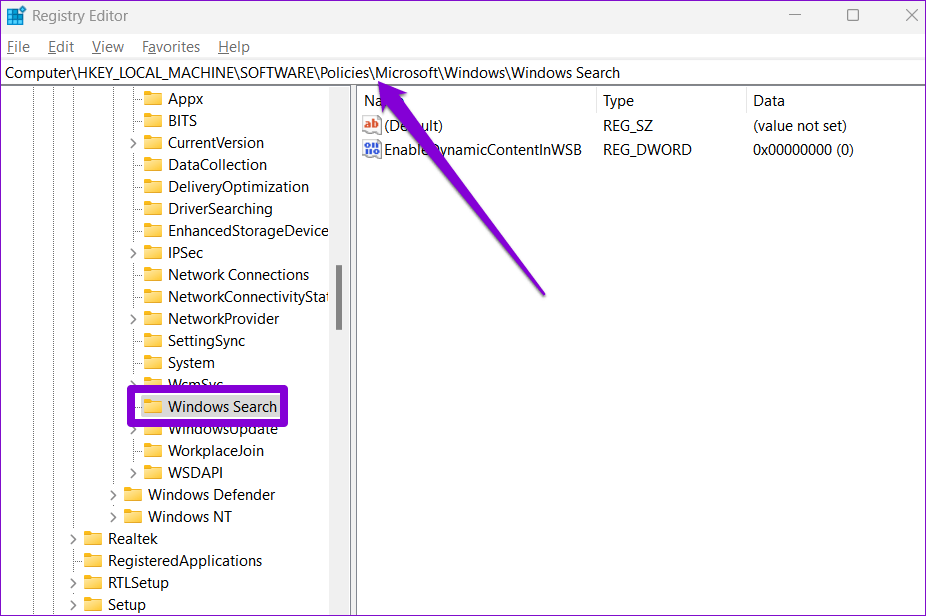
الخطوة 4: على يمينك ، ابحث عن إدخال EnableDynamicContentInWSB.
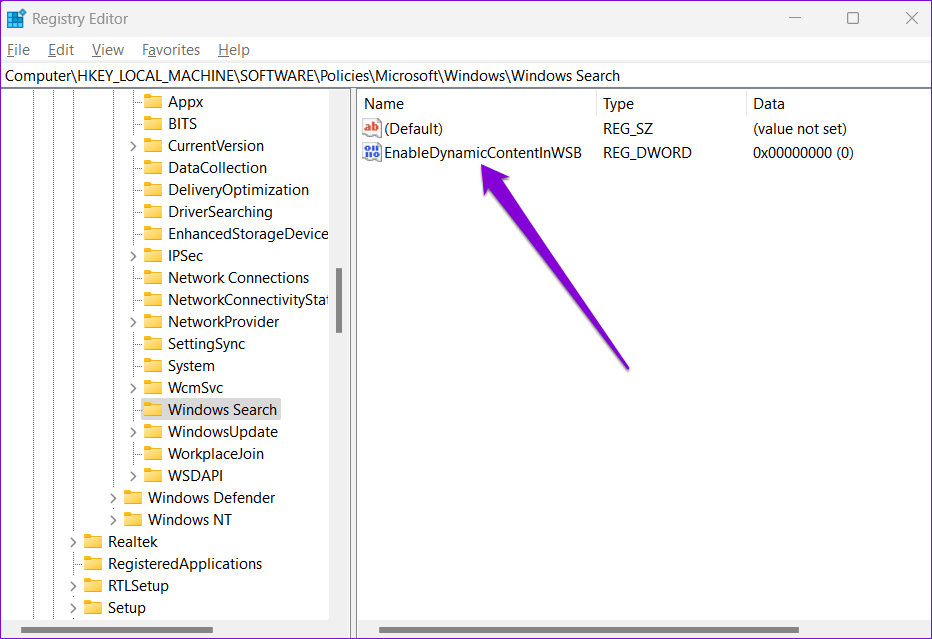
إذا لم تتمكن من العثور عليه ، فانقر بزر الماوس الأيمن في أي مكان على المساحة الفارغة ، وانتقل إلى جديد ، وحدد قيمة DWORD (32 بت). أطلق عليها اسم “EnableDynamicContentInWSB.”
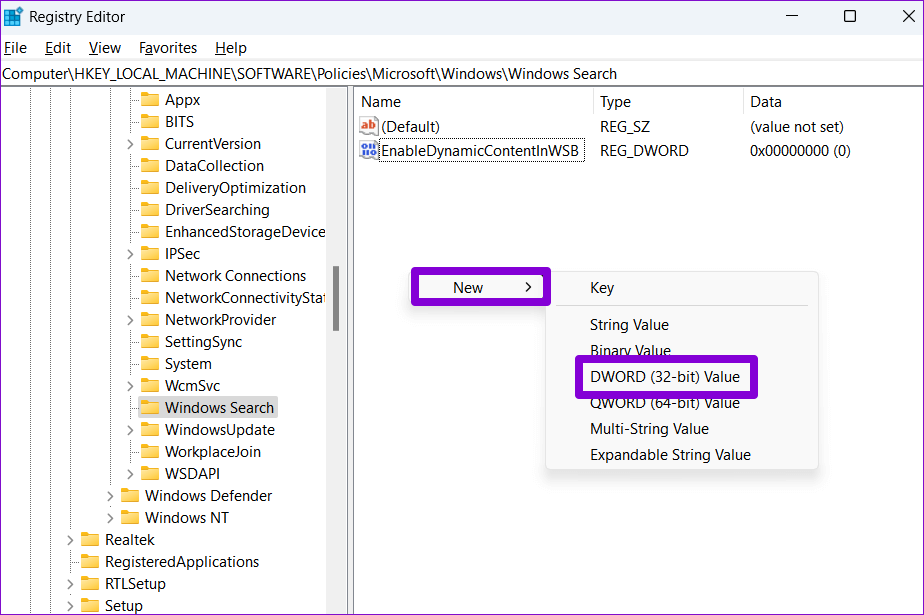
الخطوة 5: انقر نقرًا مزدوجًا فوق EnableDynamicContentInWSB وقم بتغيير بيانات القيمة الخاصة به إلى 0 (صفر) واضغط على موافق.
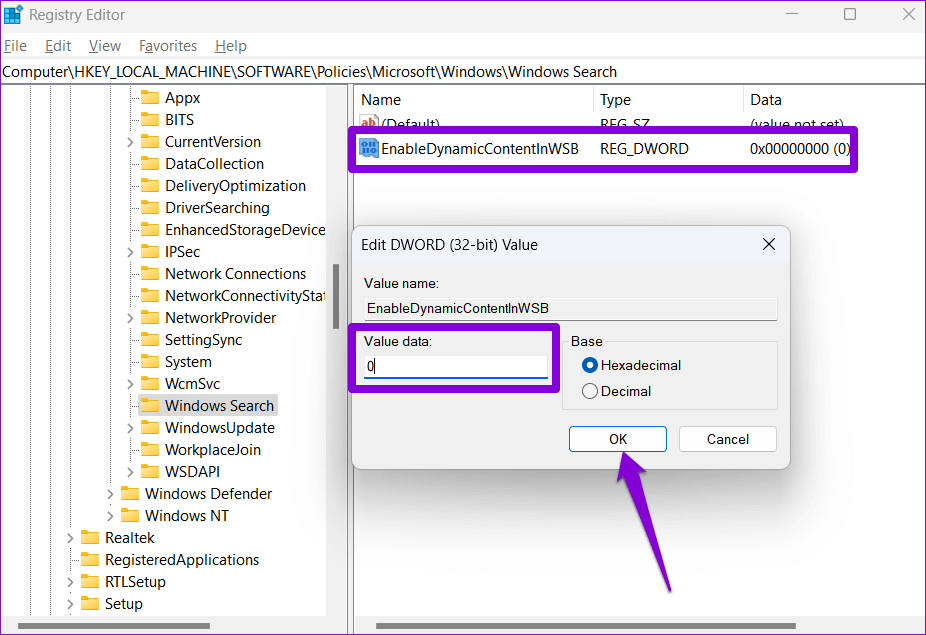
اخرج من محرر التسجيل وأعد تشغيل الكمبيوتر لتطبيق التغييرات. إذا كنت ترغب في تمكين ميزات البحث البارزة في أي وقت ، فاتبع نفس الخطوات أعلاه وقم بتغيير بيانات القيمة لـ EnableDynamicContentInWSB إلى 1 في الخطوة 5.
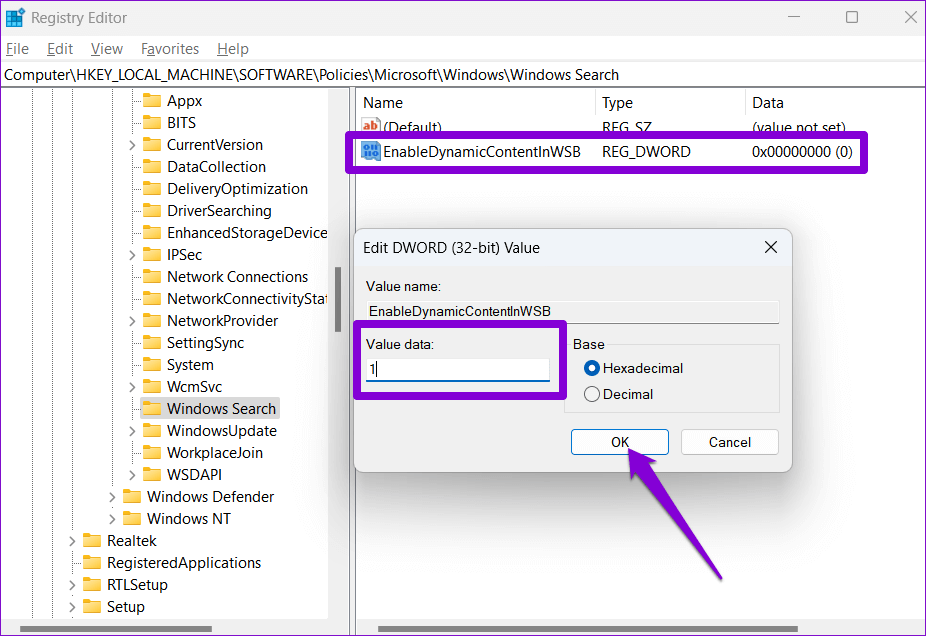
3. قم بتعطيل أو تمكين “ميزات البحث البارزة” عبر سياسة المجموعة
على غرار محرر التسجيل ، يتيح لك Group Policy Editor أيضًا تغيير إعدادات جهاز الكمبيوتر الخاص بك. ومع ذلك ، من المهم ملاحظة أن محرر نهج المجموعة متاح فقط في إصدارات Windows Pro و Enterprise و Education. لذلك ، إذا كنت تستخدم الإصدار Home من Windows 10 و Windows 11 ، فسيتعين عليك الاكتفاء بالطريقتين السابقتين.
لتعطيل أو تمكين ميزات البحث عبر “نهج المجموعة” ، اتبع الخطوات أدناه. ستحتاج إلى تسجيل الدخول كمسؤول لاستخدام هذا الخيار.
الخطوة 1: اضغط على مفتاح Windows + R لبدء تشغيل مربع الحوار. اكتب gpedit.msc في الحقل Open واضغط على Enter.
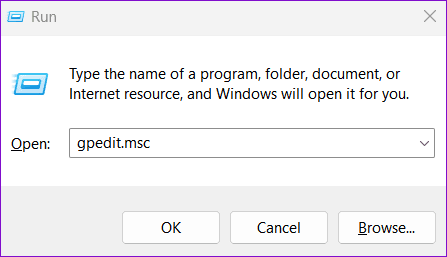
الخطوة 2: في نافذة Local Group Policy Editor ، حدد Computer Configuration fr. ثم قم بتوسيع القوالب الإدارية وحدد موقع مجلد مكونات Windows.
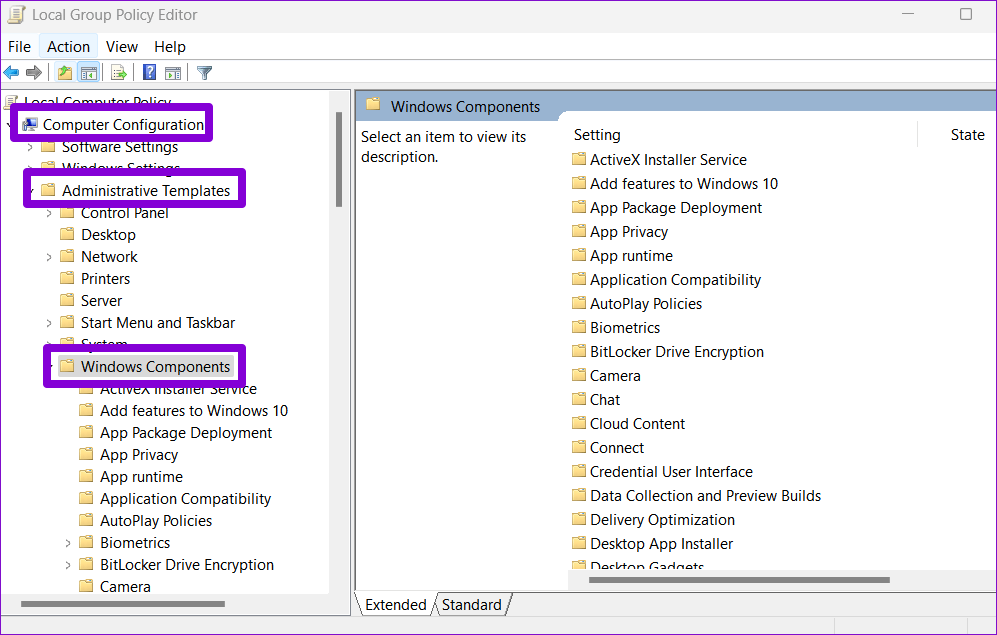
خطوة 3: داخل مكونات Windows ، قم بالتمرير لأسفل لتحديد موقع مجلد البحث.
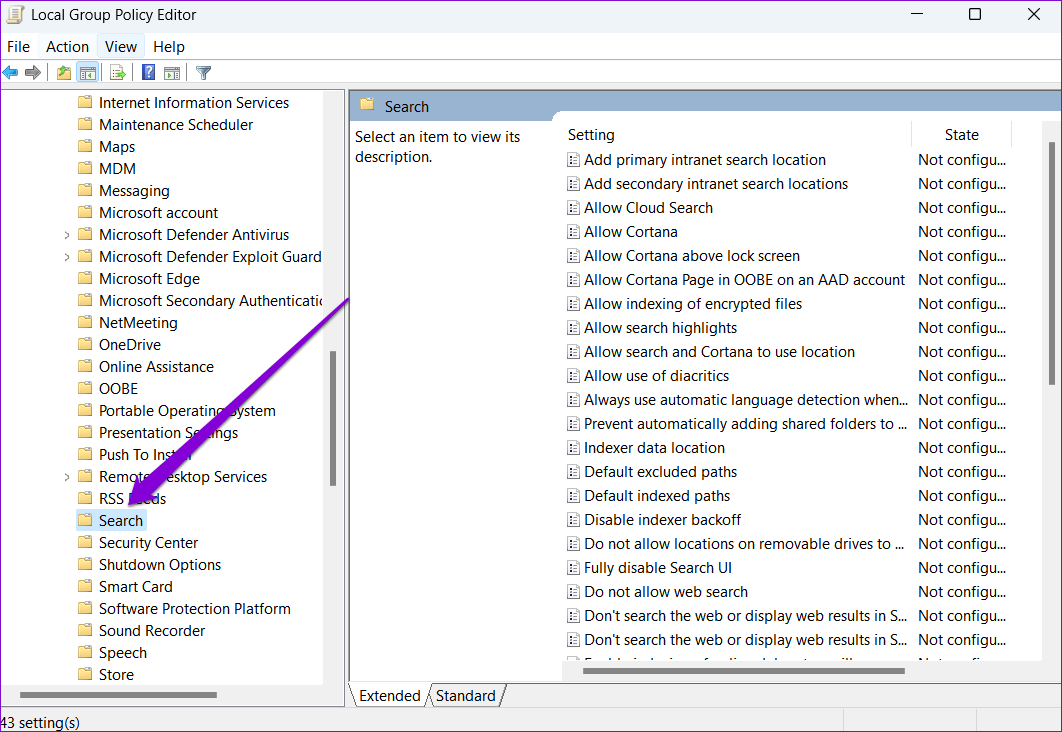
الخطوة 4: انقر نقرًا مزدوجًا فوق خيار السماح بإبراز البحث على يمينك.
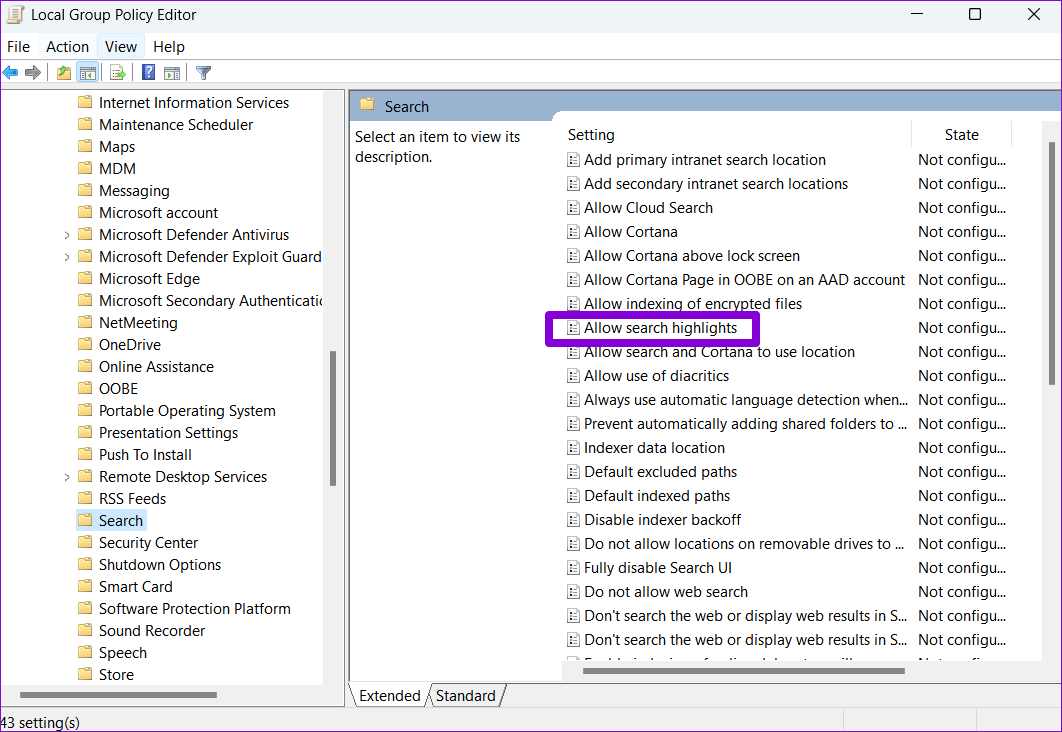
الخطوة 5: حدد معطل في النافذة التالية واضغط على تطبيق لحفظ التغييرات.
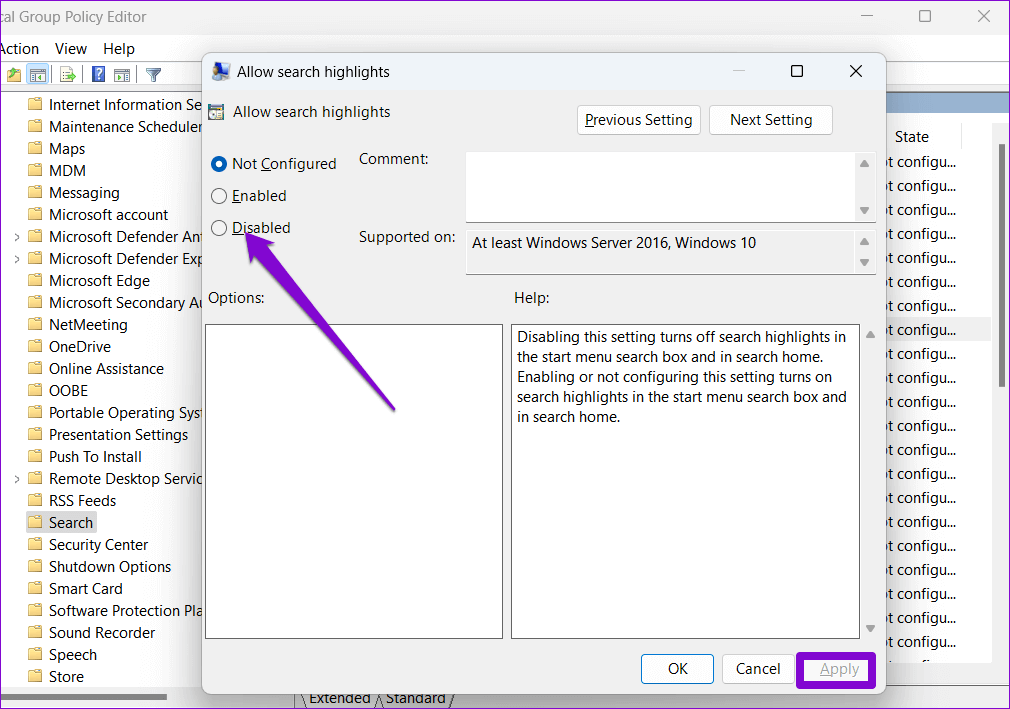
وبالمثل ، يمكنك تحديد ممكّن في الخطوة 5 لتنشيط وظيفة تمييز البحث في أي وقت.
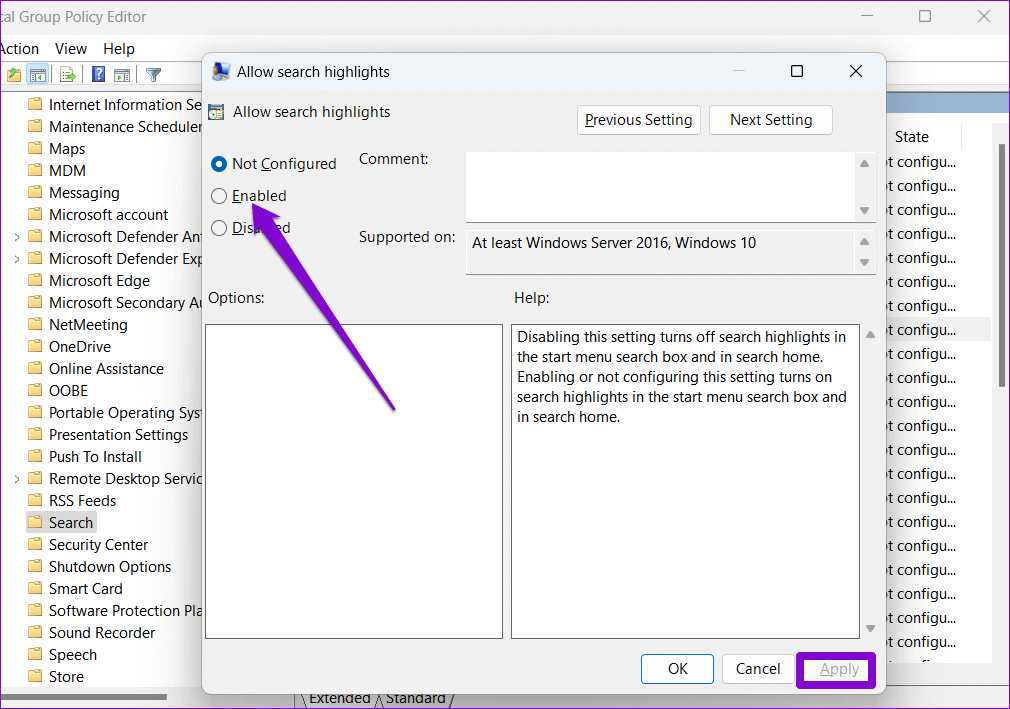
ابحث واستكشف واكتشف
تعتبر ميزات البحث محاولة أخرى من Microsoft لإعجابك بخدماتها ، معظمها Bing و Edge. ومع ذلك ، قد يكون من المربك أن ترى تلك الحقائق والصور العشوائية تظهر في أداة البحث عند البحث في جهاز الكمبيوتر عن التطبيقات والملفات والإعدادات المهمة الأخرى. ما هي أفكارك حول البحث البارز؟ هل تجدها مفيدة أو مشتتة؟ شارك بأفكارك في التعليقات أدناه.
لا تحب استخدام الأدوات على Windows 11؟ راجع هذا الدليل لمعرفة كيفية التخلص من الأدوات على Windows 11.
