أفضل 5 طرق لتعطيل تطبيقات الخلفية على Windows 11
يعد تشغيل التطبيقات في الخلفية طريقة رائعة للقيام بمهام متعددة وتلقي الإشعارات حتى عند عدم استخدامها. ولكن ليس كل تطبيق على جهاز الكمبيوتر الخاص بك يحتاج إلى التشغيل في الخلفية ، خاصة تلك التي يمكن أن تؤثر سلبًا على استخدام الذاكرة وتبطئ جهاز الكمبيوتر بشكل ملحوظ. سواء كنت ترغب في تعطيل بعض التطبيقات المختارة من التشغيل في الخلفية أو جميعها مرة واحدة ، فسنعرض لك عدة طرق مختلفة لتعطيل تطبيقات الخلفية على Windows 11.

تحذير عادل: قد يؤدي تعطيل جميع تطبيقات الخلفية إلى إعاقة أداء تطبيقات محددة مثل Microsoft Outlook.
اذا هيا بنا نبدأ.
1. استخدم تطبيق الإعدادات
أسهل طريقة لمنع تشغيل التطبيقات في الخلفية هي عبر تطبيق الإعدادات في نظام التشغيل Windows 11.
الخطوة 1: افتح قائمة ابدأ وانقر على أيقونة الترس لتشغيل تطبيق الإعدادات.
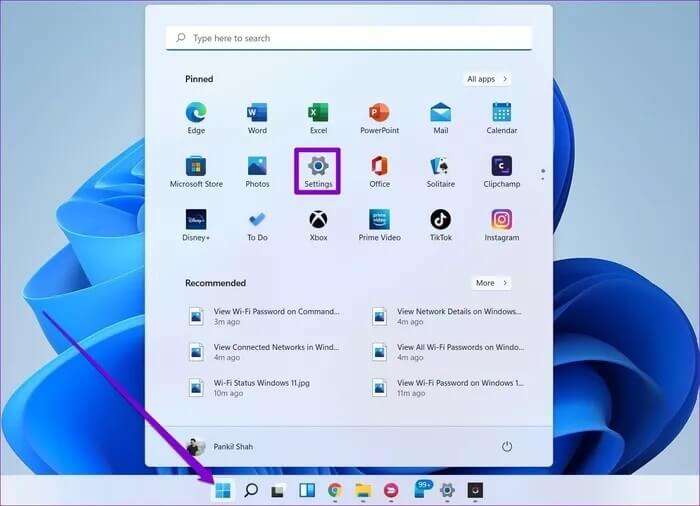
الخطوة 2: انتقل إلى علامة التبويب “التطبيقات” على يسارك وانقر فوق “التطبيقات والميزات”.
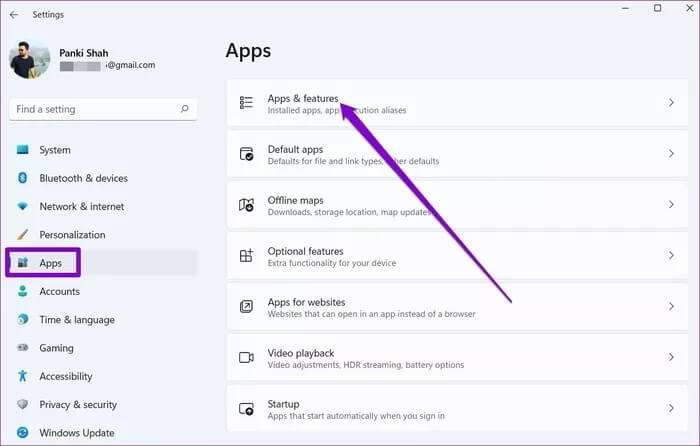
خطوة 3: قم بالتمرير لأسفل أو استخدم شريط البحث في الأعلى لتحديد موقع التطبيق الذي ترغب في تعطيله. انقر على قائمة النقاط الثلاث المجاورة لها وحدد خيارات متقدمة.
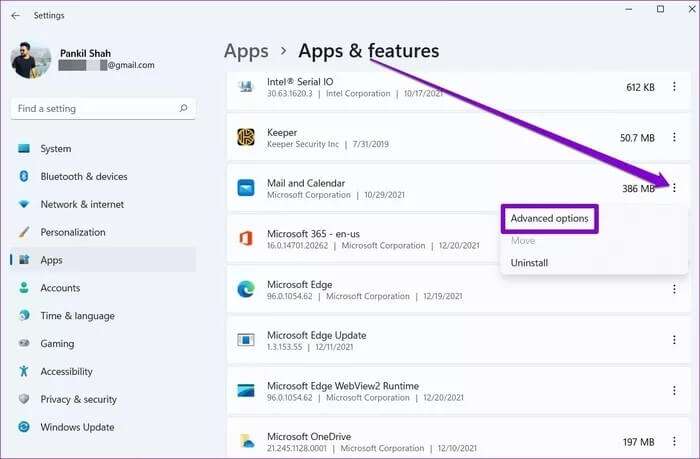
الخطوة 4: ضمن أذونات تطبيقات الخلفية ، استخدم القائمة المنسدلة واختر أبدًا.
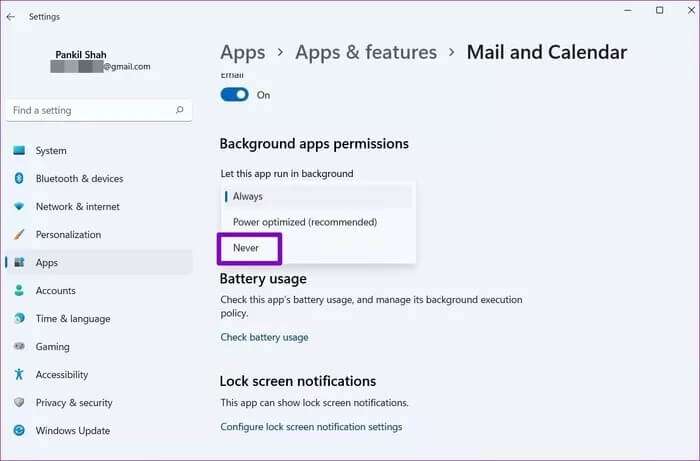
وبالمثل ، يمكنك تكرار نفس الخطوات المذكورة أعلاه لمنع التطبيقات الأخرى من العمل في الخلفية.
2. تعديل إعدادات البطارية
إذا كنت تستخدم جهاز كمبيوتر محمول يعمل بنظام Windows ، فيمكنك أيضًا إدارة أنشطة الخلفية للتطبيقات الفردية من خلال تحليل استخدام البطارية في الإعدادات. إليك الطريقة.
الخطوة 1: اضغط على مفتاح Windows + I لتشغيل تطبيق الإعدادات.
الخطوة 2: في علامة تبويب النظام ، انقر فوق الطاقة والبطارية.
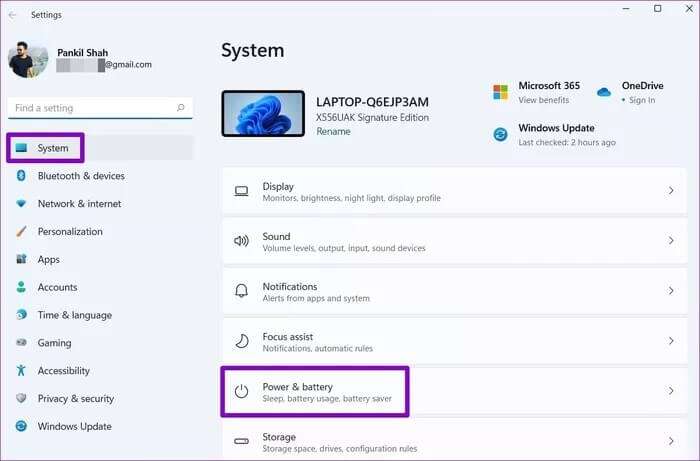
خطوة 3: ضمن البطارية ، انقر فوق استخدام البطارية لتوسيعها.
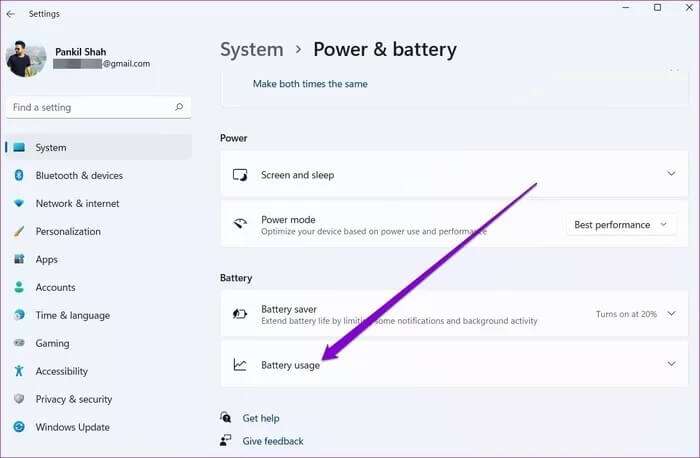
الخطوة 4: هنا ، ستجد قائمة بالتطبيقات الموجودة على جهاز الكمبيوتر الخاص بك إلى جانب استخدام البطارية.
حدد موقع التطبيق الذي ترغب في منعه من العمل في الخلفية. اضغط على أيقونة القائمة ثلاثية النقاط المجاورة لها وحدد إدارة نشاط الخلفية.
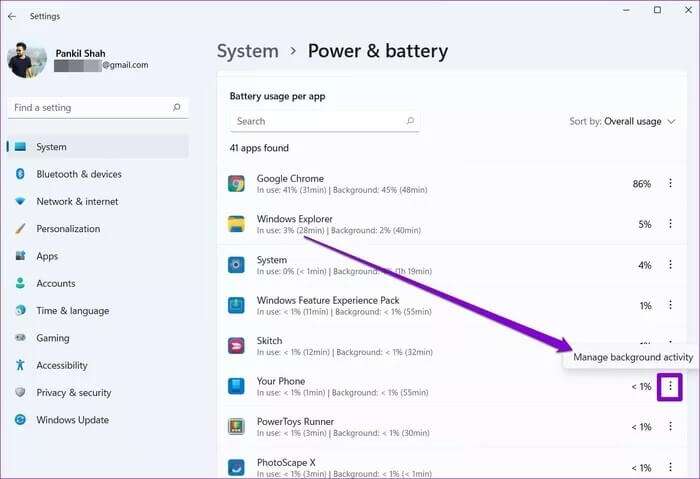
الخطوة 5: ضمن أذونات تطبيقات الخلفية ، حدد أبدًا.
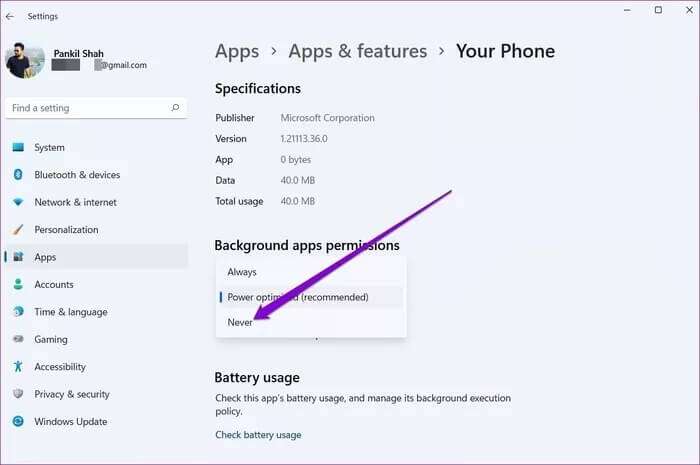
3. استخدم مدير المهام
بينما يمكنك استخدام تطبيق الإعدادات لتعطيل تشغيل تطبيقات Windows Store في الخلفية ، إذا كنت ترغب في تعطيل تطبيقات سطح المكتب التقليدية ، فستحتاج إلى استخدام إدارة المهام على نظام التشغيل Windows 11.
الخطوة 1: اضغط على Ctrl + Shift + Esc لفتح إدارة المهام. انقر فوق مزيد من التفاصيل لتوسيعها.
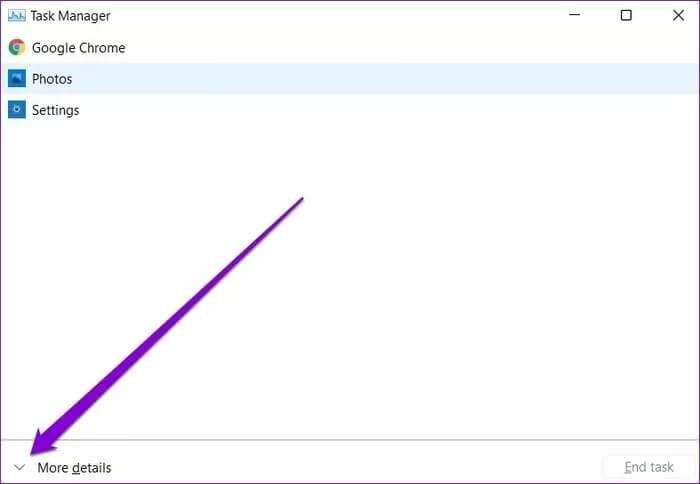
الخطوة 2: انتقل إلى علامة التبويب بدء التشغيل وحدد البرنامج الذي ترغب في منع تشغيله عند بدء التشغيل. ثم انقر فوق تعطيل.
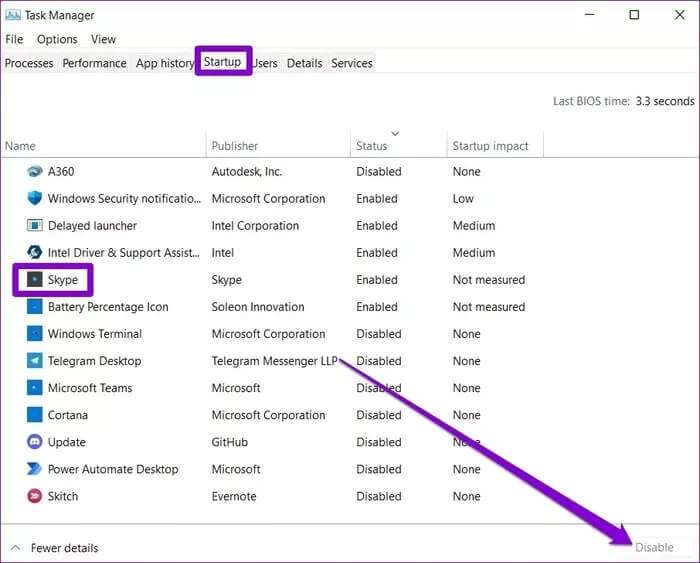
سيؤدي هذا إلى منع البرنامج من التشغيل أثناء بدء تشغيل جهاز الكمبيوتر الخاص بك.
4. تحرير سياسة المجموعة
تعتبر Group Policy على Windows مفيدة جدًا عندما تريد إجراء تغييرات على كيفية عمل نظامك. وبطبيعة الحال ، يمكنك أيضًا استخدامه لتقييد نشاط الخلفية للتطبيقات الموجودة على جهاز الكمبيوتر الخاص بك. يمكنك أيضًا استخدام محرر نهج المجموعة لتعطيل تشغيل جميع التطبيقات في الخلفية مرة واحدة.
ملاحظة: محرر نهج المجموعة غير متوفر في إصدار Windows 11 Home.
الخطوة 1: اضغط على مفتاح Windows + R لفتح مربع الحوار Run. اكتب gpedit.msc واضغط على Enter.
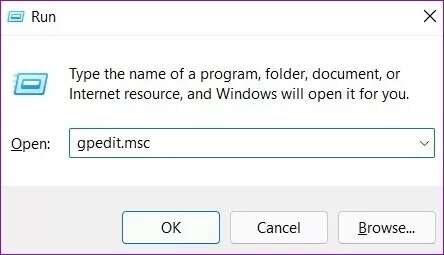
الخطوة 2: في نافذة نهج المجموعة ، استخدم الجزء الأيمن للانتقال إلى المجلد التالي.
Configuration\Administrative Templates\Windows Components\App Privacy
خطوة 3: على يمينك ، انقر نقرًا مزدوجًا فوق سياسة “السماح بتشغيل تطبيقات Windows في الخلفية”.
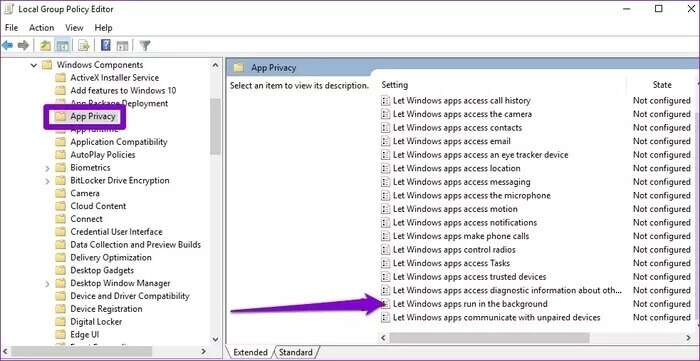
الخطوة 4: حدد ممكّن وانقر على تطبيق متبوعًا بموافق.
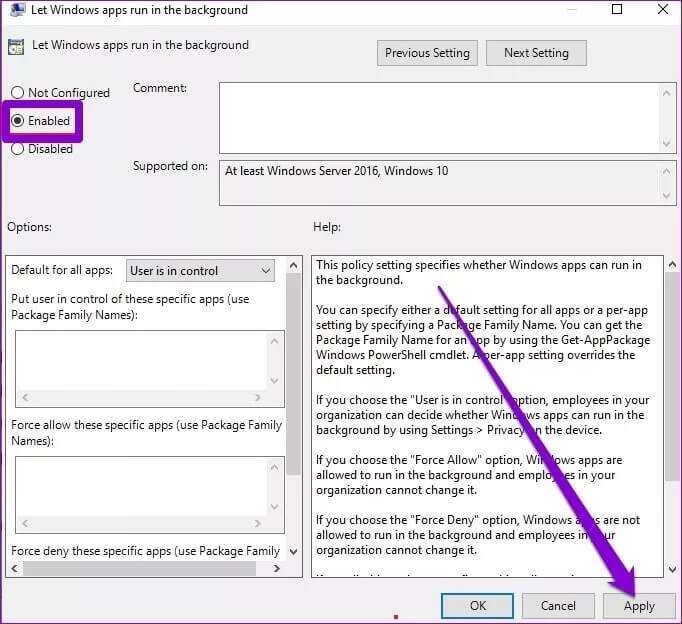
5. سجل TWEAK WINDOWS
يمكنك أيضًا استخدام محرر التسجيل لتعديل ملفات التسجيل لتعطيل تطبيقات الخلفية على Windows 11. وإليك الطريقة.
تحذير عادل. تعد ملفات التسجيل جزءًا لا يتجزأ من نظام التشغيل Windows. لذلك ، تأكد من اتباع الخطوات المحددة بدقة وإنشاء نسخة احتياطية من ملفات التسجيل مسبقًا.
الخطوة 1: اضغط على مفتاح Windows + R ، واكتب regedit ، واضغط على Enter.
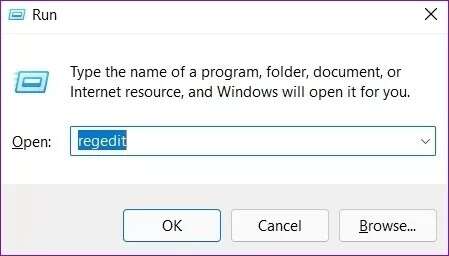
الخطوة 2: استخدم شريط العناوين في الجزء العلوي للانتقال إلى المفتاح التالي:
HKEY_LOCAL_MACHINE\SOFTWARE\Policies\Microsoft\Windows
خطوة 3: انقر بزر الماوس الأيمن على مفتاح Windows ، وانتقل إلى جديد وحدد مفتاح. سمها AppPrivacy.
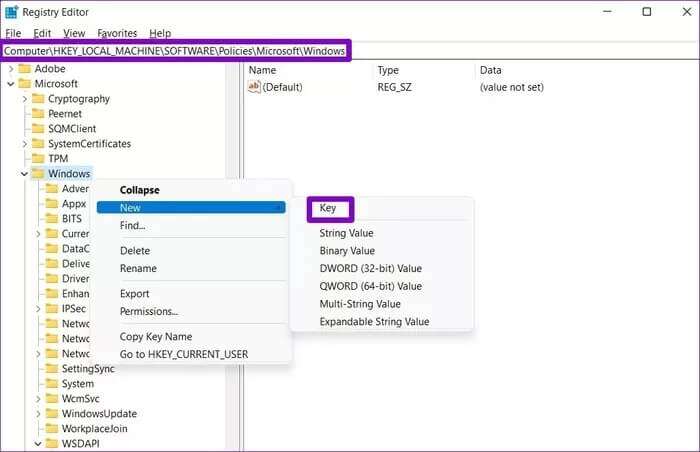
الخطوة 4: داخل مفتاح AppPrivacy ، انقر بزر الماوس الأيمن في أي مكان في المساحة الفارغة ، وانتقل إلى جديد وحدد قيمة DWORD (32 بت). سمها LetAppsRunInBackground.
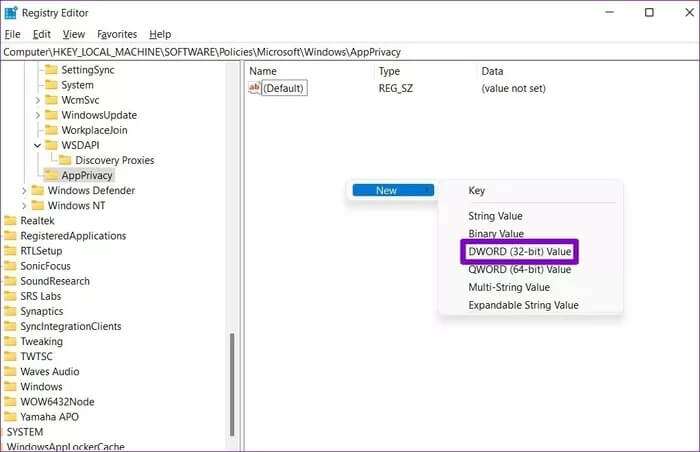
الخطوة 5: انقر نقرًا مزدوجًا فوق المفتاح الذي تم إنشاؤه حديثًا وقم بتغيير قيمته إلى 2. ثم انقر فوق “موافق”.
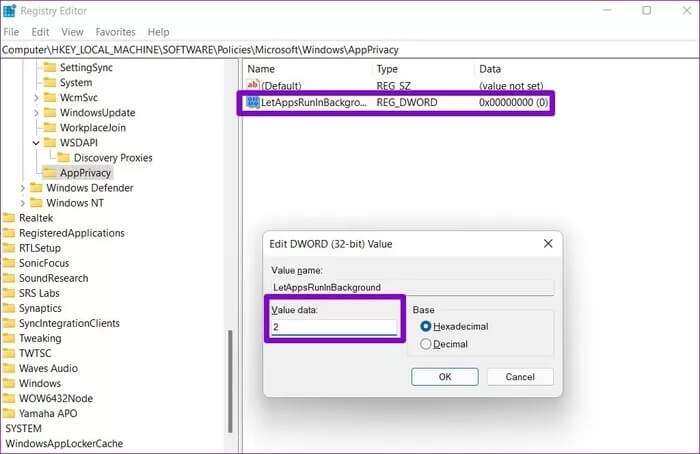
اخرج من محرر التسجيل وأعد تشغيل الكمبيوتر لتصبح التغييرات سارية المفعول. يجب أن يمنع هذا جميع التطبيقات الموجودة على جهاز الكمبيوتر الخاص بك من العمل في الخلفية.
إدارة أنشطة التطبيقات
افتراضيًا ، يُسمح بتشغيل جميع التطبيقات الرئيسية على Windows 11 في الخلفية. يعد منع التطبيقات غير المرغوب فيها من التشغيل في الخلفية طريقة رائعة لإدارة موارد النظام وتخصيصها للتطبيقات الأخرى. شاركنا الطريقة التي اتبعتها في تعطيل تطبيقات الخلفية على Windows 11 في قسم التعليقات.
