أفضل 3 طرق لحذف الملفات المؤقتة على Windows 11
سواء كنت تقوم بتثبيت العديد من البرامج والتطبيقات أو تقوم بتحديث جهاز الكمبيوتر الخاص بك الذي يعمل بنظام Windows بانتظام ، فإن كل هذه الأنشطة تنشئ ملفات مؤقتة لضمان تجربة أفضل. بمرور الوقت ، يمكن أن تستهلك هذه الملفات المؤقتة جزءًا كبيرًا من مساحة التخزين لديك وتؤدي إلى إبطاء الأشياء. لحسن الحظ ، يتيح لك Windows 11 حذف هذه الملفات المؤقتة بعدة طرق مختلفة.

يعد مسح الملفات المؤقتة آمنًا تمامًا لأنه لا يؤثر على بياناتك بأي شكل من الأشكال. يمكنك حذف هذه الملفات يدويًا باستخدام تطبيق الإعدادات أو الأداة المساعدة لتنظيف القرص. بدلاً من ذلك ، يمكنك استخدام Storage Sense لأتمتة العملية. في هذا المنشور ، سنوجهك عبر كل طريقة من هذه الطرق بالتفصيل. لذلك دعونا نبدأ.
1. مسح الملفات المؤقتة باستخدام تطبيق الإعدادات
يمنحك تطبيق الإعدادات في Windows تفصيلاً كاملاً للملفات المؤقتة المختلفة المخزنة على جهاز الكمبيوتر الخاص بك. يتيح لك عرض الملفات المؤقتة المختلفة وحذف الملفات غير المرغوب فيها. إليك كيف يمكنك أن تفعل ذلك.
الخطوة 1: انقر بزر الماوس الأيمن على قائمة ابدأ أو اضغط على مفتاح Windows + X لفتح قائمة الروابط السريعة وحدد الإعدادات من القائمة.
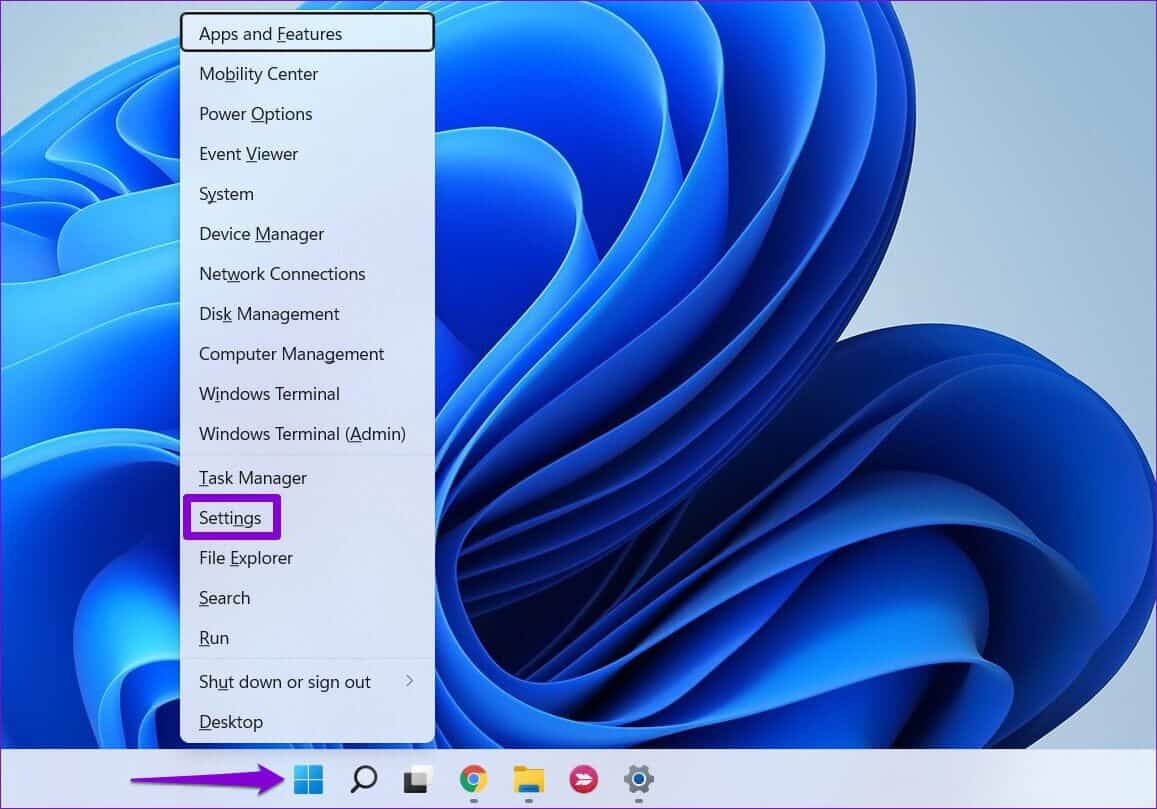
الخطوة 2: في قسم النظام ، انقر فوق التخزين على يمينك.
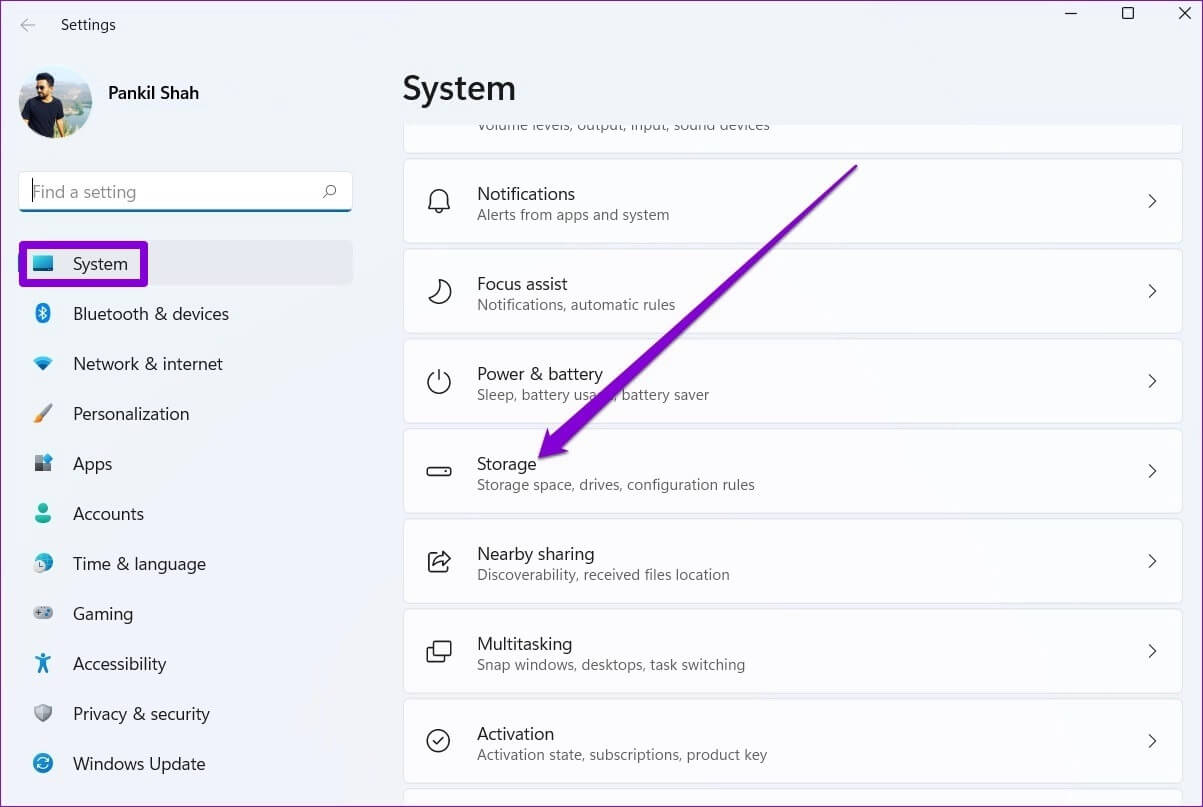
خطوة 3: انقر فوق الملفات المؤقتة.
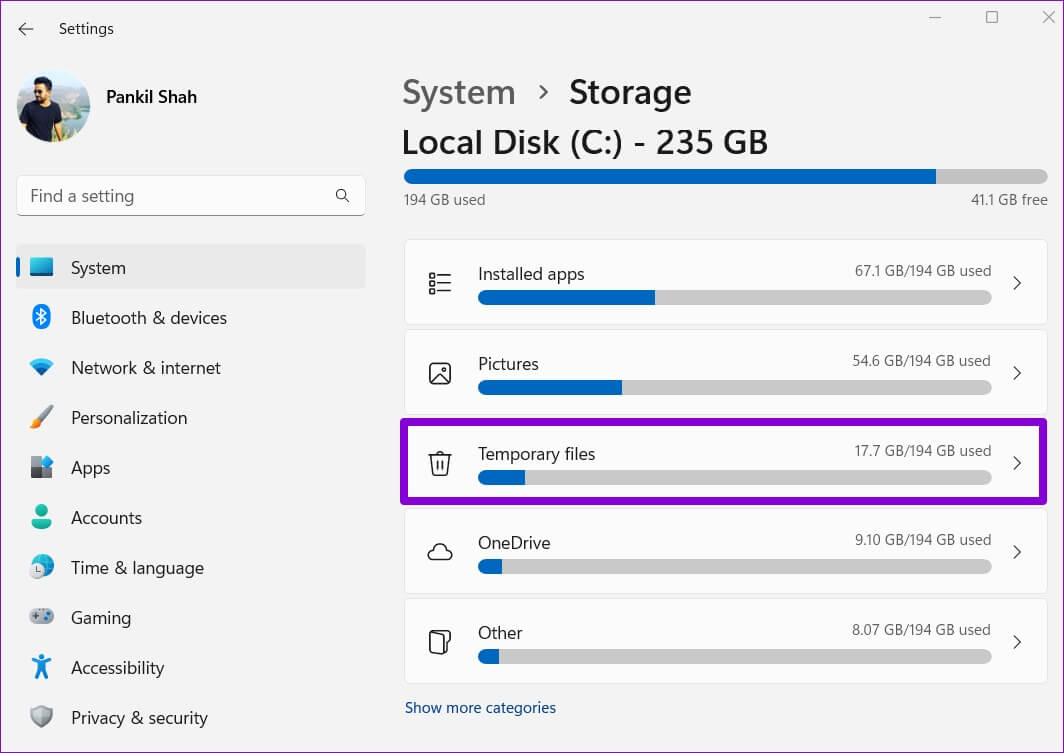
الخطوة 4: سيقدم لك Windows قائمة بأنواع الملفات بالإضافة إلى مقدار التخزين المشغول.
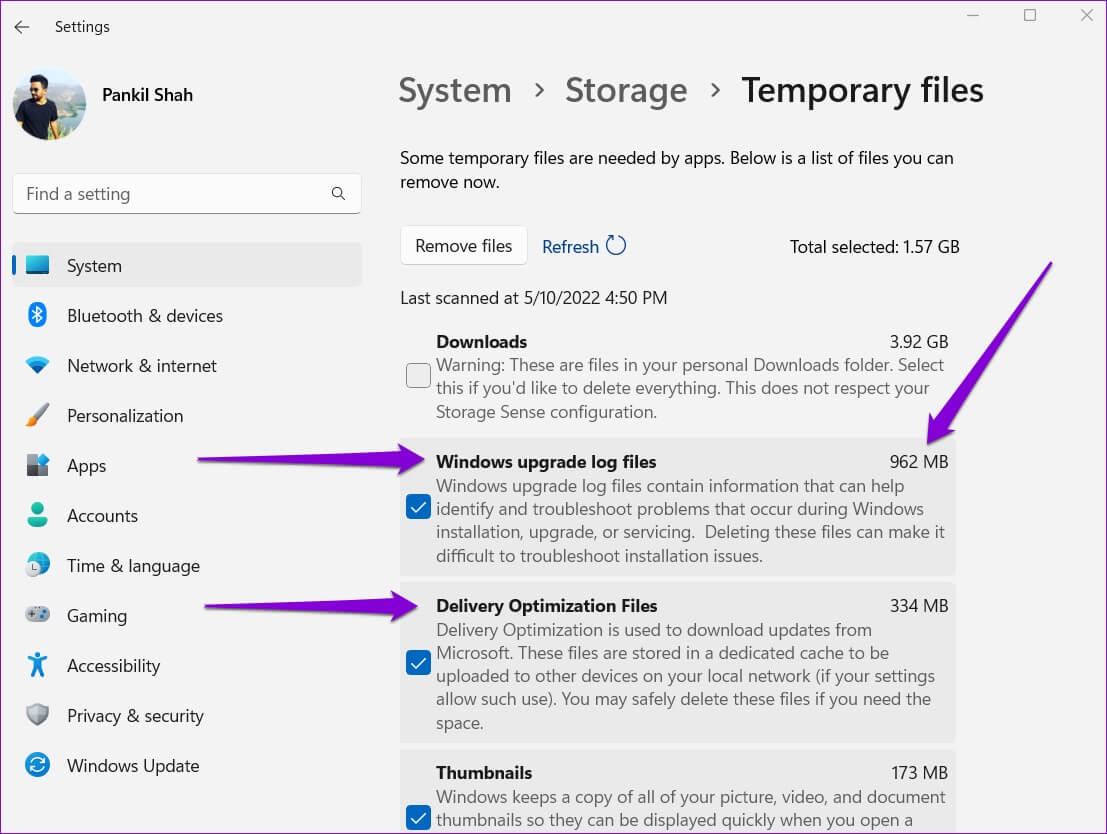
الخطوة 5: استخدم مربعات الاختيار لتحديد الملفات التي تريد حذفها. بمجرد التحديد ، سترى مقدار مساحة التخزين التي تشغلها الملفات المحددة في الأعلى.
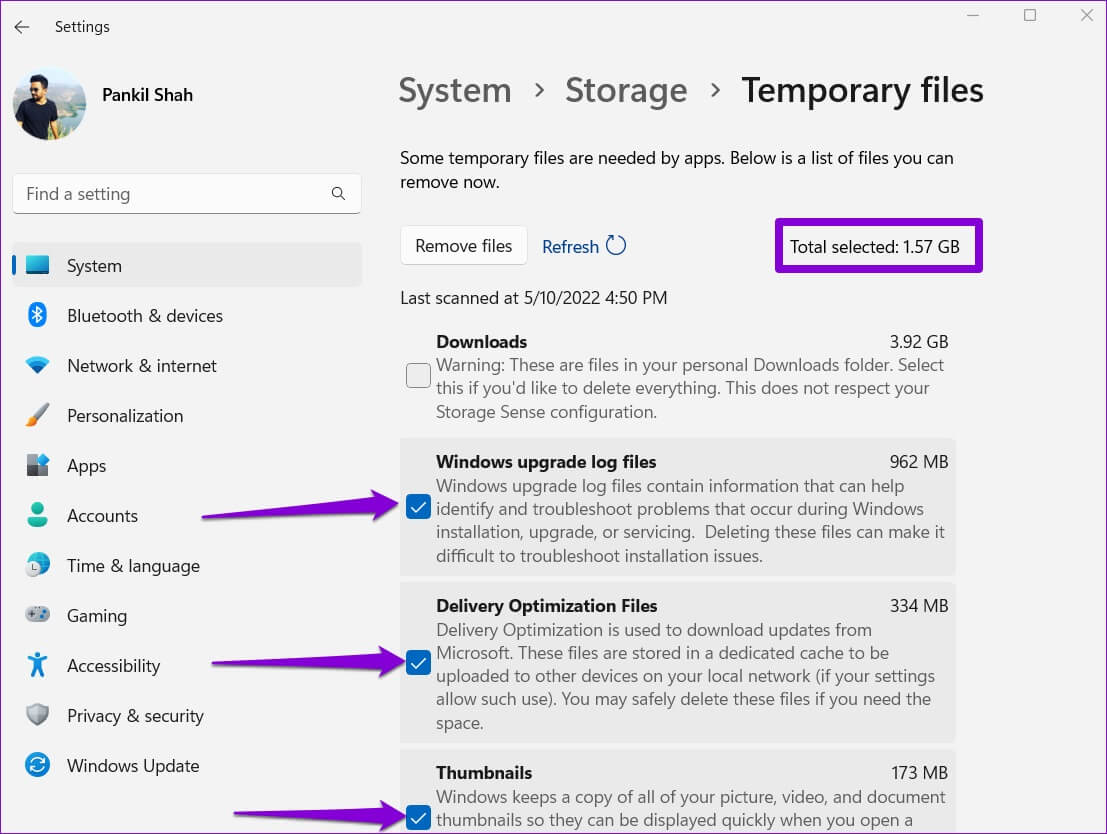
تتضمن هذه القائمة أيضًا الملفات التي نزلتها من الإنترنت وحفظتها في مجلد التنزيلات. إذا كنت تريد الاحتفاظ بهذه الملفات ، فتأكد من إلغاء تحديد التنزيلات.
خطوة 6: أخيرًا ، انقر فوق الزر إزالة الملفات.
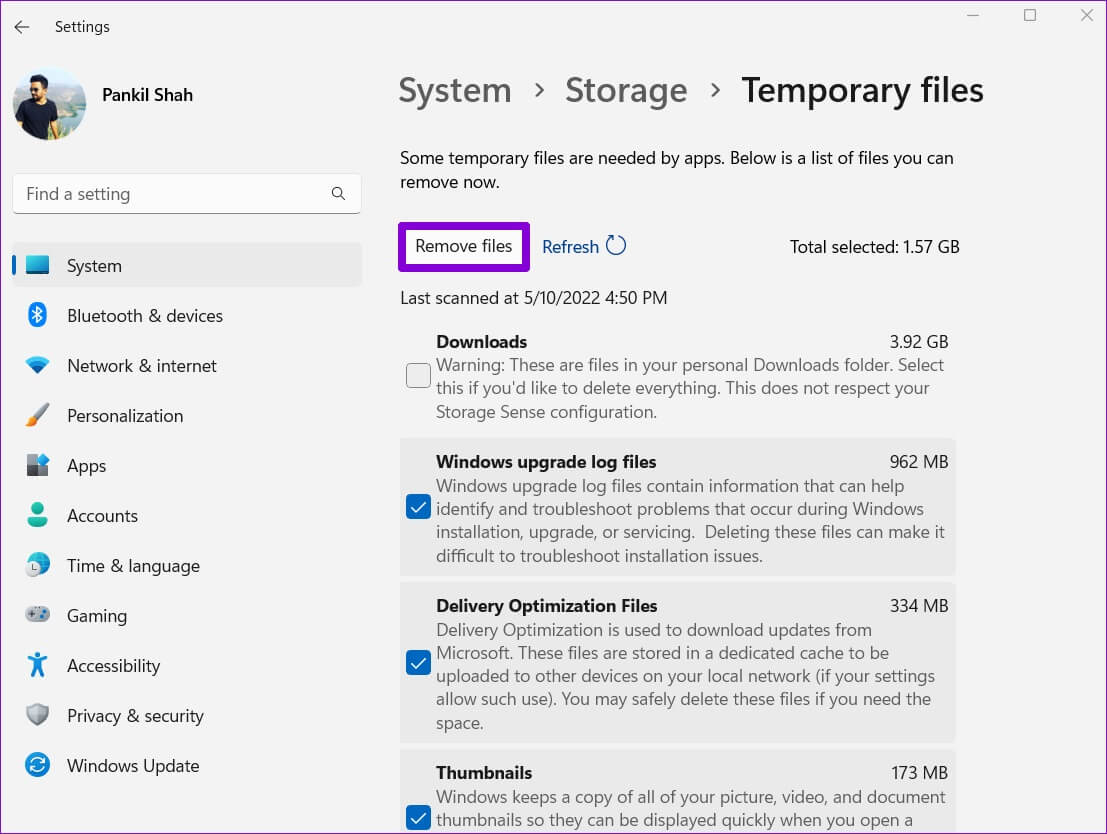
وهذا كل ما في الأمر. سيقوم Windows بحذف جميع الملفات المؤقتة وإخلاء مساحة التخزين هذه لك.
2. مسح الملفات المؤقتة مع تنظيف القرص
هناك طريقة أخرى لمسح الملفات المؤقتة على Windows وهي عبر الأداة المساعدة Disk Cleanup. بخلاف تطبيق الإعدادات ، يتيح لك Disk Cleanup مسح الملفات المؤقتة لكل محرك أقراص وقسم على حدة. إليك كيفية استخدامه.
الخطوة 1: انقر فوق رمز البحث في شريط المهام ، واكتب تنظيف القرص ، وحدد النتيجة الأولى التي تظهر.
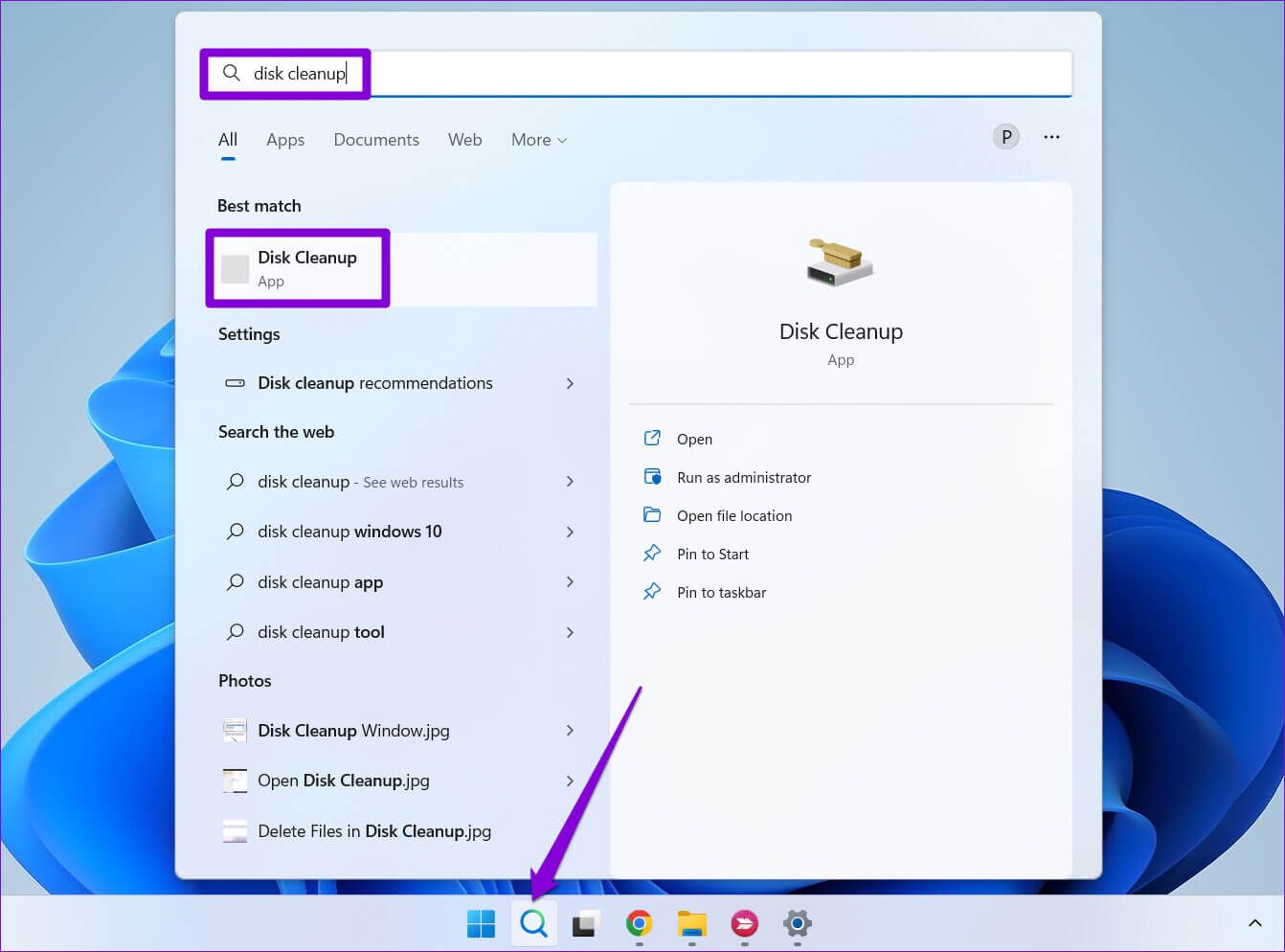
الخطوة 2: استخدم القائمة المنسدلة لتحديد محرك الأقراص الذي ترغب في مسح الملفات المؤقتة منه. ثم انقر فوق “موافق”.
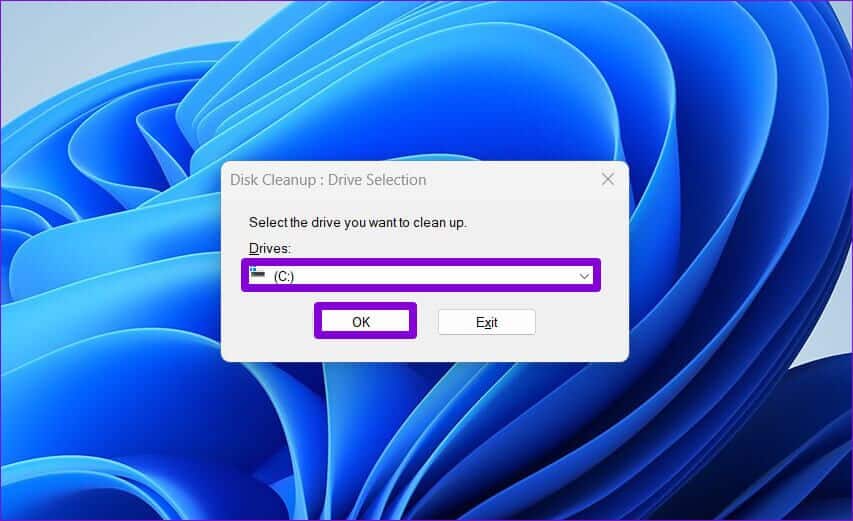
خطوة 3: ضمن الملفات المراد حذفها ، استخدم مربعات الاختيار لتحديد الملفات المؤقتة التي تريد إزالتها. يمكنك تحديد نوع الملف لعرض وصفه.
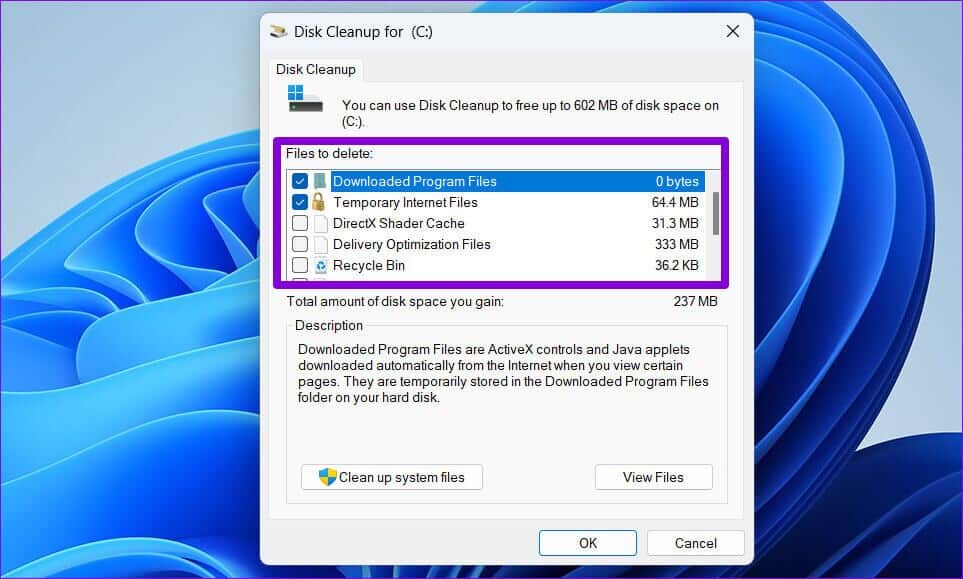
الخطوة 4: بعد تحديد الخيارات ذات الصلة ، ستعرف مقدار سعة التخزين الإجمالية التي تشغلها هذه الملفات. بعد ذلك ، انقر فوق “موافق” للمتابعة.
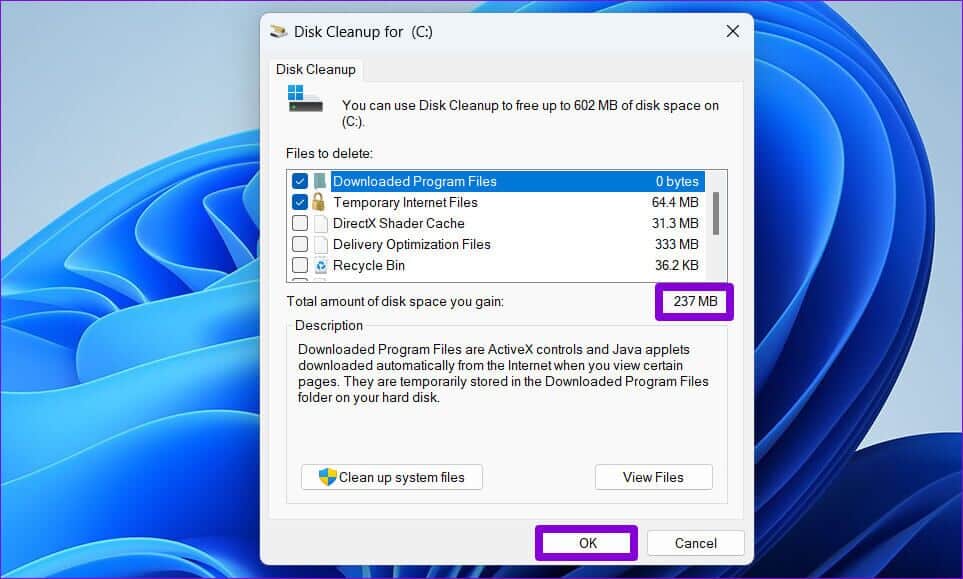
الخطوة 5: عند ظهور مطالبة التأكيد ، انقر فوق الزر “حذف الملفات”.
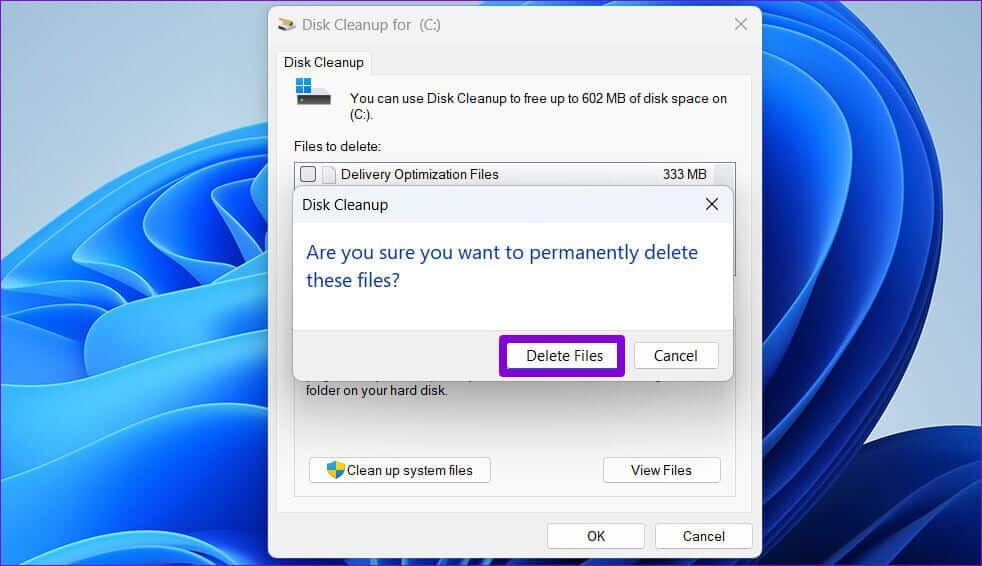
سيبدأ تنظيف القرص في حذف الملفات المؤقتة المحددة من جهاز الكمبيوتر الخاص بك. وبالمثل ، يمكنك تشغيل الأداة المساعدة Disk Cleanup لمحركات الأقراص الأخرى على جهاز الكمبيوتر الخاص بك.
3. مسح الملفات المؤقتة تلقائيًا باستخدام ميزة التخزين
على الرغم من أن تنظيف الملفات المؤقتة أمر سهل للغاية ، إلا أن حذف هذه الملفات يدويًا كل بضعة أسابيع قد يكون مملاً. لحسن الحظ ، يتيح لك Windows 11 أيضًا أتمتة هذه العملية بأكملها باستخدام Storage Sense.
Storage Sense هي أداة مضمنة في Windows تدير التخزين الخاص بك عن طريق حذف الملفات غير المرغوب فيها على فترات منتظمة. لتكوين مستشعر التخزين على Windows 11 ، اتبع الخطوات أدناه.
الخطوة 1: انقر فوق الزر ابدأ ، وحدد رمز الترس لتشغيل تطبيق الإعدادات. بدلاً من ذلك ، يمكنك أيضًا الضغط على مفتاح Windows + اختصار I لفتح تطبيق الإعدادات.
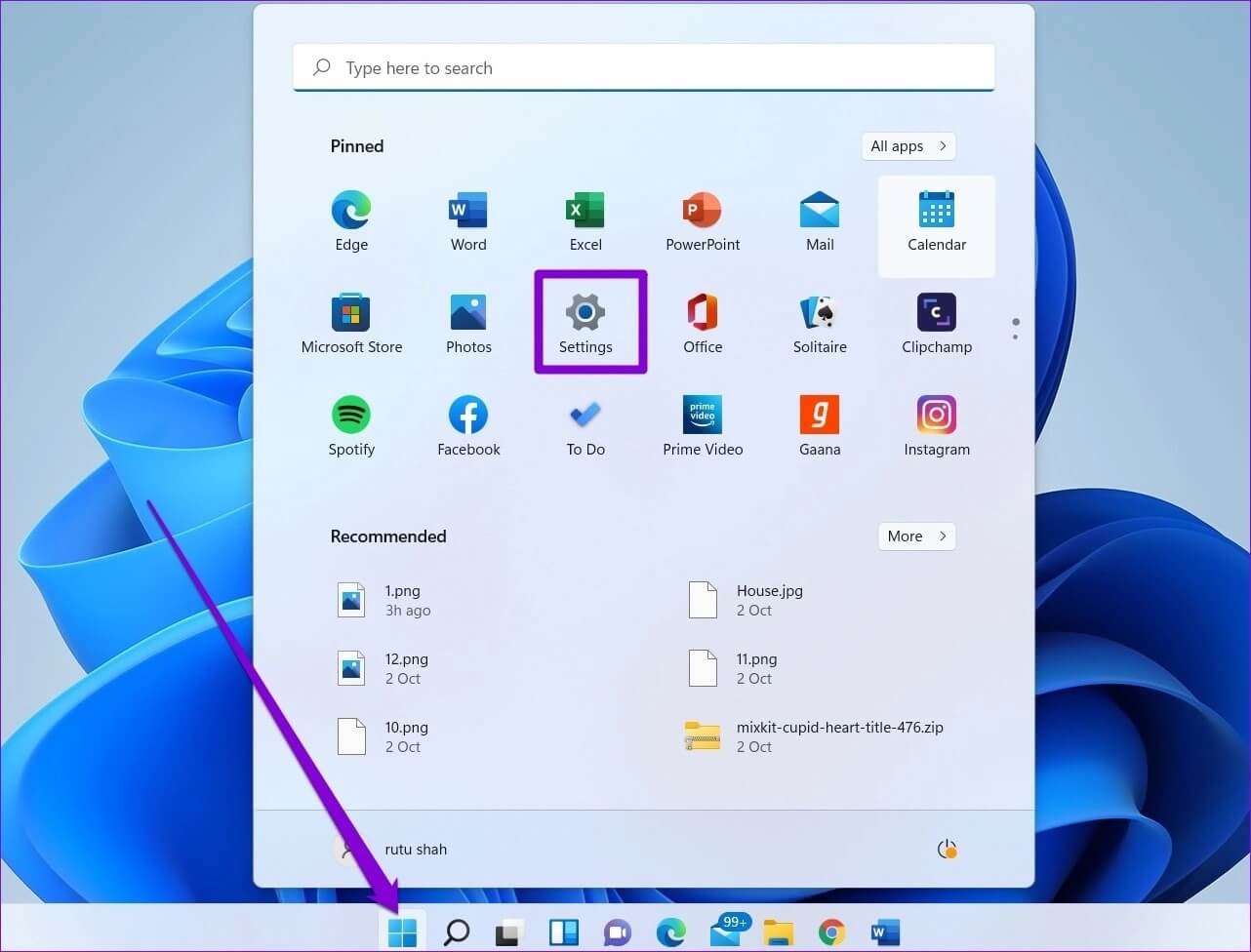
الخطوة 2: في قسم النظام ، انقر فوق خيار التخزين.
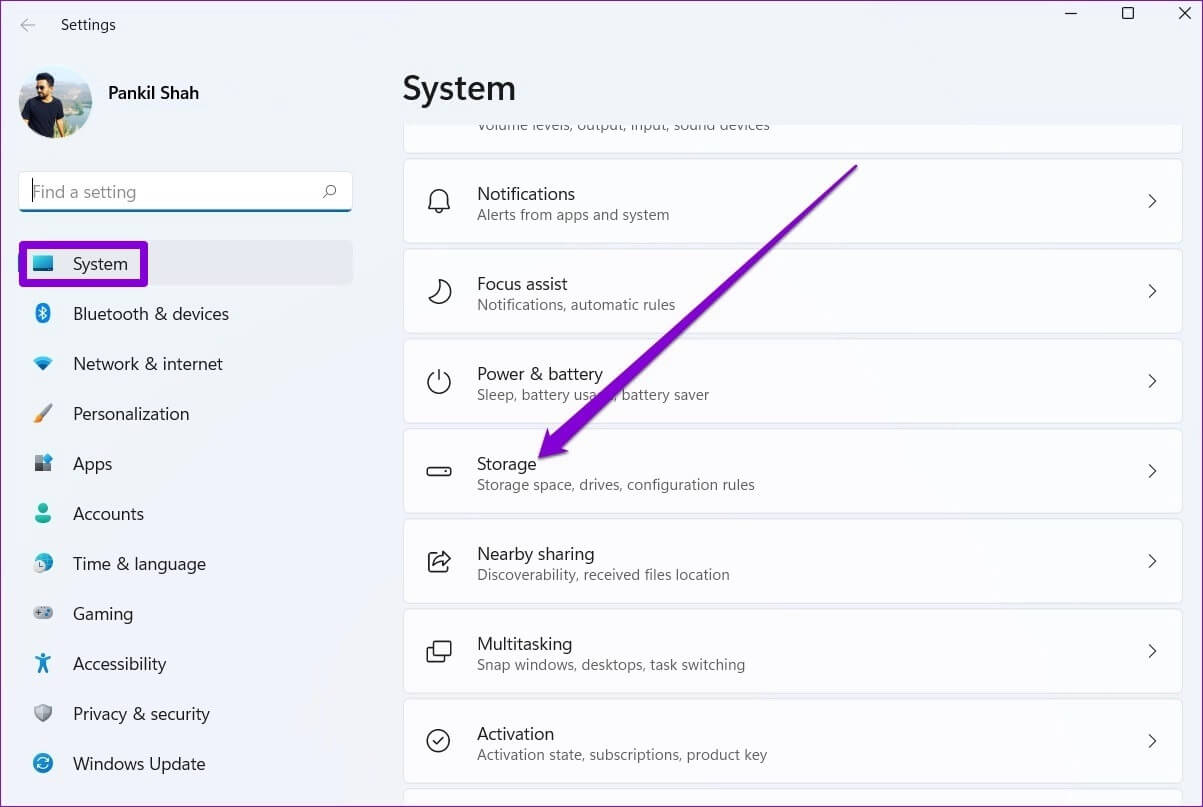
خطوة 3: ضمن إدارة التخزين ، قم بتمكين المفتاح بجوار Storage Sense.
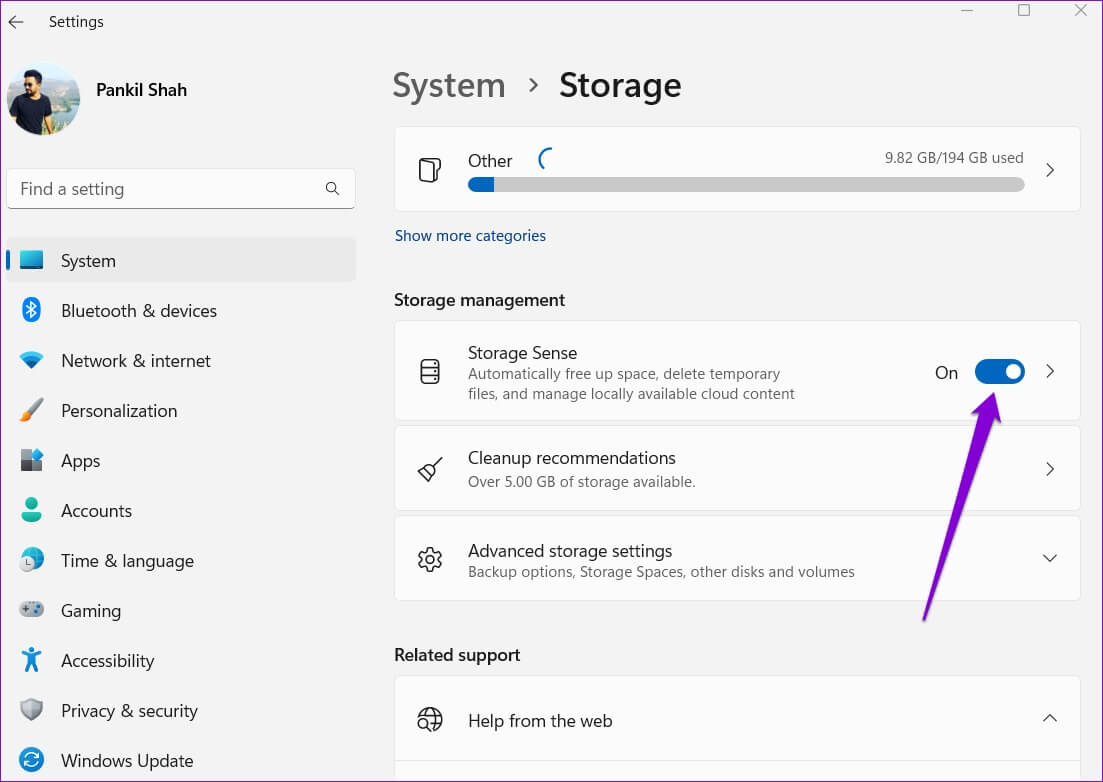
الخطوة 4: بعد ذلك ، انقر فوق Storage Sense لعرض الإعدادات الإضافية.
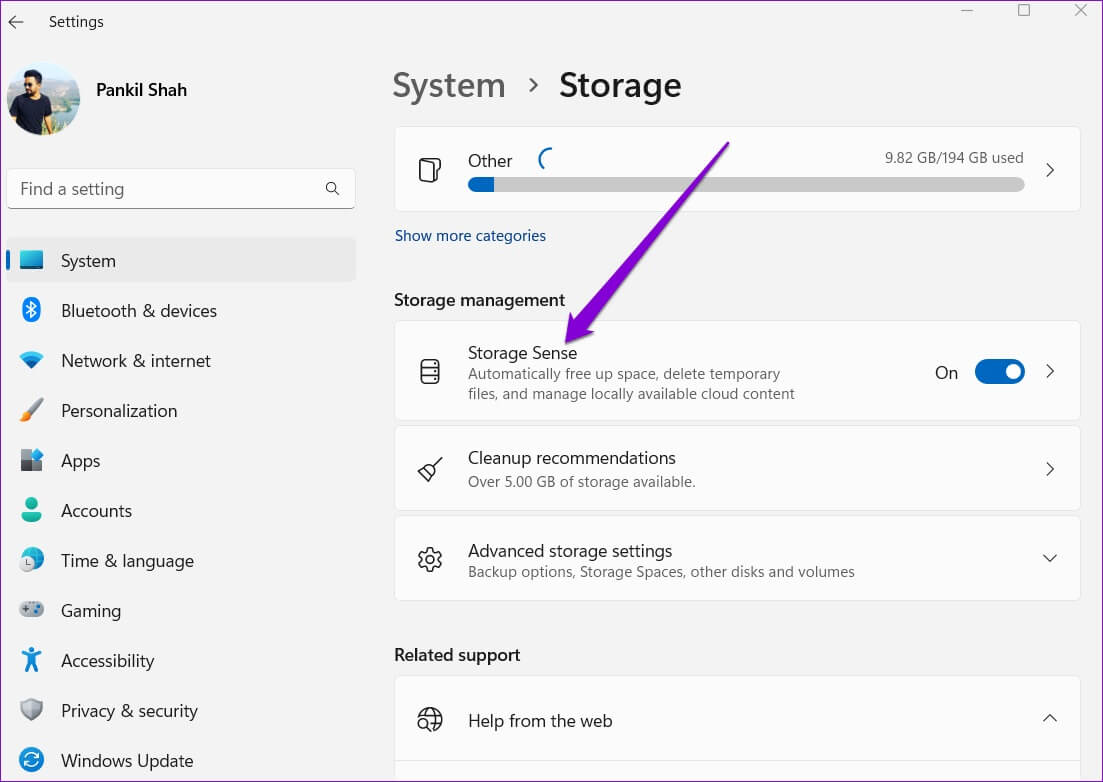
الخطوة 5: ضمن تنظيف الملفات المؤقتة ، حدد المربع الذي يقرأ “الحفاظ على تشغيل Windows بسلاسة عن طريق التنظيف التلقائي لملفات النظام والتطبيقات المؤقتة.”
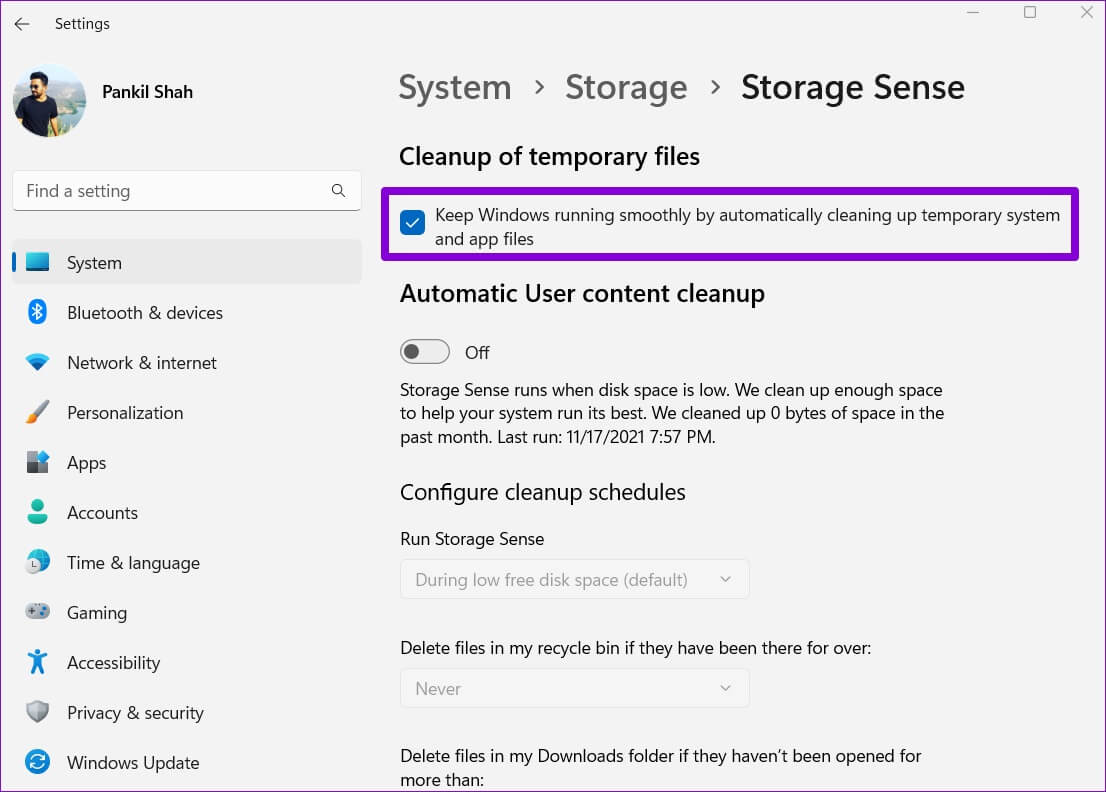
خطوة 6: بعد ذلك ، قم بتشغيل خيار “التنظيف التلقائي لمحتوى المستخدم” لتكوين جداول التنظيف.
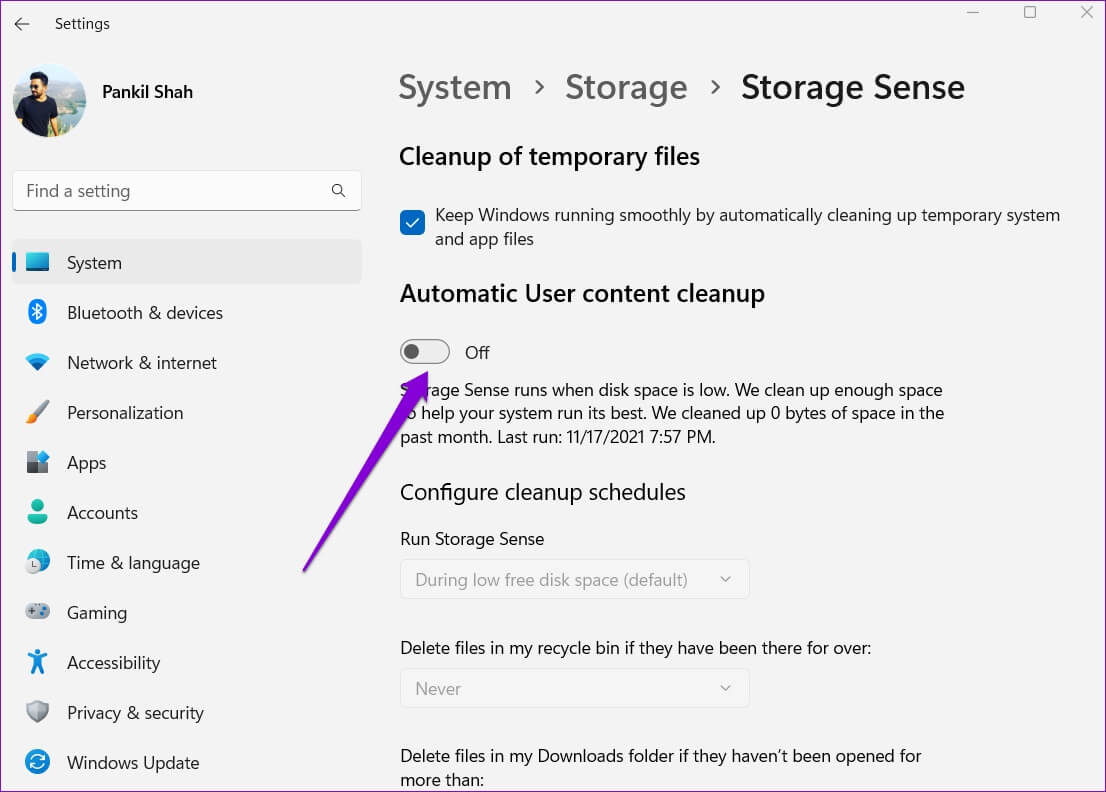
الخطوة 7: استخدم القائمة المنسدلة ضمن Run Storage Sense للاختيار من بين الخيارات المتاحة: كل يوم أو كل أسبوع أو كل شهر أو أثناء انخفاض مساحة القرص الخالية.
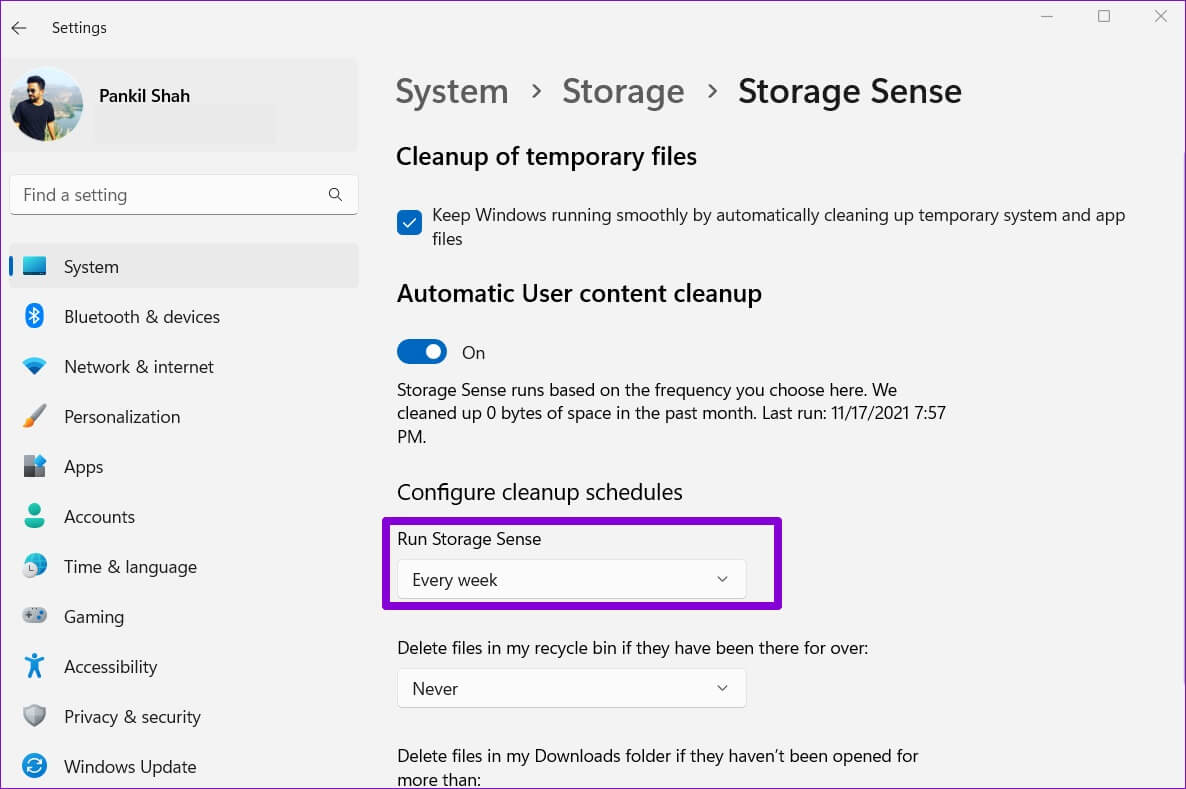
يمكنك أيضًا تكوين مستشعر التخزين لحذف الملفات من سلة المحذوفات ومجلد التنزيلات على فترات منتظمة.
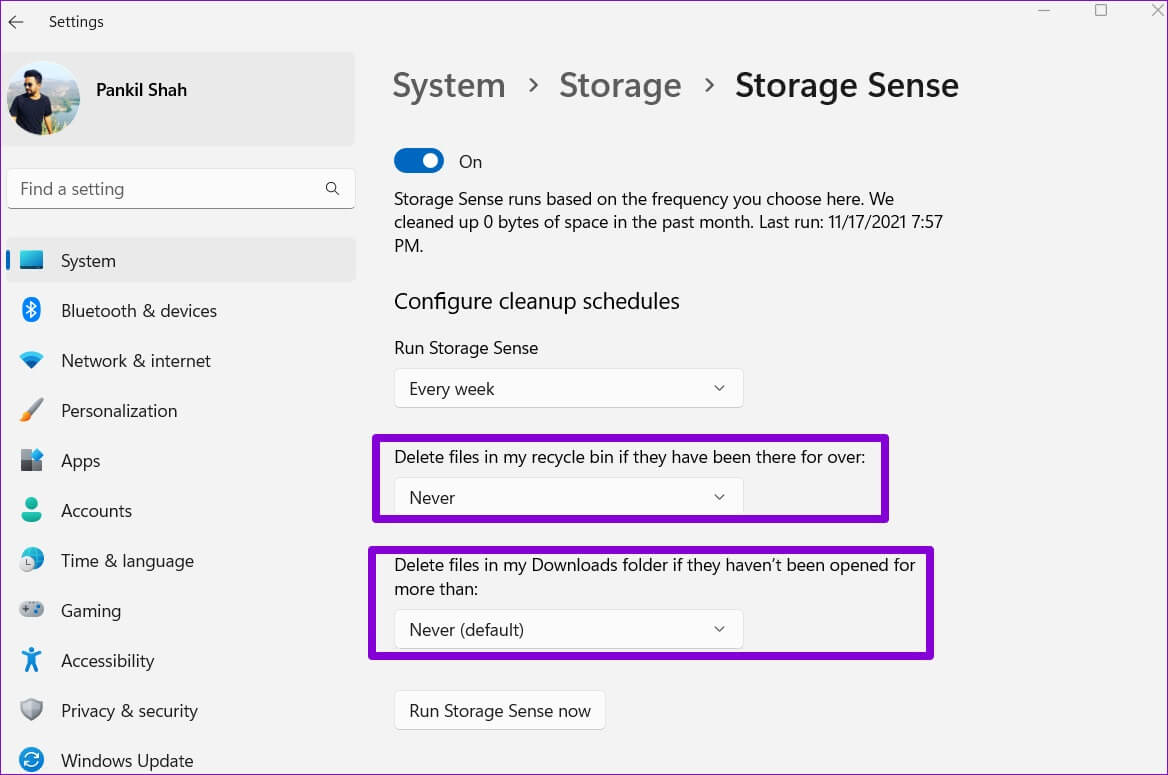
سيقوم Windows تلقائيًا بتشغيل مستشعر التخزين بناءً على التكوين المحدد وحذف الملفات المؤقتة من جهاز الكمبيوتر الخاص بك. بدلاً من ذلك ، يمكنك تشغيل Storage Sense يدويًا عن طريق الضغط على زر “Run Storage Sense الآن”.
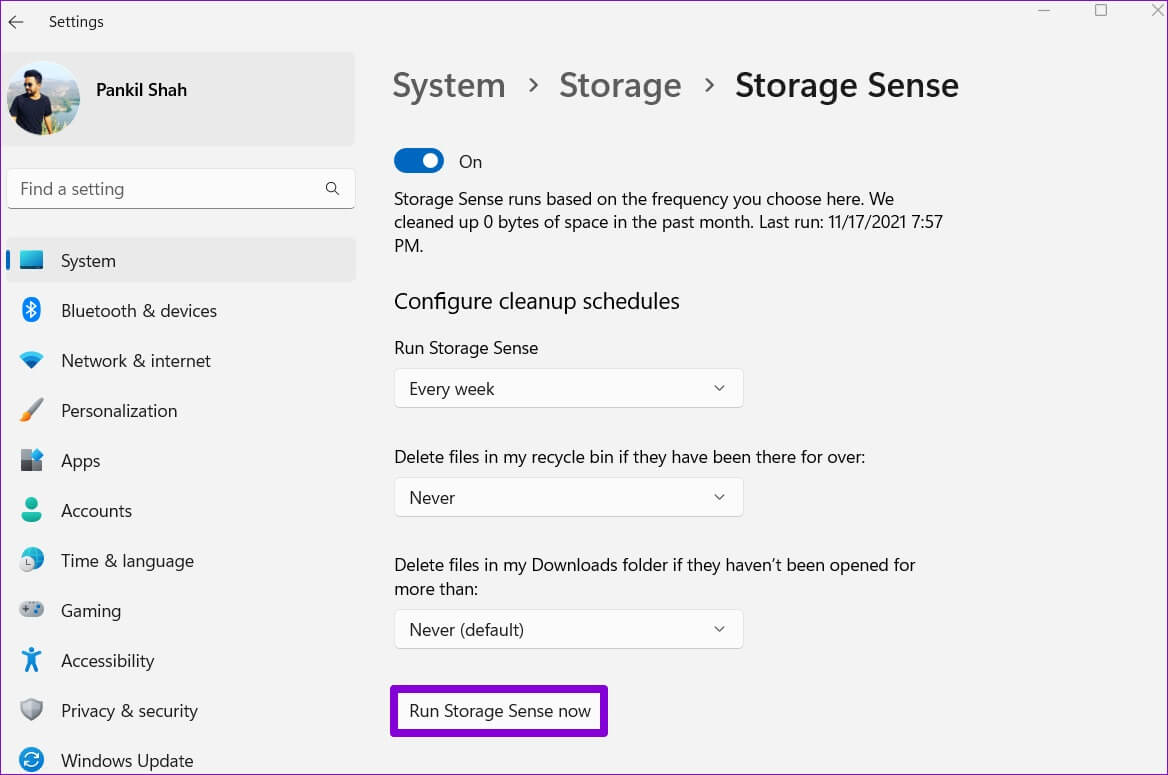
قم بإزالة الملفات غير المرغوب فيها
يعد مسح الملفات المؤقتة طريقة رائعة لتحرير مساحة على Windows. خاصة بالنسبة لأولئك الذين يستخدمون SSD صغيرًا ، يمكن أن يساعدك حذف الملفات المؤقتة على Windows 11 من وقت لآخر على فتح مساحة تخزين قيمة وتحسين الأداء.
