أفضل 3 طرق لتغيير خادم DNS على Windows 11
بشكل افتراضي ، يستخدم Windows خوادم DNS التي يستخدمها موجه Wi-Fi أو الشبكة المحلية. ومع ذلك ، إذا كانت خوادم DNS بطيئة وغير موثوقة ، فقد ترغب في التبديل إلى خادم DNS أفضل وأسرع على Windows 11. لحسن الحظ ، فإن تغيير خوادم DNS على Windows سريع نسبيًا وغير مؤلم. في هذا المنشور ، سنرشدك عبر 3 طرق مختلفة لتغيير خادم DNS على نظام التشغيل Windows 11. لذا ، فلنبدأ.

متى يجب عليك تغييرها
في ظل الظروف المثالية ، لن تحتاج إلى تغيير خادم DNS على Windows. ومع ذلك ، إذا واجهت سرعات إنترنت بطيئة بشكل غير عادي وأخطاء مثل عدم استجابة خادم DNS ، فمن الجيد التبديل إلى خوادم DNS العامة على Windows 11.
علاوة على ذلك ، فإن استخدام خادم DNS الافتراضي يهدد خصوصيتك أيضًا لأن مزود خدمة الإنترنت (ISP) الخاص بك قد يقوم بتسجيل محفوظات الاستعراض الخاصة بك.

لذا ، إذا كنت تبحث عن سرعة إنترنت أفضل أو تريد حماية خصوصيتك ، فإن تغيير خوادم DNS سيكون فكرة جيدة. تعد Cloudflare و OpenDNS و Google من أفضل الخيارات للتبديل إلى خادم DNS عام مجاني.
- Cloudflare: 1.1.1.1 and 1.0.0.1
- Google: 8.8.8.8 and 8.8.4.4
- OpenDNS: 208.67.222.222 and 208.67.220.220
1. قم بتغيير خادم DNS باستخدام تطبيق الإعدادات
يتيح لك Windows 11 الوصول إلى جميع الإعدادات المهمة من خلال تطبيق الإعدادات الجديد والمحسّن ، على عكس التكرارات السابقة. إليك كيفية استخدامه لتغيير خادم DNS على جهاز الكمبيوتر الخاص بك.
الخطوة 1: اضغط على مفتاح Windows + I على لوحة المفاتيح لتشغيل تطبيق الإعدادات.
الخطوة 2: انتقل إلى علامة التبويب الشبكة والإنترنت على يسارك.
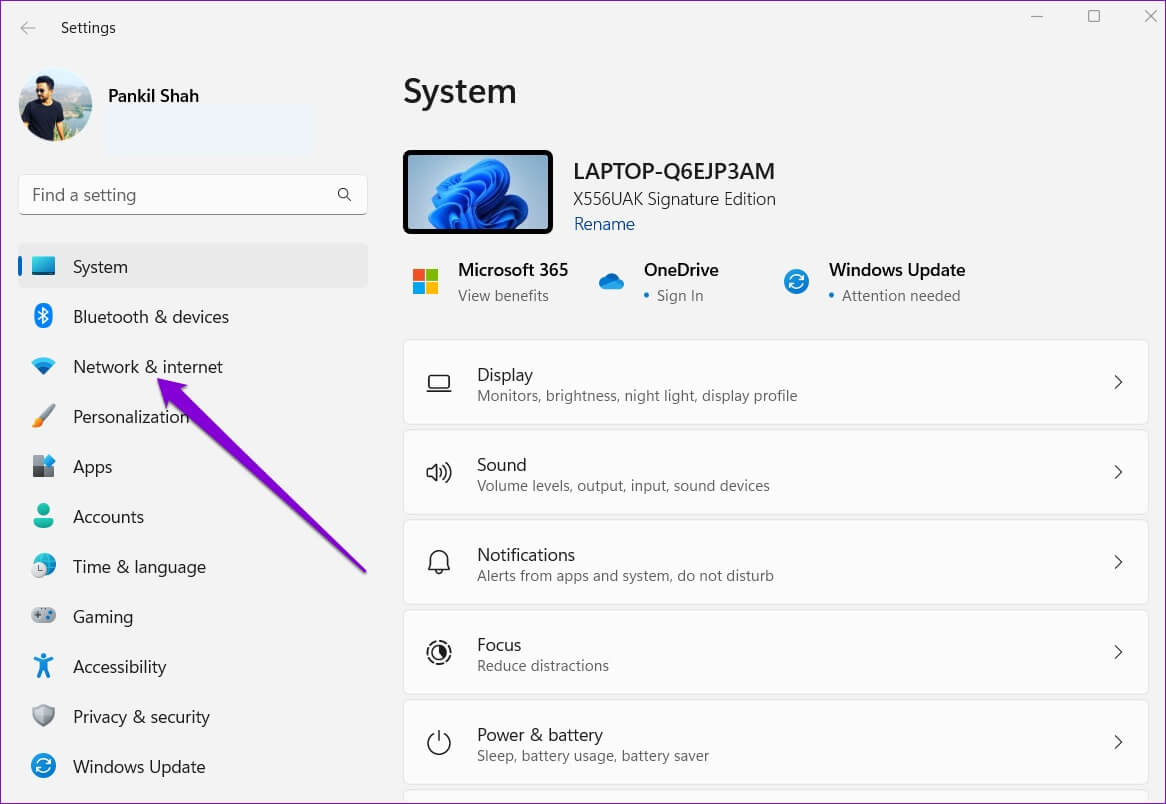
خطوة 3: انقر فوق نوع اتصال الإنترنت الحالي الخاص بك أو Wi-Fi أو Ethernet.
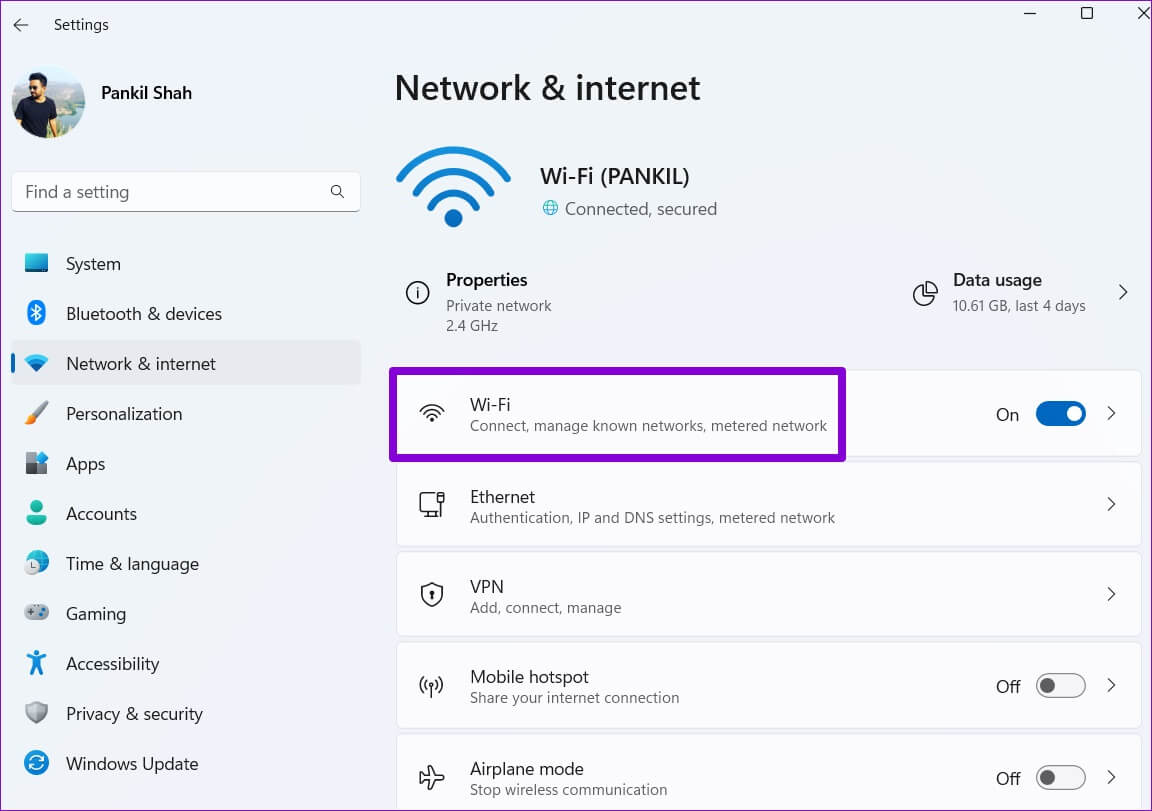
الخطوة 4: اذهب إلى خصائص الأجهزة.
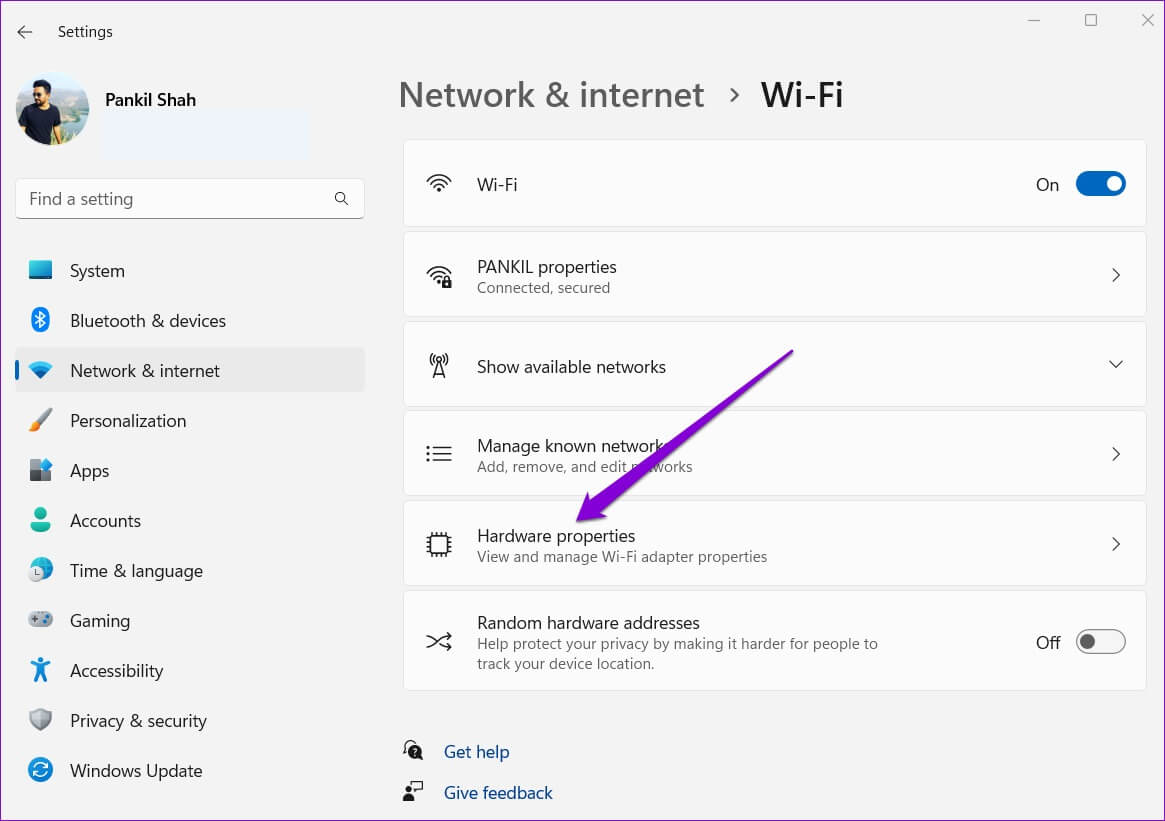
الخطوة 5: انقر فوق الزر “تحرير” بجوار تعيين خادم DNS.
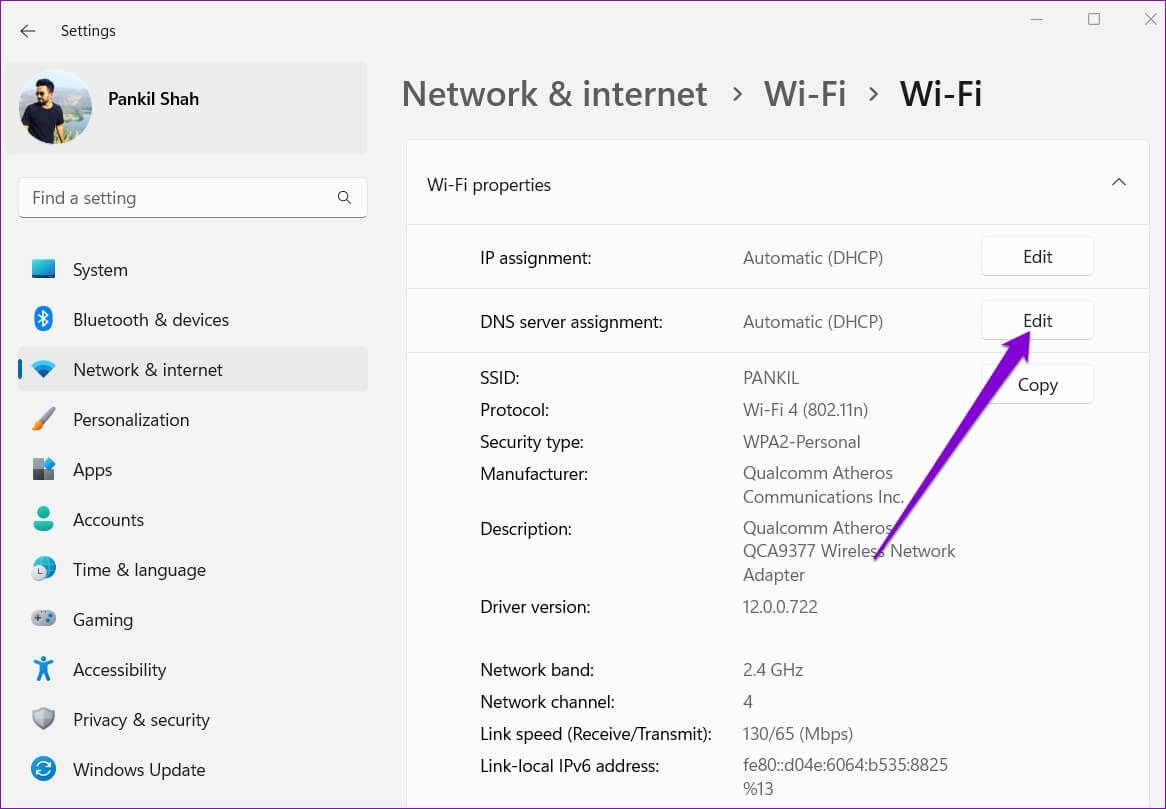
خطوة 6: في نافذة تحرير إعدادات DNS ، استخدم القائمة المنسدلة لتحديد يدوي.
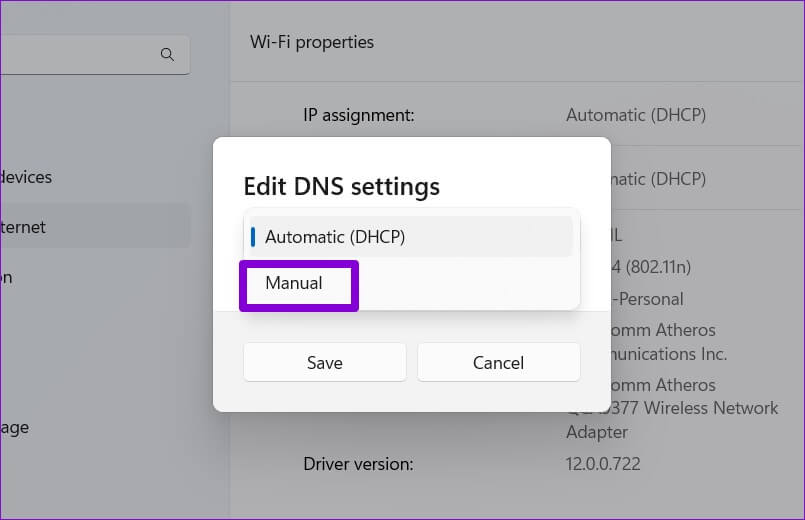
الخطوة 7: قم بتشغيل إعداد IPv4 أو IPv6 ، اعتمادًا على نوع اتصال IP الذي ترغب في تعديله.
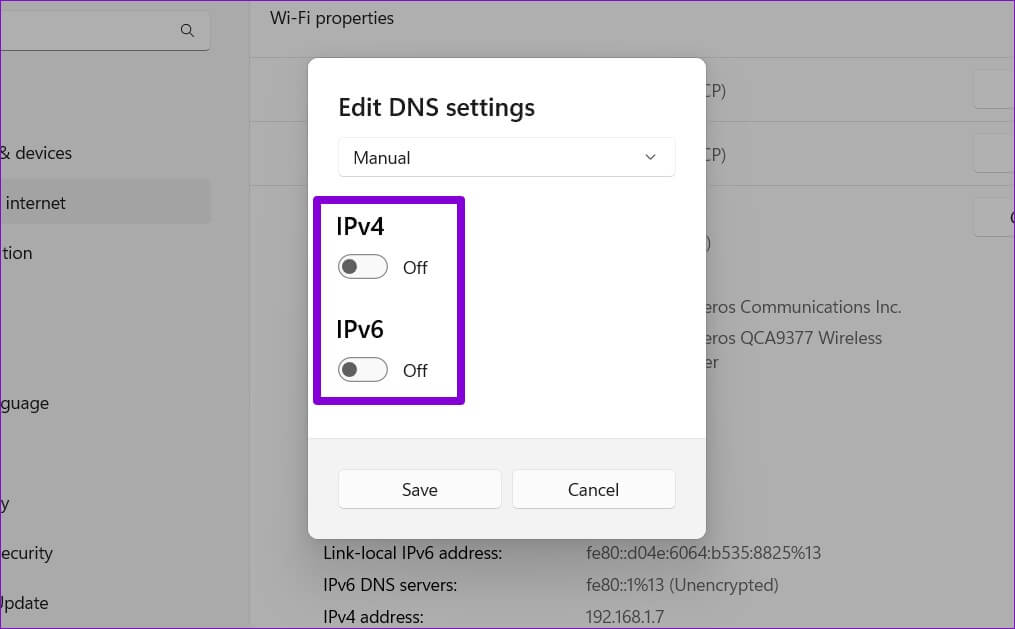
الخطوة 8: سنستخدم خوادم DNS العامة لـ Google. لذا يمكنك إدخال 8.8.8.8 في حقل DNS المفضل و 8.8.4.4 في حقل DNS البديل.
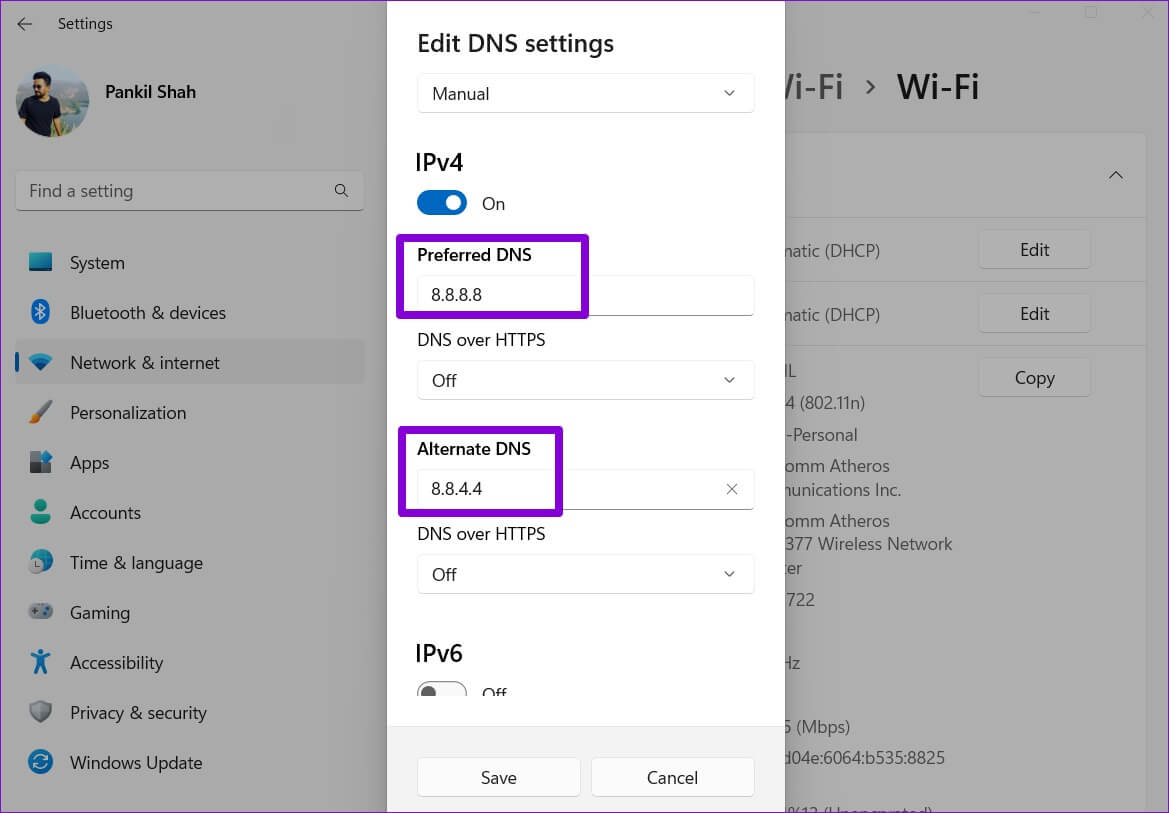
بدلاً من ذلك ، يمكنك استخدام القائمة المنسدلة لتمكين DNS عبر HTTPS لتحسين الخصوصية والأمان.
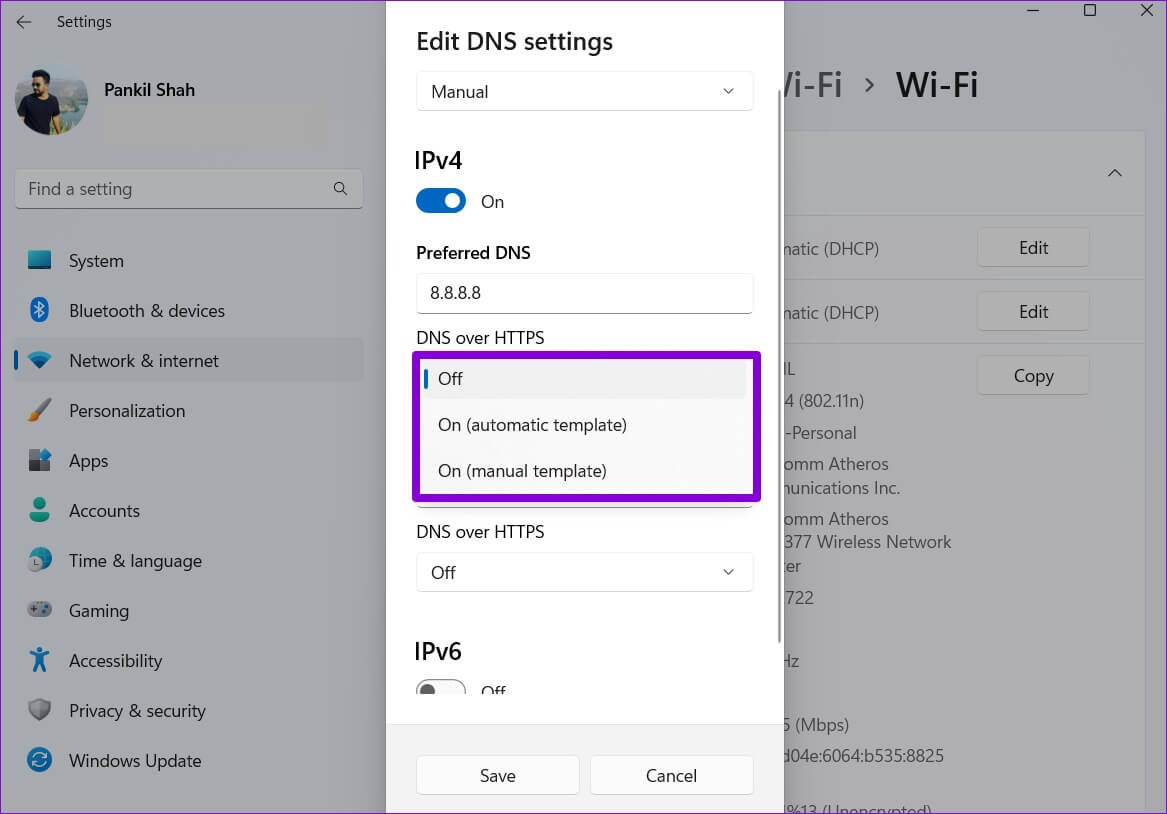
خطوة 9: اضغط على زر حفظ لتطبيق التغييرات.
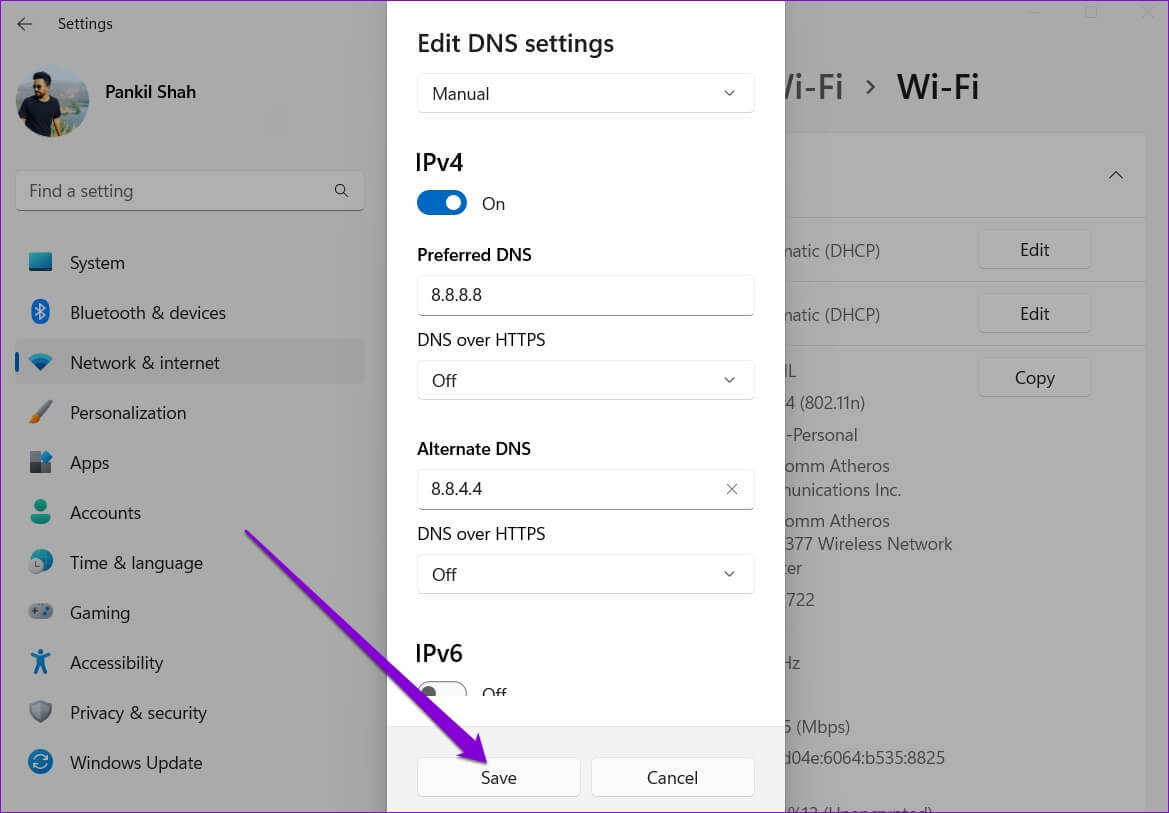
هذا كل ما في الأمر. ستجد خادم DNS المحدد ضمن خصائص Wi-Fi.
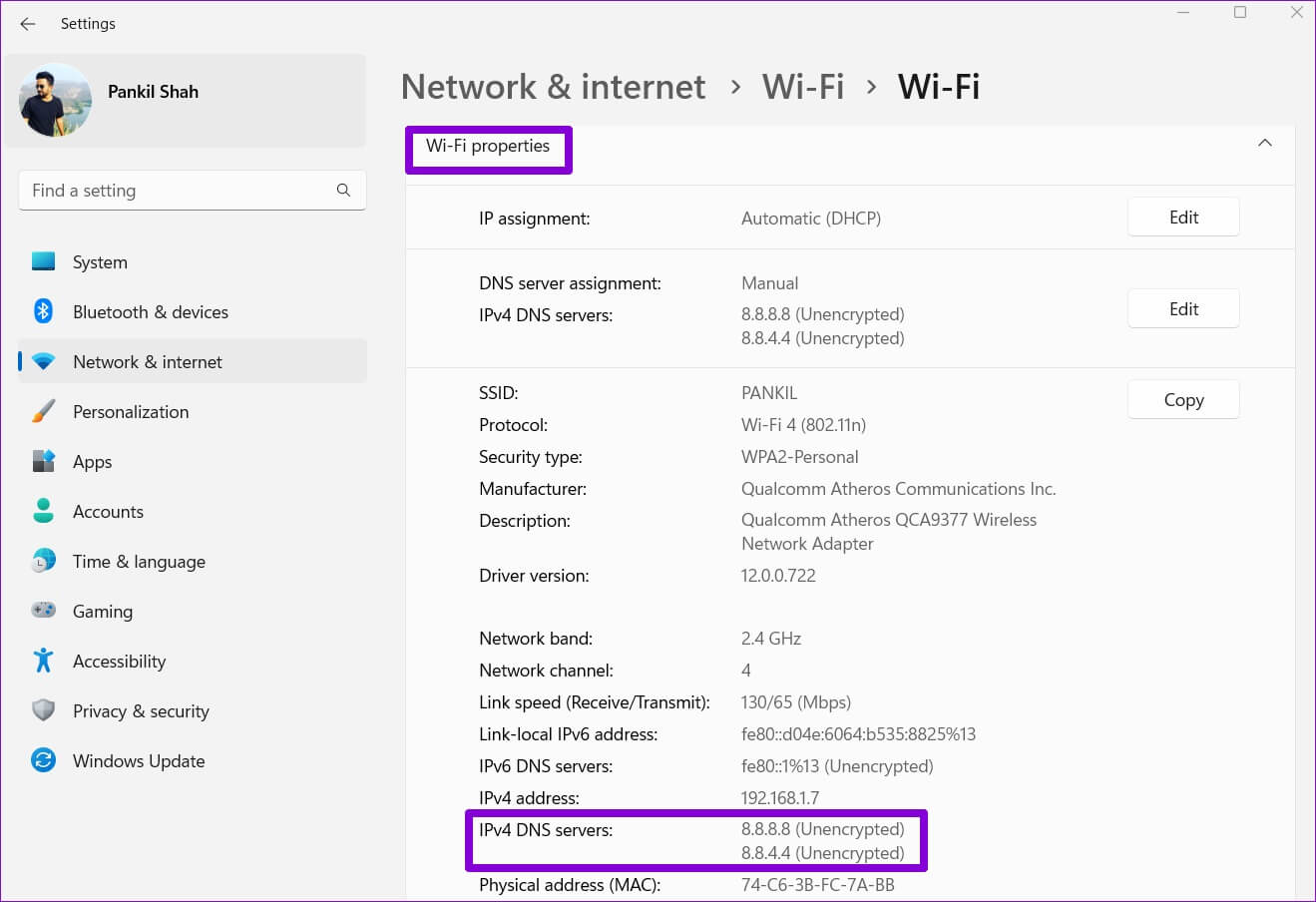
2. قم بتغيير خادم DNS باستخدام لوحة التحكم
إذا كنت تفضل طريقة المدرسة القديمة ، فيمكنك أيضًا استخدام لوحة التحكم لتغيير خوادم DNS على جهاز الكمبيوتر الخاص بك. إليك كيفية القيام بذلك.
الخطوة 1: انقر فوق أيقونة البحث في شريط المهام ، واكتب لوحة التحكم ، وحدد النتيجة الأولى التي تظهر.
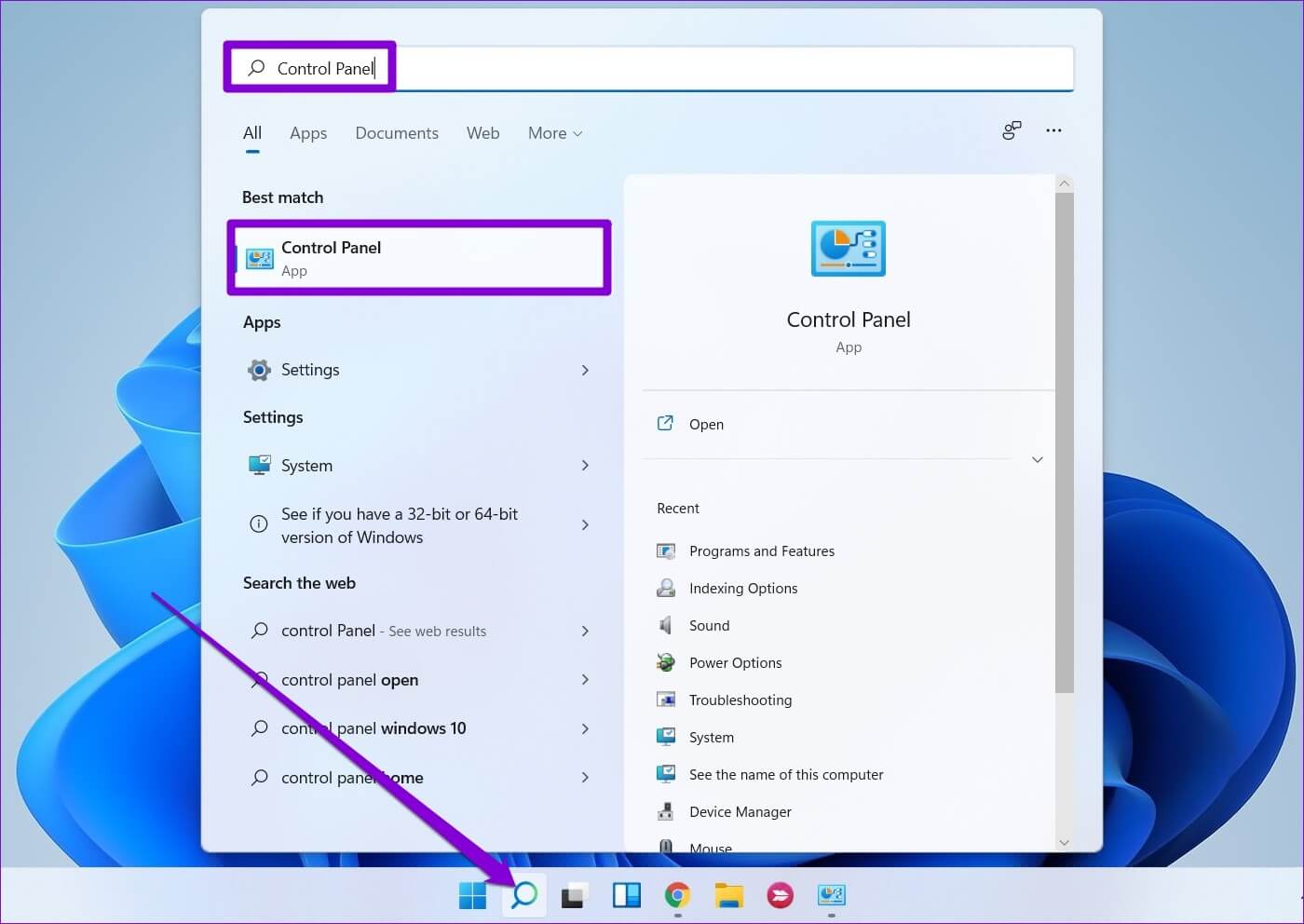
الخطوة 2: استخدم القائمة المنسدلة في الزاوية اليمنى العليا لتغيير نوع العرض إلى رموز كبيرة أو صغيرة.
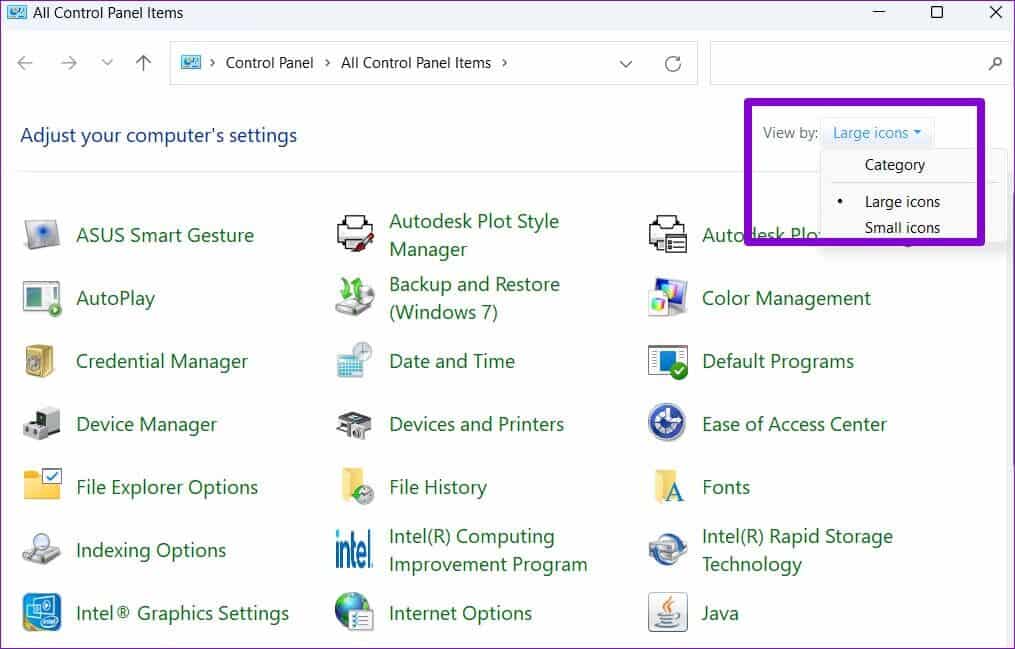
خطوة 3: اذهب إلى مركز الشبكة والمشاركة.
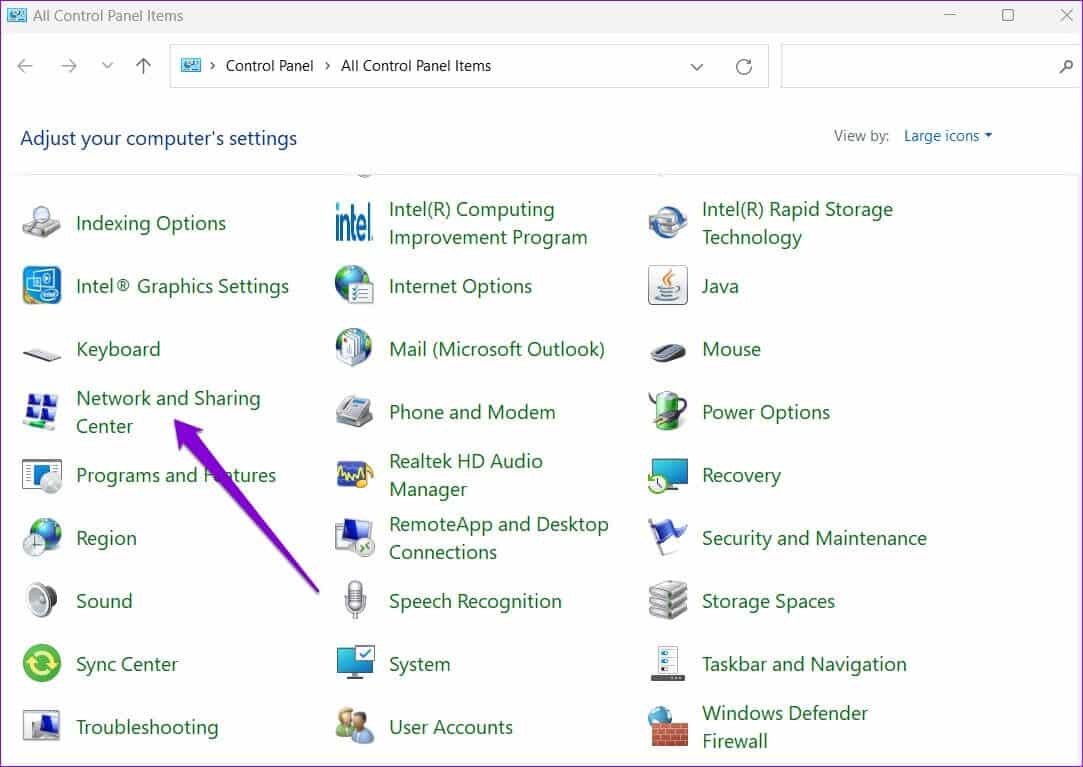
الخطوة 4: انقر فوق تغيير إعدادات المحول على يسارك.
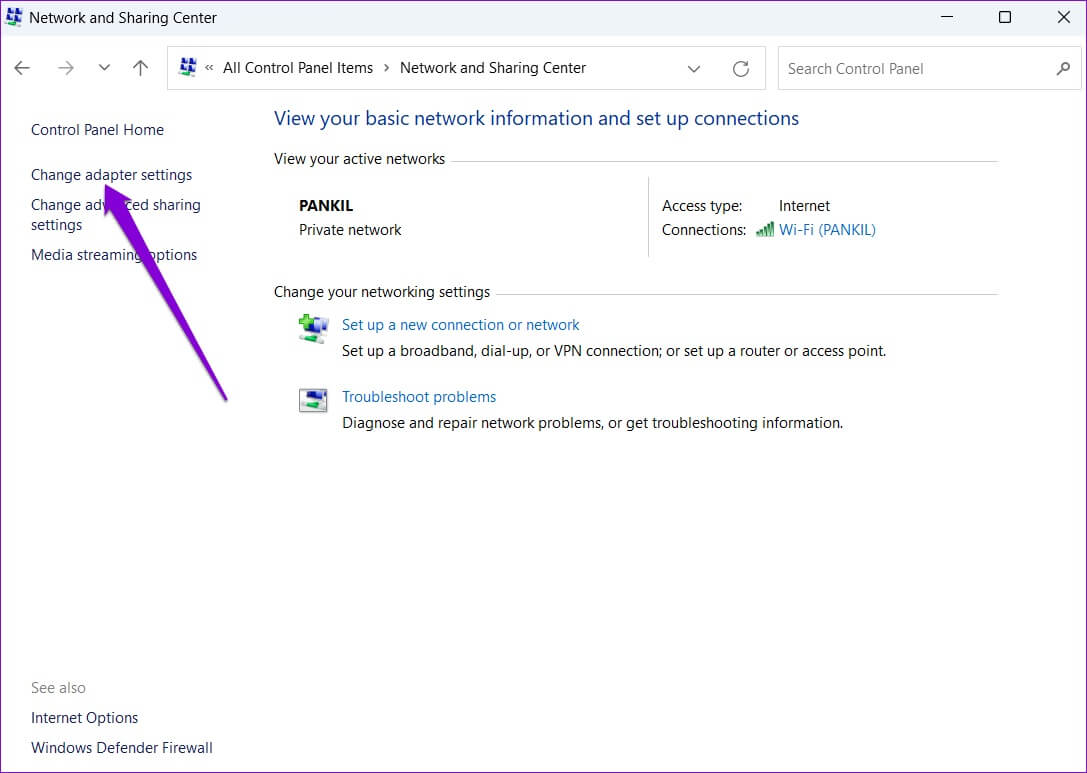
الخطوة 5: انقر بزر الماوس الأيمن على اتصالك بالإنترنت وحدد خصائص.
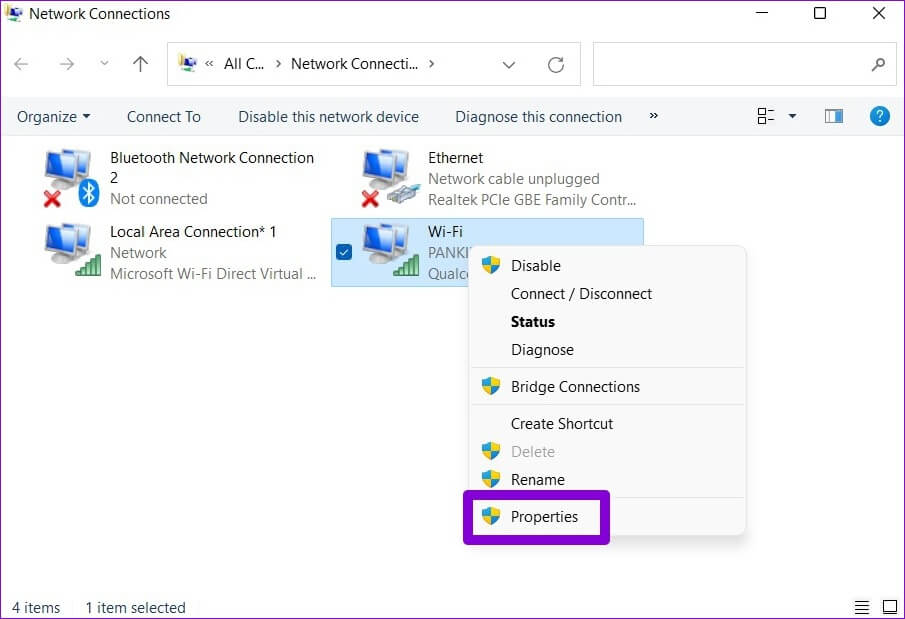
خطوة 6: ضمن الشبكات ، انقر نقرًا مزدوجًا فوق “بروتوكول الإنترنت الإصدار 4 (TCP / IPv4)” لفتح خصائصه.
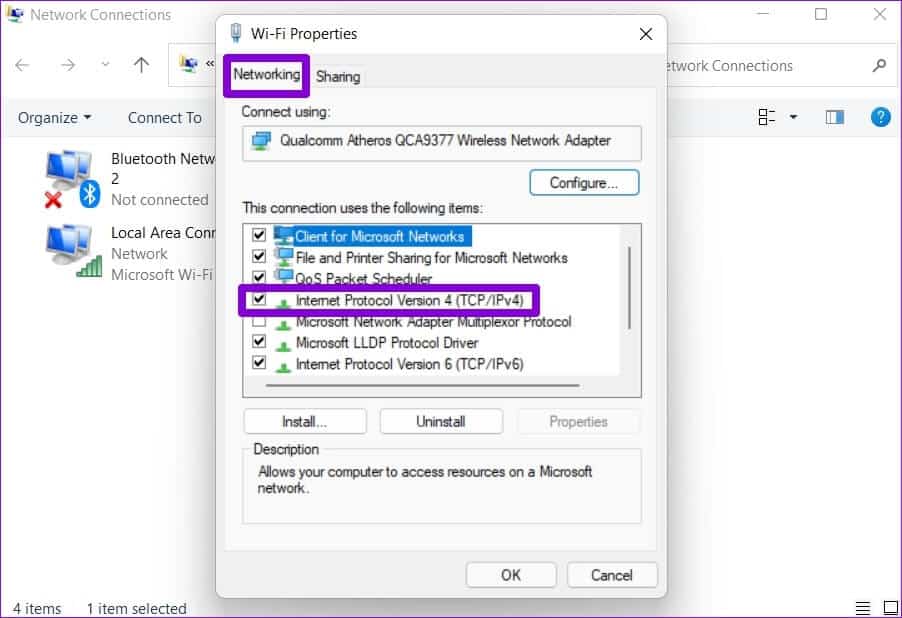
الخطوة 7: حدد الخيار “استخدام عناوين خادم DNS التالية”. أدخل عناوين DNS الأساسية والثانوية في حقلي خادم DNS المفضل وخادم DNS البديل ، على التوالي.
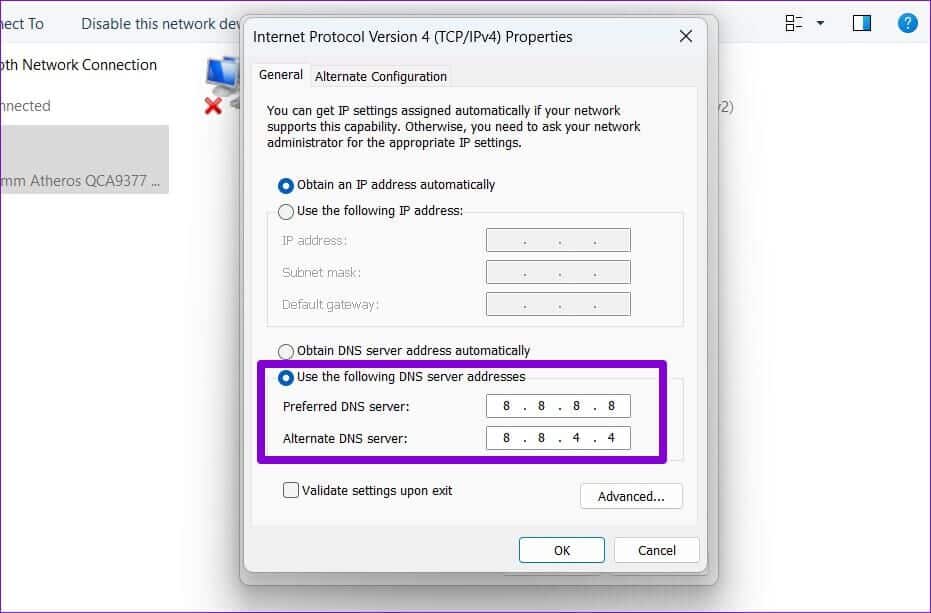
الخطوة 8: حدد مربع “التحقق من صحة الإعدادات عند الخروج” وانقر فوق “موافق”.
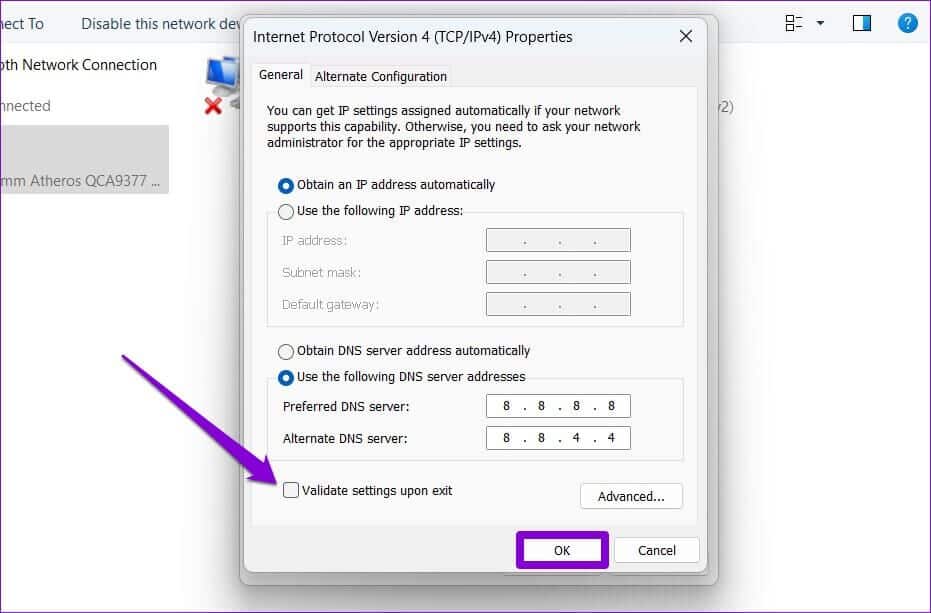
وأنت على ما يرام. سيبدأ Windows في استخدام إعدادات DNS المحددة على الفور.
3. قم بتغيير خادم DNS باستخدام موجه الأوامر
إذا كنت مستخدمًا قويًا وعلى دراية بأداة موجه الأوامر على Windows ، فيمكنك تشغيل بعض الأوامر لتغيير خادم DNS على جهاز الكمبيوتر الخاص بك. إليك الطريقة.
الخطوة 1: اضغط على مفتاح Windows + S لفتح Windows Search. اكتب cmd وانقر فوق تشغيل كمسؤول.
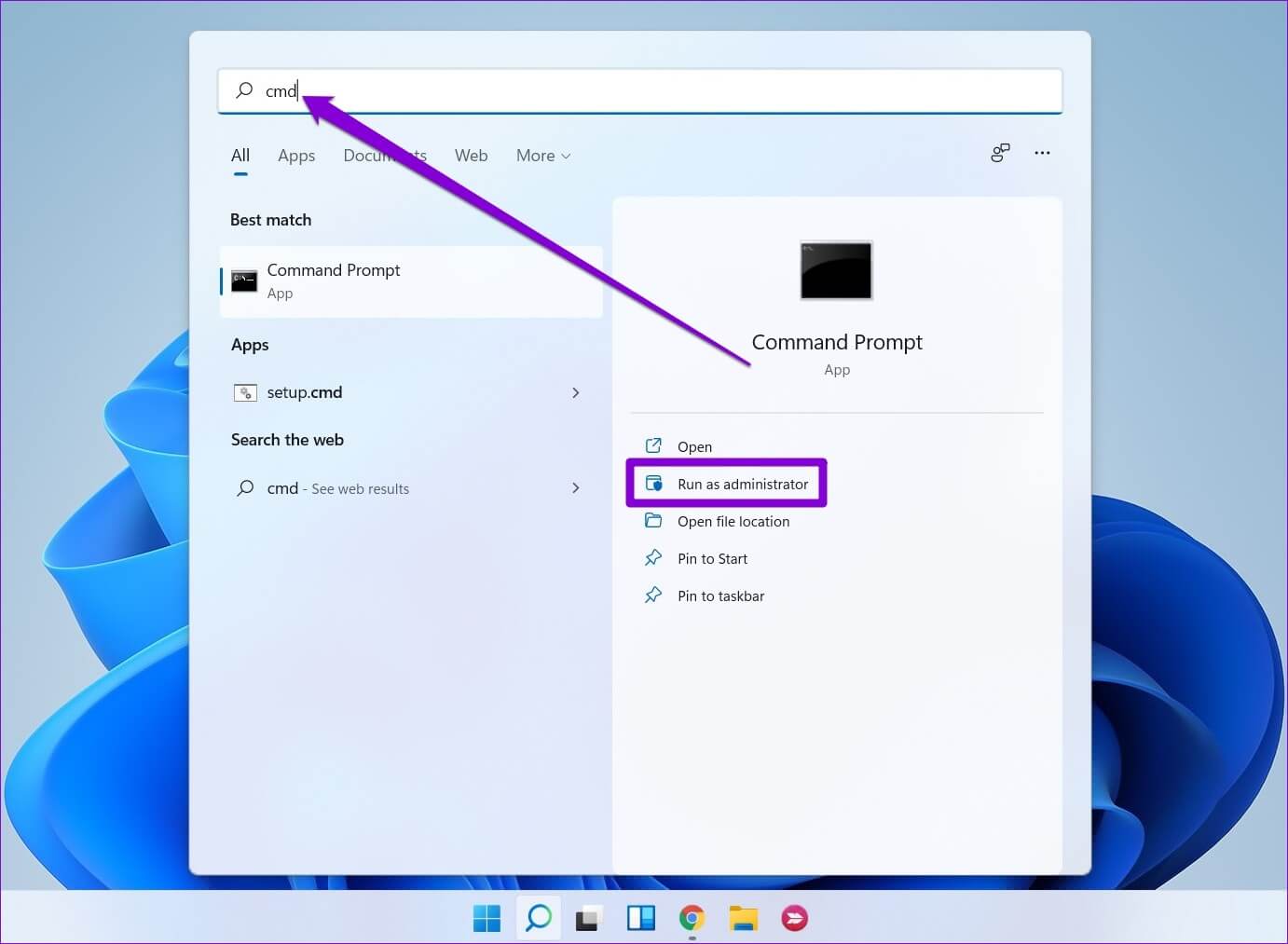
الخطوة 2: في وحدة التحكم ، اكتب الأمر التالي واضغط على Enter.
netsh interface show interface
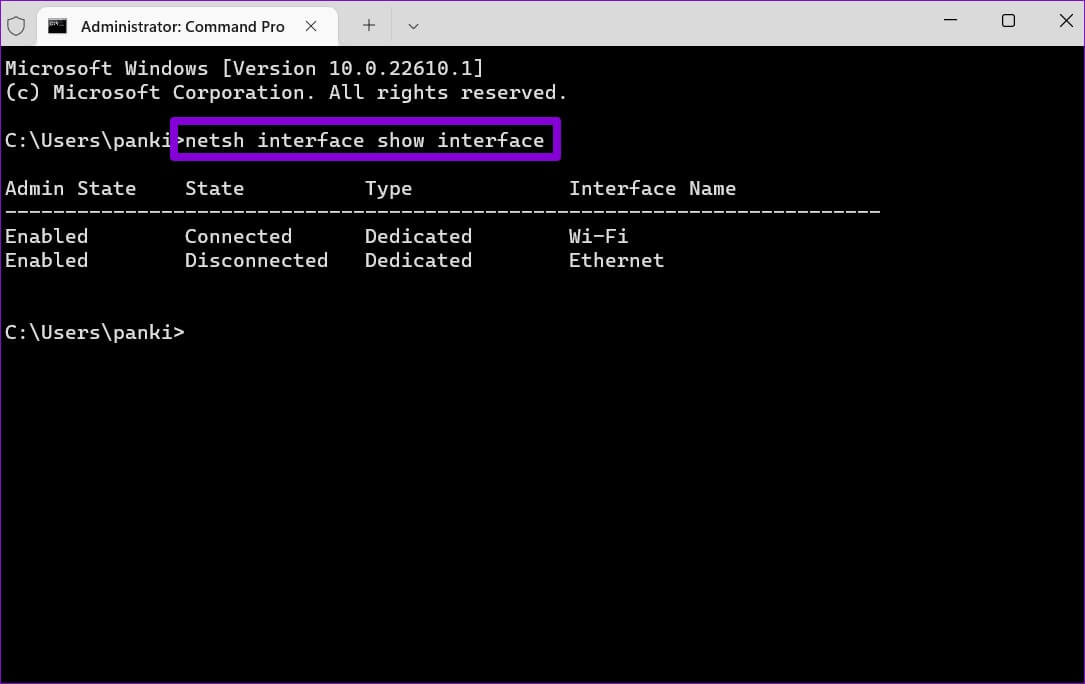
خطوة 3: قم بتدوين اسم اتصال الشبكة الحالي الخاص بك.
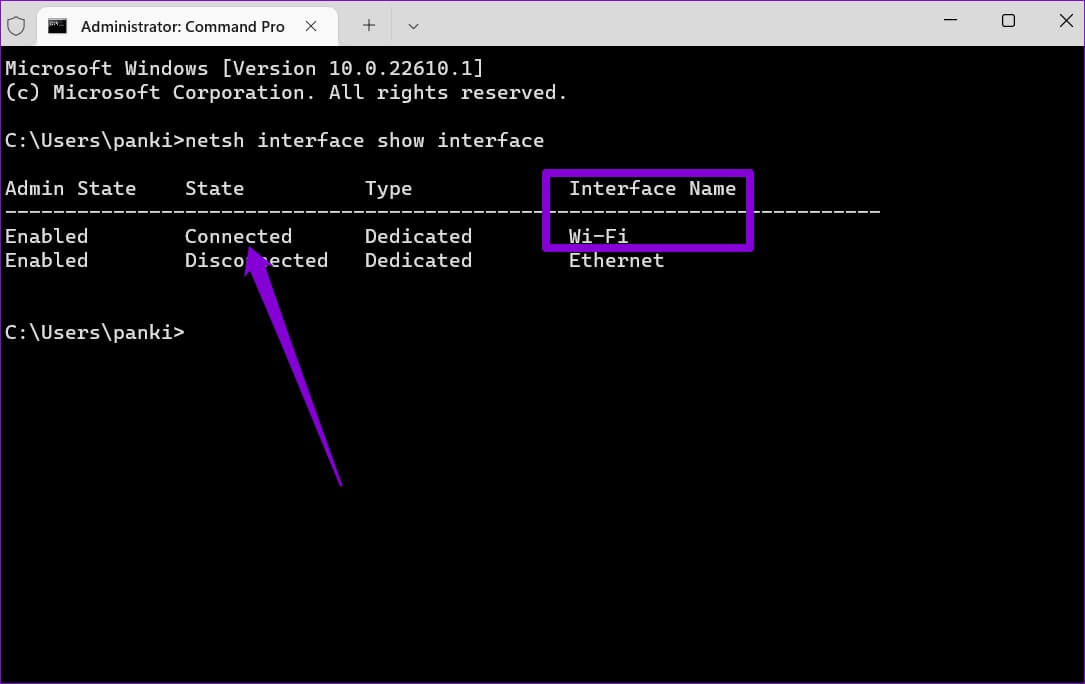
الخطوة 4: قم بتشغيل الأمر التالي لإعداد خادم DNS الأساسي.
netsh interface ip set dns name="AdapterName" source="static" address="X.X.X.X"
استبدل AdapterName في الأمر أعلاه باسم اتصال الشبكة المشار إليه في الخطوة 3. استبدل X.X.X.X بالعنوان الفعلي لخادم DNS الذي ترغب في استخدامه.
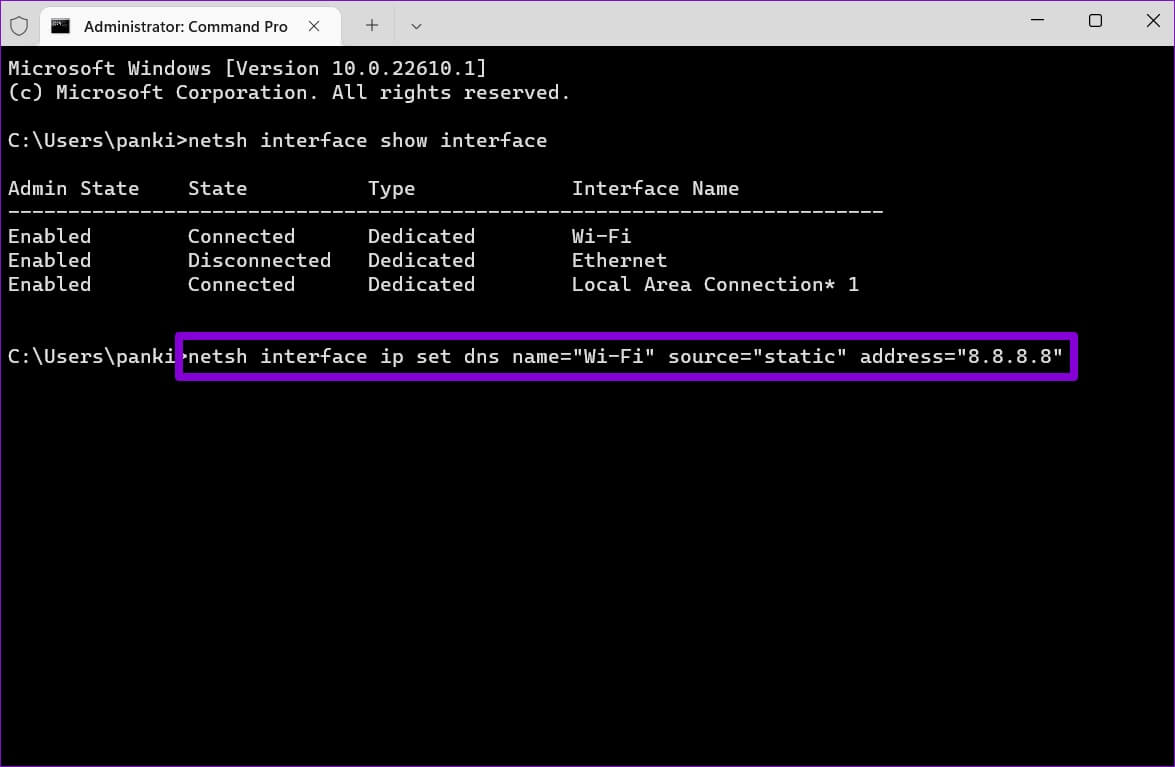
الخطوة 5: وبالمثل ، قم بتشغيل الأمر التالي لإعداد خادم DNS بديل.
netsh interface ip add dns name="ADAPTER-NAME" addr="X.X.X.X" index=2
مرة أخرى ، استبدل AdapterName في الأمر أعلاه بالاسم الفعلي لاتصال الشبكة. استبدل X.X.X.X بالعنوان الثانوي.
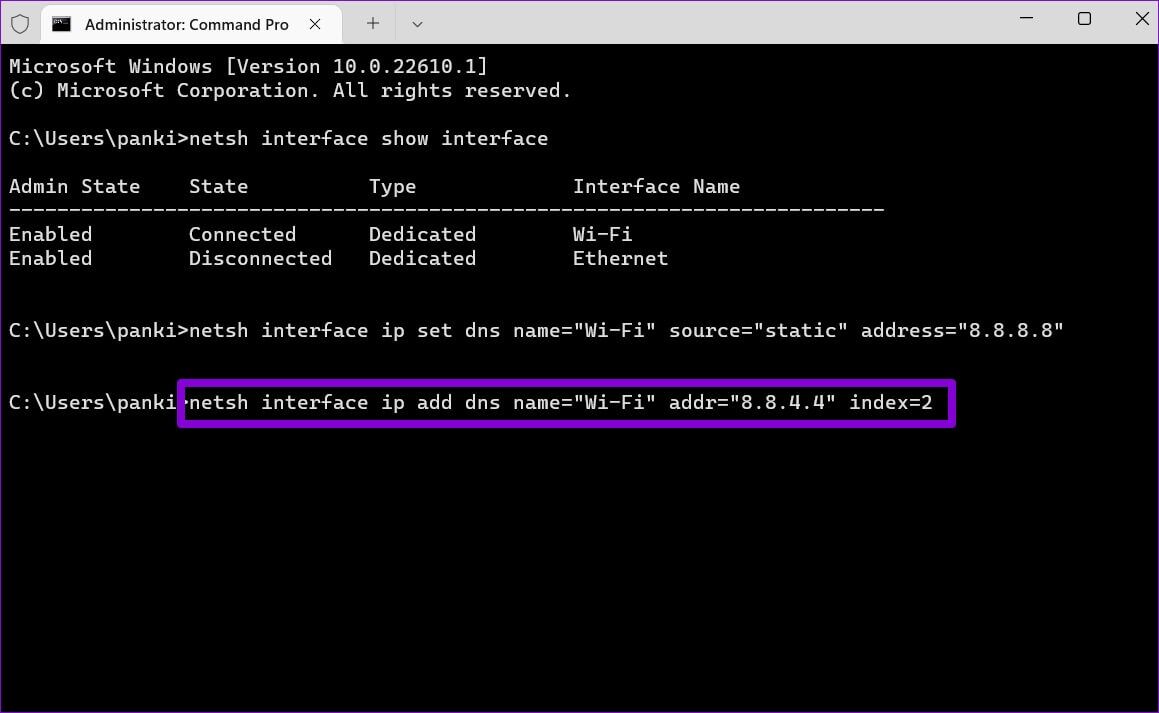
يمكنك تأكيد التغيير في خادم DNS من خلال عرض تكوين الشبكة الحالي الخاص بك. للقيام بذلك ، قم بتشغيل الأمر التالي.
ipconfig /all
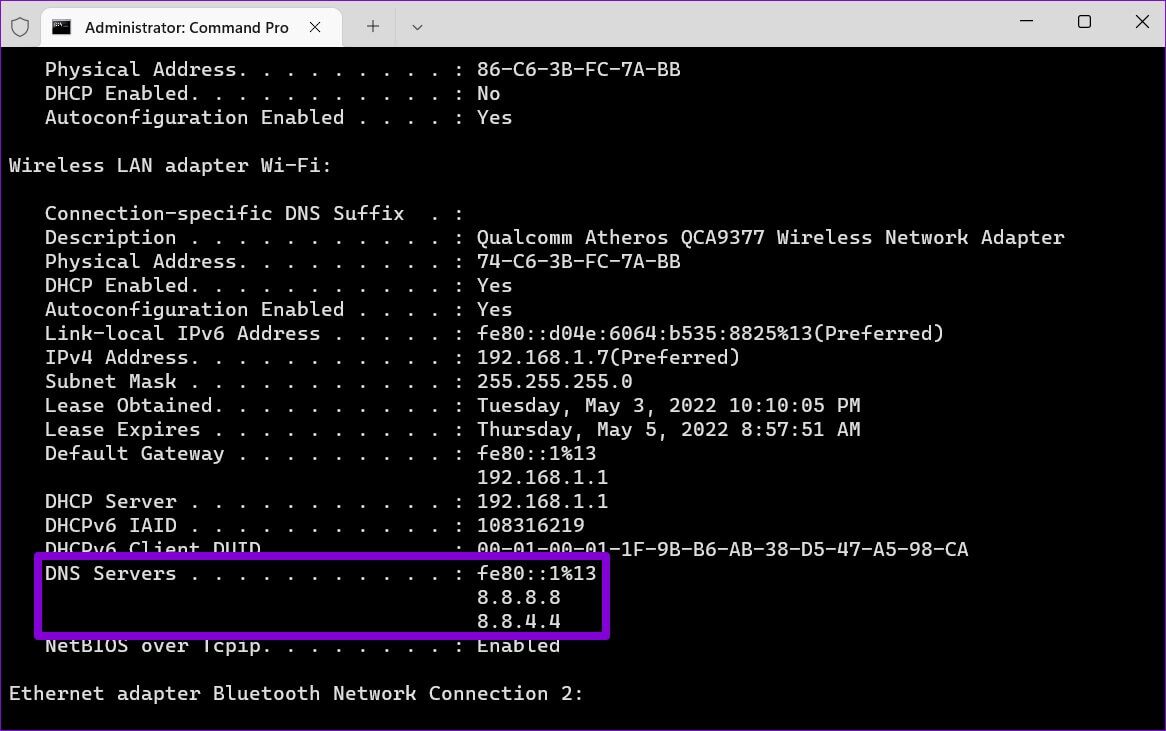
حان الوقت للتبديل
يعد تغيير خوادم DNS أمرًا قد يتعين عليك القيام به عند مواجهة مشكلات الاتصال بالإنترنت على جهاز الكمبيوتر الخاص بك. ومن الجيد أن ترى كيف يقدم Windows بضع طرق مختلفة لإجراء هذا التغيير.
