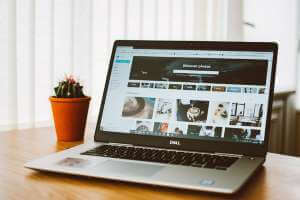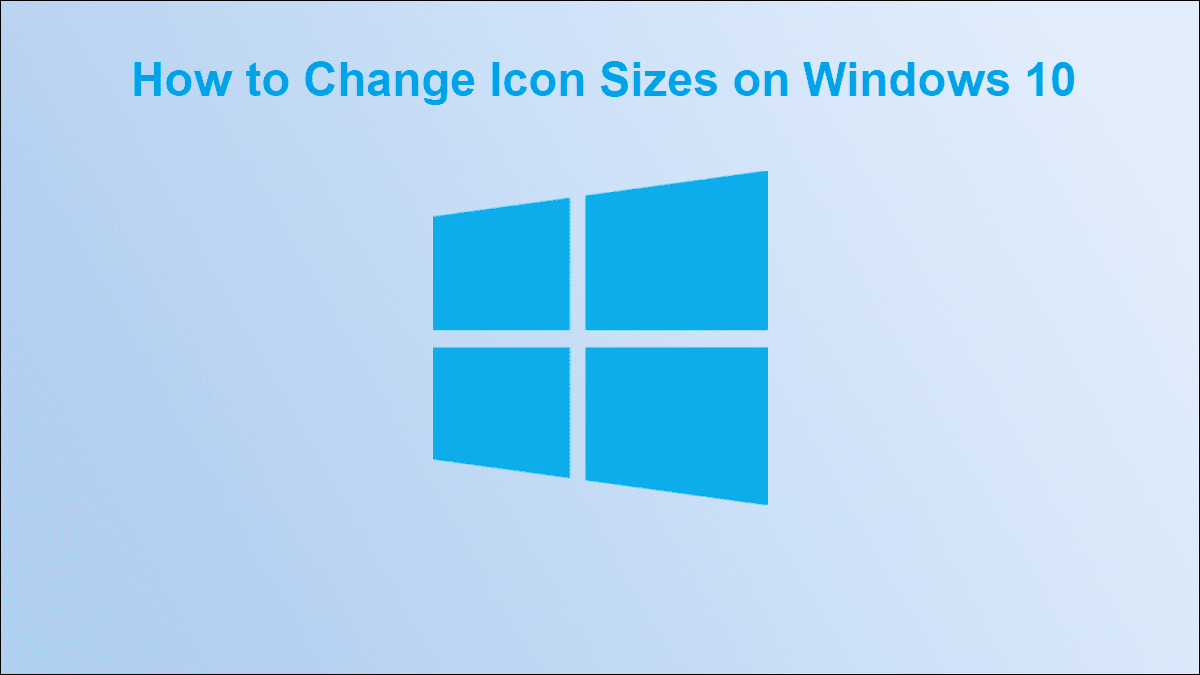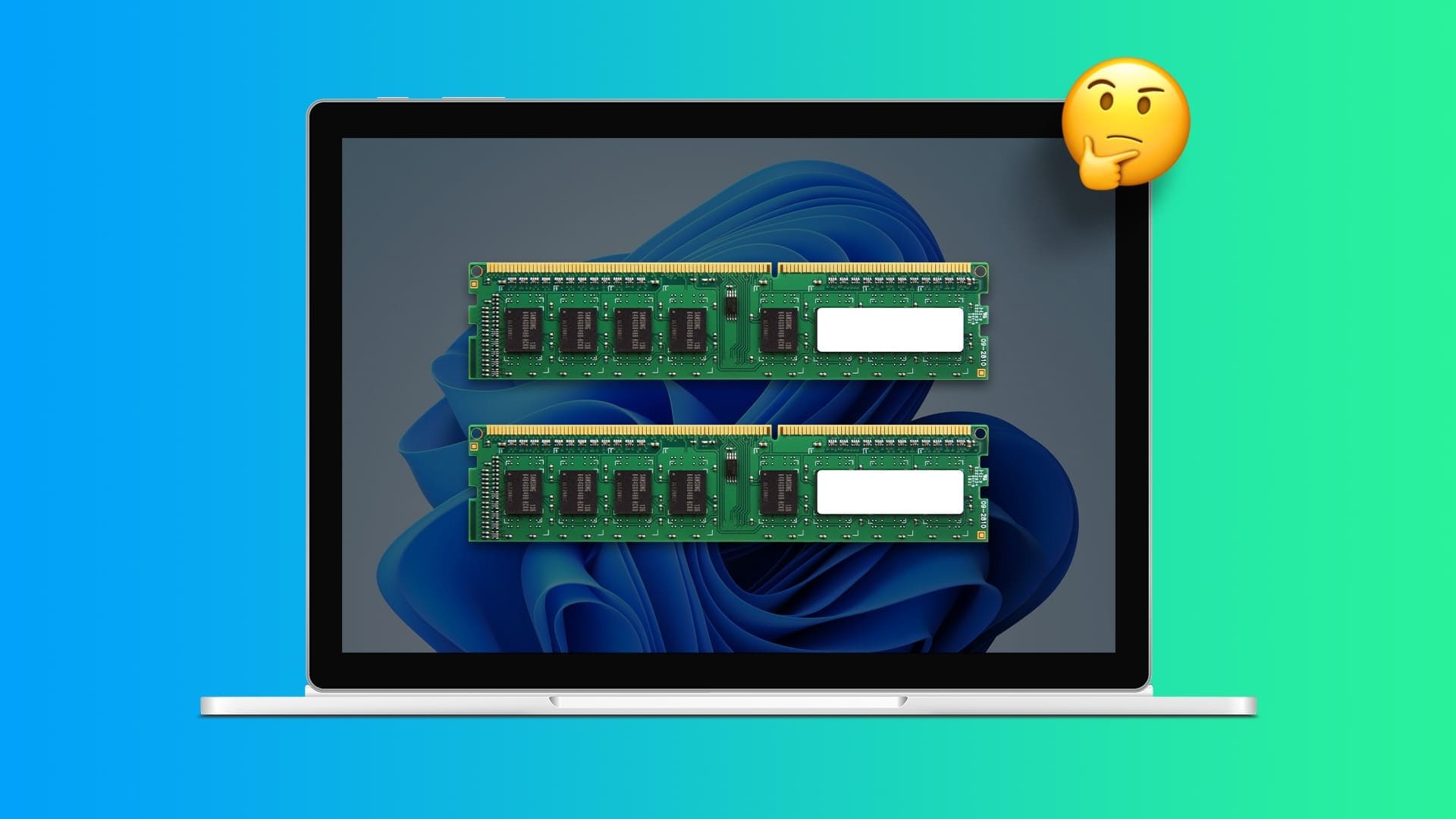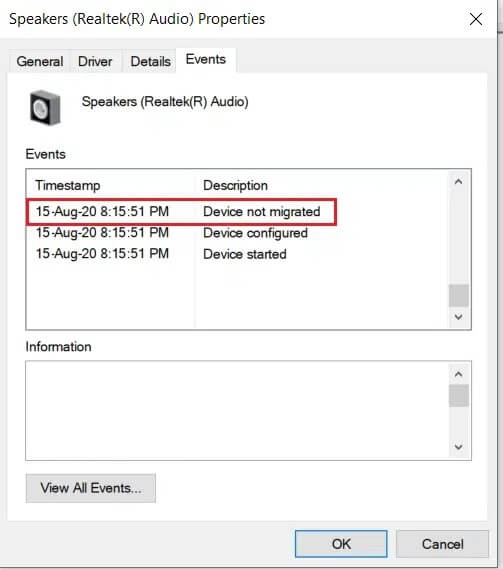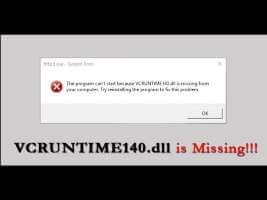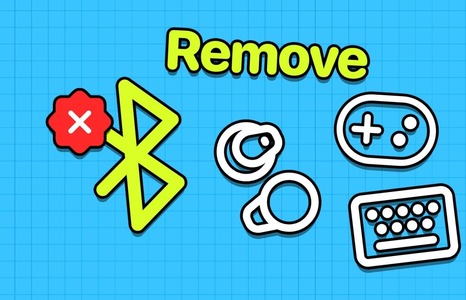بشكل افتراضي ، يقوم Windows بتعيين أحرف لمحركات الأقراص الثابتة ومحركات الأقراص الضوئية ومحركات أقراص USB. ومع ذلك ، فأنت غير مقيد بالأحرف الافتراضية التي يقدمها Windows. يمكنك دائمًا تغيير حرف محرك الأقراص المرتبط بمحركات الأقراص الداخلية أو الخارجية.
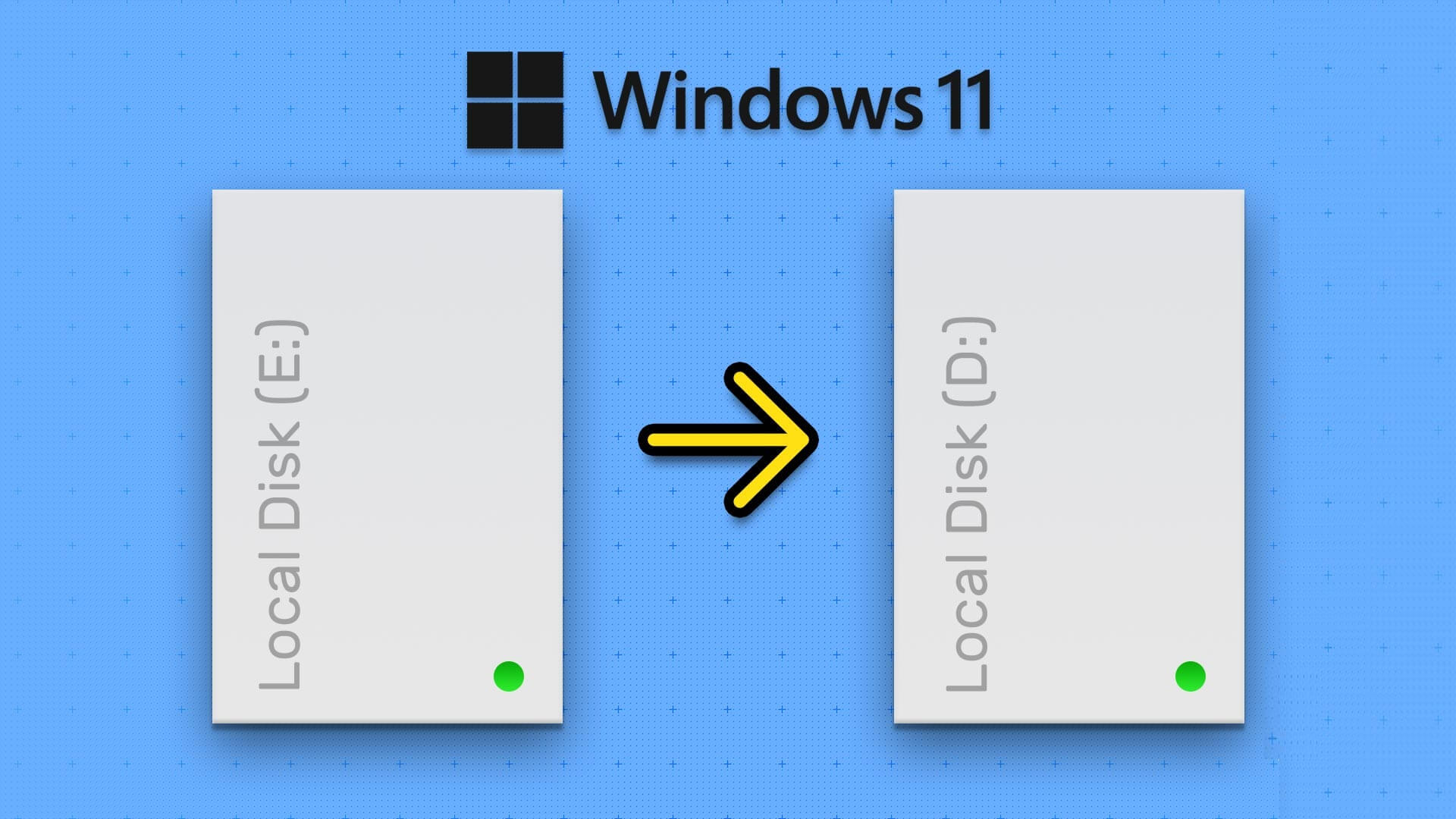
ومع ذلك ، يجب أن تكون حذرًا قبل تغيير حرف محرك الأقراص بشكل عشوائي. الأهم من ذلك ، عندما يكون لديك برنامج أو ألعاب مثبتة في قسم منفصل أو محرك أقراص. يمكن أن يكسر كيفية عمل هذه البرامج. قبل أن نوضح لك كيفية تغيير أحرف محرك الأقراص في Windows 11 ، إليك بعض الأشياء التي يجب أن تعرفها.
متى يجب ألا تغير حرف محرك الأقراص في WINDOWS
يجب ألا تغير حرف محرك الأقراص الخاص بمحرك الأقراص المثبت عليه Windows. يمكن أن يؤدي تغيير حرف محرك أقراص التمهيد إلى العديد من المشكلات في نظام التشغيل. في أسوأ السيناريوهات ، قد يفشل جهاز الكمبيوتر في التمهيد.
يمكن أن يؤدي تغيير حرف محرك الأقراص الذي قمت بتثبيت تطبيقاتك وبرامجك عليه إلى توقفها عن العمل. ومن ثم ، فمن الأفضل تغيير حرف محرك الأقراص قبل البدء في استخدام محرك الأقراص.
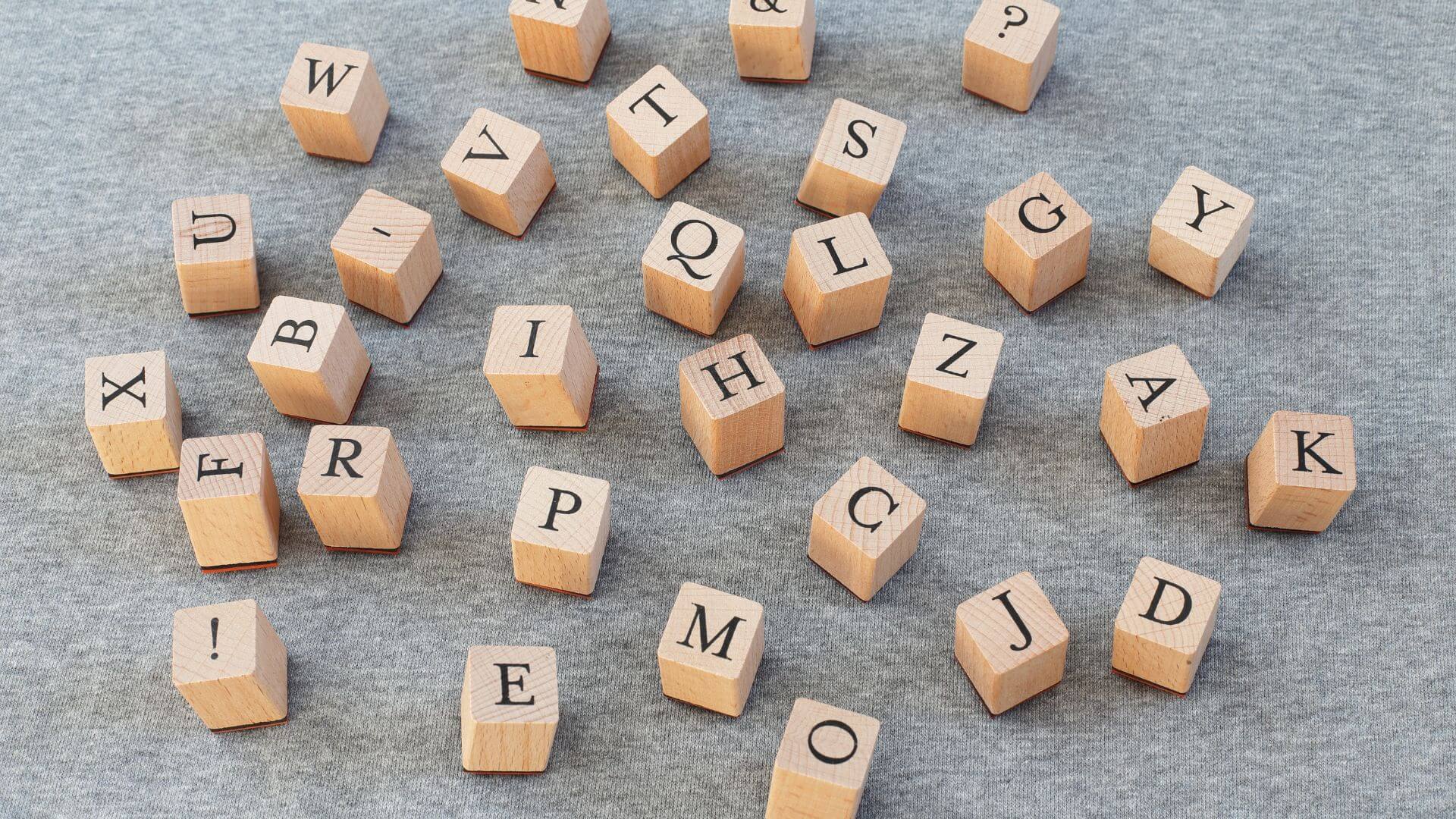
لذلك ، إذا لم تقم بتثبيت أي برامج على محرك الأقراص الخاص بك أو إذا كان محرك أقراص خارجي ، فيمكنك تغيير أحرف محركات الأقراص دون أي مشاكل. دعونا نلقي نظرة على بعض الطرق المختلفة لتغيير حرف محرك الأقراص على Windows 11.
1. قم بتغيير حرف محرك الأقراص باستخدام تطبيق الإعدادات
أسهل طريقة لتغيير حرف محرك الأقراص على Windows هي عبر تطبيق الإعدادات. فلنبدأ بذلك.
الخطوة 1: اضغط على مفتاح Windows + I لتشغيل تطبيق الإعدادات. في علامة تبويب النظام ، انقر فوق التخزين.
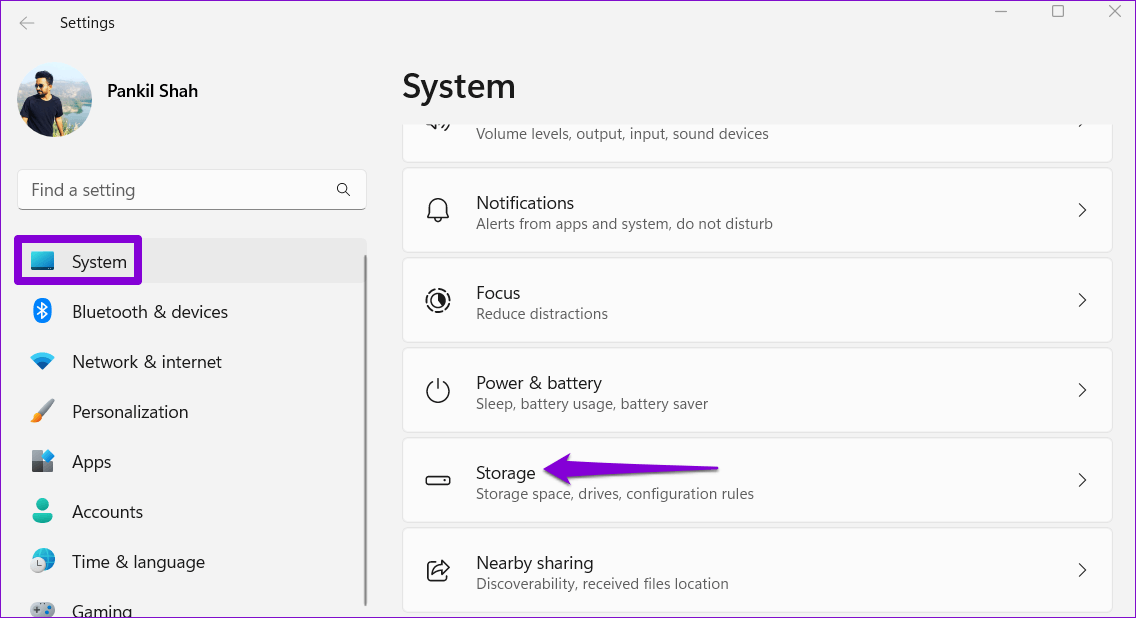
الخطوة 2: قم بتوسيع إعدادات التخزين المتقدمة وانقر فوق الأقراص ووحدات التخزين.
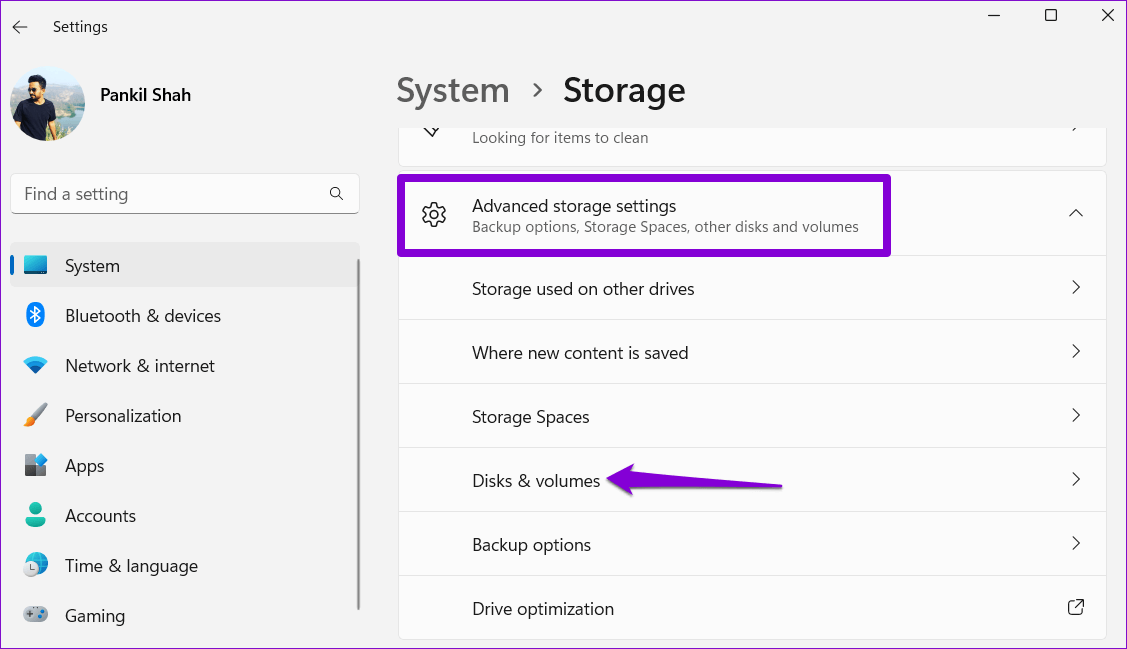
الخطوة 3: افتح خصائص محرك الأقراص الذي تريد تعيين حرف محرك أقراص جديد له.
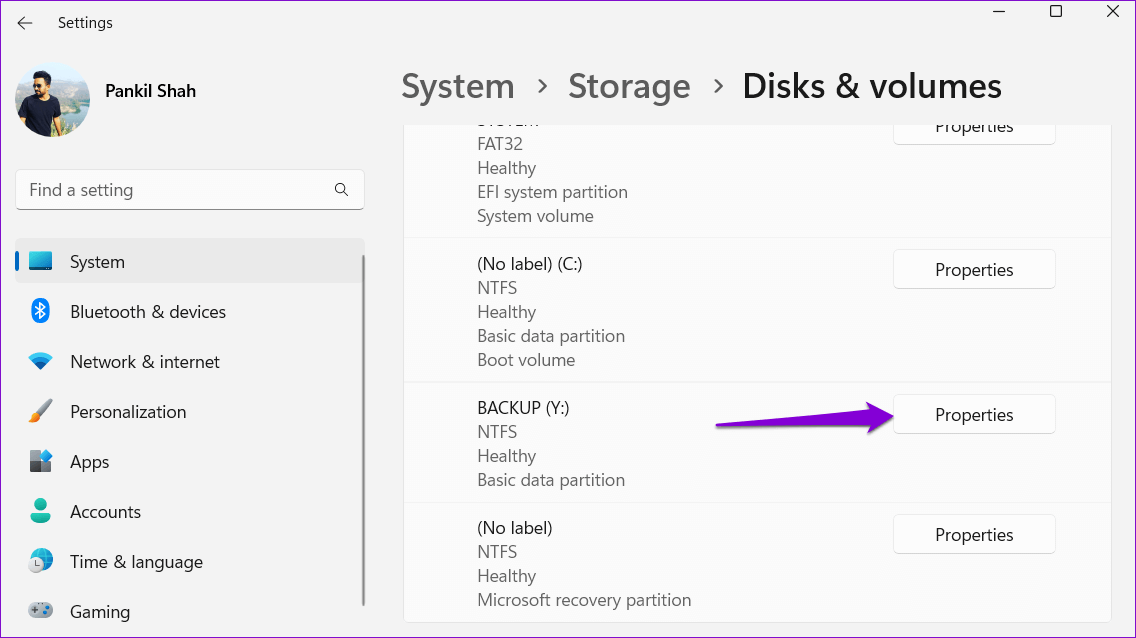
الخطوة 4: انقر فوق الزر تغيير حرف محرك الأقراص.
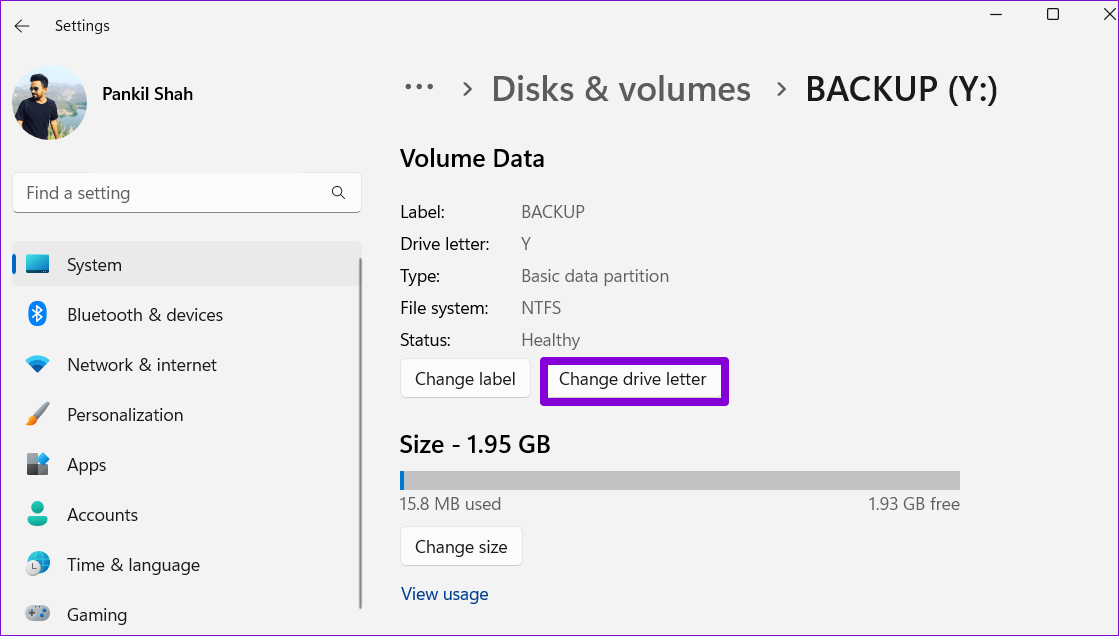
الخطوة 5: استخدم القائمة المنسدلة لتحديد حرف محرك أقراص جديد وانقر فوق “موافق” لحفظ التغييرات.
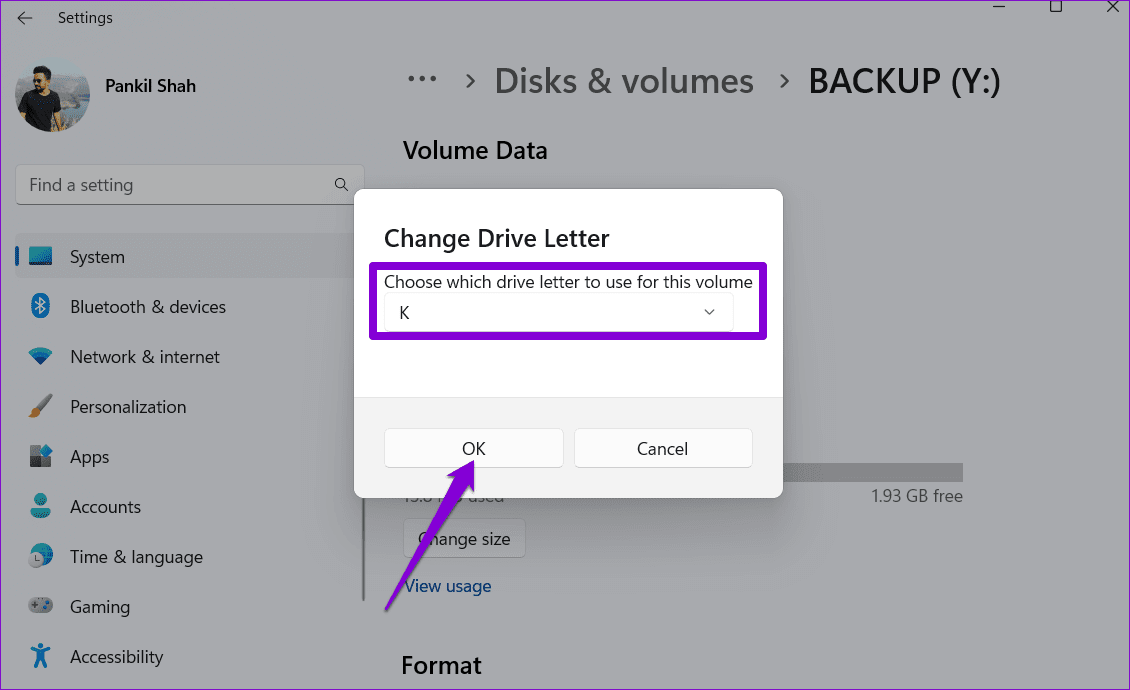
2. قم بتغيير حرف محرك الأقراص عبر تطبيق إدارة القرص
تعد إدارة الأقراص أداة ممتازة لإدارة الأقسام وتهيئة محركات الأقراص وأداء المهام الأخرى المتعلقة بالتخزين في Windows. يتيح لك خيار تغيير حرف محرك الأقراص لوحدة التخزين.
الخطوة 1: اضغط على مفتاح Windows + R لفتح مربع الحوار Run. اكتب diskmgmt.msc في الحقل Open واضغط على Enter.
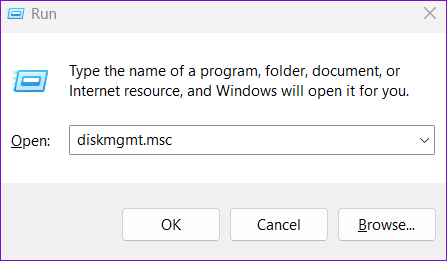
الخطوة 2: حدد نعم عند ظهور موجه التحكم في حساب المستخدم (UAC).
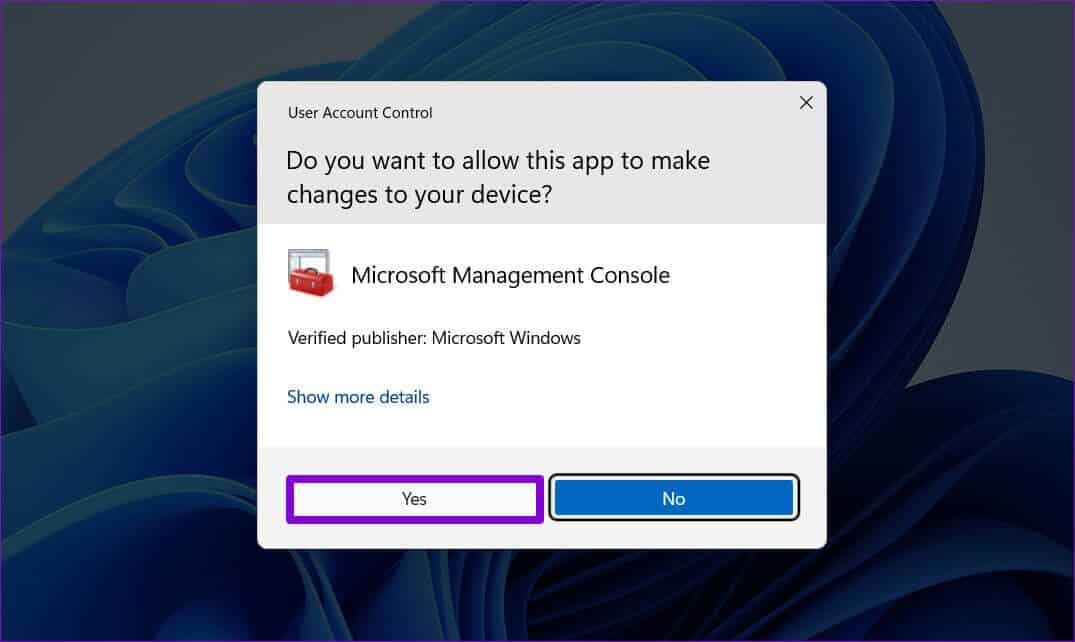
الخطوة 3: سترى جميع محركات الأقراص في النصف السفلي من النافذة. انقر بزر الماوس الأيمن على محرك الأقراص الخاص بك وحدد “تغيير حرف محرك الأقراص والمسارات”.
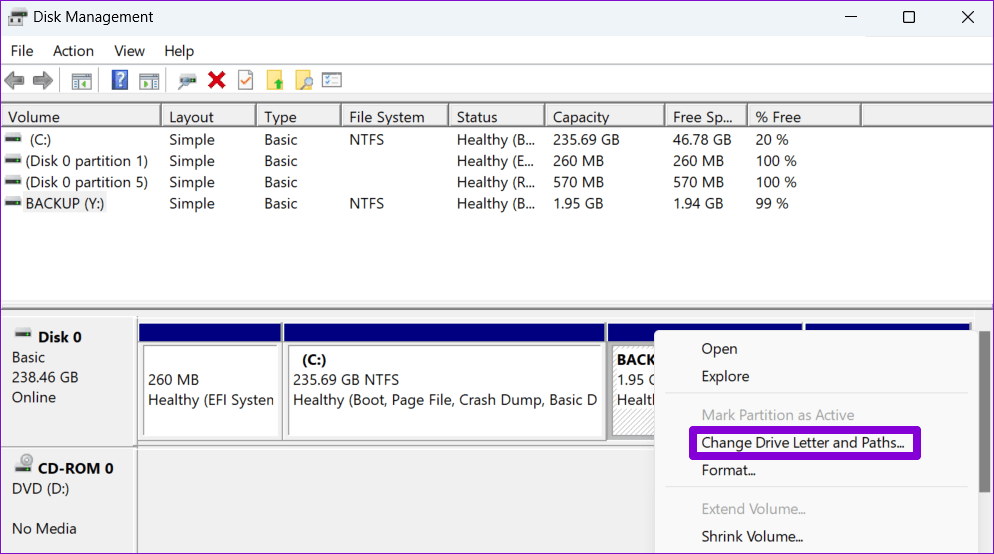
الخطوة 4: انقر فوق “تغيير” وحدد حرفًا جديدًا من القائمة المنسدلة. ثم انقر فوق “موافق”.
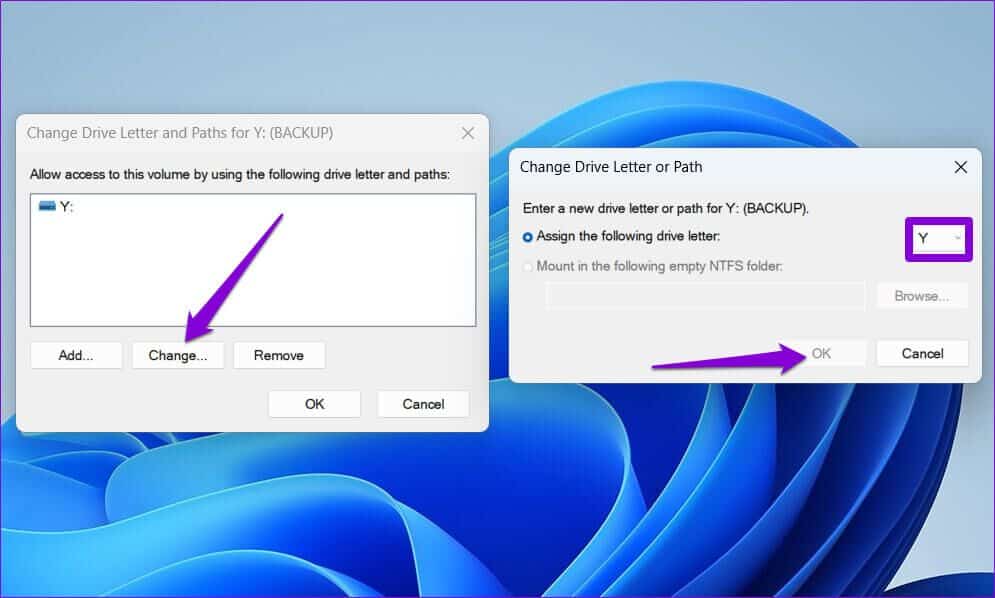
الخطوة 5: انقر فوق “موافق” عندما تظهر رسالة التحذير.
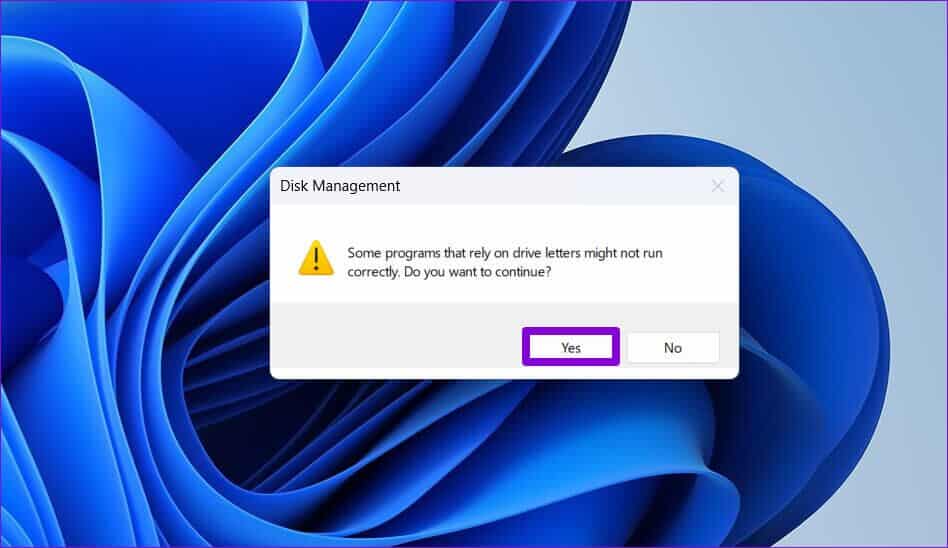
3. تغيير حرف محرك الأقراص مع موجه الأوامر
هل أنت مرتاح لاستخدام موجه الأوامر؟ تابع فقط إذا كنت كذلك ، وإلا يمكنك تخطي هذا الحل. يمكنك تغيير حرف محرك الأقراص في نظام التشغيل Windows 11 عن طريق تشغيل بعض الأوامر في موجه الأوامر. إليك الطريقة:
الخطوة 1: انقر بزر الماوس الأيمن على أيقونة ابدأ وحدد Terminal (Admin) من القائمة.
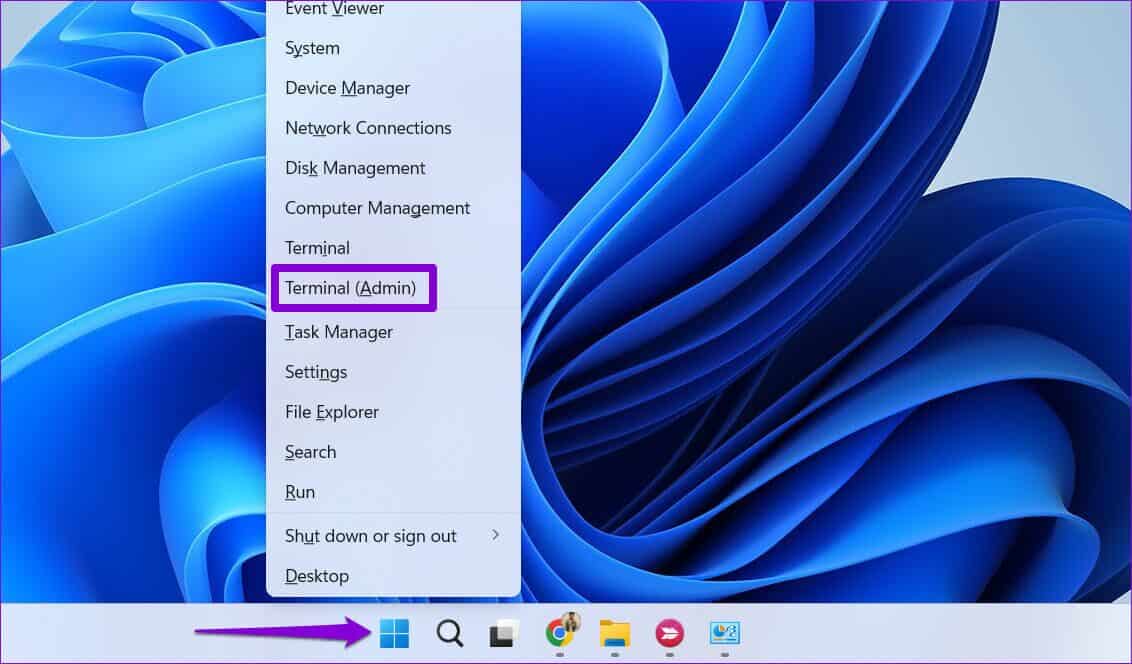
الخطوة 2: حدد نعم عند ظهور موجه التحكم في حساب المستخدم (UAC).
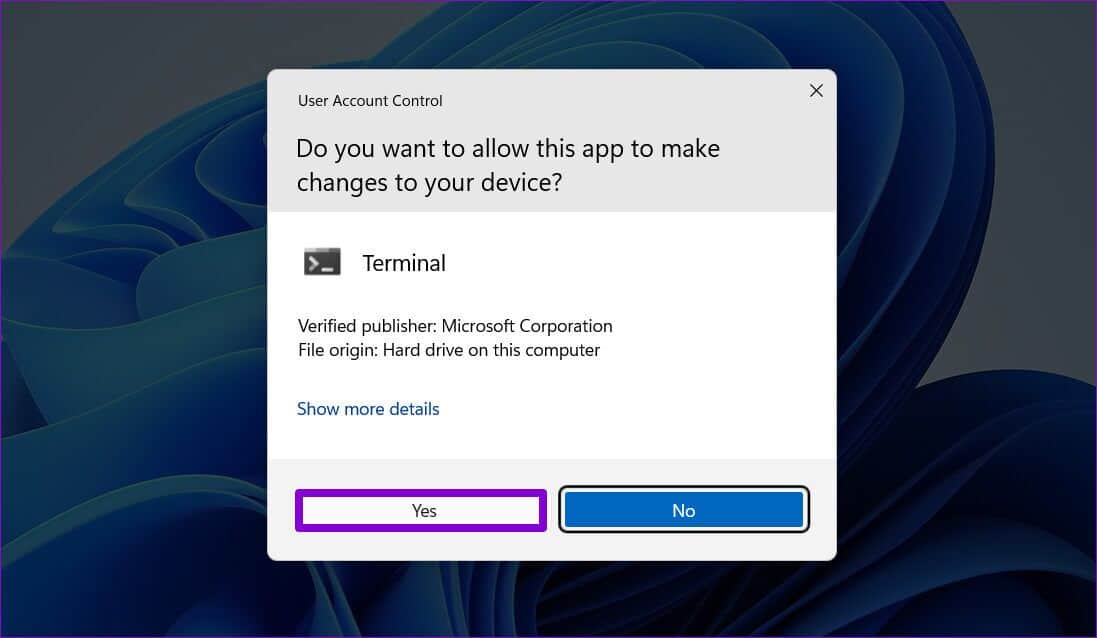
الخطوة 3: في نافذة موجه الأوامر ، اكتب الأوامر التالية واضغط على Enter بعد كل منها لعرض قائمة بمحركات الأقراص على جهاز الكمبيوتر الخاص بك:
diskpart list disk
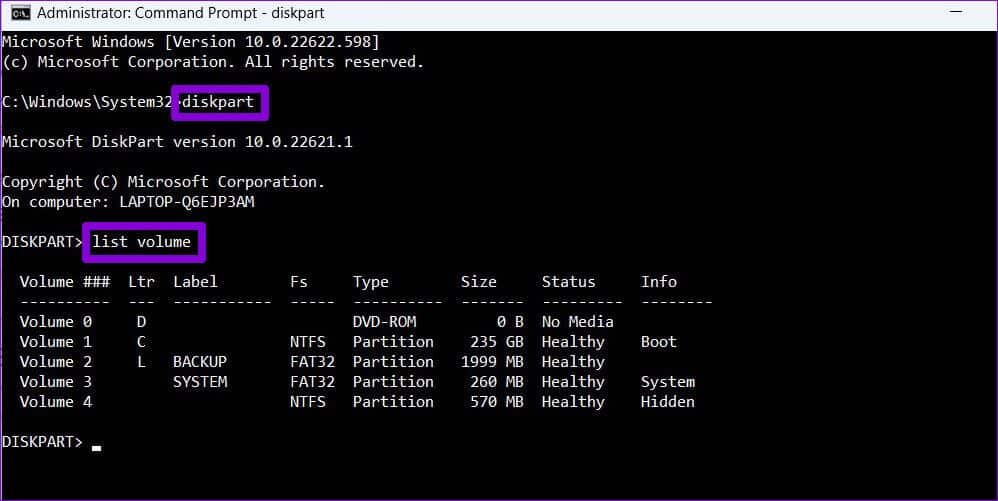
لاحظ أن المجلدات تمثل الأقسام المرئية وسيكون لها حرف محرك أقراص مخصص بجوارها. قم بتدوين رقم حجم محرك الأقراص الخاص بك من العمود الأول.
الخطوة 4: اكتب الأمر التالي لتحديد محرك الأقراص الخاص بك.
select volume N
استبدل N في الأمر أعلاه برقم وحدة التخزين المذكور في الخطوة السابقة.
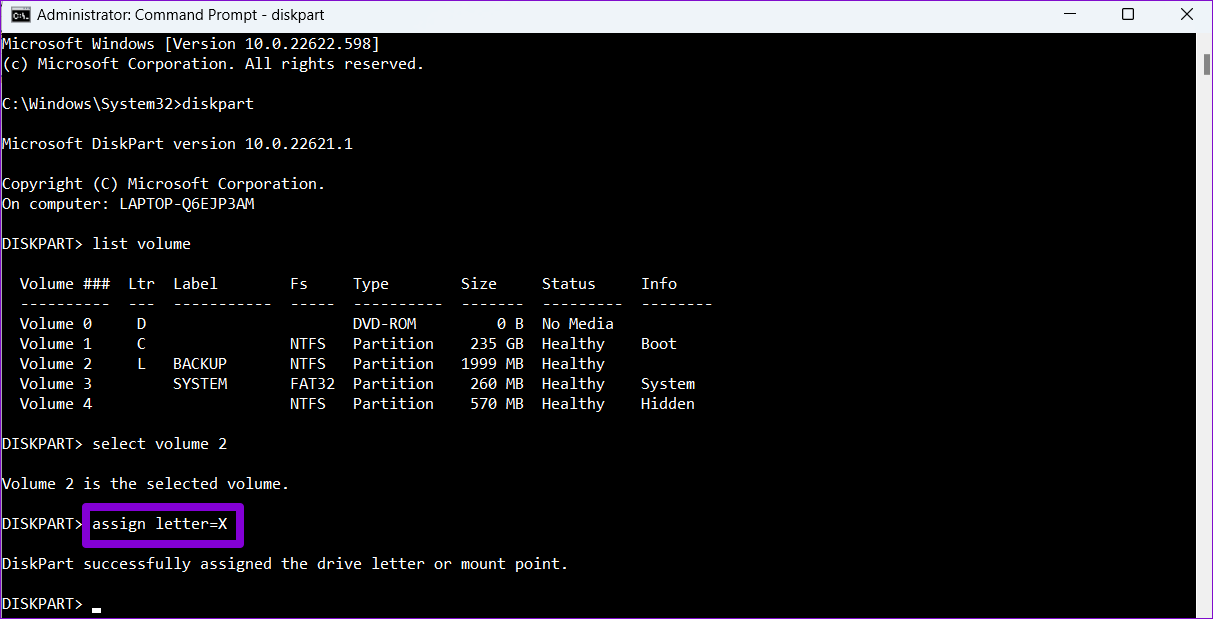
الخطوة 5: أخيرًا ، اكتب الأمر التالي واضغط على Enter لتعيين حرف محرك أقراص جديد:
assign letter=X
استبدل “X” في الأمر أعلاه بالحرف الذي ترغب في تعيينه.
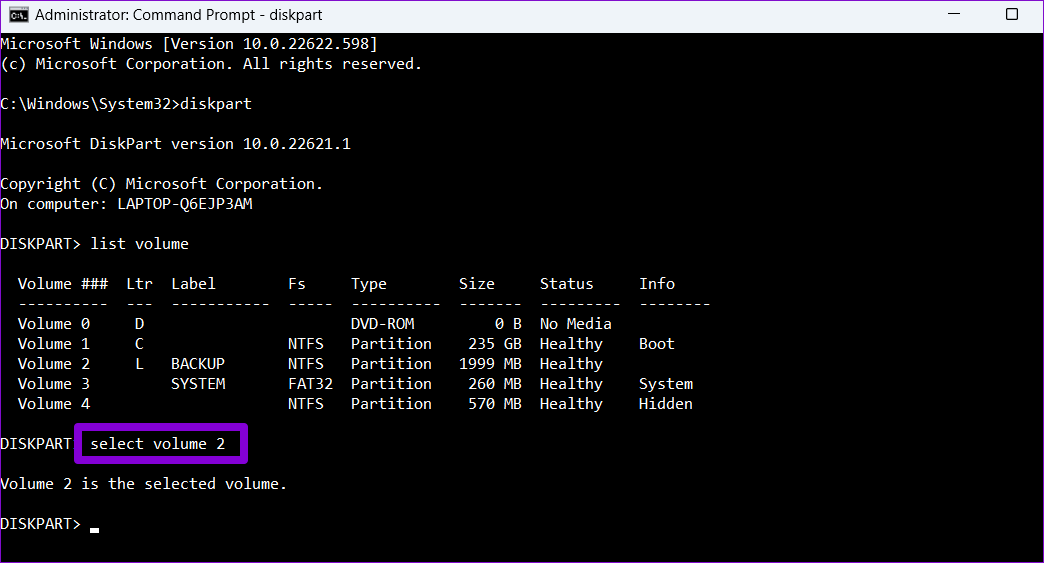
4. قم بتغيير حرف محرك الأقراص باستخدام WINDOWS POWERSHELL
Windows PowerShell هو أداة سطر أوامر أخرى لتغيير حرف محرك الأقراص على جهاز الكمبيوتر الخاص بك. فيما يلي الخطوات التي يجب عليك اتباعها.
الخطوة 1: اضغط على مفتاح Windows + S لفتح قائمة البحث. اكتب Windows PowerShell وحدد تشغيل كمسؤول.
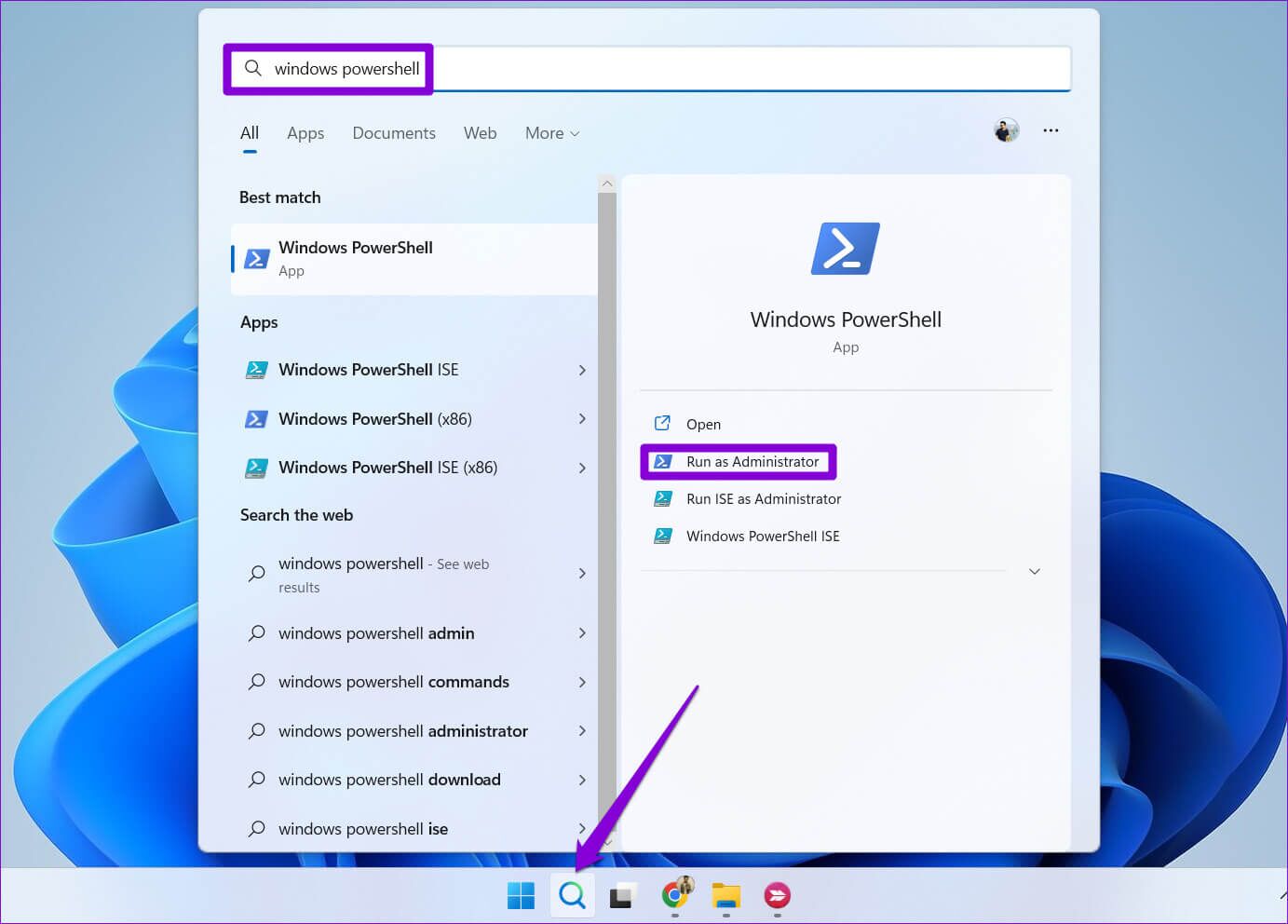
الخطوة 2: حدد نعم عند ظهور موجه التحكم في حساب المستخدم (UAC).
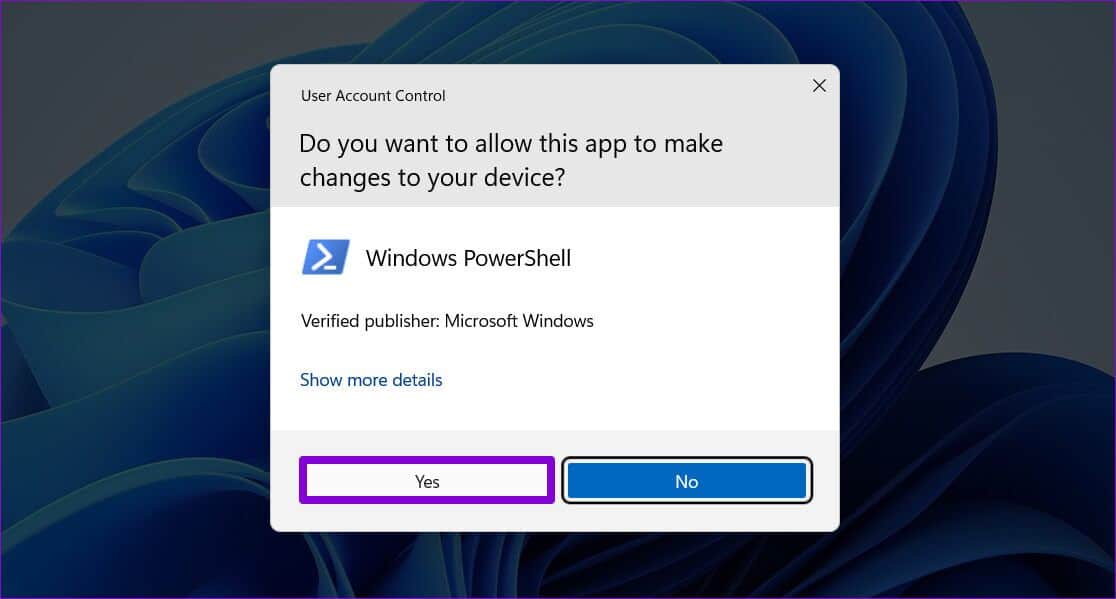
الخطوة 3: قم بتشغيل الأمر التالي لعرض قائمة بأقسام القرص على جهاز الكمبيوتر الخاص بك.
Get-Partition
دوِّن حرف محرك الأقراص الذي تريد تغييره.
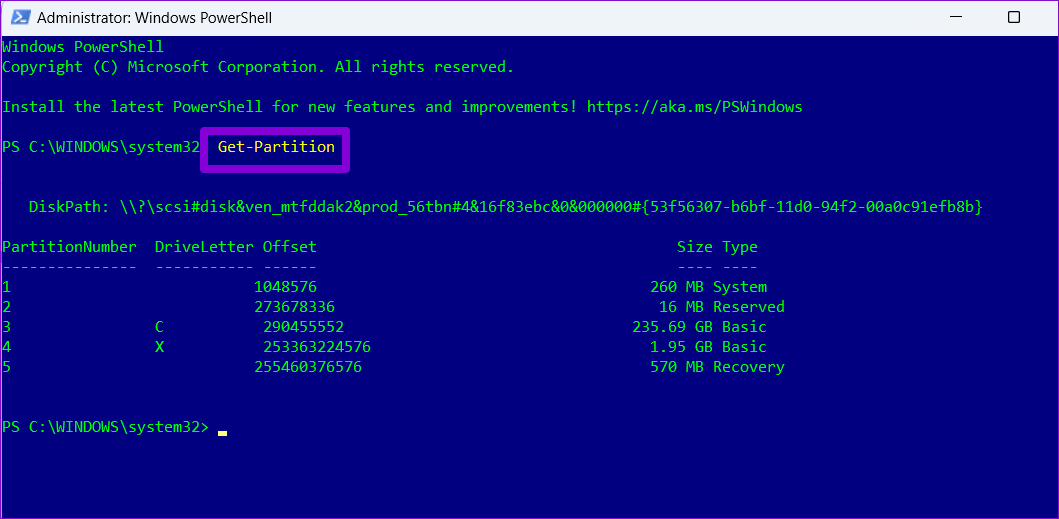
الخطوة 4: أدخل الأمر التالي لتغيير حرف محرك الأقراص.
Get-Partition -DriveLetter CurrentLetter | Set-Partition -NewDriveLetter NewLetter
استبدل “CurrentLetter” في الأمر أعلاه بالحرف المذكور في الخطوة السابقة. استبدل “NewLetter” بالحرف الذي تريد تعيينه. بعد ذلك ، اضغط على Enter.
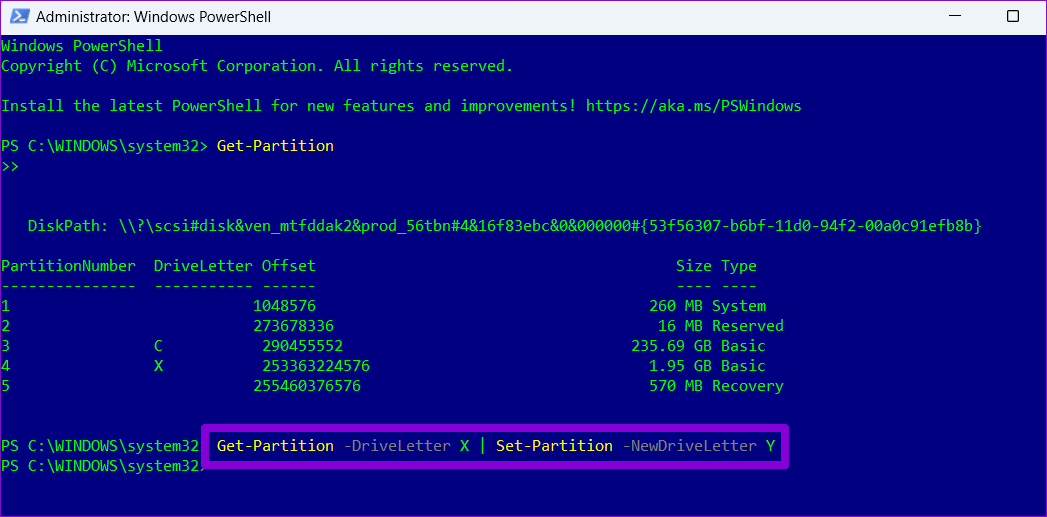
سيغير PowerShell أحرف محركات الأقراص ويمكنك فتح مستكشف الملفات لعرض أحرف محركات الأقراص الجديدة.
5. قم بتغيير رسالة محرك أقراص من محرر السجل
أخيرًا ، يمكنك تغيير أحرف محركات الأقراص في Windows باستخدام محرر التسجيل. ومع ذلك ، يجب ألا تستخدم هذه الطريقة إلا إذا كنت راضيًا عن تعديل ملفات السجل. تأكد أيضًا من عمل نسخة احتياطية من جميع ملفات التسجيل وإنشاء نقطة استعادة قبل المتابعة.
الخطوة 1: اضغط على مفتاح Windows + R لفتح مربع الحوار Run ، واكتب regedit ، واضغط على Enter.
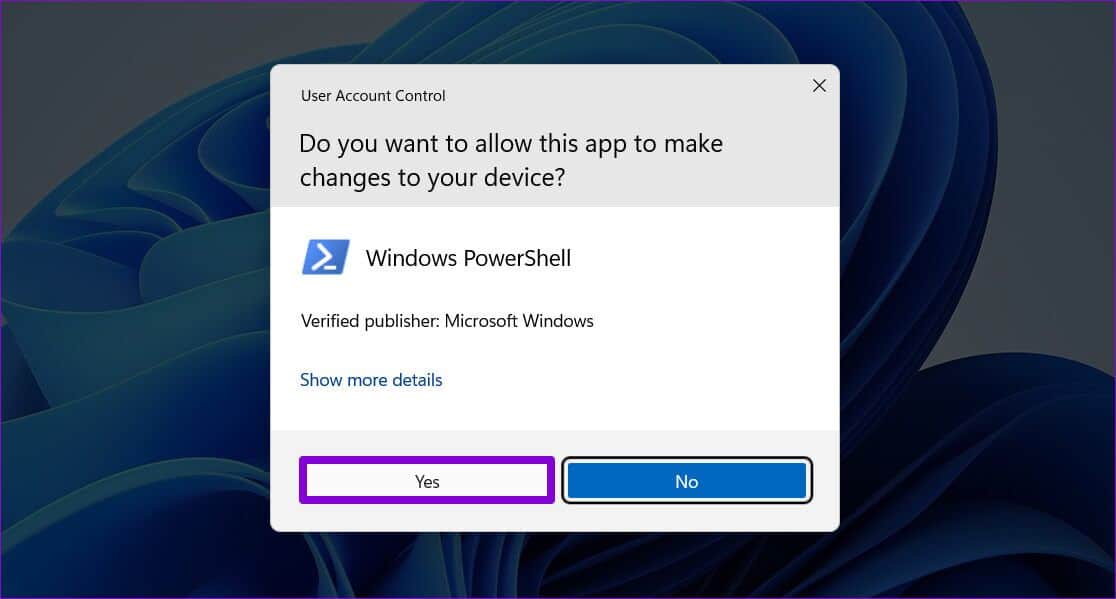
الخطوة 2: حدد نعم عند ظهور موجه التحكم في حساب المستخدم (UAC).
الخطوة 3: استخدم الجزء الأيمن للانتقال إلى المفتاح التالي:
Computer\HKEY_LOCAL_MACHINE\SYSTEM\MountedDevices
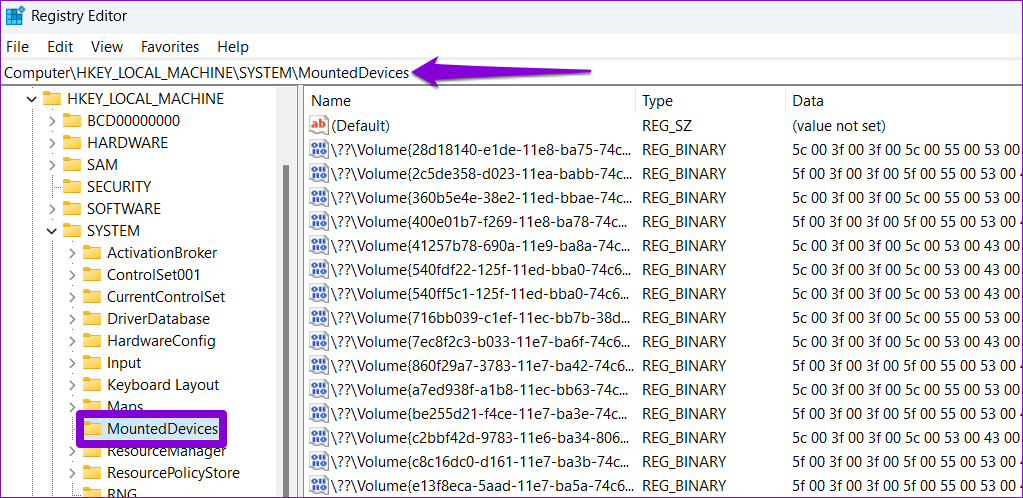
الخطوة 4: داخل مفتاح MountedDevices ، حدد القيمة الثنائية المرتبطة بمحرك الأقراص. على سبيل المثال ، إذا كنت تريد تغيير حرف محرك الأقراص V: ، فابحث عن القيمة الثنائية “\ DosDevices \ V:”. انقر بزر الماوس الأيمن فوقه وحدد إعادة تسمية.
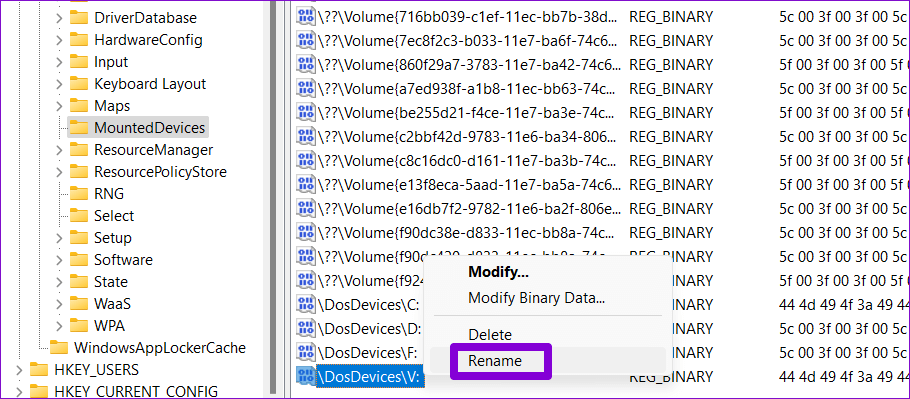
الخطوة 5: قم بتغيير حرف محرك الأقراص في نهاية اسم القيمة الثنائية.
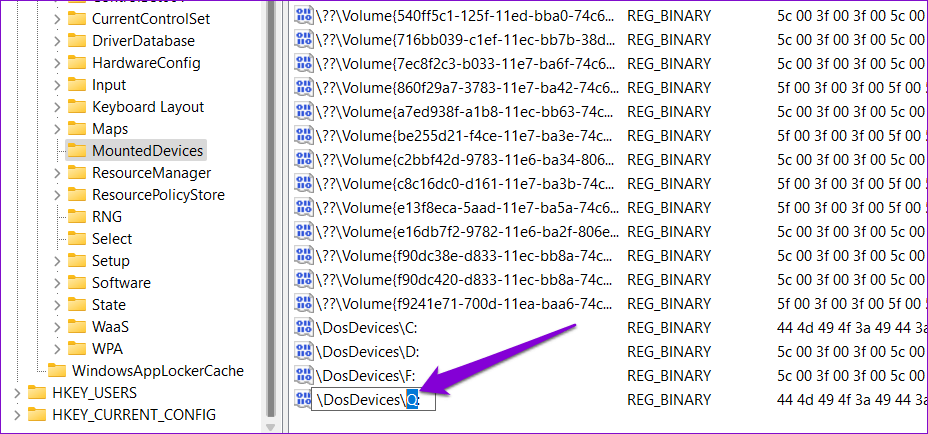
اخرج من نافذة محرر التسجيل وأعد تشغيل الكمبيوتر لتصبح التغييرات سارية المفعول.
تغيير أحرف محرك الأقراص على WINDOWS
تغيير أحرف محركات الأقراص شيء قد لا تفعله كثيرًا. ولكن من الجيد أن ترى كيف يقدم Windows 11 عدة طرق مختلفة لفعل الشيء نفسه. أخبرنا بالطريقة التي ستستخدمها في التعليقات أدناه.