أفضل 4 طرق لجعل جزء من الصورة ضبابية على Mac
ستحتاج إلى ضبابية المعلومات السرية والخاصة على الصورة قبل مشاركتها على وسائل التواصل الاجتماعي أو المجموعة أو قناة الشركة. من الضروري إخفاء رقم هاتفك أو بريدك الإلكتروني أو عنوانك أو أي تفاصيل حيوية أخرى في صورتك. يمكنك تعتيم أو تقطيع هذه التفاصيل باستخدام تطبيق الصور الافتراضي أو أدوات الطرف الثالث على Mac. دعونا نتحقق منها.

على الرغم من أن تطبيق Preview الافتراضي غني بالميزات ، إلا أنه لا يسمح بتقطيع المعلومات الخاصة على الصورة. يمكنك استخدام تطبيقات الطرف الثالث لإخفاء التفاصيل الأساسية في الصورة. لقد اخترنا أفضل الأدوات لإكمال المهمة من بين العشرات من هذه التطبيقات. إليك كيفية تعتيم جزء من الصورة على جهاز Mac.
1. تطبيق PHOTOS
تتيح لك أداة Retouch في تطبيق الصور الافتراضي على Mac إخفاء المعلومات في صورة ما. على الرغم من أنها ليست مثالية أو توفر تحكمًا دقيقًا مثل التطبيقات الأخرى ، إلا أن أداة التنقيح لا تزال تستحق التجربة.
الخطوة 1: افتح Finder على جهاز Mac الخاص بك. قم بتشغيل تطبيق الصور أيضًا.
الخطوة 2: قم بسحب وإفلات الصورة من Finder إلى تطبيق الصور. افتح الصورة.
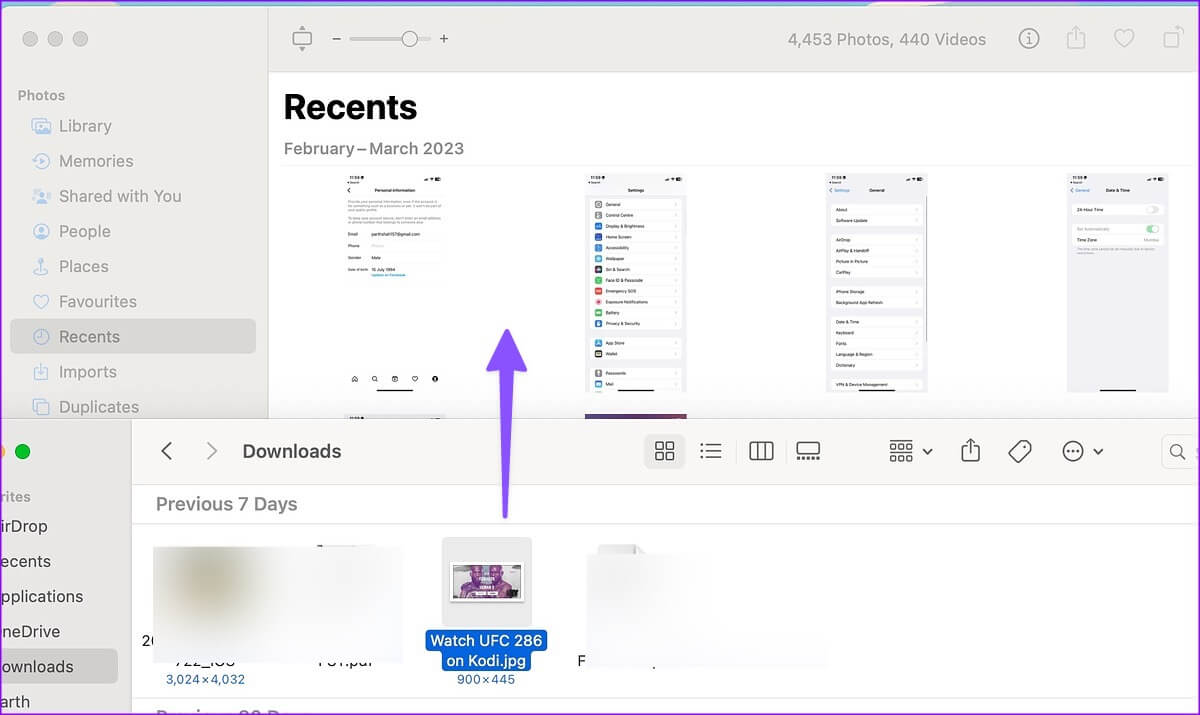
الخطوة 3: انقر فوق تحرير في الزاوية العلوية اليمنى.
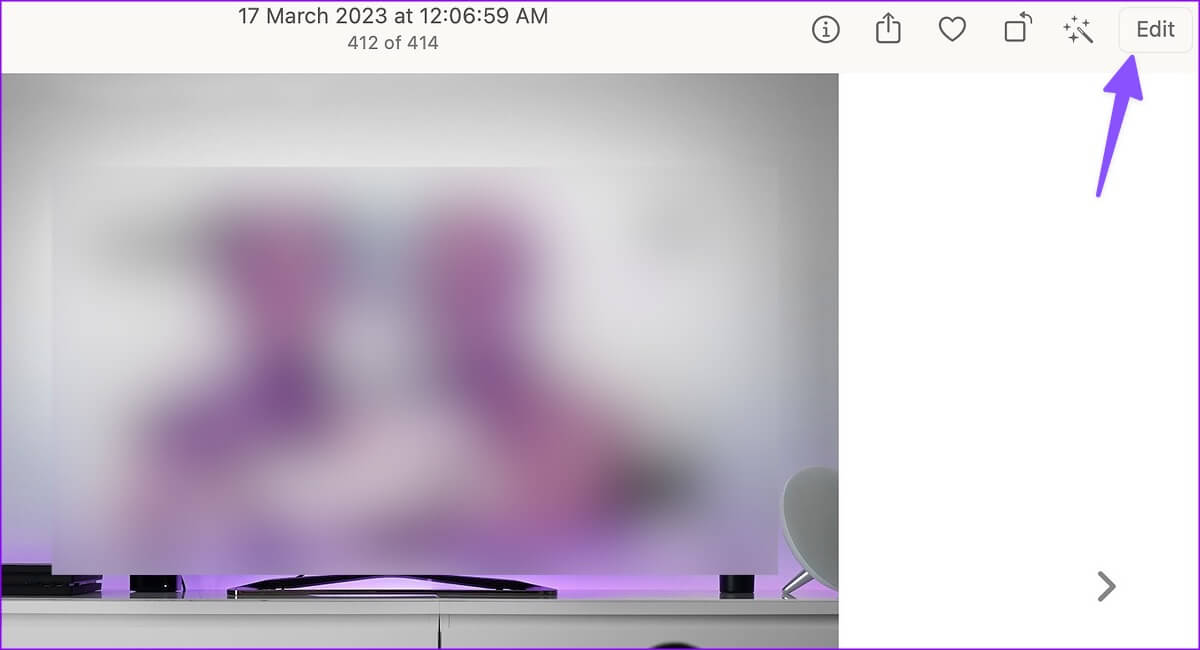
الخطوة 4: قم بتوسيع أداة التنقيح.
الخطوة 5: انقر فوق رمز الفرشاة لتنشيط الأداة. قم بتغيير حجم التنقيح حسب تفضيلاتك.
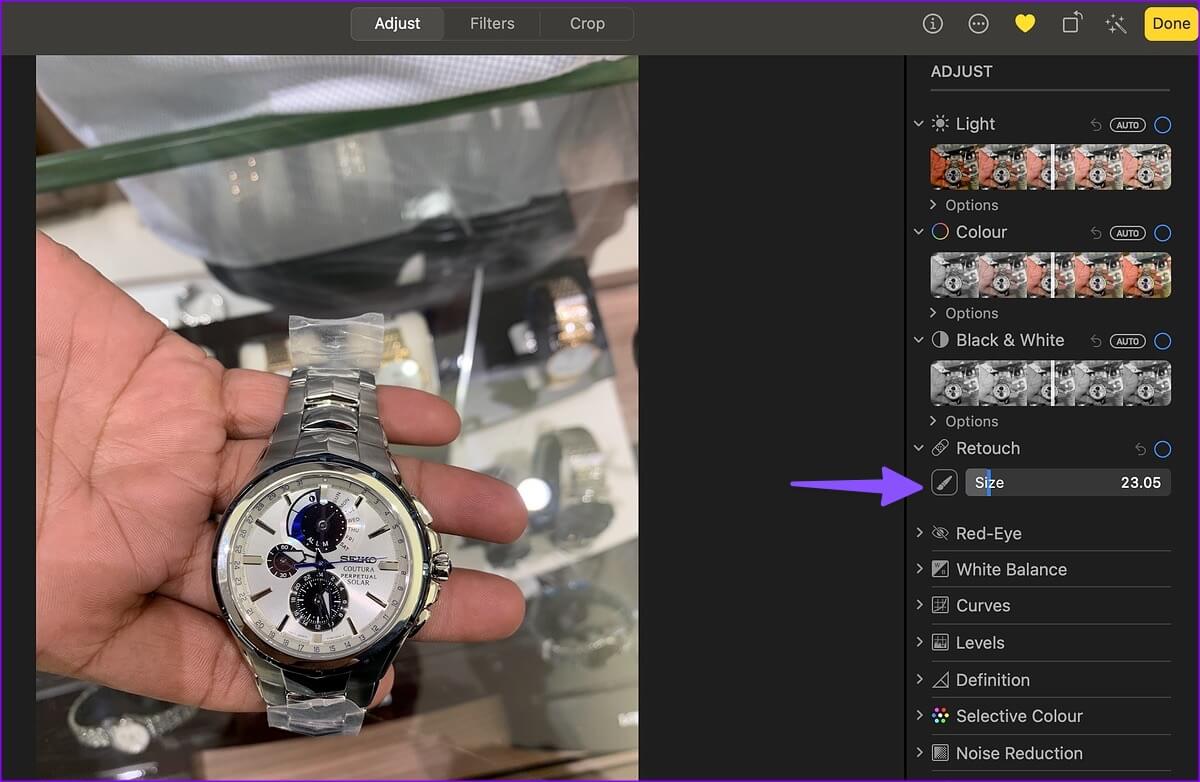
الخطوة 6: استخدم الماوس أو لوحة التتبع لتحديد جزء من الصورة الذي تريد طمسه ، وفويلا! سيعمل تطبيق الصور على ضبابية الجزء على الفور.

صورتك المعدلة جاهزة الآن للمشاركة على الويب.
2. CLEANSHOT X
يعد CleanShot X أحد أفضل التطبيقات لطمس جزء من الصور على Mac. إنه مليء بميزات التعليقات التوضيحية ويتيح لك إضافة خلفية جميلة إلى لقطات الشاشة المملة. سنركز على تعتيم جزء من الصورة هنا.
الخطوة 1: قم بتثبيت CleanShot X من الموقع الرسمي. تبلغ تكلفة البرنامج 29 دولارًا كعملية شراء لمرة واحدة.
الخطوة 2: قم بتشغيل Finder وانقر بزر الماوس الأيمن على الصورة التي تريد تحريرها.
الخطوة 3: حدد CleanShot X من القائمة الجانبية.
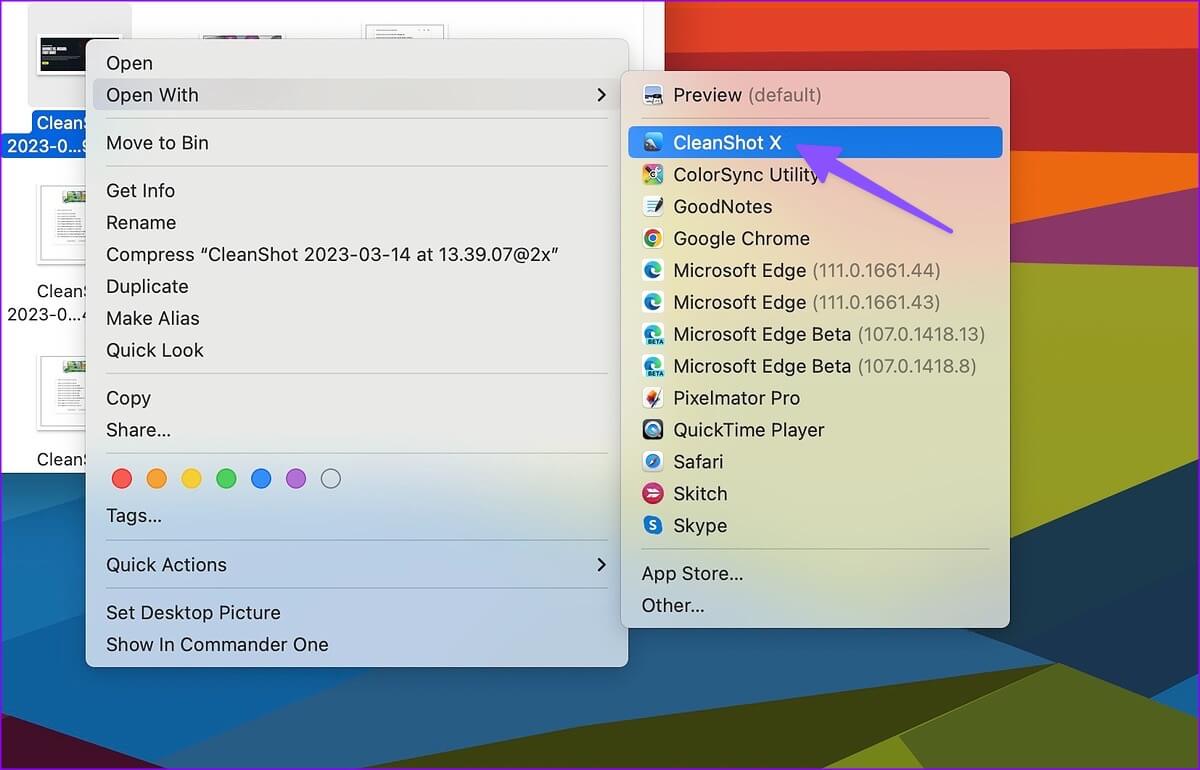
الخطوة 4: انقر فوق رمز التمويه في شريط الأدوات العلوي. قم بتوسيع قائمة التمويه ، ولديك أربعة خيارات:
- Pixelate
- Blur (Secure)
- Blur (Smooth)
- Black Out
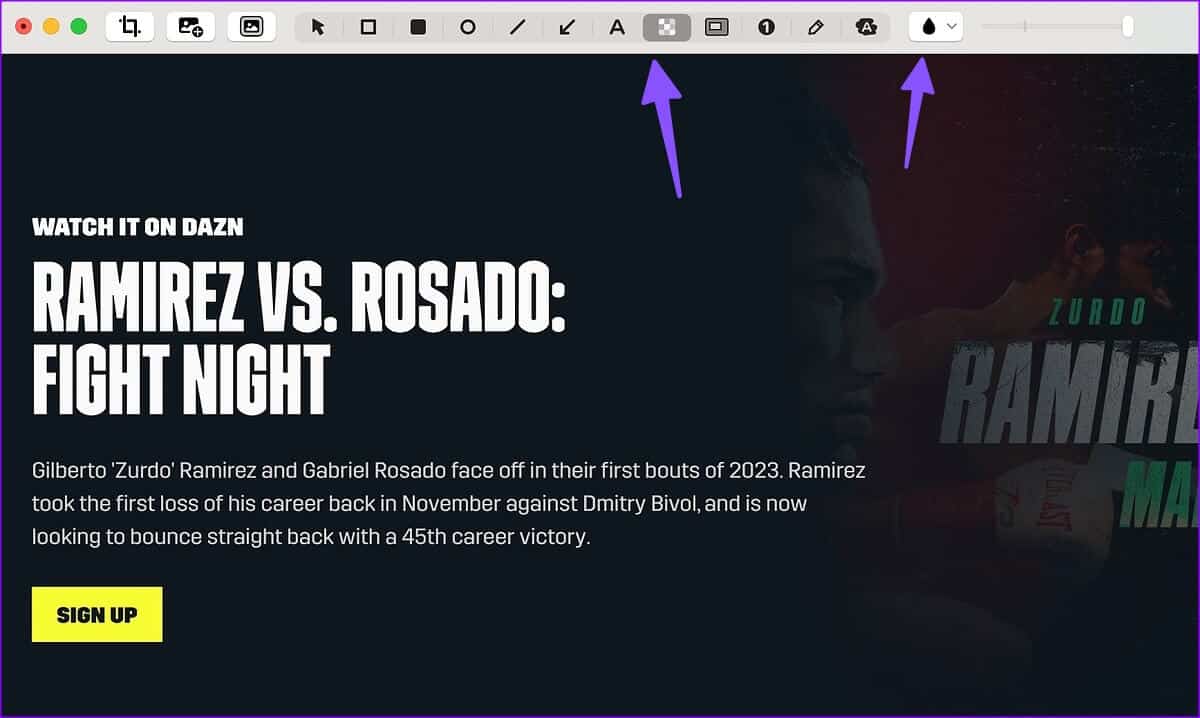
الخطوة 5: يمكنك اختيار خيار ذي صلة وتغيير الكثافة باستخدام شريط التمرير.
الخطوة 6: قم بضبابية جزء من الصورة واضغط على “حفظ باسم” في الزاوية العلوية اليمنى.
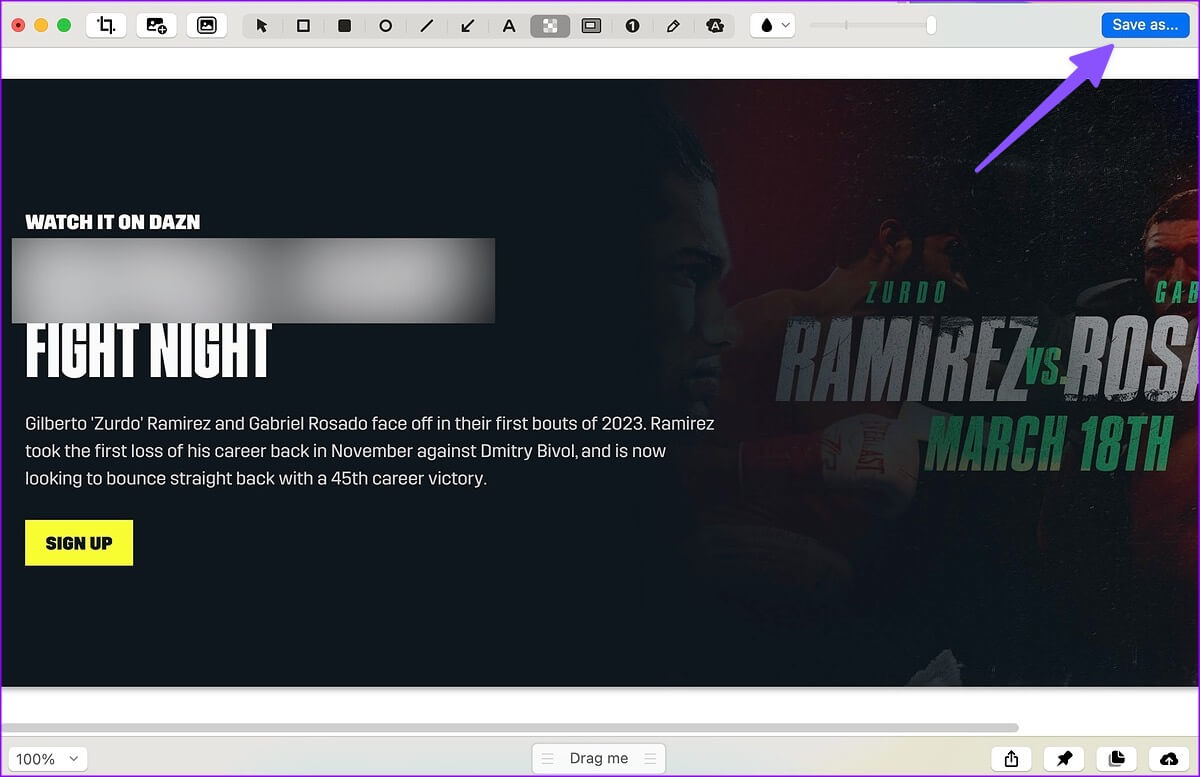
يظل CleanShot X أحد أفضل التطبيقات الأصلية لطمس الصور على Mac. إذا كنت تقوم بتحرير العديد من الصور بانتظام على جهاز Mac ، فإن الأمر يستحق دفع بضعة دولارات.
3. PHOTOPEA WEB
يعد Photopea بديلاً ممتازًا لبرنامج Photoshop على الويب. إذا كنت لا تريد تنزيل برنامج مخصص لطمس جزء من الصورة على جهاز Mac ، فاستخدم Photopea لإنجاز المهمة.
الخطوة 1: قم بزيارة Photopea على الويب. انقر فوق فتح من الكمبيوتر وقم باستيراد صورة.
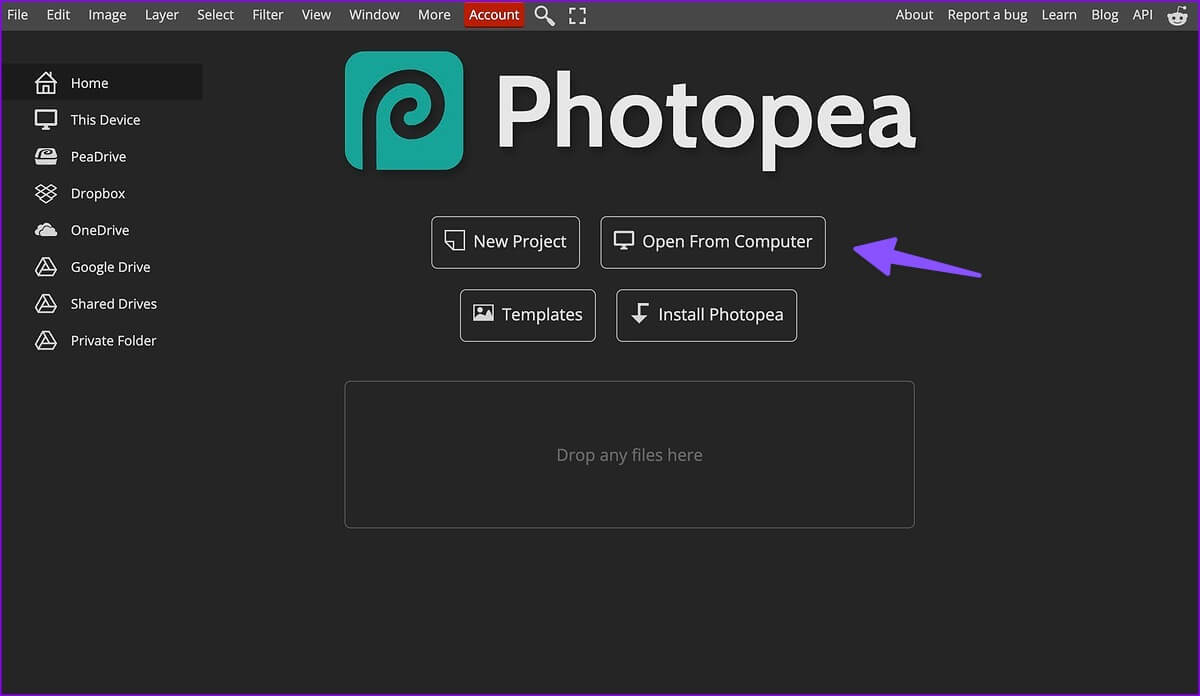
الخطوة 2: انقر فوق أداة التحديد من الشريط الجانبي الأيسر. حدد جزءًا من الصورة الذي تريد تعتيمه.
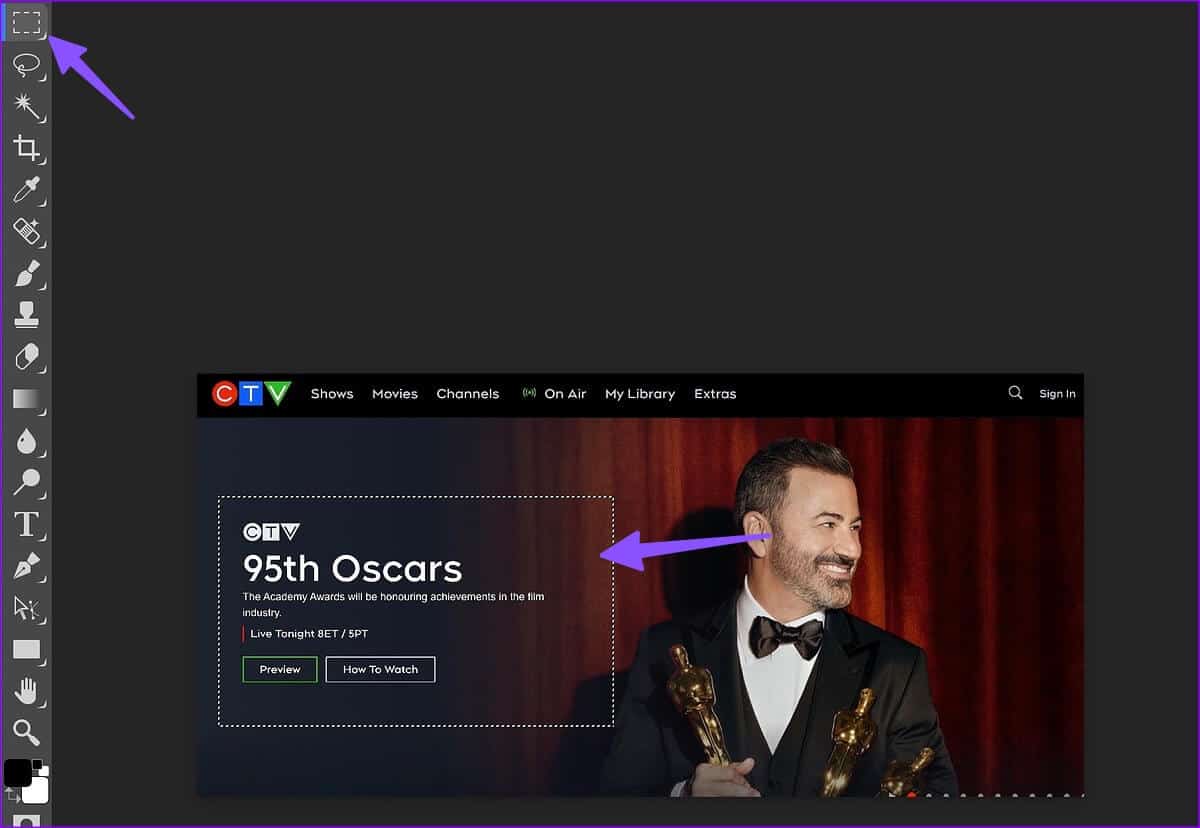
الخطوة 3: حدد تصفية في شريط القائمة العلوي. قم بتوسيع قائمة Blur.
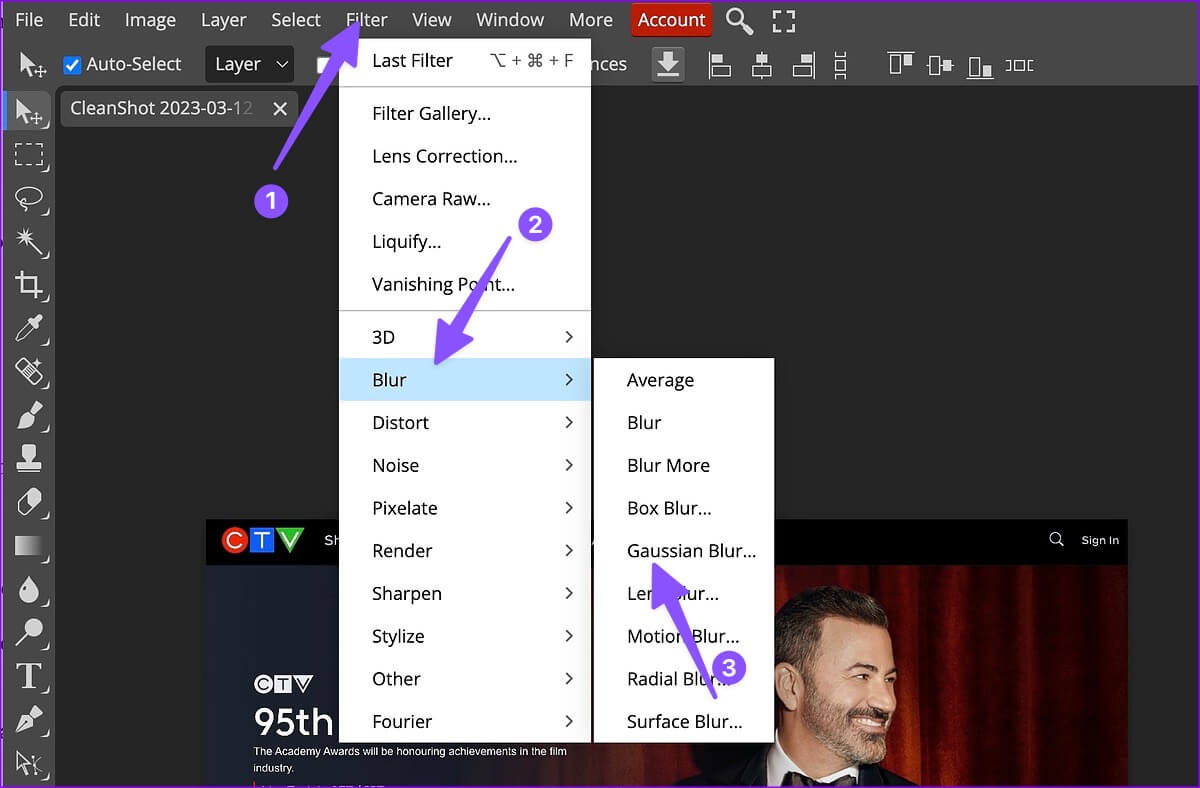
الخطوة 4: حدد خيار التمويه المناسب. لننقر على Gaussian Blur. يمكنك تغيير نصف قطر التمويه لتعديل الكثافة. ضرب موافق.
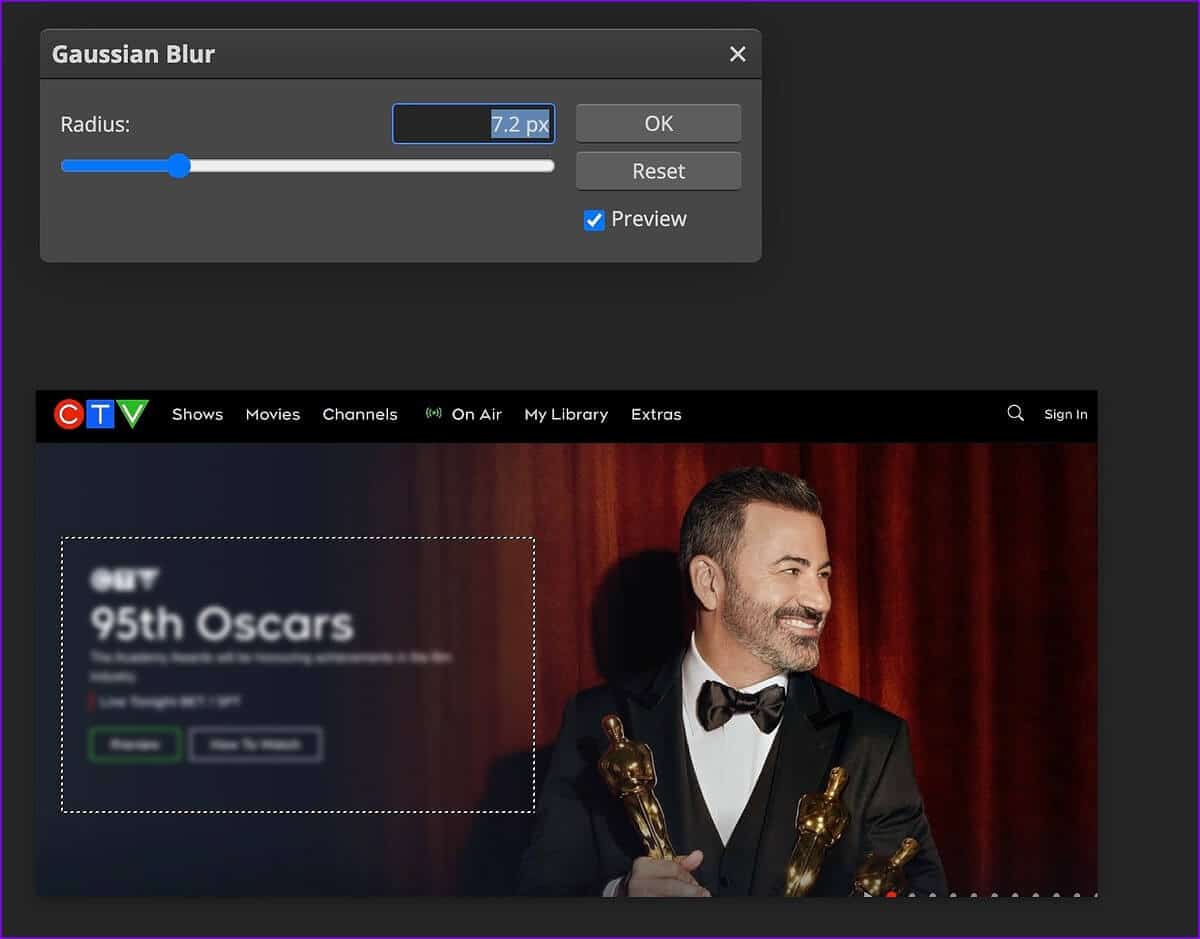
الخطوة 5: انقر فوق ملف في الزاوية العلوية اليسرى وقم بتوسيع قائمة التصدير كـ. احفظ الصورة التي تم تحريرها على جهاز Mac الخاص بك وشاركها مع الآخرين دون أي مشاكل.
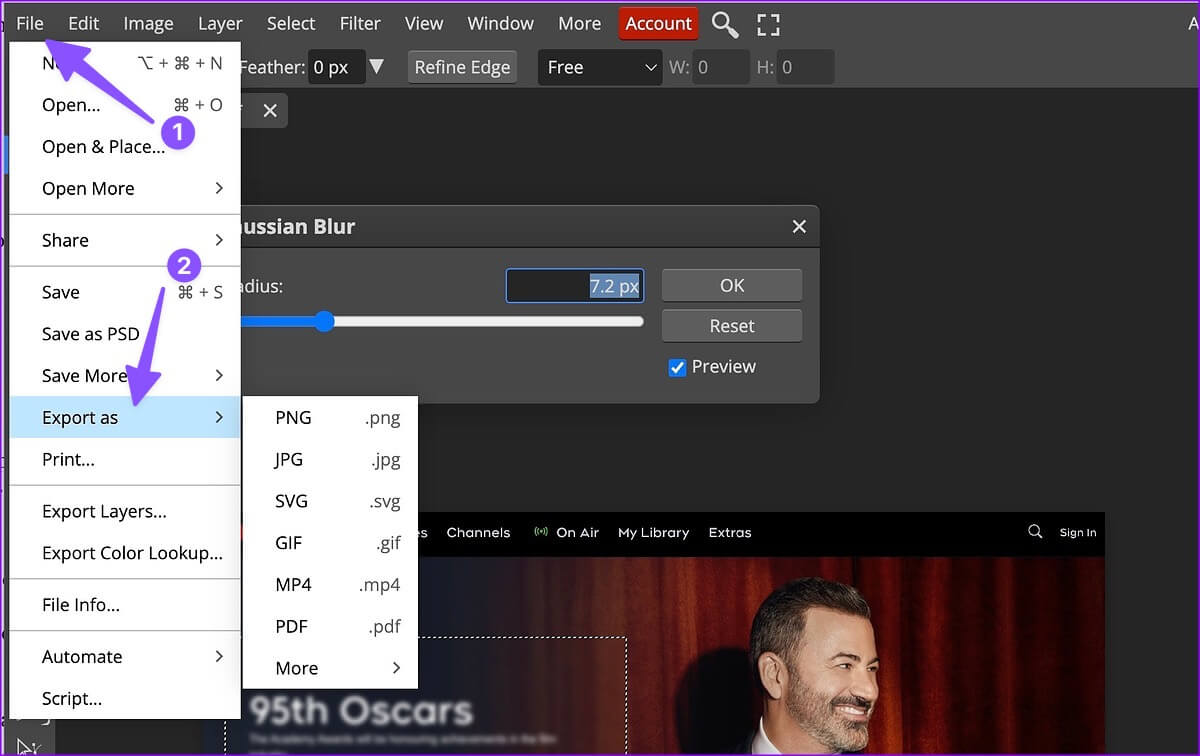
Photopea مجاني للاستخدام على الويب. يمكنك بدء اشتراك شهري قدره 5 دولارات لإزالة الإعلانات وإلغاء تأمين سعة تخزين PeaDrive البالغة 5 جيجابايت.
4. SKITCH
على الرغم من أن Evernote لم يحدّث Skitch منذ سنوات ، لا يزال الإصدار الحالي يحتوي على ميزات كافية ليصبح تطبيق التعليقات التوضيحية على Mac. إليك كيفية استخدام Skitch لطمس جزء من الصورة على Mac.
الخطوة 1: قم بتثبيت Skitch من Mac App Store.
الخطوة 2: افتح Skitch وانقر فوق رمز السهم لأسفل في الأعلى. حدد فتح صورة أو ملف PDF.
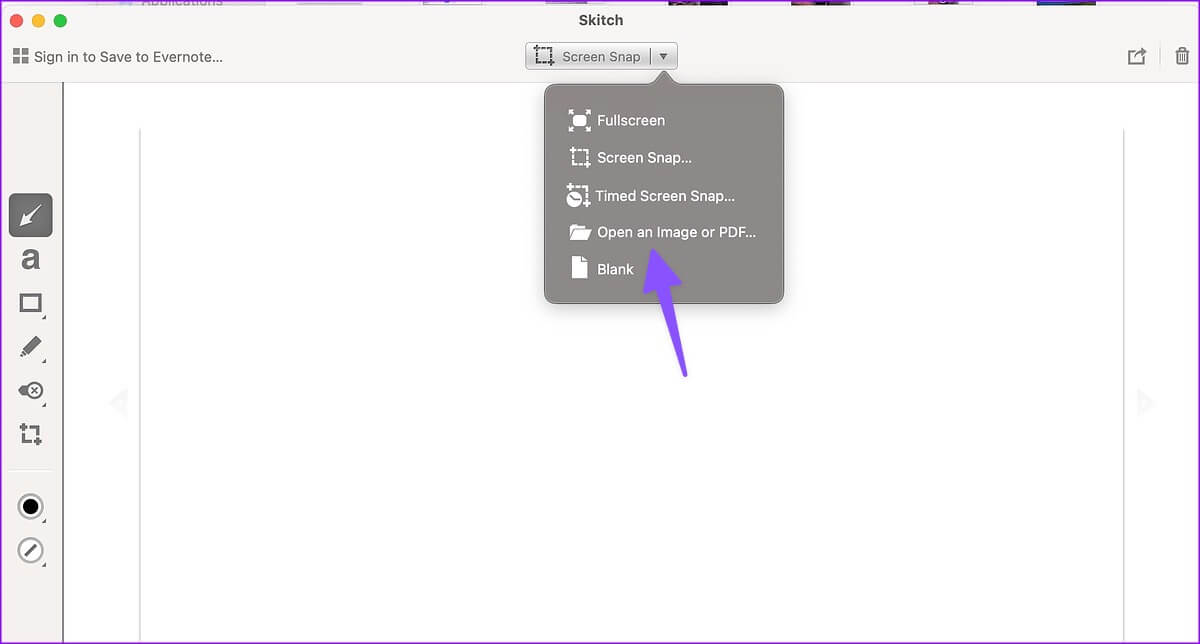
الخطوة 3: قم باستيراد صورة وانقر فوق خيار pixelate من الشريط الجانبي.
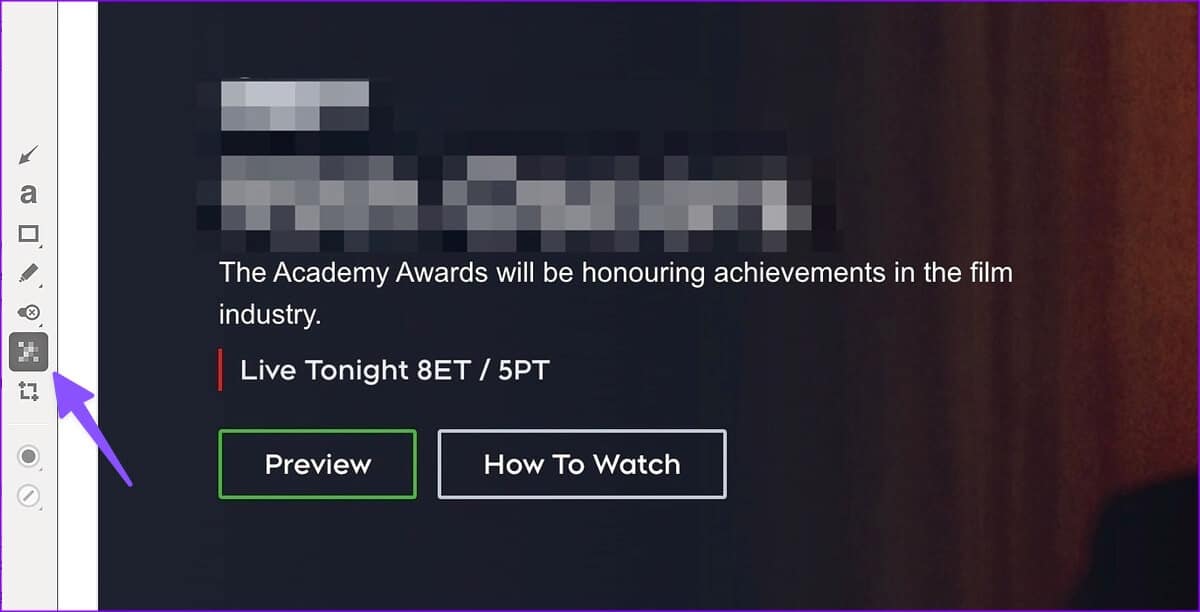
الخطوة 4: استخدم لوحة تعقب Mac أو الماوس لإخفاء المعلومات الخاصة على الصورة.
الخطوة 5: اضغط على اختصار cmd (Command) + E لتصدير صورتك التي تم تعديلها إلى موقع مفضل على Mac.
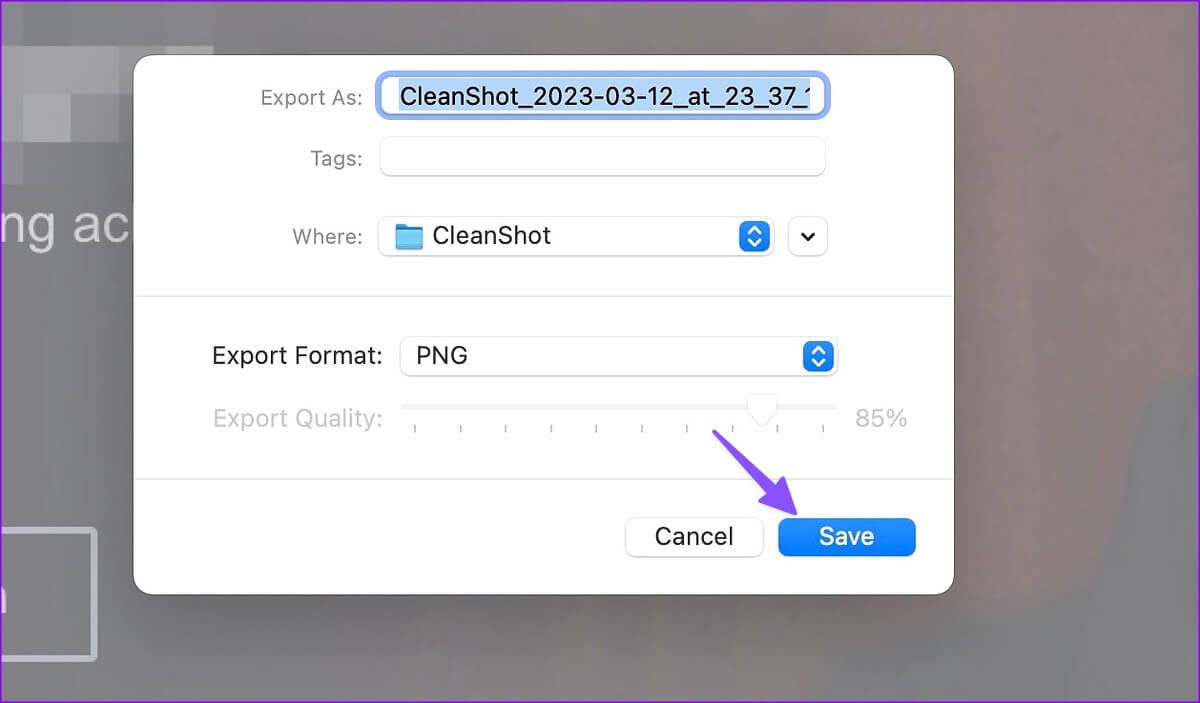
Skitch مجاني للتنزيل والاستخدام على Mac. التطبيق متاح على Windows أيضًا.
كن حذرًا قبل مشاركة الصور
لن ترغب في أن يحصل الغرباء على معلوماتك الشخصية من صورة مشتركة أو محملة. يجب أن تساعدك الحيل المذكورة أعلاه في تعتيم أجزاء من الصورة بسرعة. ما الأداة التي تفضلها؟ شارك اختيارك في التعليقات أدناه.
