3 طرق لنسخ الاحتياطي التلقائي للملفات على Windows باستخدام الخدمات السحابية
لقد غيرت الخدمات السحابية الطريقة التي ندير بها الملفات ونخزنها. شريطة أن يكون لديك اتصال جيد بالإنترنت ، يمكنك الوصول إلى ملفاتك في جميع أنحاء العالم. كما أن التخزين السحابي ليس باهظ التكلفة مثل محركات الأقراص الفعلية. هناك طريقة رائعة لتحقيق أقصى استفادة من هذه الخدمات وهي إجراء نسخ احتياطي تلقائي لملفات Windows وعرضها عن بُعد.
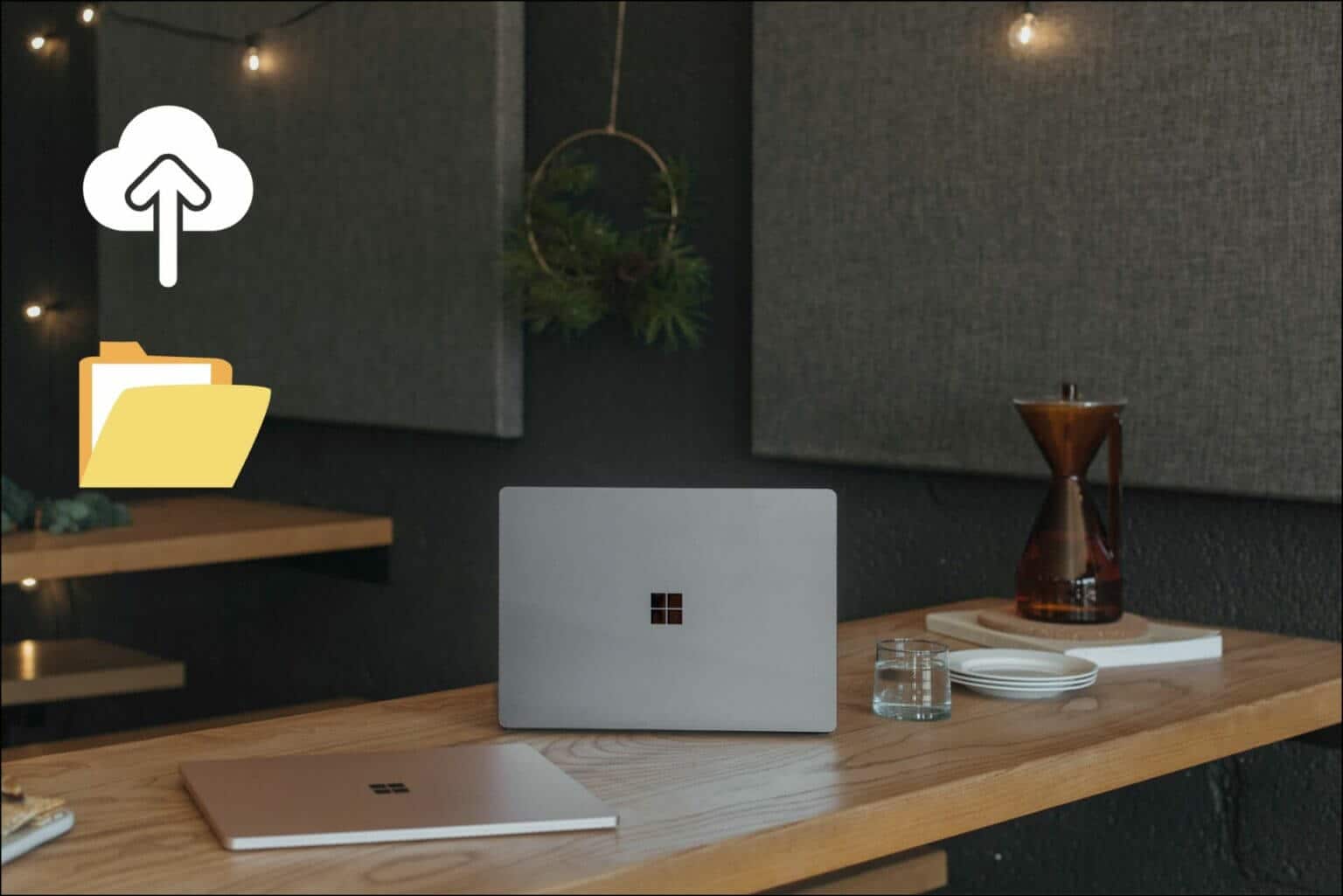
السبب الأساسي لاختيار النسخ الاحتياطية التلقائية هو أنه سيتم تحديث مجلداتك على الفور في السحابة أثناء إضافة الملفات أو إزالتها. يمكنك أيضًا حذفها أو نقلها كما تفعل عادةً على Windows. في هذه المقالة ، سنركز على ثلاث خدمات سحابية رئيسية. افتراضية OneDrive و Google Drive و Dropbox من Microsoft.
1. ملفات النسخ الاحتياطي باستخدام ONEDRIVE
OneDrive هي خدمة سحابية مثبتة مسبقًا على Windows. وبالتالي ، فهي أسهل طريقة للنسخ الاحتياطي التلقائي للملفات على السحابة. إليك إجراء خطوة بخطوة لاستخدام OneDrive على Windows.
الخطوة 1: في الشريط الجانبي لمستكشف الملفات ، انقر بزر الماوس الأيمن فوق علامة التبويب OneDrive -> حدد OneDrive -> انقر فوق “إدارة OneDrive احتياطيًا”.
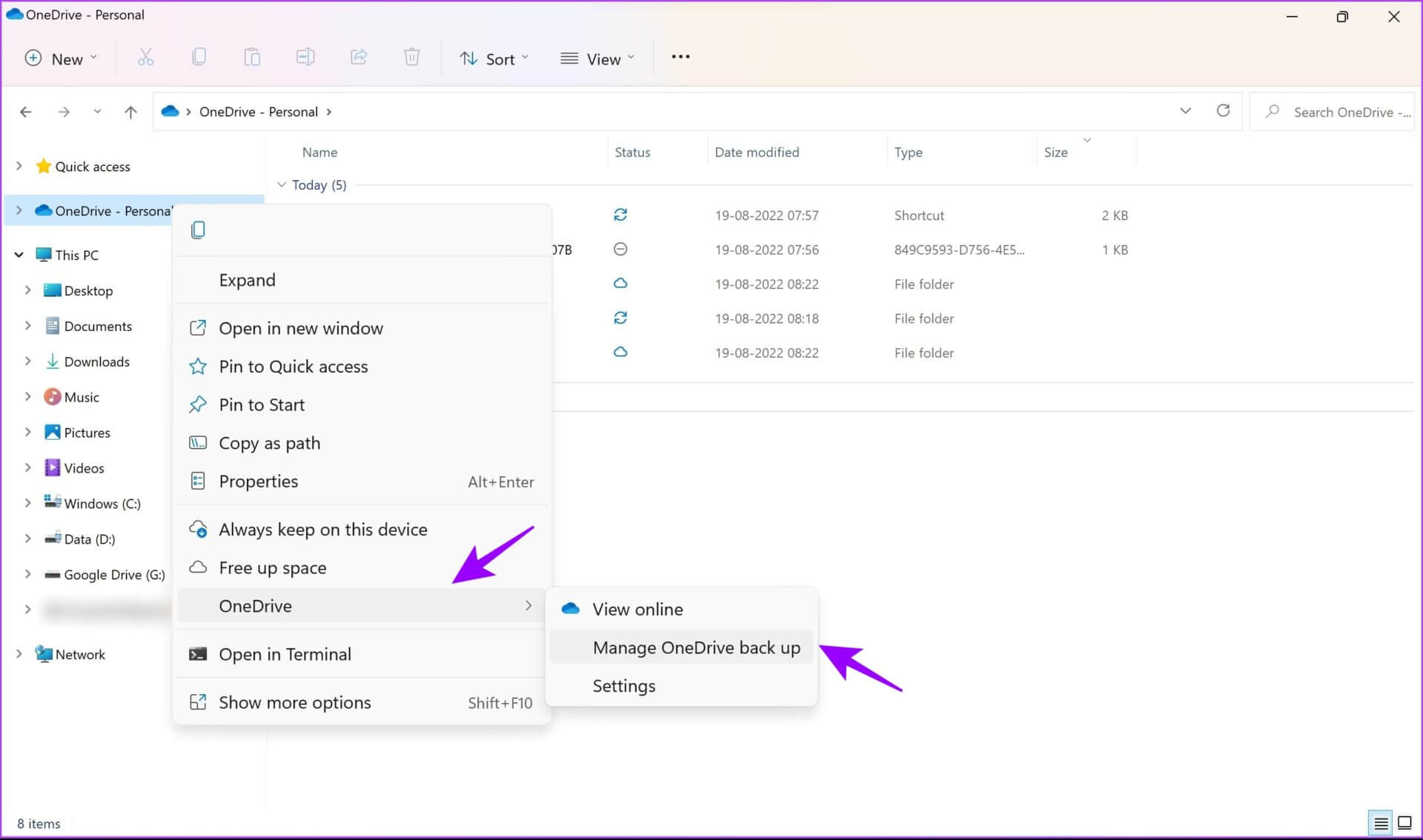
الخطوة 2: الآن ، حدد المجلدات الأساسية – سطح المكتب و / أو المستندات و / أو الصور للنسخ الاحتياطي.
الخطوة 3: انقر فوق “بدء النسخ الاحتياطي”. سيؤدي ذلك إلى نسخ المجلدات المحددة احتياطيًا على OneDrive.
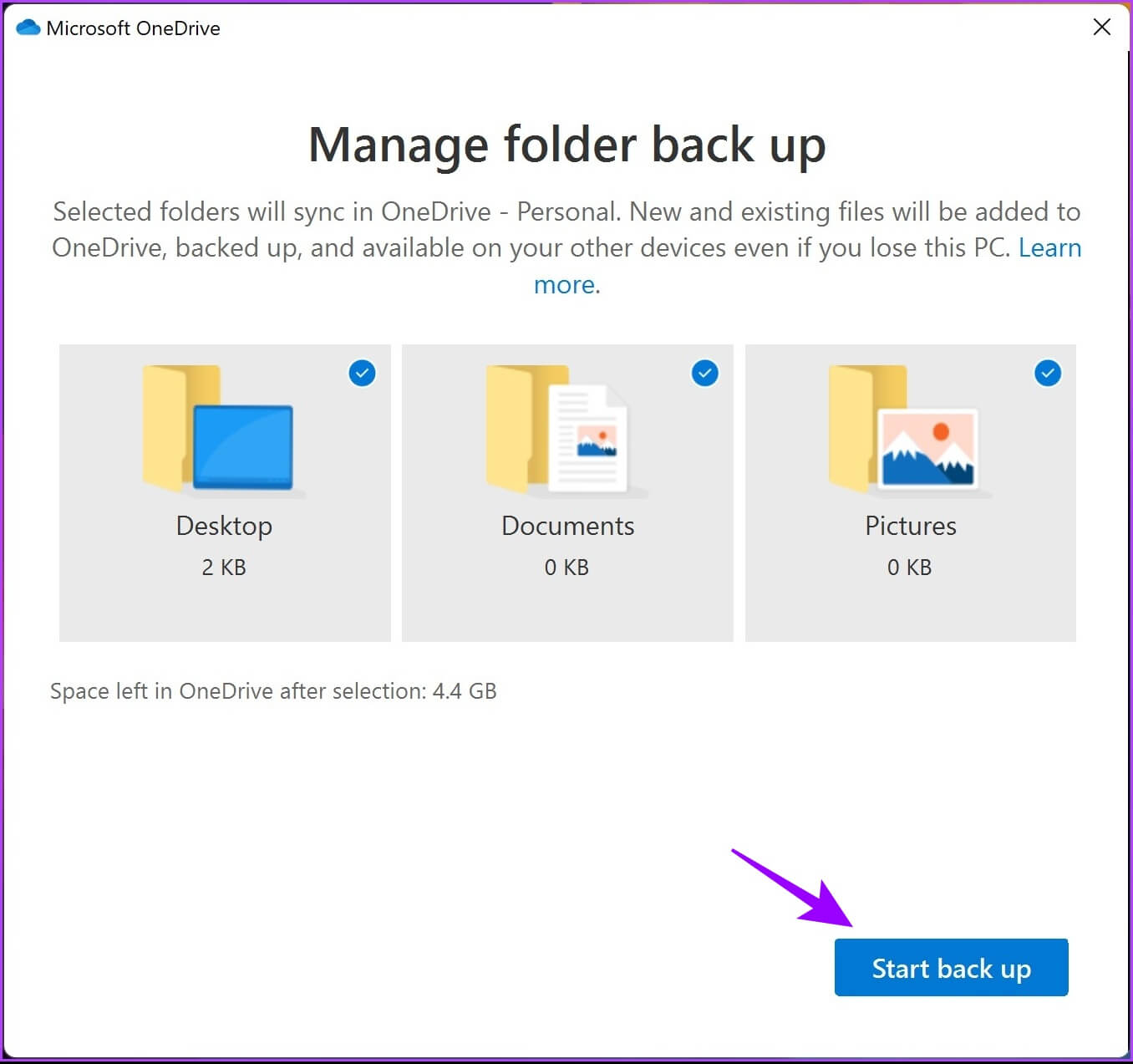
كمرجع ، لقد قمت بعمل نسخة احتياطية من مجلد سطح المكتب ضمن OneDrive.
الخطوة 4: إذا كنت ترغب في الاحتفاظ بنسخة من هذه الملفات في وحدة التخزين غير المتصلة ، فانقر بزر الماوس الأيمن على المجلد الذي تم نسخه احتياطيًا وحدد “الاحتفاظ دائمًا على هذا الجهاز”.
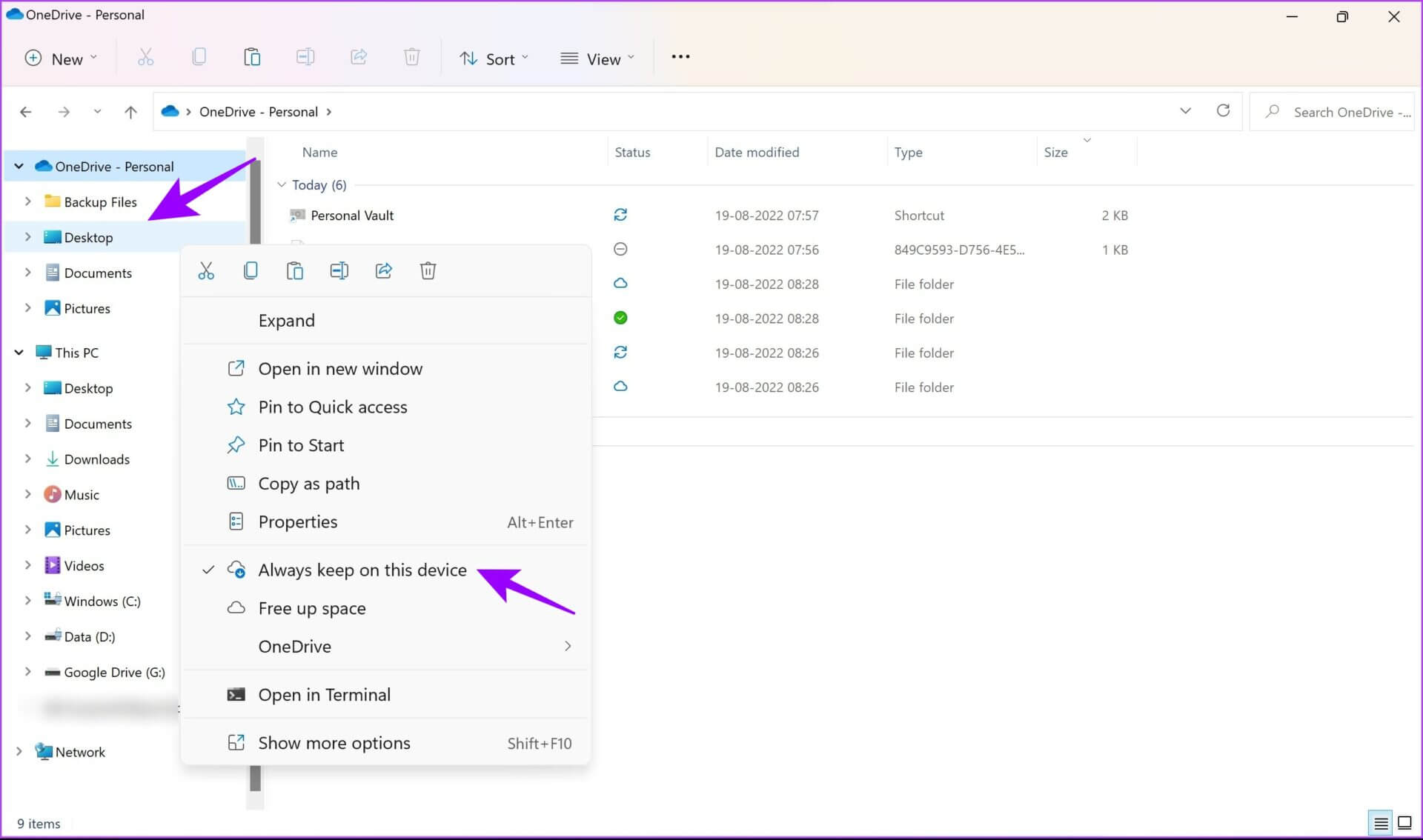
ستساعدك هذه الخطوة في الاحتفاظ بمحتويات المجلد إذا اخترت حذفه من مجلد OneDrive.
الخطوة 5: لإنشاء مجلد جديد للنسخ الاحتياطي ، انقر بزر الماوس الأيمن في أي مكان في مجلد OneDrive ، وحدد جديد -> مجلد.
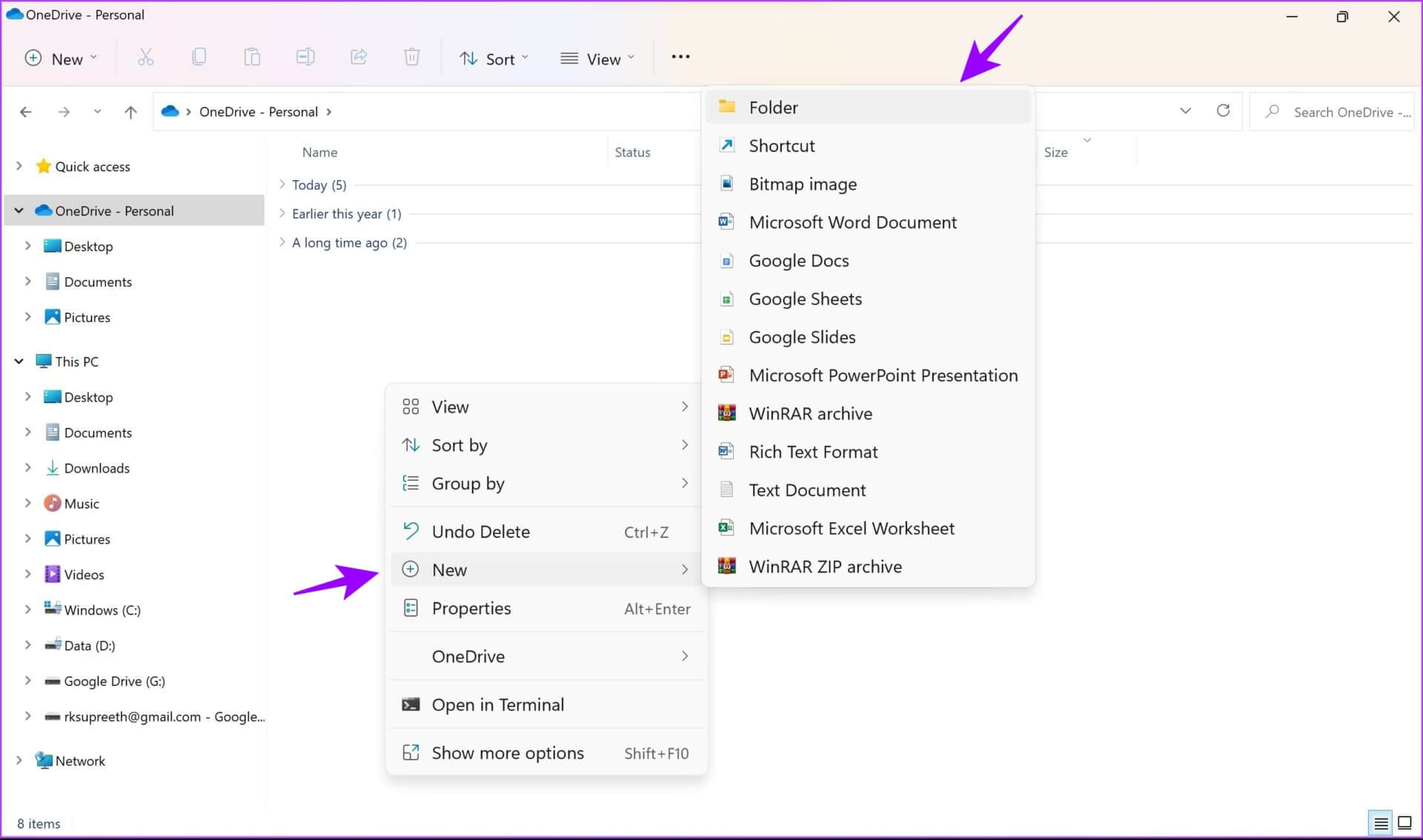
سيؤدي هذا إلى إضافة مجلد “ملفات النسخ الاحتياطي” إلى OneDrive. الآن ، سيتم تلقائيًا نسخ جميع الملفات المضافة إلى المجلدات الموجودة ضمن OneDrive احتياطيًا وتخزينها بأمان.
2. نسخ الملفات احتياطيا باستخدام GOOGLE DRIVE
يعد Google Drive أحد أكثر الخدمات السحابية استخدامًا للنسخ الاحتياطي. ومع ذلك ، هل تعلم أنه يمكنك أيضًا استخدام Google Drive على Windows لنسخ الاحتياطي التلقائي للملفات؟ دعني اريك كيف. قم بتنزيل Google Drive على Windows باستخدام الرابط أدناه واتبع الخطوات.
الخطوة 1: افتح الملف الذي تم تنزيله لبدء التثبيت.
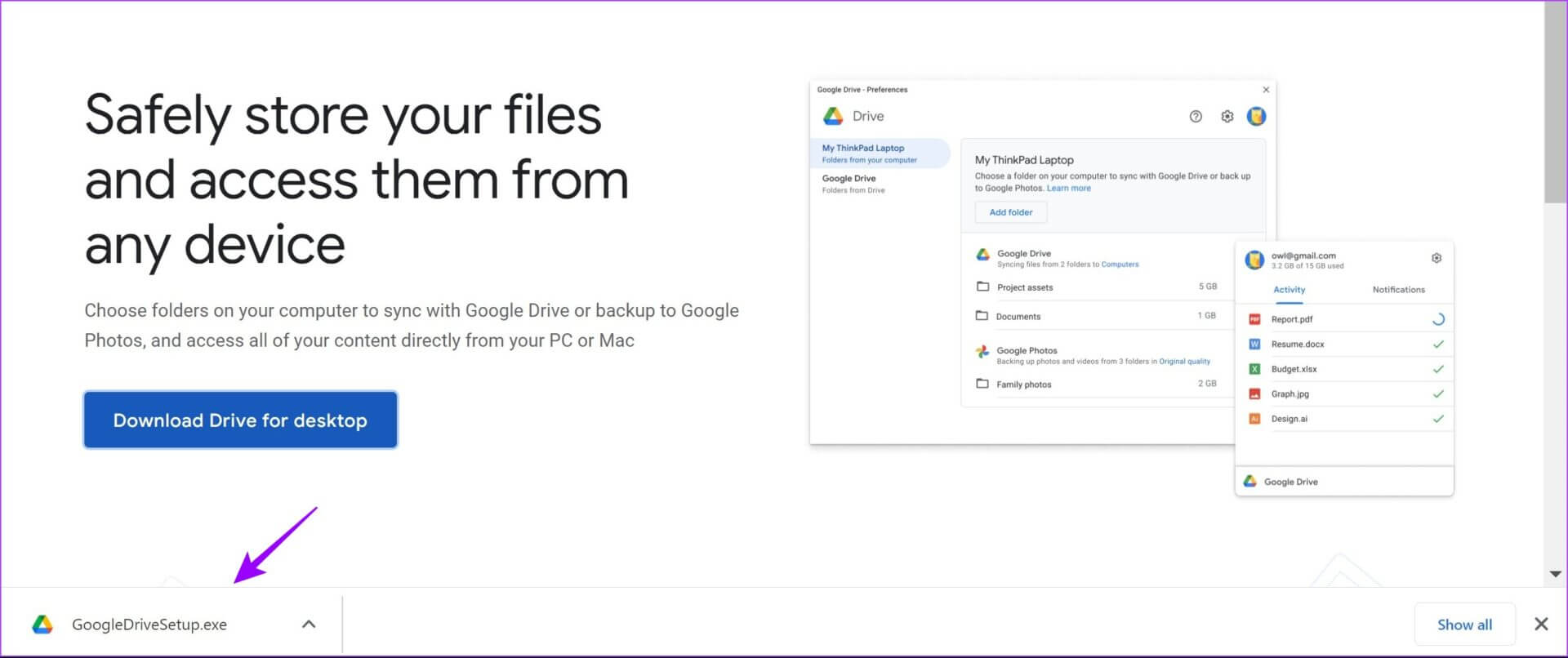
الخطوة 2: حدد “تسجيل الدخول من خلال متصفحك” عندما يُطلب منك ذلك.
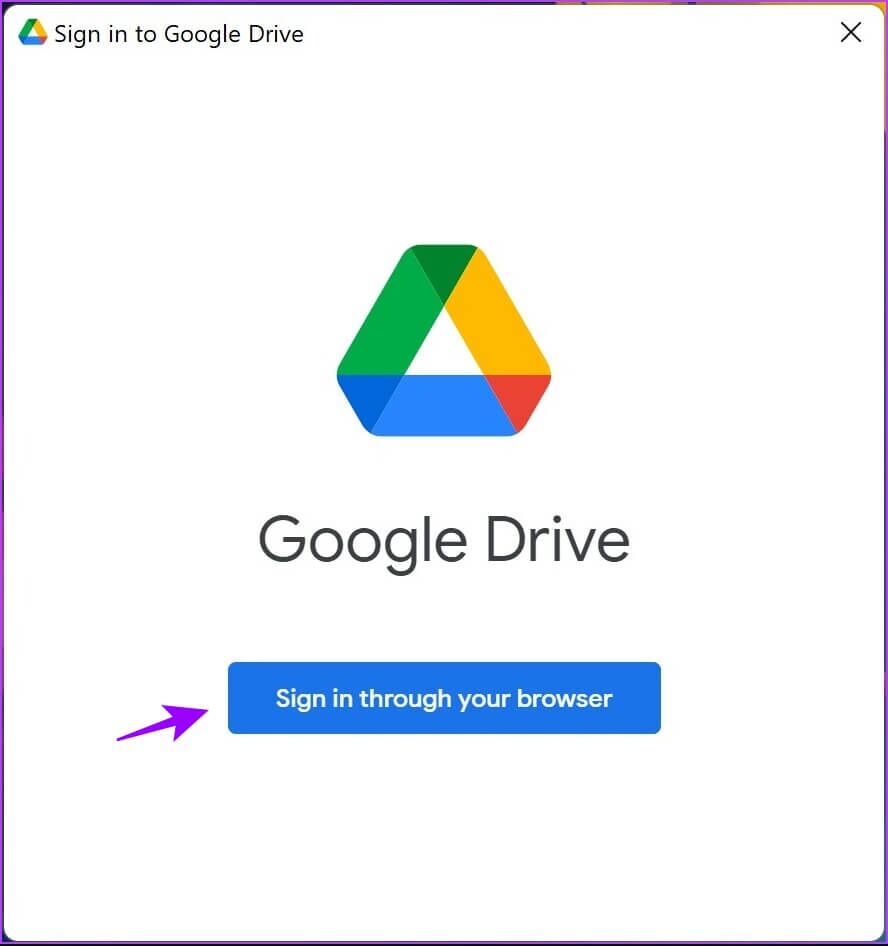
بمجرد تسجيل الدخول ، تحصل على رسالة نجاح. هذا يؤكد أنه يمكنك الآن استخدام Google Drive على نظامك.
الخطوة 4: انقر بزر الماوس الأيمن فوق أي مجلد أو ملف تريد نسخه احتياطيًا وحدد “إظهار المزيد من الخيارات”.
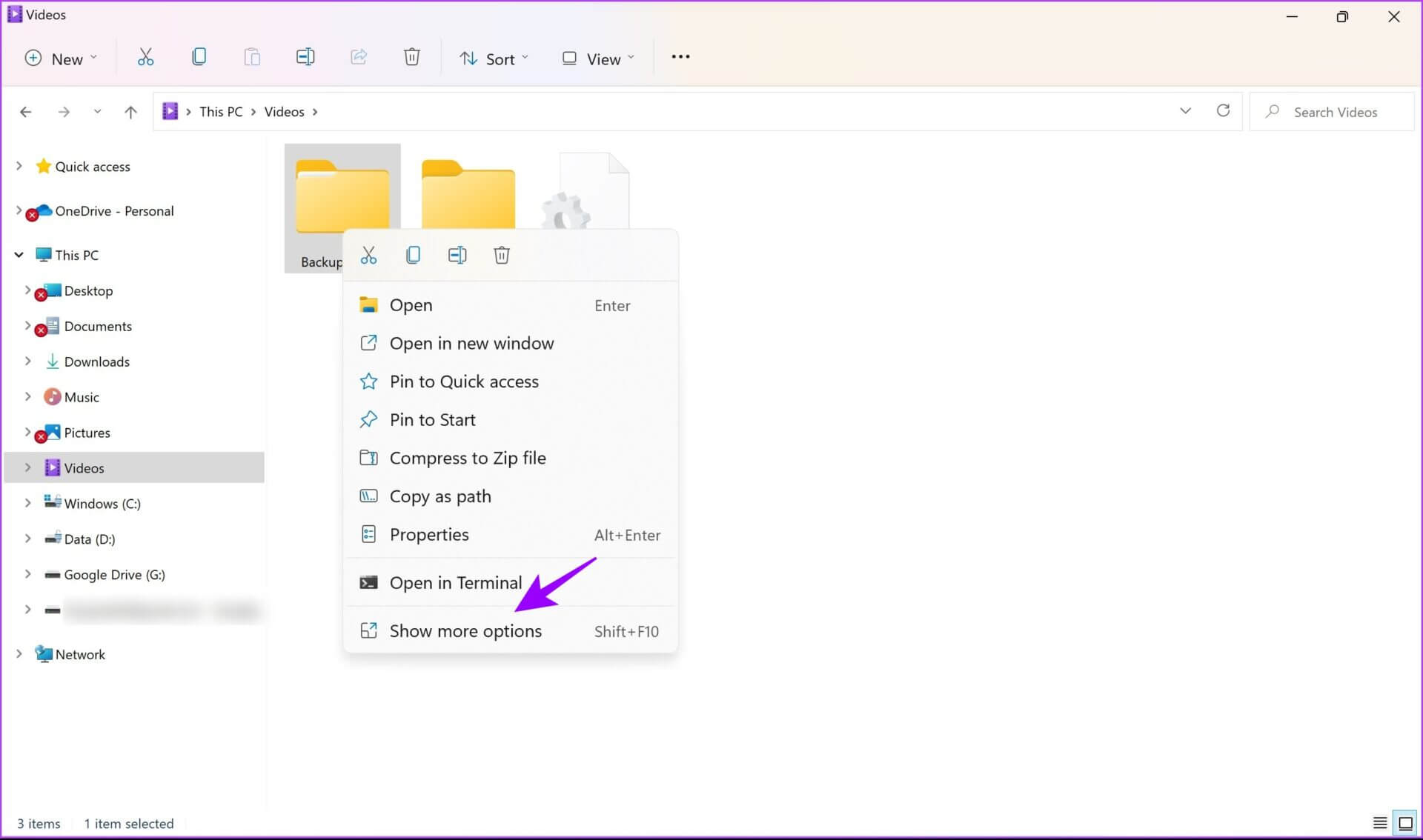
الخطوة 5: حدد “مزامنة أو نسخ احتياطي لهذا المجلد” وحدد حساب Google الذي تريد النسخ الاحتياطي فيه.
ملاحظة: سيكون الحساب الذي قمت بتسجيل الدخول إليه في الخطوة السابقة مرئيًا هنا.
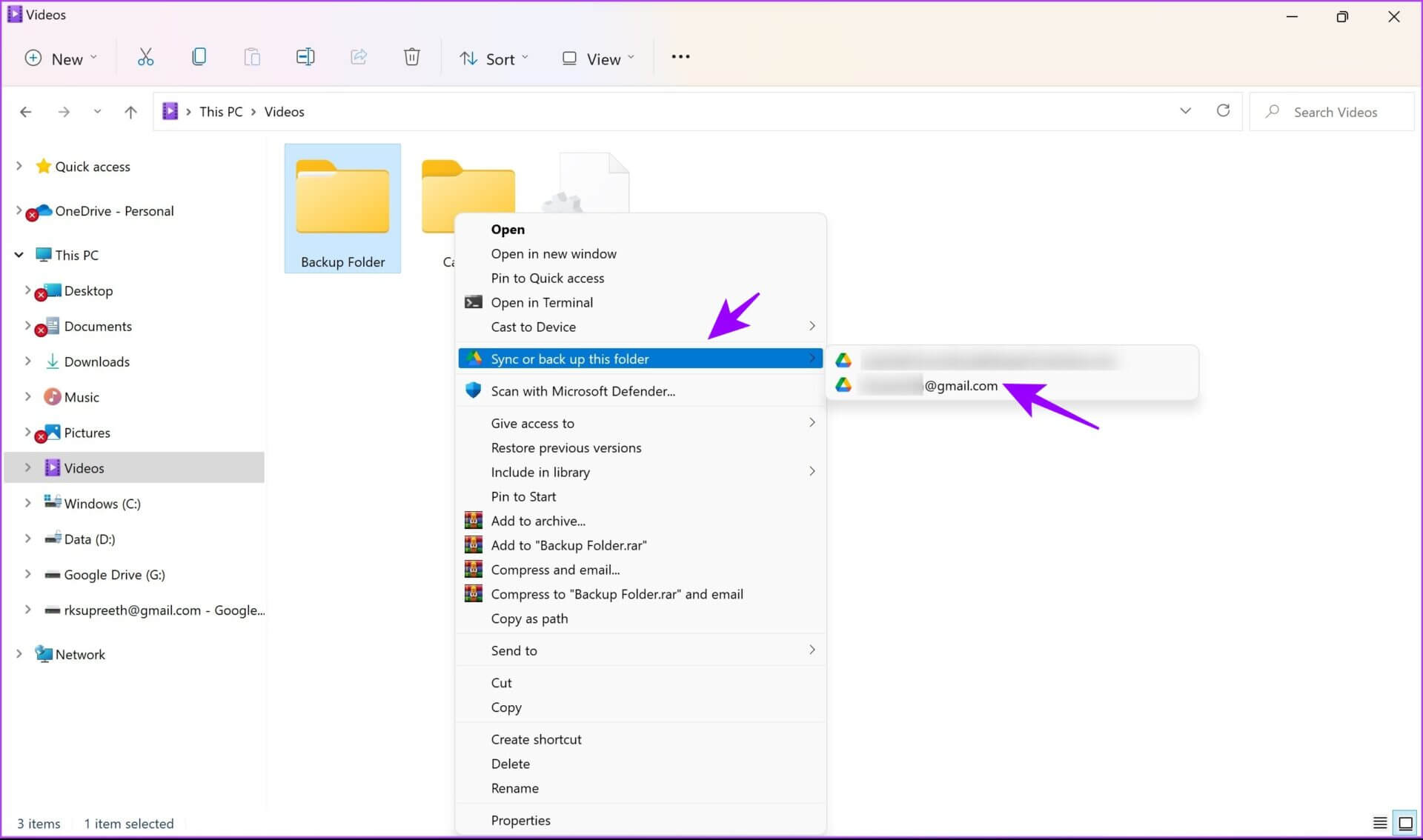
الخطوة 6: حدد المجلد بعنوان معرف Google الخاص بك في الشريط الجانبي.
الآن: الخطوة 6: حدد المجلد المسمى بحساب Google الخاص بك في الشريط الجانبي.
الخطوة 7: الآن ، انسخ الملفات الجديدة إلى مجلد My Drive للنسخ الاحتياطي. يمكنك أيضًا زيارته للوصول إلى الملفات التي تم نسخها احتياطيًا.
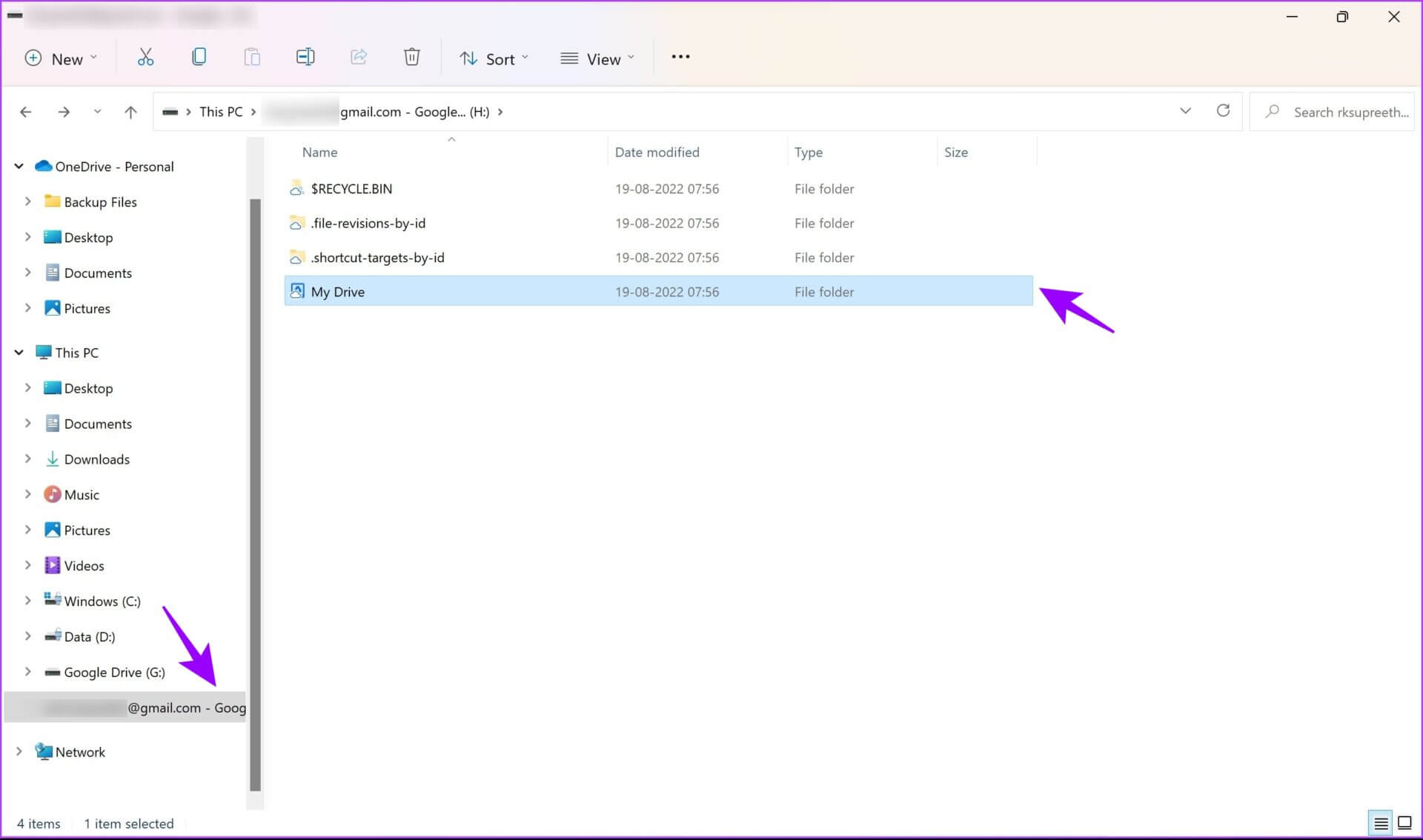
هذه هي جميع الخطوات التي تحتاج إلى اتباعها لنسخ الملفات احتياطيًا إلى Google Drive. قبل حذف أي ملف ، تأكد من أن لديك نسخة منه في وضع عدم الاتصال حتى لا تفقده نهائيًا.
بالإضافة إلى ذلك ، إذا كانت المساحة لديك منخفضة وهو ما يحدث غالبًا إذا كنت تستخدم الخطة المجانية ، فيمكنك مراجعة مقالتنا حول أفضل الطرق لتحرير بعض المساحة على Google Drive.
3. النسخ الاحتياطي للملفات باستخدام DROPBOX
Dropbox هي خدمة شائعة أخرى توفر خدمة تخزين سحابية موثوقة. وإليك كيفية استخدامه للنسخ الاحتياطي التلقائي لملفات Windows.
الخطوة 1: قم بزيارة موقع Dropbox الرسمي (تمت إضافة الرابط أدناه) وحدد “تنزيل تطبيق Dropbox”.
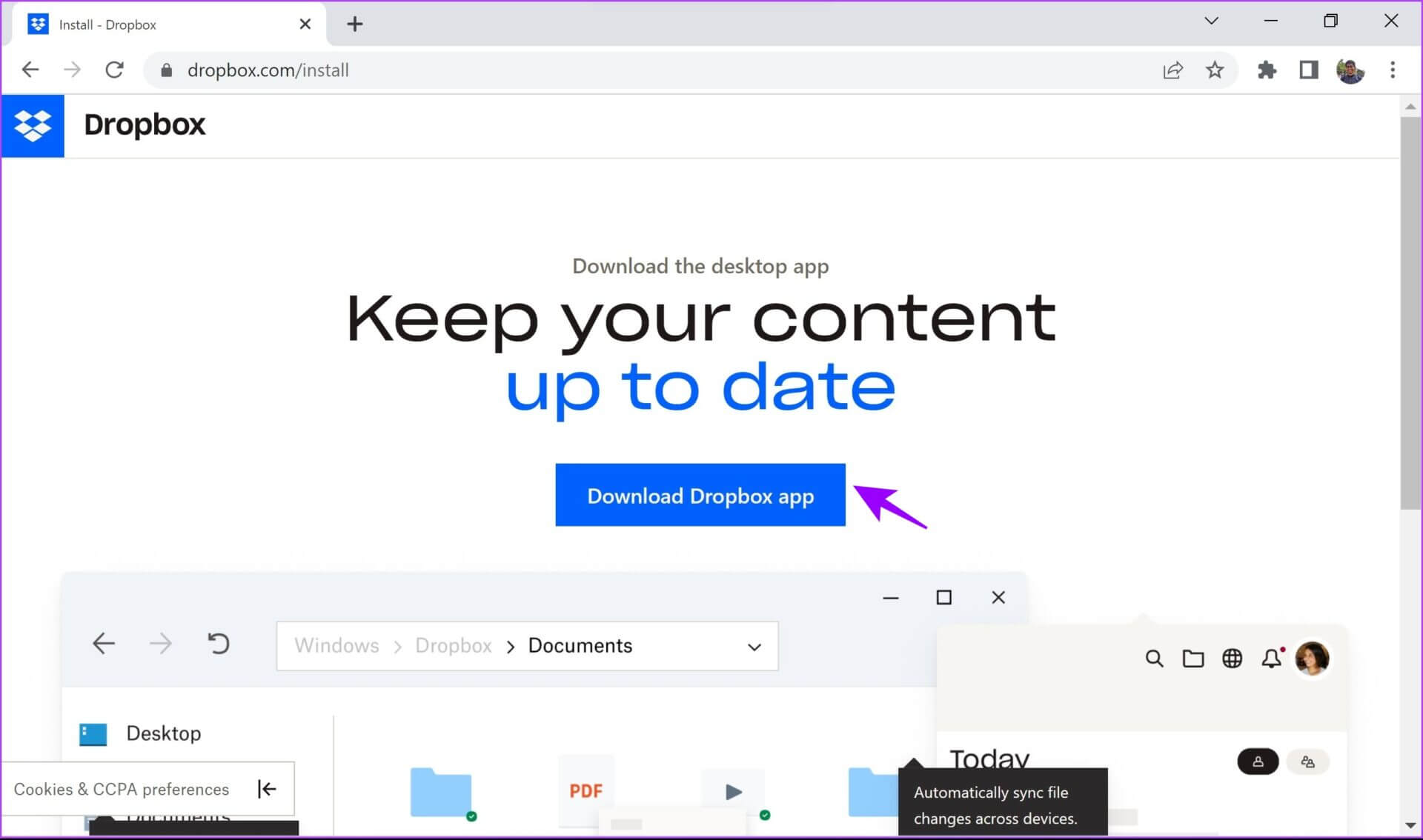
الخطوة 2: افتح الملف الذي تم تنزيله لبدء التثبيت.
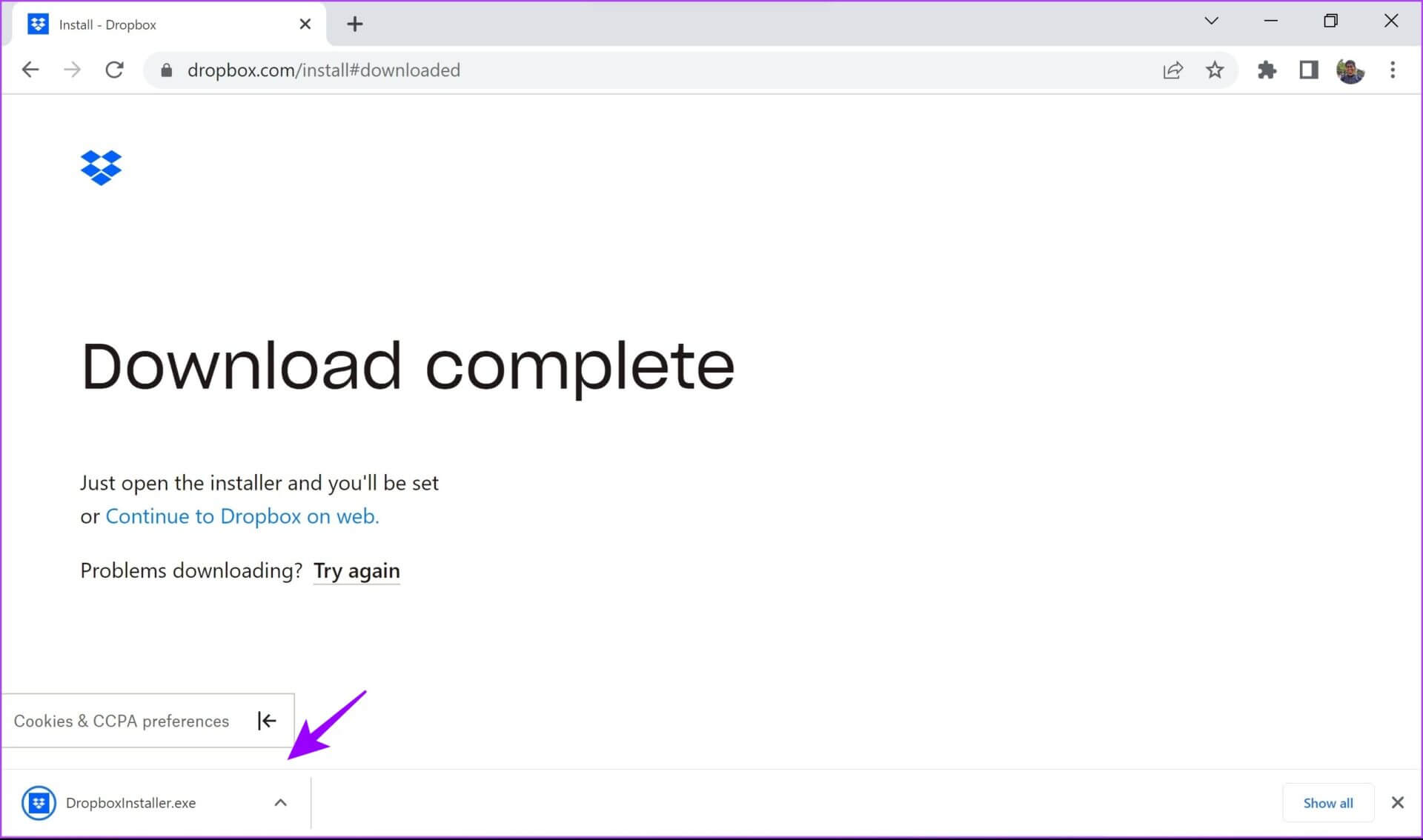
الخطوة 3: بمجرد اكتمال التثبيت ، حدد الخيار المناسب لتسجيل الدخول أو إنشاء حساب.
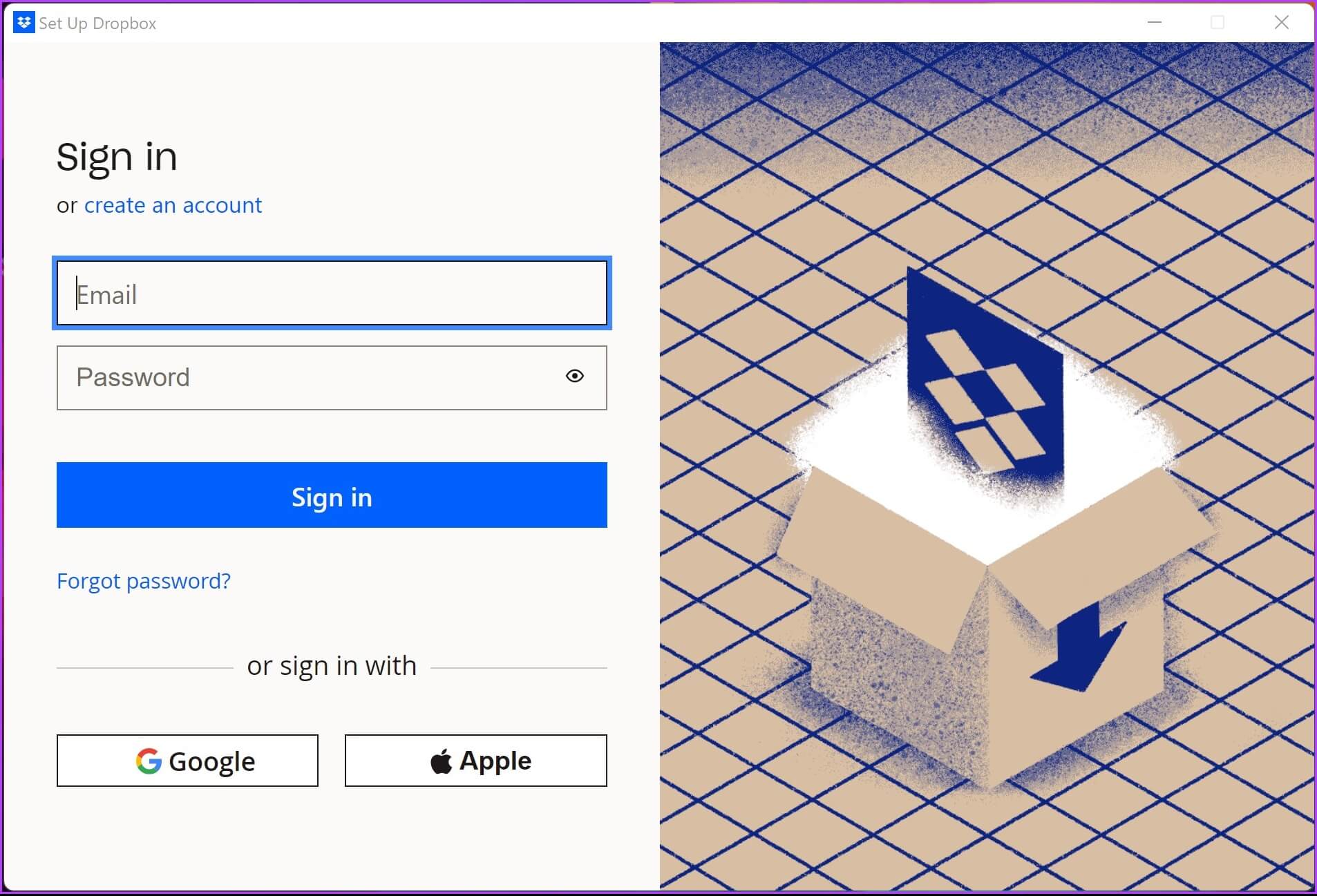
الخطوة 4: بمجرد تسجيل الدخول إلى الحساب ، حدد الخيارات المفضلة وانقر فوق إعداد.
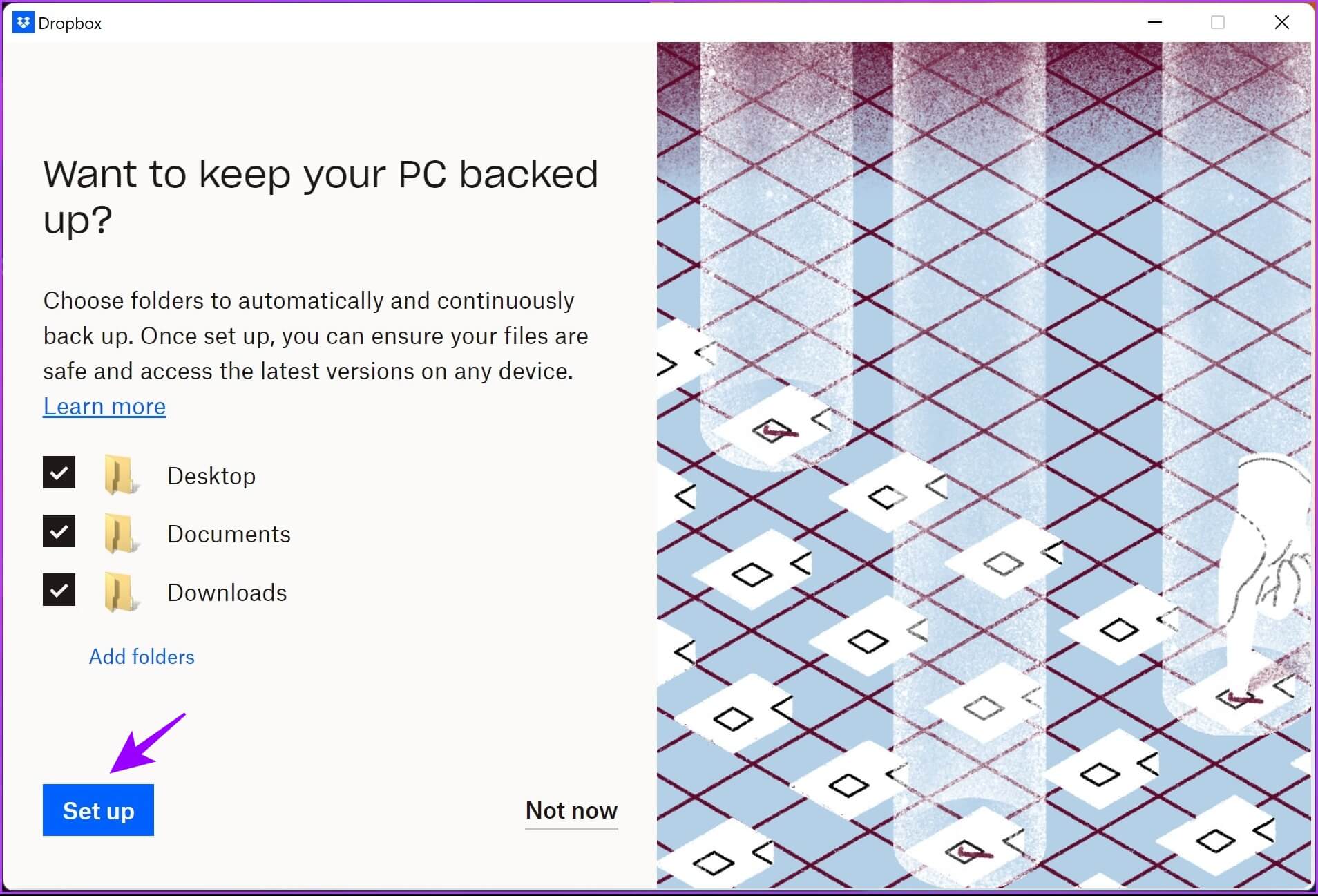
الخطوة 5: اذهب إلى File Explorer. ستجد مجلد Dropbox في الشريط الجانبي. ما عليك سوى نسخ الملفات والمجلدات إلى هذا المجلد للنسخ الاحتياطي التلقائي.
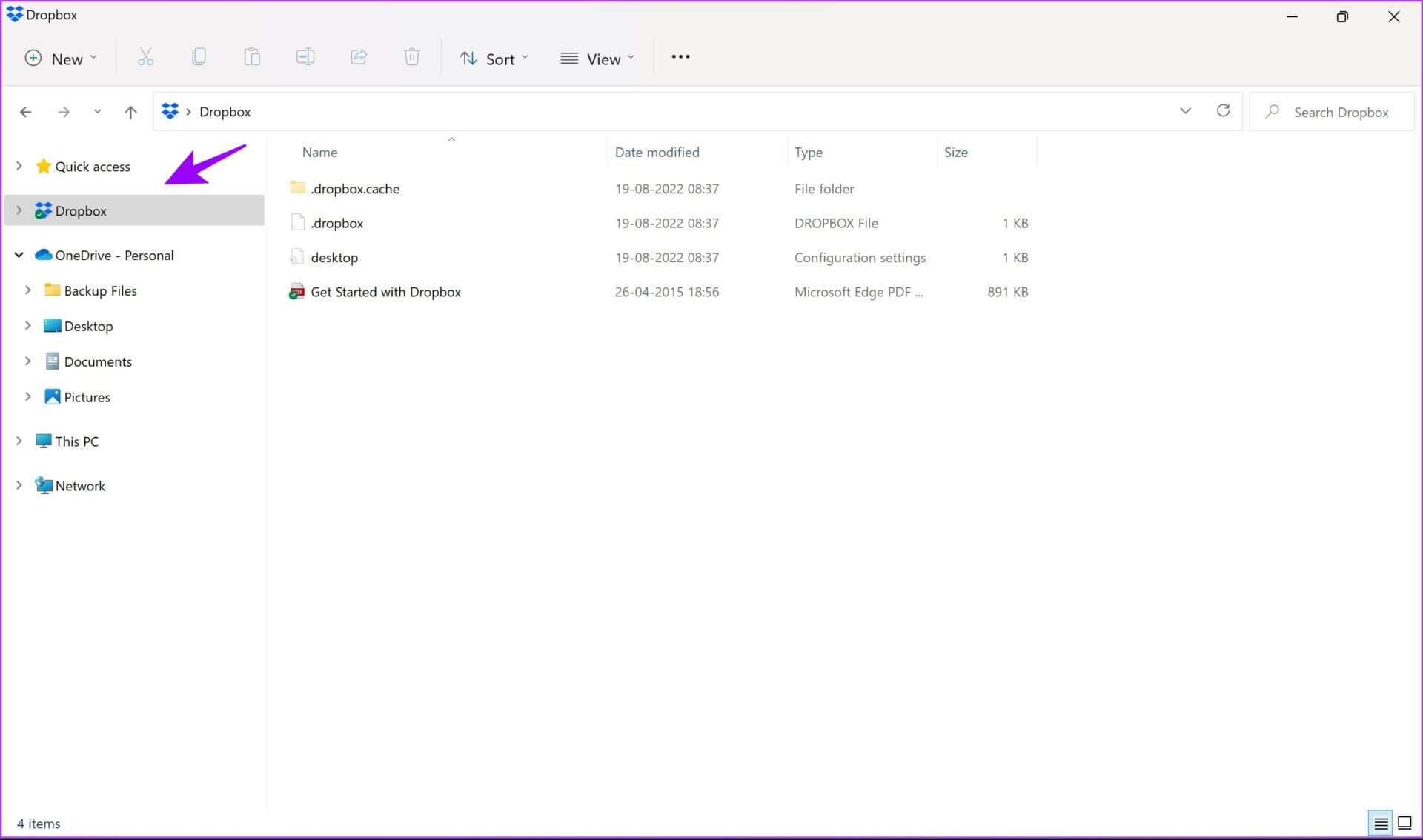
الخطوة 6: لإنشاء مجلد جديد للنسخ الاحتياطي التلقائي ، انقر بزر الماوس الأيمن في أي مكان وحدد جديد -> مجلد.
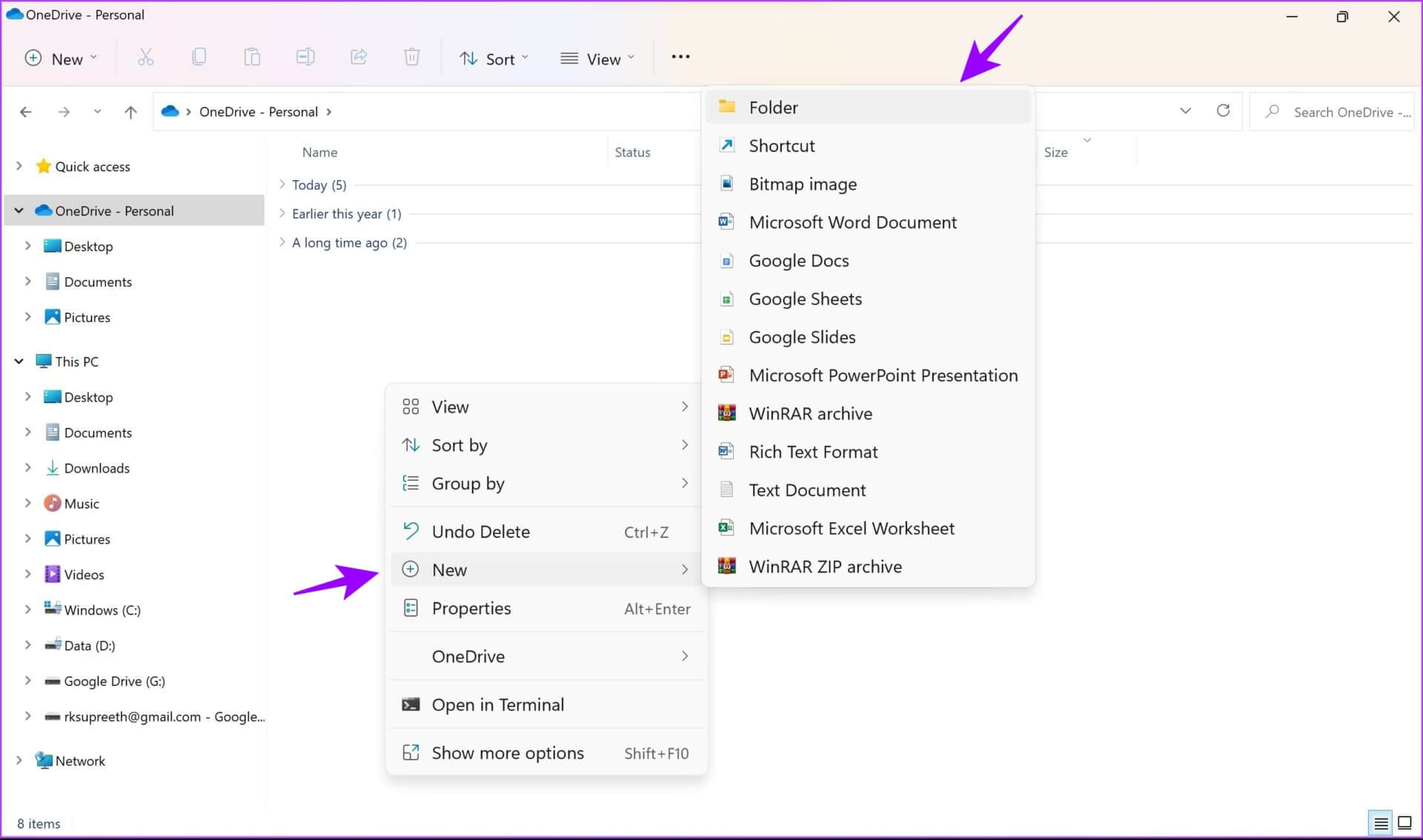
الخطوة 7: إذا كنت تريد إجراء نسخ احتياطي تلقائي لأي ملف آخر ، فانقر بزر الماوس الأيمن وحدد Dropbox -> “نقل إلى Dropbox”. سيتم الآن نقل هذا المجلد إلى مجلد Dropbox.
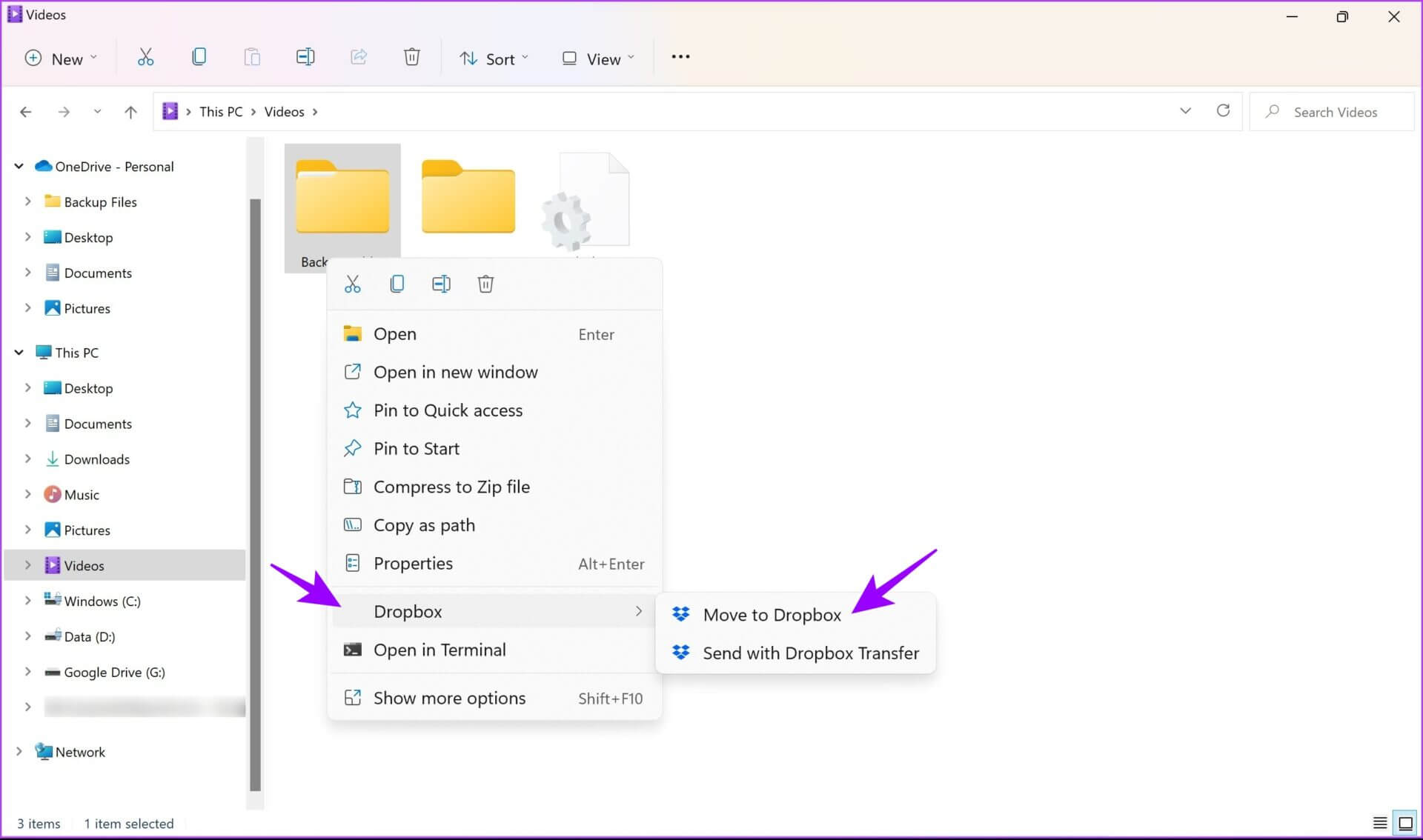
هذا كل ما تحتاج لمعرفته حول النسخ الاحتياطي التلقائي ومزامنة الملفات على Dropbox في Windows. إذا كنت من مستخدمي Dropbox العاديين ، فقد ترغب في استكشاف هذه النصائح والحيل الرائعة على Dropbox لإدارة ملفاتك. هل لديك المزيد من الأسئلة؟ انتقل إلى القسم التالي حيث أجبنا على الأسئلة الأكثر شيوعًا.
أسئلة مكررة
1. هل الخدمات السحابية المذكورة أعلاه مجانية؟
نعم ، ستحصل على خطة تخزين أساسية مجانية مع جميع الخدمات الثلاث. إذا كنت بحاجة إلى مزيد من السعة التخزينية ، فسيتعين عليك سداد دفعة إضافية.
2. هل يمكنني عرض ملفات النسخ الاحتياطي التلقائي على Windows على أجهزة أخرى؟
نعم ، طالما قمت بتسجيل الدخول إلى الخدمة بنفس الحساب ، يمكنك عرض النسخ الاحتياطية التلقائية الخاصة بك على أي جهاز.
3. كيف أعرف الحساب الذي تم نسخ ملفات Windows احتياطيًا إليه؟
في حالة OneDrive ، يتم تخزين الملفات في حساب Microsoft الذي قمت بتسجيل الدخول إليه. بالنسبة إلى Google Drive و Dropbox ، يمكنك تسجيل الدخول وتحديد الحساب أثناء إعداد الخدمة.
4. إذا قمت بحذف الملفات من مجلد النسخ الاحتياطي ، فهل سيتم حذفها نهائيًا؟
نعم ، سيتم حذفها نهائيًا. نقترح الاحتفاظ بنسخة منه في وضع عدم الاتصال أيضًا. يوفر OneDrive خيارًا للقيام بذلك ، كما هو موضح في المقالة.
النسخ الاحتياطي التلقائي للملفات لعمل نسخة سحابية بسهولة
في حين أن هناك طرقًا أخرى مثل File History للنسخ الاحتياطي لبيانات Windows ، إلا أنها ليست آلية. باستخدام الطرق الثلاث المذكورة أعلاه ، يمكنك النسخ الاحتياطي التلقائي للملفات على Windows دون متاعب. هذا مفيد بشكل خاص إذا نسيت عمل نسخة احتياطية لجهاز الكمبيوتر الشخصي الذي يعمل بنظام Windows. هل لديك المزيد من الأسئلة؟ قم بإسقاطهم في التعليقات أدناه.
