أفضل 3 طرق لإضافة جهات اتصال Outlook على Android
عند إضافة حساب Gmail الخاص بك على Android ، يقوم النظام تلقائيًا بمزامنة التقويم وجهات الاتصال الخاصة بك مع هاتفك. ولكن ، يفضل العديد من المستخدمين استخدام Outlook لتخزين جهات الاتصال وعناوين البريد الإلكتروني وإدخالات التقويم. بينما لا يتعين عليك دائمًا الاعتماد على شخص ما لإرسال بريد إلكتروني إليك لإضافة تفاصيل الاتصال الخاصة به ، إلا أن هناك طرقًا أخرى لإضافة جهات اتصال إلى Outlook على Android
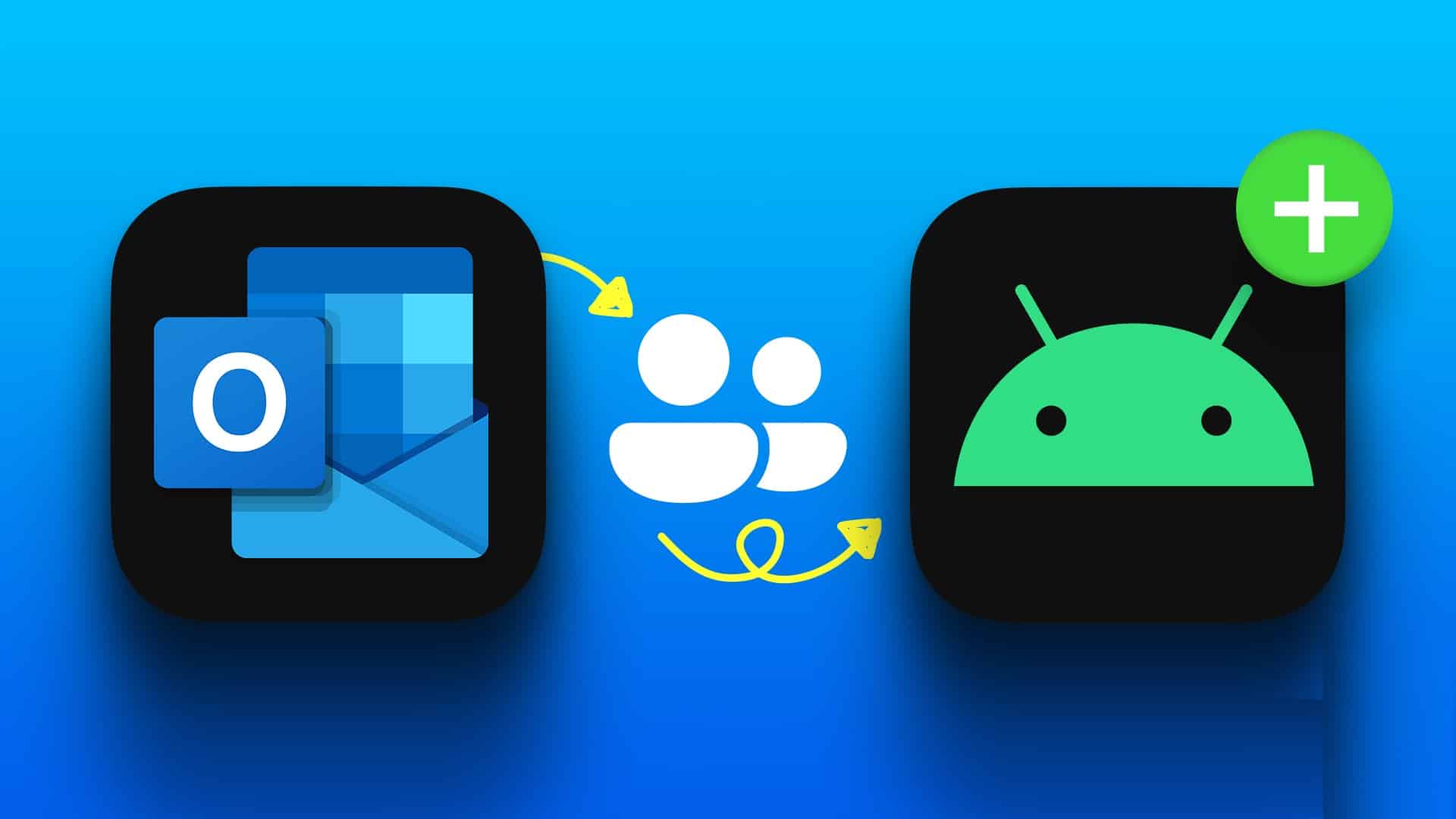
يمكنك إضافة حساب جديد من الإعدادات وتمكين جهات الاتصال أو استخدام تطبيق البريد الإلكتروني في Outlook من متجر Play. سنعرض لك أيضًا تعيين Outlook كحساب افتراضي لإضافة جهات اتصال. دون مزيد من اللغط ، فلنبدأ.
1. استخدم تطبيق OUTLOOK على ANDROID
تقدم Microsoft تطبيق البريد الإلكتروني Outlook على Android. إنه أحد أفضل تطبيقات البريد الإلكتروني وبديل قوي لـ Gmail على Android و iPhone. قبل أن تبدأ ، ستحتاج إلى تثبيت Outlook وإعداد حسابك ومزامنة جهات الاتصال على هاتفك. اتبع الخطوات التالية.
الخطوة 1: افتح متجر Google Play على هاتف Android الخاص بك.
الخطوة 2: ابحث عن Outlook وقم بتثبيت التطبيق.
الخطوة 3: افتح تطبيق Outlook وقم بتسجيل الدخول باستخدام تفاصيل حساب Microsoft الخاص بك.
الخطوة 4: عندما يقوم التطبيق بمزامنة بريدك الإلكتروني ، انقر فوق أيقونة الصفحة الرئيسية في الزاوية العلوية اليسرى.
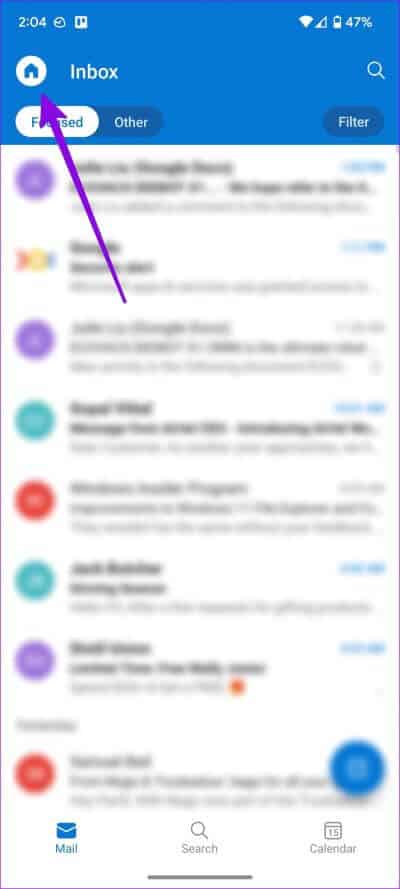
الخطوة 5: اضغط على الإعدادات في الزاوية السفلية اليسرى.
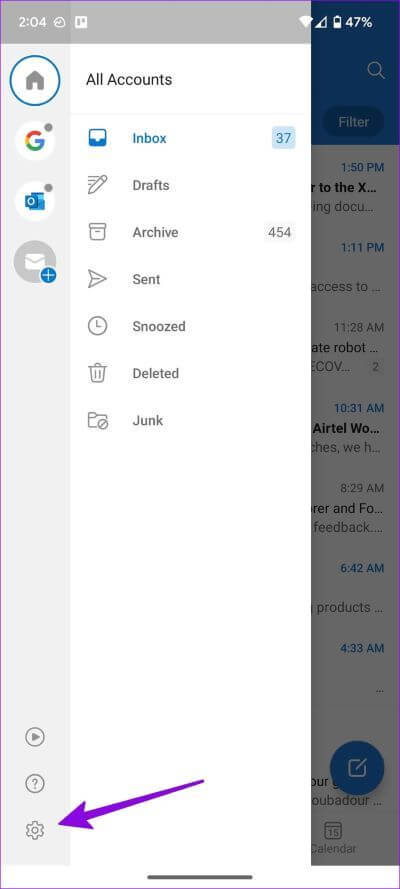
الخطوة 6: حدد Outlook ضمن حسابات البريد الخاصة بك.
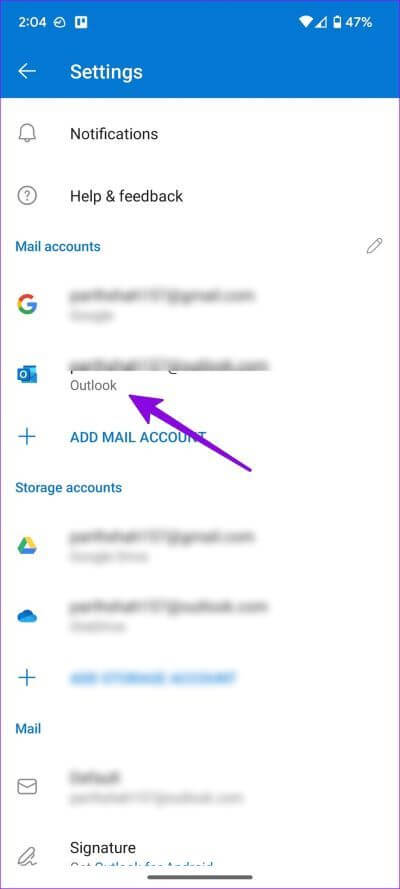
الخطوة 7: قم بتشغيل التبديل لـ “مزامنة جهات الاتصال”.
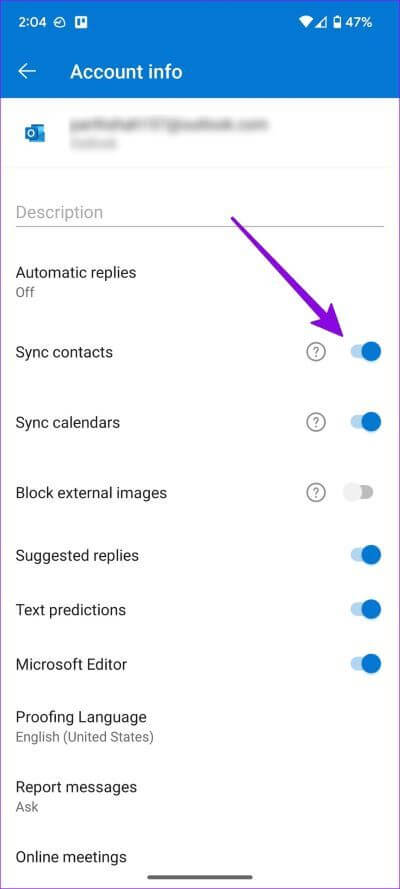
ارجع إلى الشاشة الرئيسية وافتح تطبيق جهات الاتصال. ستبدأ جهات اتصال Outlook في الظهور هناك.
2. استخدم قائمة الإعدادات
إذا لم تنجح الحيلة أعلاه ، فاستخدم قائمة الإعدادات الافتراضية لمزامنة جهات اتصال Outlook على Android.
الخطوة 1: قم بإعداد تطبيق البريد الإلكتروني في Outlook على Android (راجع الخطوات أعلاه).
الخطوة 2: مرر سريعًا لأعلى من الشاشة الرئيسية لهاتف Android وافتح قائمة درج التطبيق.
الخطوة 3: ابحث عن تطبيق الإعدادات برمز ترس مألوف.
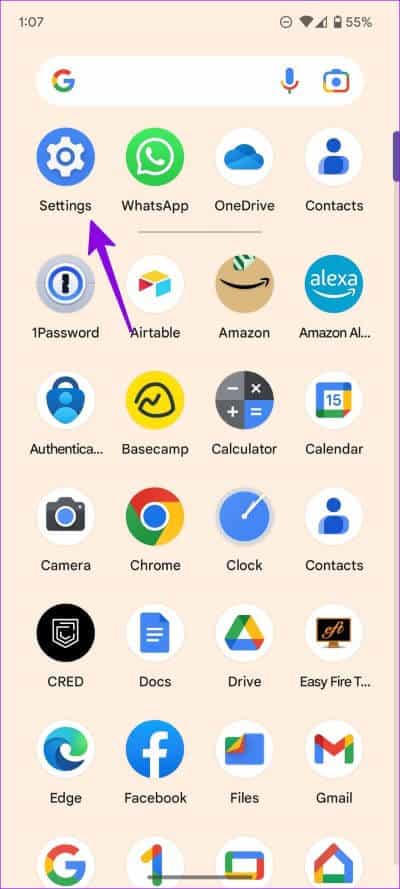
الخطوة 4: قم بالتمرير إلى كلمات المرور والحسابات.
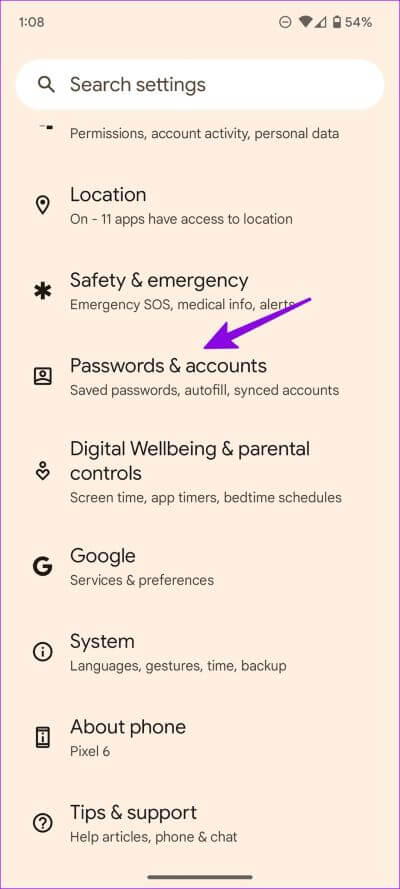
الخطوة 5: حدد Outlook من القائمة التالية.
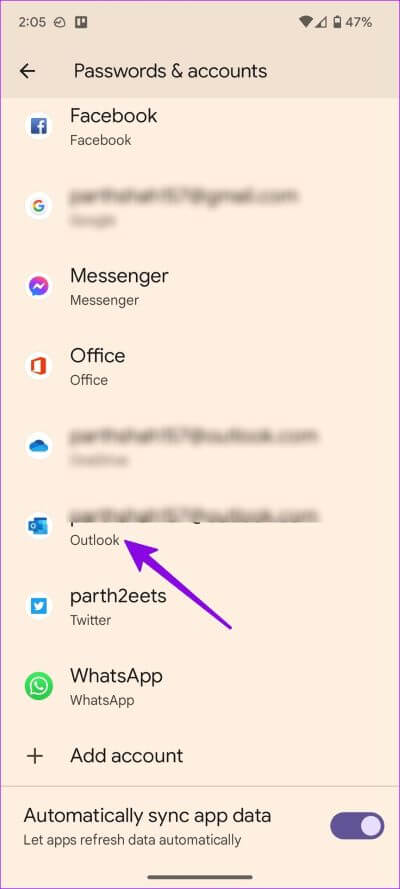
الخطوة 6: اضغط على مزامنة الحساب.
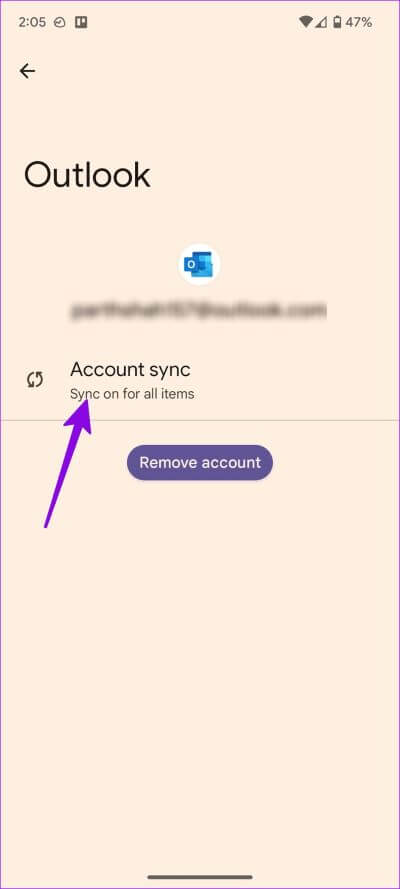
الخطوة 7: قم بتمكين تبديل جهات الاتصال من القائمة التالية.
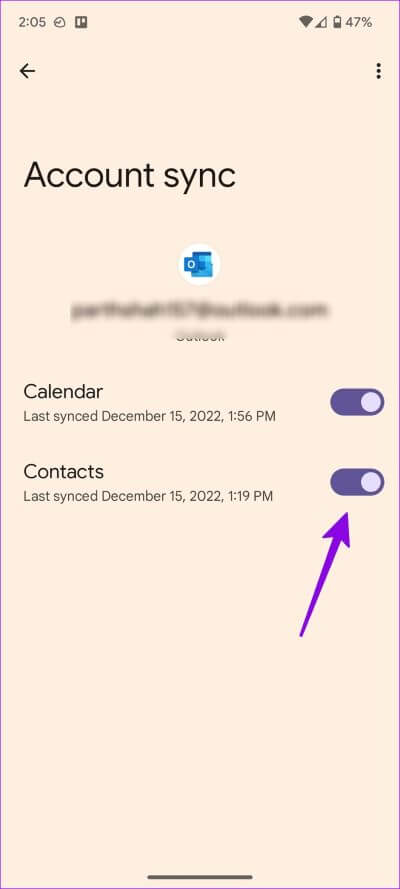
3. استخدام تطبيق جهات الاتصال
أولاً ، تحتاج إلى إنشاء ملف .VCF من جهات اتصال Outlook ومزامنتها مع هاتف Android الخاص بك باستخدام تطبيق جهات الاتصال. سنستخدم Outlook للويب لتعميم ملف .CSV وتحويله إلى تنسيق VCF.
الخطوة 1: قم بزيارة Outlook على سطح المكتب وانتقل إلى علامة تبويب الأشخاص.
الخطوة 2: قم بتمكين علامة الاختيار بجوار “جميع جهات الاتصال” وافتح “إدارة جهات الاتصال” في الأعلى.
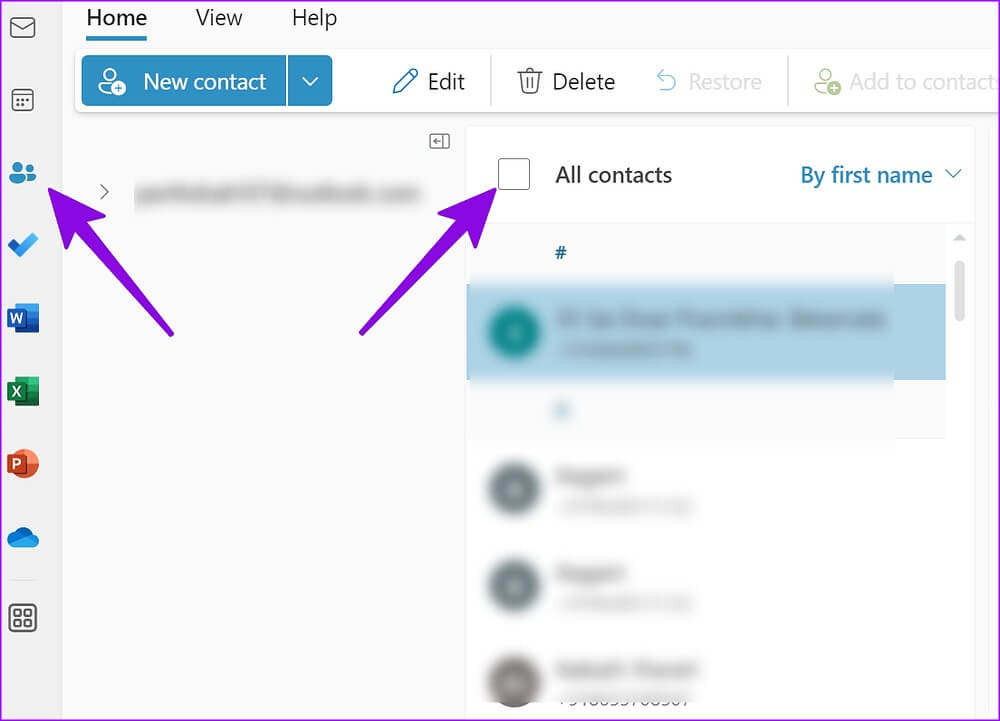
الخطوة 3: حدد “تصدير جهات الاتصال” ، وسيقوم Outlook بحفظ ملف بتنسيق CSV.
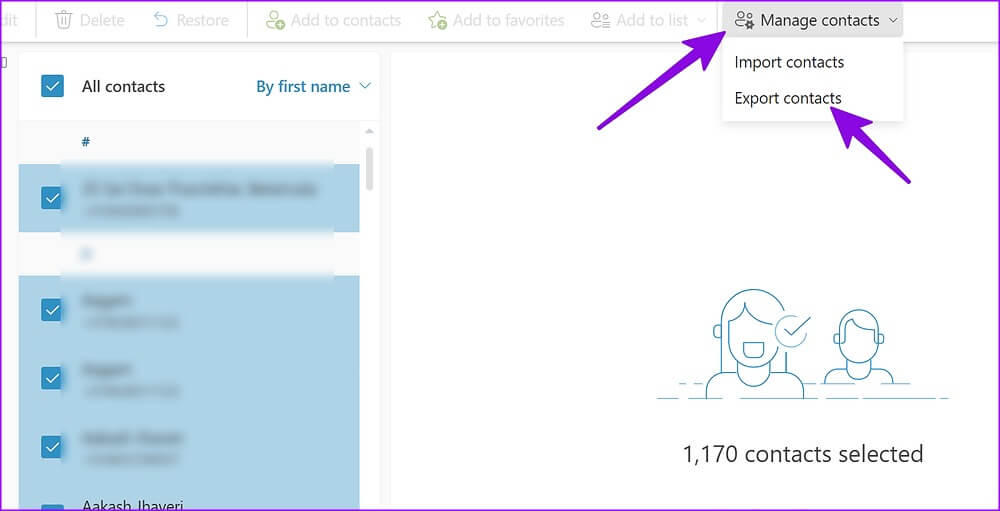
الخطوة 4: استخدم أدوات عبر الإنترنت مثل anyconv لتحويل ملف .CSV إلى تنسيق .VCF (نظرًا لأن تطبيق جهات الاتصال الافتراضي على Android لا يمكنه قراءة واستيراد الأرقام من ملف CSV.).
عندما يكون لديك ملف جهات اتصال Outlook بتنسيق .VCF ، انقله إلى هاتفك واستخدم تطبيق جهات الاتصال الافتراضي لاستيراده.
الخطوة 1: قم بتشغيل تطبيق جهات الاتصال على هاتفك.
الخطوة 2: اذهب إلى قائمة “الإصلاح والإدارة”.
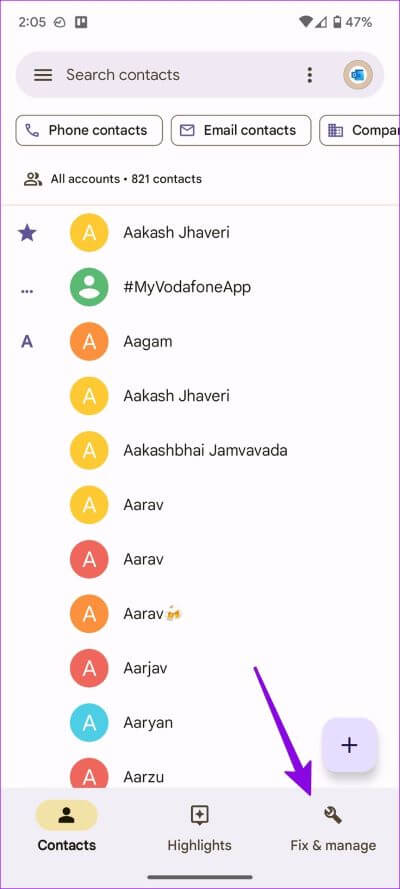
الخطوة 3: حدد استيراد من ملف.
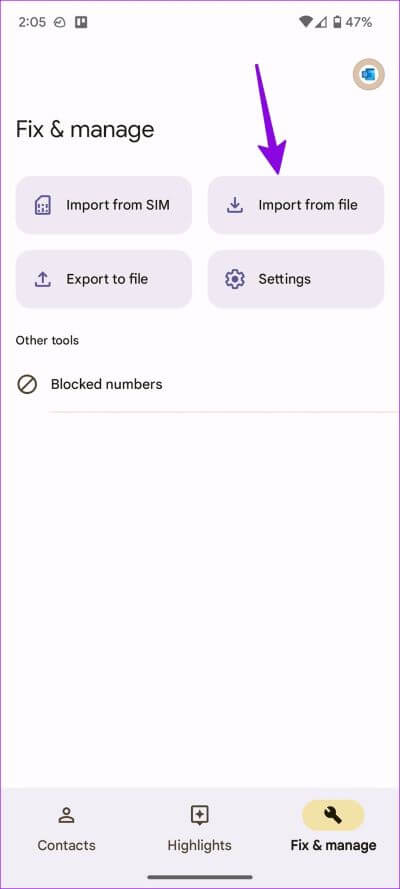
الخطوة 4: حدد حساب بريد إلكتروني أو جهازًا لحفظ جهات الاتصال المستوردة.
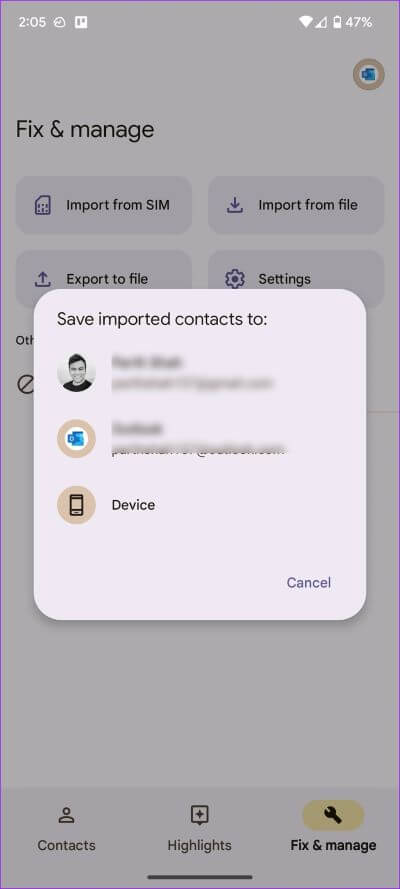
الخطوة 5: سيتم فتح قائمة مدير الملفات الافتراضية. ابحث عن ملف vcf للاستيراد على Android.
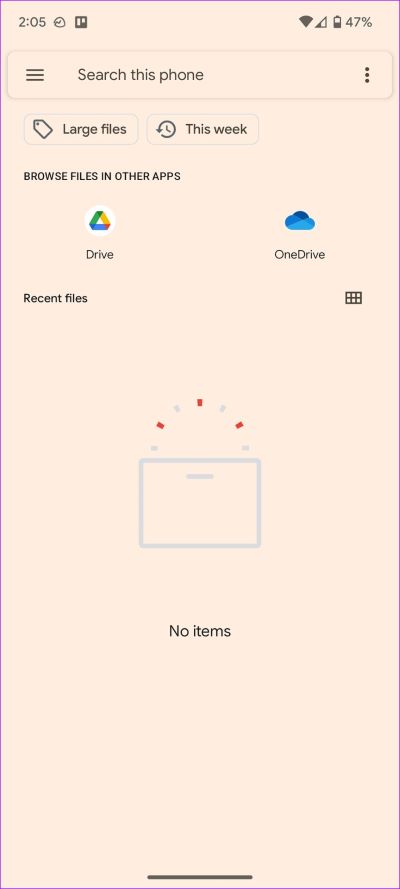
قم بتعيين Outlook باعتباره الافتراضي
بعد استيراد جهات اتصال Outlook على Android ، حان الوقت لتعيينها كحساب افتراضي لحفظ جهات الاتصال الجديدة. بخلاف ذلك ، سيستمر هاتفك في استخدام Gmail كحساب افتراضي.
الخطوة 1: افتح تطبيق جهات الاتصال.
الخطوة 2: اضغط على صورة حسابك في الزاوية العلوية اليمنى.
الخطوة 3: افتح إعدادات تطبيق جهات الاتصال.
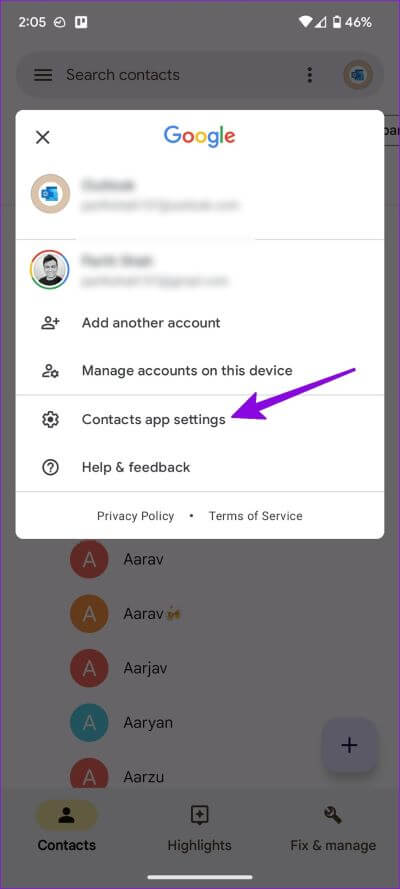
الخطوة 4: انقر على “الحساب الافتراضي لجهات الاتصال الجديدة”.
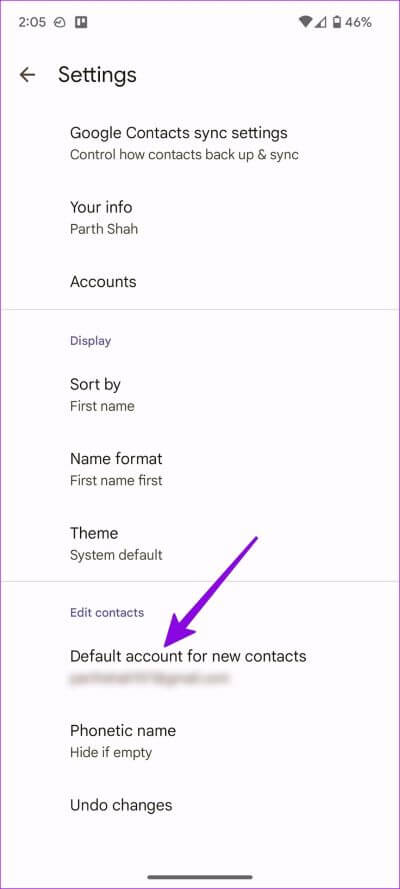
الخطوة 5: حدد Outlook من القائمة المنبثقة.
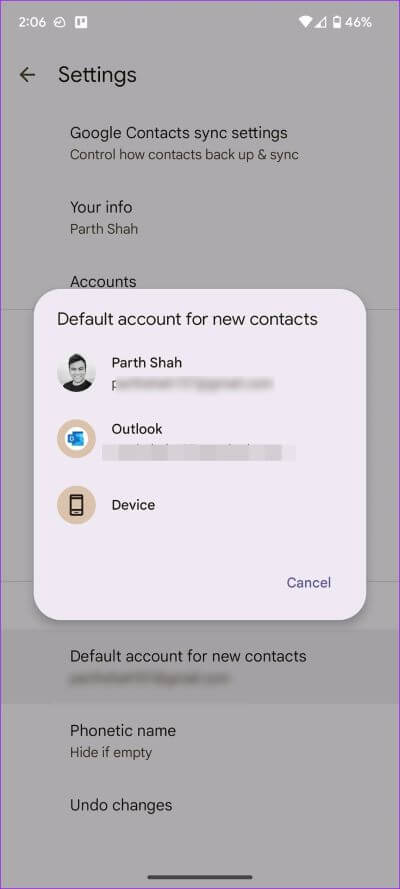
أضف الأشخاص المفضلين لديك للوصول السريع
قد يكون التعامل مع المئات من جهات اتصال Outlook أمرًا غير مريح في بعض الأحيان. يسمح لك تطبيق جهات الاتصال الافتراضي بإضافة أشخاص إلى المفضلة حتى تتمكن من العثور عليهم والاتصال بهم بسهولة. هذا ما عليك القيام به.
الخطوة 1: افتح تطبيق جهات الاتصال.
الخطوة 2: انتقل إلى علامة التبويب Highlights.
الخطوة 3: حدد إضافة المفضلة في الأعلى.
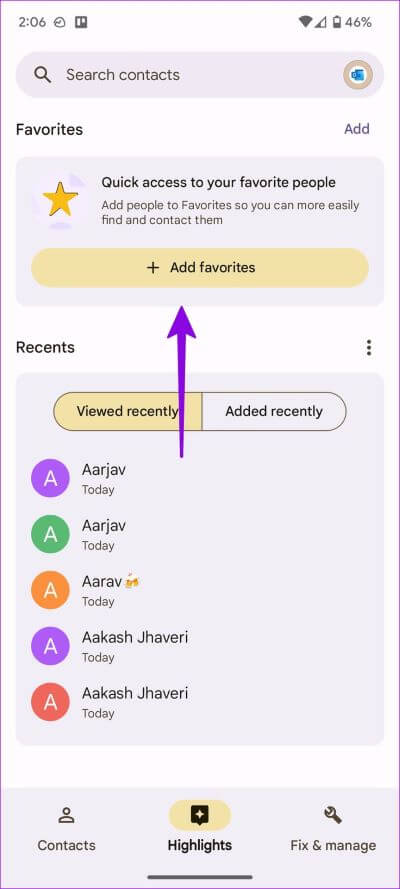
الخطوة 4: سيتم فتح جهات الاتصال الخاصة بك بترتيب أبجدي. حدد رمز النجمة بجانب جهات الاتصال المستخدمة بكثرة.
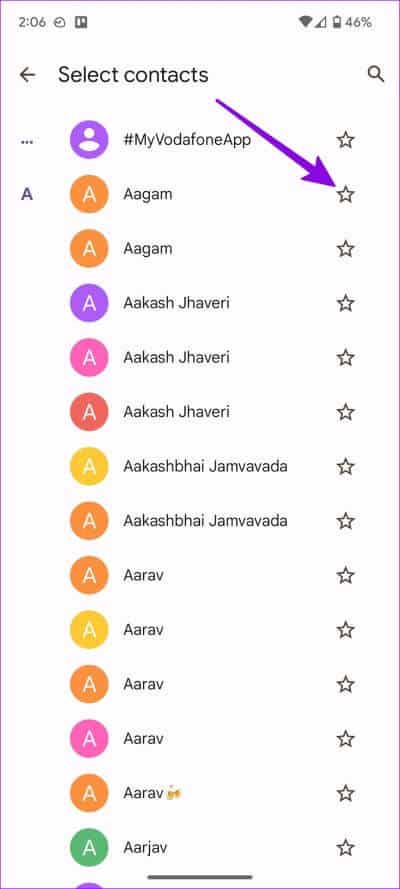
الخطوة 5: سترى جهات الاتصال التي اخترتها تظهر كاختصار في قائمة المفضلة.
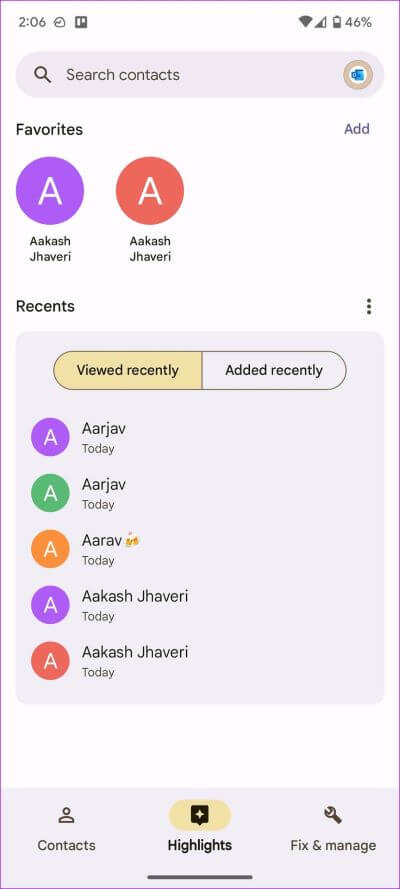
الوصول إلى جهات اتصال OUTLOOK الخاصة بك على ANDROID
تعد إضافة جهات اتصال من تطبيق البريد الإلكتروني في Outlook أسهل طريقة لإضافة جهات اتصال خاصة بحسابات Microsoft على Android. بعد إضافة جهات اتصال Outlook ، استخدم أدوات Android لإضافة اختصارات جهات الاتصال على الشاشة الرئيسية.
