أفضل 3 طرق لإضافة أو حذف صفحات PDF على iPhone
قد يكون Apple iPhone غنيًا بالميزات ، لكنه يأتي بإمكانيات محدودة لتحرير ملفات PDF. يمكنك البحث في ملف PDF والتعليق عليه وإضافة توقيع وكتابة نص ودمج الأشكال مثل المربعات والتعليقات والأسهم. يتيح لك أيضًا حذف صفحات PDF ، ولكن لا يمكنك إضافة صفحات جديدة. ستحتاج إلى استخدام تطبيقات الجهات الخارجية لإدارة صفحات PDF على جهاز iPhone الخاص بك. فيما يلي أفضل الطرق لإضافة أو حذف صفحات PDG على iPhone.
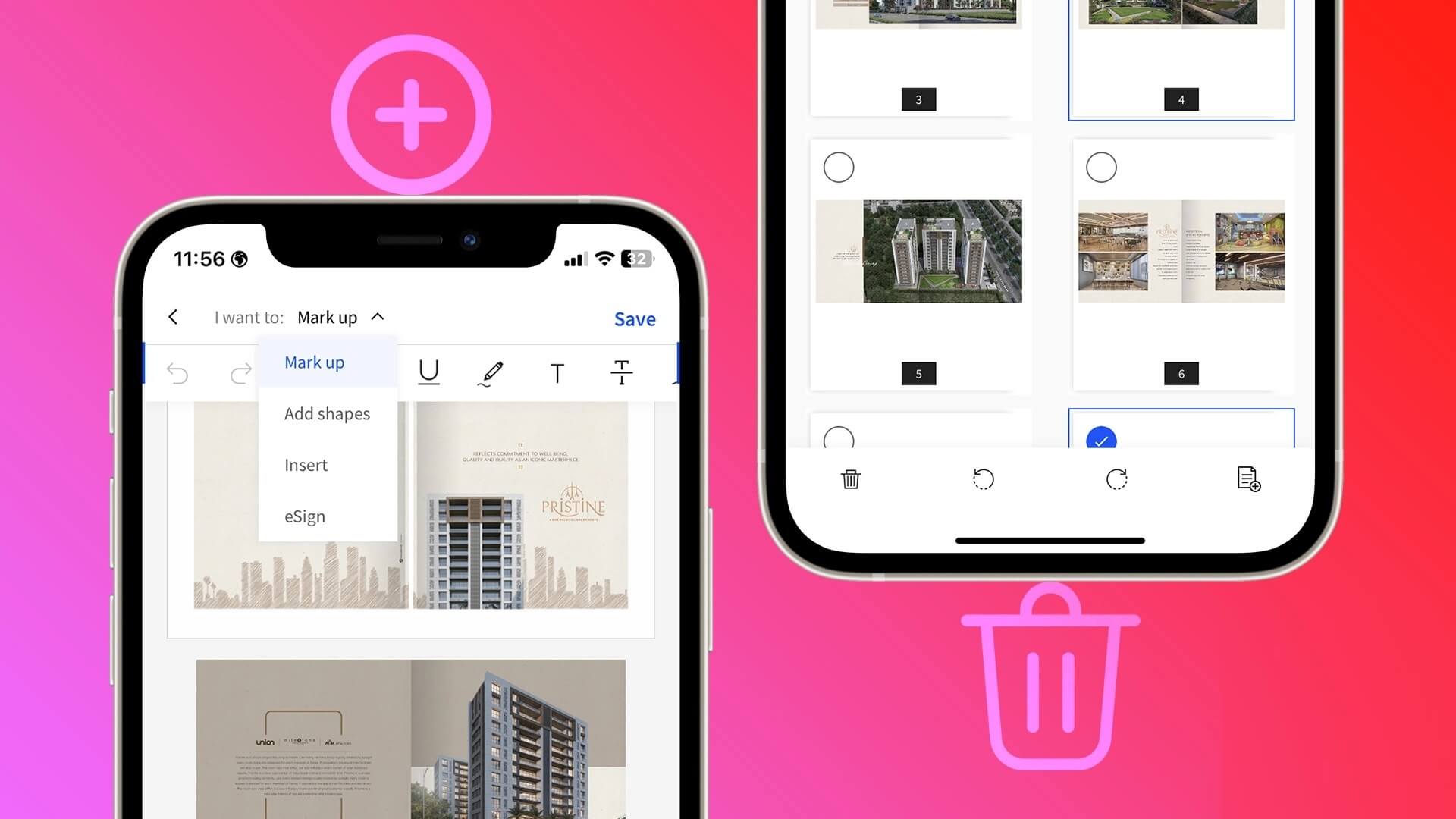
لا يوجد جفاف في برامج تحرير PDF القادرة على iPhone. بينما تعمل بعض التطبيقات كما هو متوقع ، قد يحبطك الكثير من الوظائف المحدودة وأسعار الاشتراك المرتفعة. أولاً ، سنوضح لك كيفية حذف صفحات PDF على جهاز iPhone الخاص بك بدون تطبيقات تابعة لجهات خارجية والانتقال إلى اثنين من برامج تحرير PDF لفتح المزيد من الميزات.
1. احذف صفحات PDF باستخدام محرر PDF الافتراضي على IPHONE
بينما لا توجد طريقة مباشرة لحذف الصفحات من ملف PDF على iPhone ، يمكنك استخدام قائمة PDF المدمجة للقيام بالمهمة. دعونا نتحقق من ذلك في العمل.
الخطوة 1: افتح تطبيق الملفات على جهاز iPhone الخاص بك.
الخطوة 2: ابحث عن ملف PDF المفضل لديك وافتحه في التطبيق.
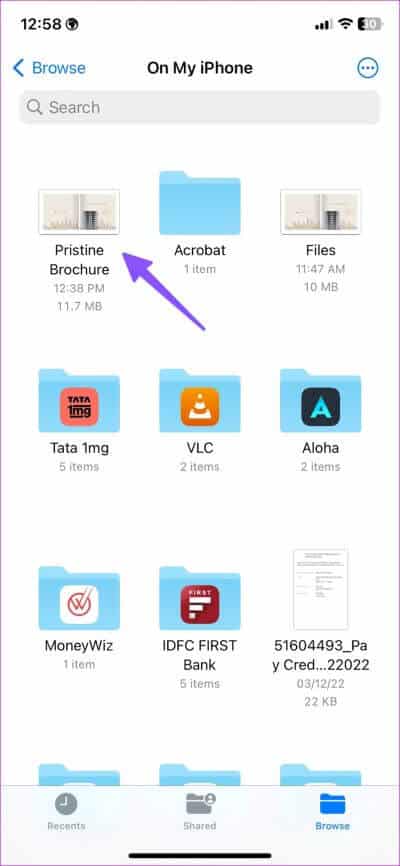
الخطوة 3: اضغط على أيقونة السهم لأسفل في الأعلى وحدد طباعة.
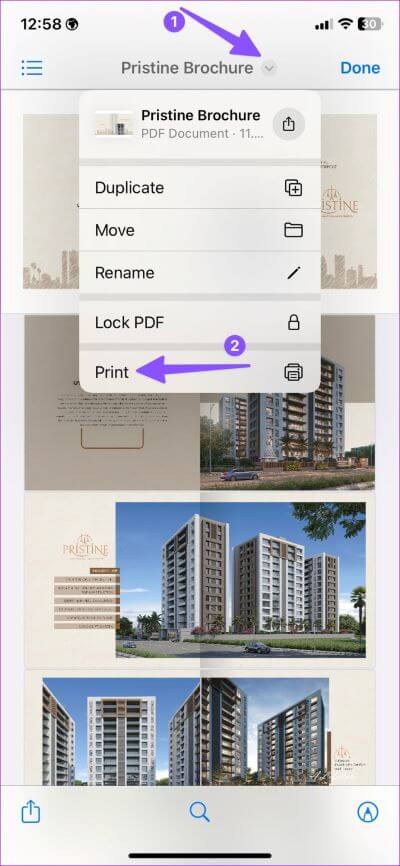
الخطوة 4: سيحدد تطبيق الملفات جميع الصفحات للطباعة. قم بالتمرير أفقيًا وقم بإلغاء تحديد الصفحات من ملف PDF.
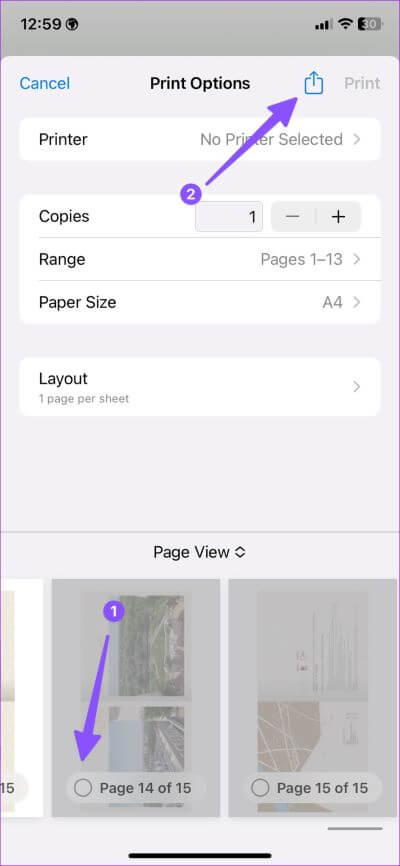
الخطوة 5: اضغط على أيقونة المشاركة في الأعلى.
الخطوة 6: حدد حفظ في الملفات.
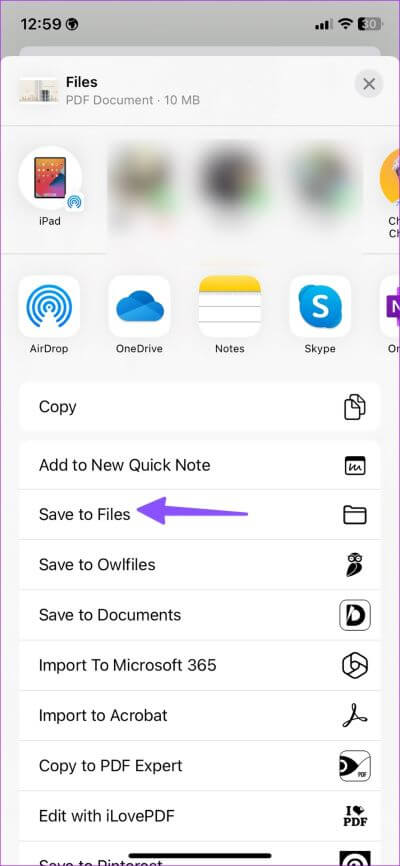
الخطوة 7: احفظ ملف PDF الذي تم تحريره في موقع مفضل في تطبيق الملفات. يمكنك إعادة تسمية الملف المحرر وإضافة علامة لتنظيم أفضل.
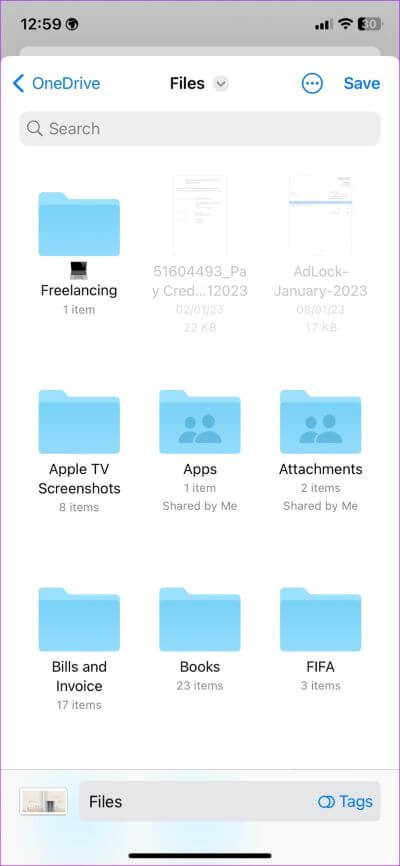
لسوء الحظ ، فإن إضافة المزيد من الصفحات إلى ملف PDF موجود أمر مستحيل باستخدام تطبيق الملفات. حان الوقت للتحقق من اثنين من البدائل لإكمال الوظيفة.
2. استخدم SMALLPDF لإضافة أو حذف صفحات PDF على IPHONE
يعد Smallpdf أحد أفضل برامج تحرير PDF على iPhone. إنه سهل الاستخدام ومليء بالعديد من الميزات لتعديل ملف PDF الخاص بك كالمحترفين. يمكنك اتباع الخطوات أدناه لإضافة أو حذف صفحات PDF على جهاز iPhone الخاص بك.
الخطوة 1: افتح متجر التطبيقات وقم بتنزيل Smallpdf على جهاز iPhone الخاص بك.
الخطوة 2: قم بتشغيل تطبيق Smallpdf. اضغط على أيقونة + في الأسفل. حدد إضافة من الملفات.
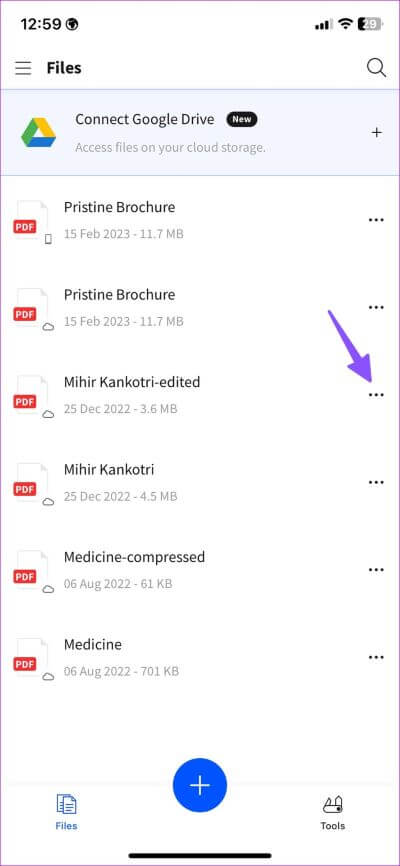
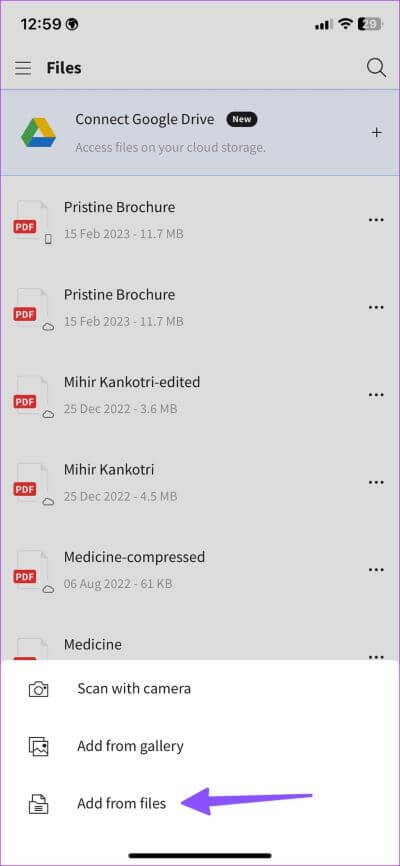
الخطوة 3: استيراد مستندات PDF من تطبيق الملفات.
الخطوة 4: سيقوم Smallpdf بتحميل الملف على الخادم الخاص به ويفتح قائمة التحرير.
الخطوة 5: اضغط على تنظيم في الأسفل.

الخطوة 6: اضغط على زر الاختيار بجانب صفحات PDF لتحديدها واضغط على أيقونة الحذف في الزاوية السفلية اليسرى لحذف تلك الصفحات. إذا قمت بحذف الصفحات ذات الصلة عن طريق الخطأ ، فحدد رمز التراجع (السهم المنحني باتجاه اليسار) في الأعلى.
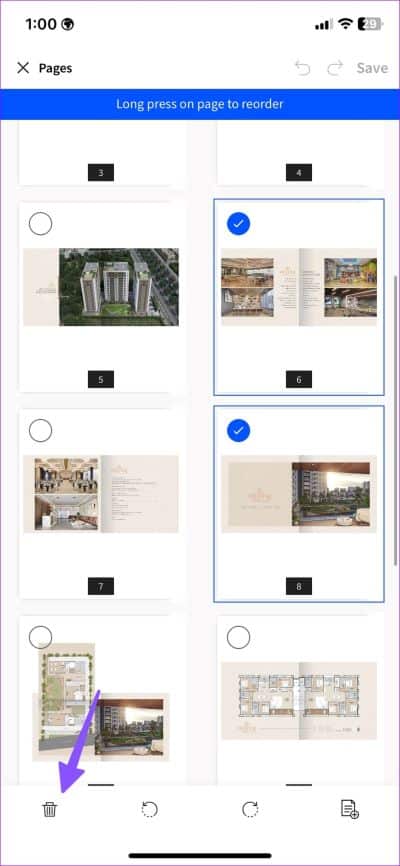
الخطوة 7: إذا كنت ترغب في إضافة المزيد من الصفحات إلى ملف PDF ، فاضغط على أيقونة الصفحات في الركن الأيمن السفلي.
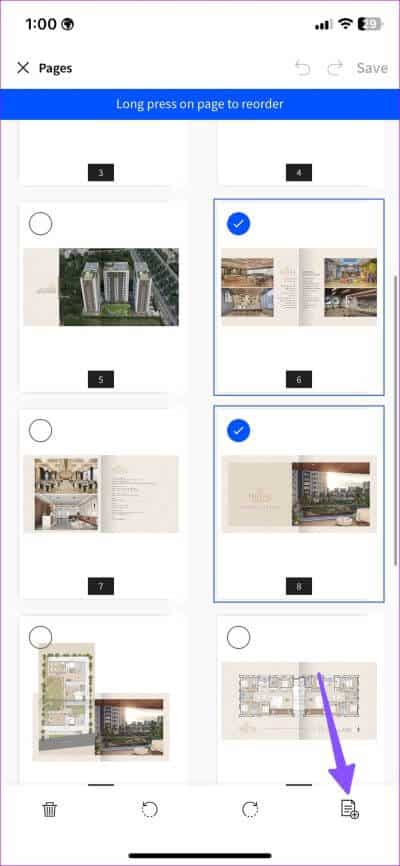
الخطوة 8: حدد “إضافة مستند” أو “إضافة صفحة فارغة”. بالنسبة لهذا الدليل ، نضغط على “إضافة مستند”.
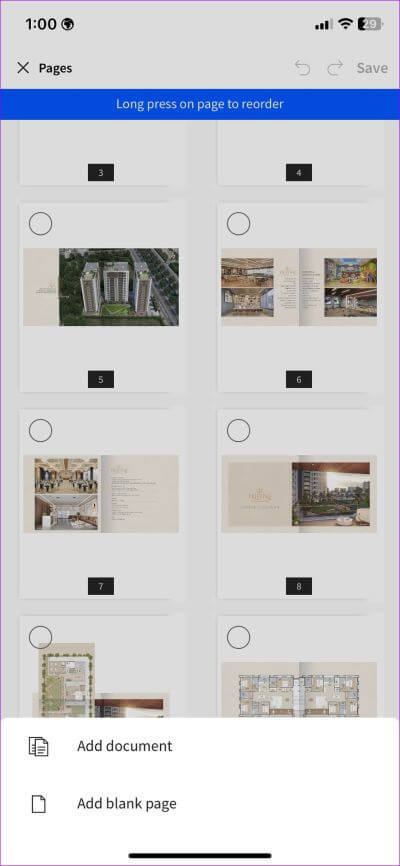
الخطوة 9: سيفتح تطبيق الملفات لتحديد مستند. بعد تحديد مستند ، سيقوم Smallpdf بإرفاقه بالملف الحالي.
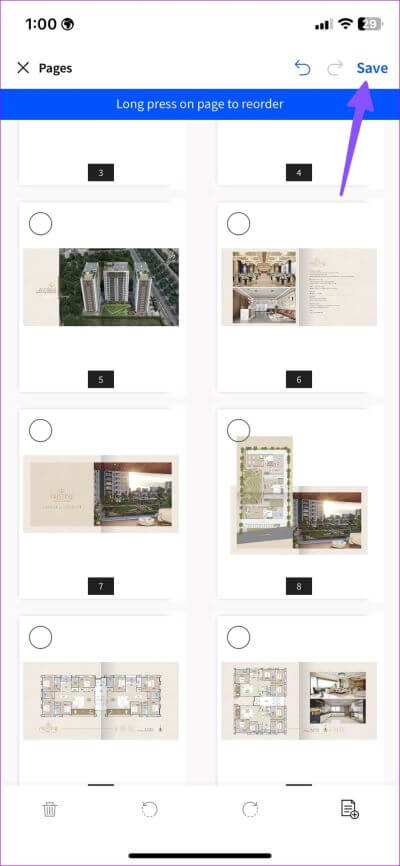
الخطوة 10: يمكنك أيضًا الضغط لفترة طويلة على الصفحة لإعادة ترتيبها. بعد إجراء جميع التغييرات ، اضغط على حفظ في الأعلى. ملف PDF الذي تم تحريره جاهز للمشاركة عبر بريد إلكتروني أو Slack.
يمكنك الانتقال إلى صفحة Smallpdf الرئيسية والتحقق من الملف المحرر أعلى الملف الأصلي. انقر على قائمة المزيد بجانب الملف وحدد “حفظ على الجهاز”. يمكنك ضغط وتحويل ومشاركة ملف PDF من نفس القائمة.
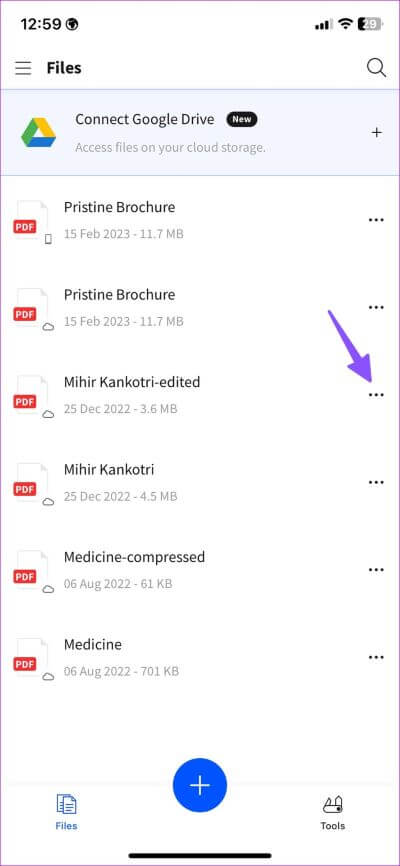
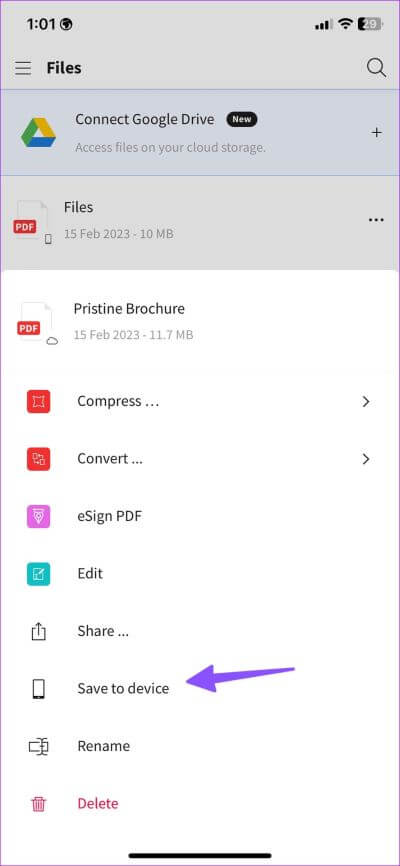
3. استخدم PDF EXPERT لإضافة أو حذف صفحات PDF على IPHONE
PDF Expert هو محرر PDF آخر غني بالميزات على iPhone. انتقل من خلال الخطوات أدناه لاستخدام PDF Export لإضافة أو حذف صفحات PDF على iPhone.
الخطوة 1: قم بتنزيل PDF Expert من App Store.
الخطوة 2: قم بتشغيل PDF Expert وأنشئ حسابًا.
الخطوة 3: حدد الملفات.
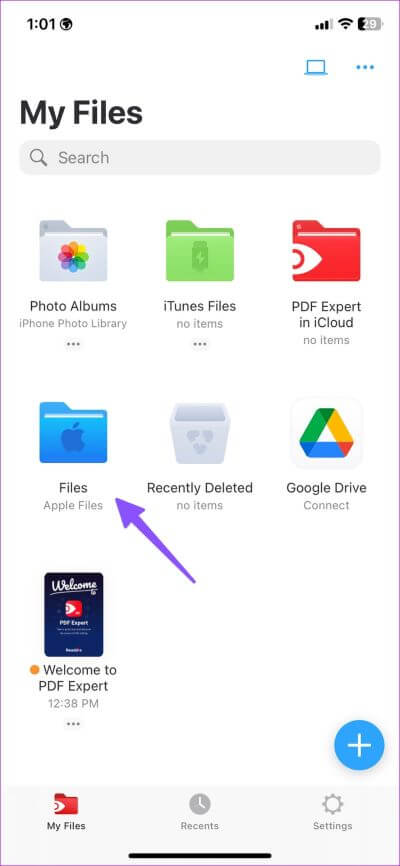
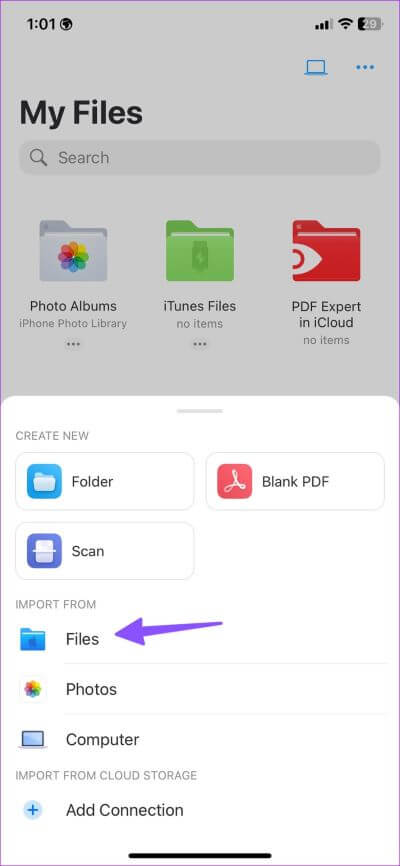
الخطوة 4: حدد الملفات لاستيراد مستند PDF.
الخطوة 5: اضغط على قائمة التنظيم في الأسفل.
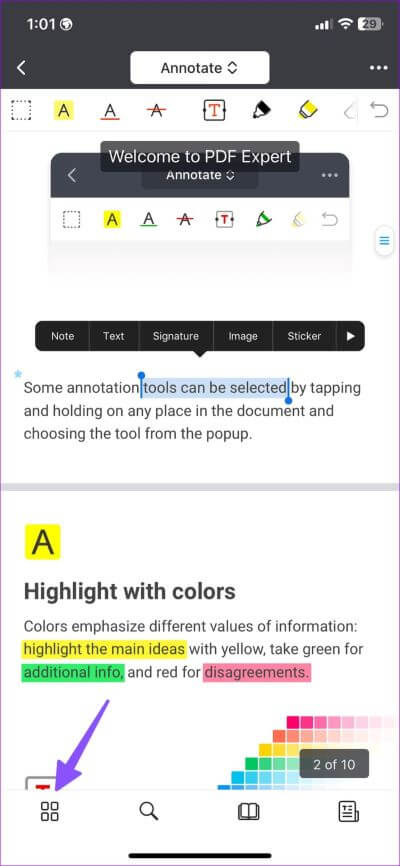
الخطوة 6: حدد صفحات PDF التي تريد إزالتها واضغط على حذف.
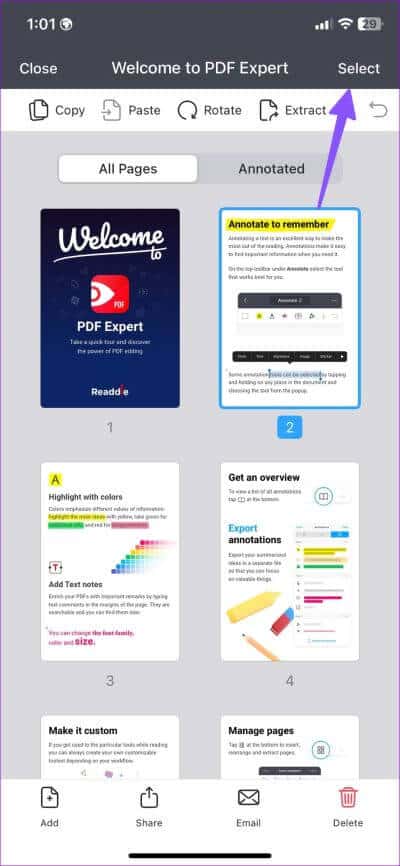
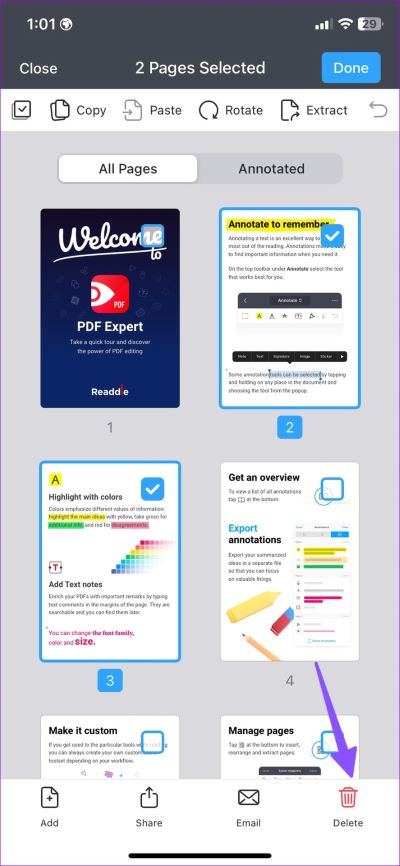
الخطوة 7: انقر فوق إضافة وحدد صفحة فارغة أو صفحة مسح ضوئي أو ملف آخر لإضافة المزيد من الصفحات إلى ملف PDF.
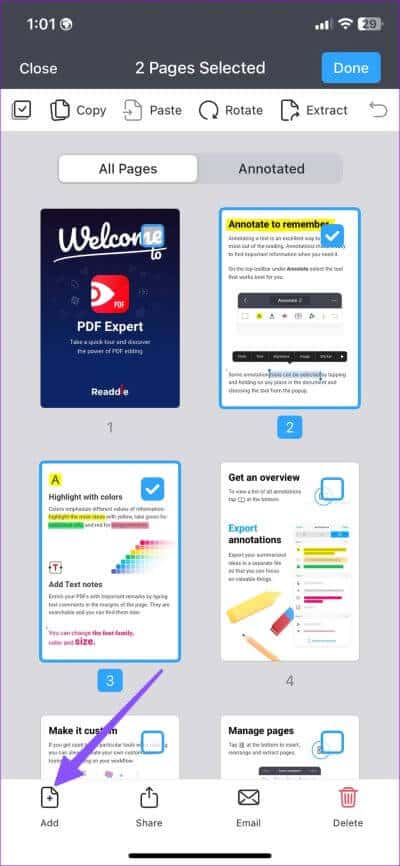
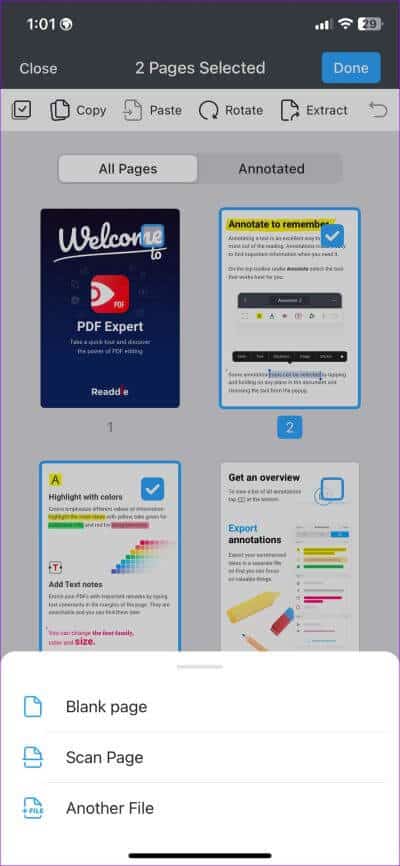
بمجرد إجراء التغييرات ذات الصلة ، انقر فوق القائمة ثلاثية النقاط في الجزء العلوي وحدد حفظ نسخة.
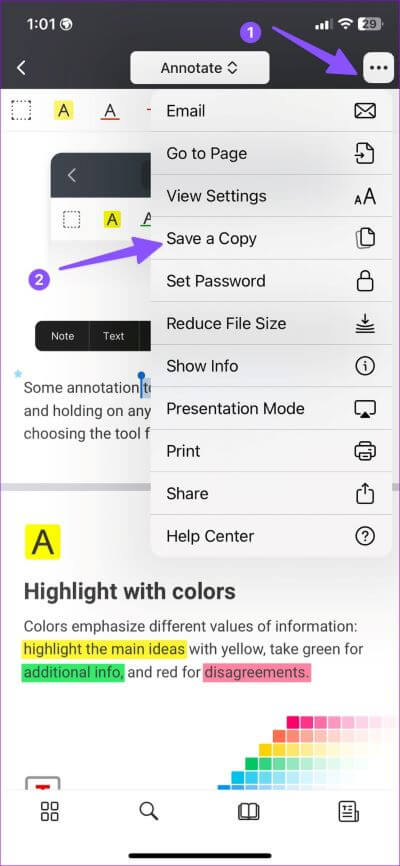
إدارة صفحات PDF مثل المحترفين
ينجز محرر PDF الافتراضي على iPhone المهمة عن طريق حذف صفحات PDF. استخدم بدائل مثل Smallpdf أو PDF Expert للتحكم بشكل أفضل باستخدام تنظيم PDF. ما الطريقة التي تفضلها لإضافة أو حذف صفحات PDF على iPhone؟ تشاركه في التعليقات أدناه.
