أفضل 3 طرق لإضافة حدود في Google Docs
محرر مستندات Google Docs هو معالج نصوص مجاني على الإنترنت يعد وسيلة انتقال للعديد من الأشخاص بسبب واجهته وخياراته البسيطة. ومع ذلك ، فإن البساطة تعني أيضًا أنها تفقد بعض الميزات. أحد هذه الإغفالات هو خيار إضافة حدود على الصفحة.
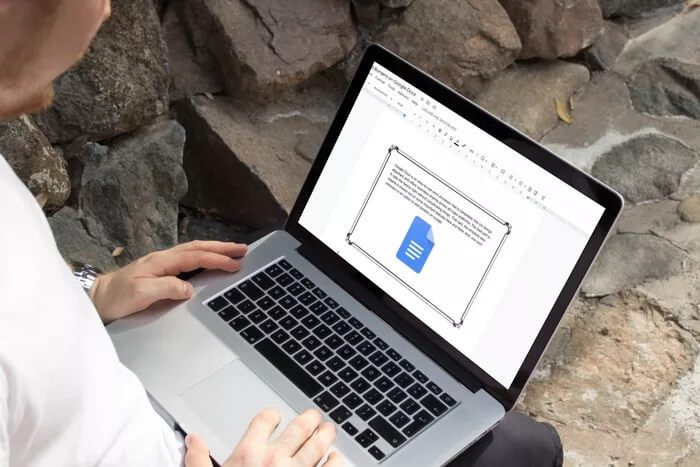
يمكن أن تضفي الحدود لمسة أنيقة على المستند وتجعله بارزًا إذا كنت لا تخطط لتضمين أي عناصر تصميم أخرى ، خاصة إذا كنت تقوم بإنشاء قالب مخصص في محرر مستندات Google Docs.
على الرغم من عدم وجود خيار مدمج ، إلا أن هناك عدة طرق لإضافة حدود في محرر مستندات Google Docs. سنناقش في مشاركته أفضل 3 طرق للقيام بذلك.
هيا بنا نبدأ.
1. استخدم جدول 1 × 1
لنبدأ بواحد سهل. يمكنك استخدام خيار الجدول لإضافة حدود إلى المستند الخاص بك. هيريس كيفية القيام بذلك.
الخطوة 1: افتح مستند Google Docs. ثم انقر فوق قائمة “إدراج” في الأعلى. ثم انتقل إلى الجدول وحدد جدول 1 × 1 (جدول به عمود واحد وصف واحد).
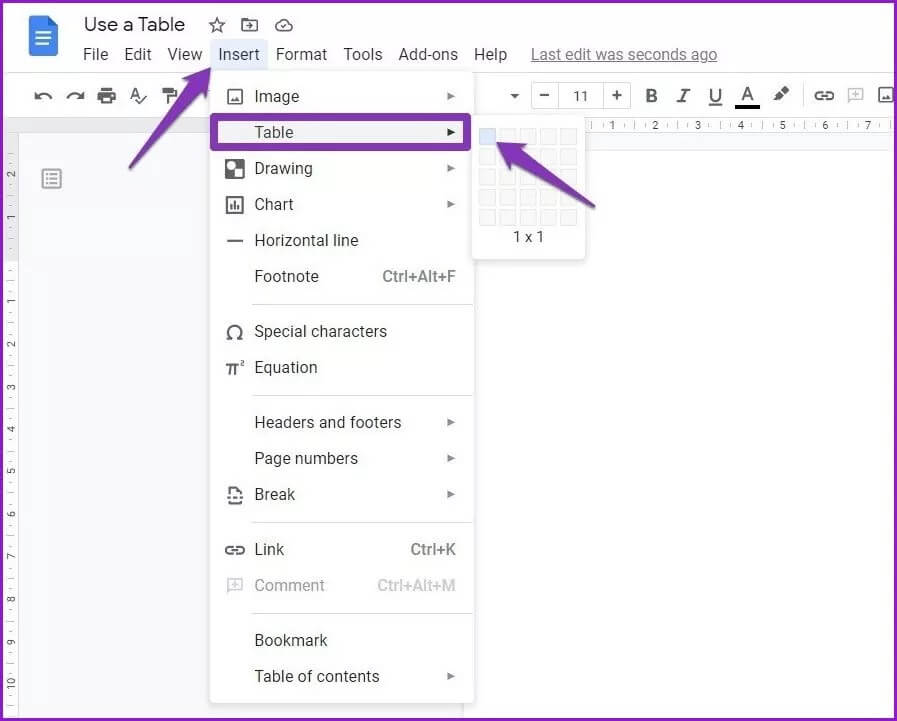
الخطوة 2: إذا كنت تفضل ضبط عرض الجدول وارتفاعه ، فيمكنك ببساطة القيام بذلك عن طريق الضغط على الخطوط وسحبها كما تراه مناسبًا.
بدلاً من ذلك ، يمكنك الاحتفاظ بالمؤشر داخل جدول 1 × 1 ، والضغط على Enter بشكل متكرر لتوسيع الجدول.
الخطوة 3: لتخصيص الجدول ، يمكنك استخدام الخيارات الأربعة المتاحة في الزاوية العلوية اليمنى. باستخدام ذلك ، ستتمكن من تغيير ألوان الحدود وسمكها ونمطها. بالإضافة إلى ذلك ، يمكنك أيضًا الاختيار من بين ألوان مختلفة للخلفية.
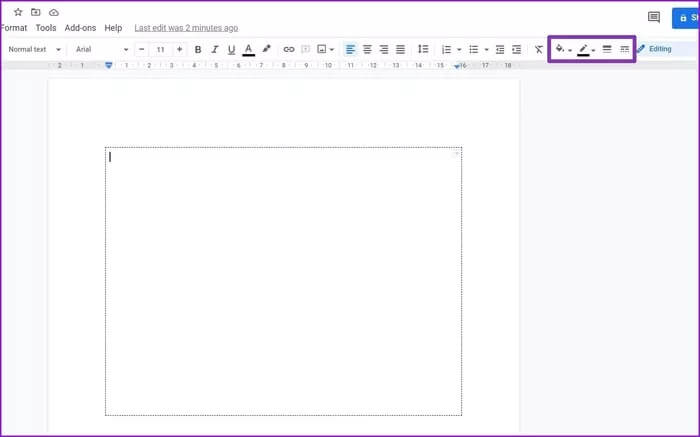
بدلاً من ذلك ، يمكنك الانتقال إلى قائمة التنسيق ، ثم النقر فوق الجدول ، واختيار خصائص الجدول في أسفل القائمة. هنا ، يمكنك أيضًا ضبط مساحة الخلية لضبط المسافة بين النص والحد. ثم اضغط على “موافق” لإجراء تلك التغييرات.
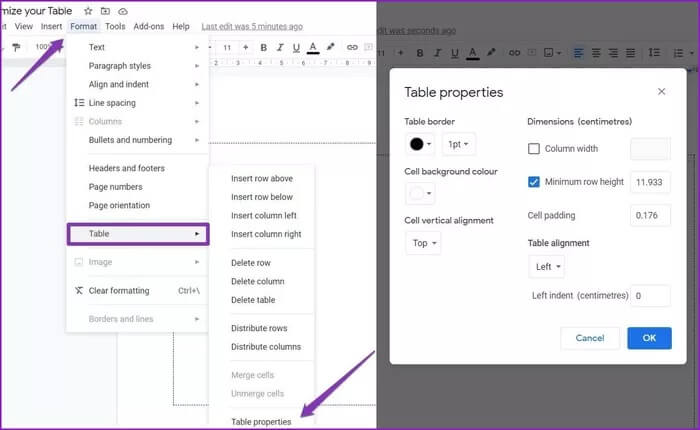
الخطوة 4: لتغيير الهوامش بين الحدود والصفحة ، يمكنك النقر فوق قائمة ملف والانتقال إلى إعداد الصفحة.
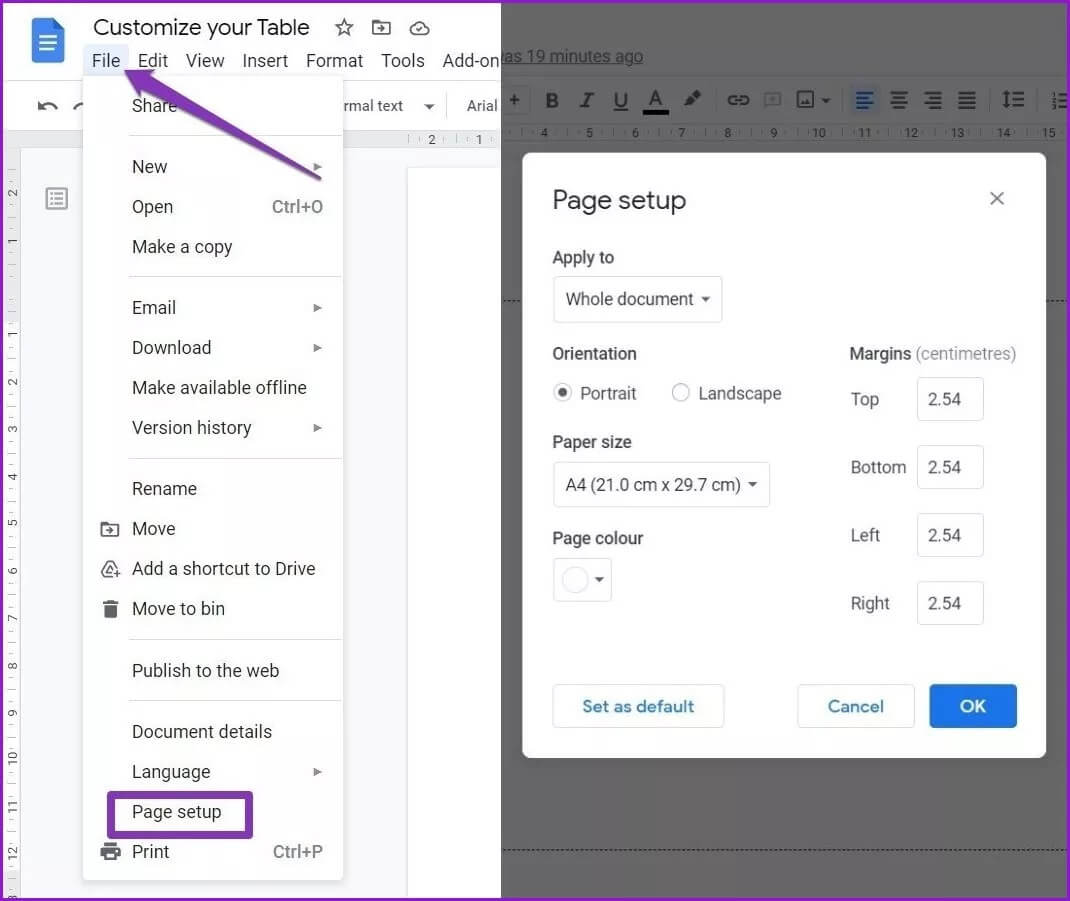
ملاحظة: قم بإنشاء الجدول أولاً ثم اكتب النص أو الصقه.
2. ارسمه بنفسك
إذا كنت تريد المزيد من خيارات الحدود ، فيمكنك استخدام ميزة الرسم المدمجة.
الخطوة 1: افتح مستند Google Docs. في محرر مستندات Google Docs، انتقل إلى قائمة “إدراج” ، وحدد الرسم ، ثم انقر فوق + جديد.
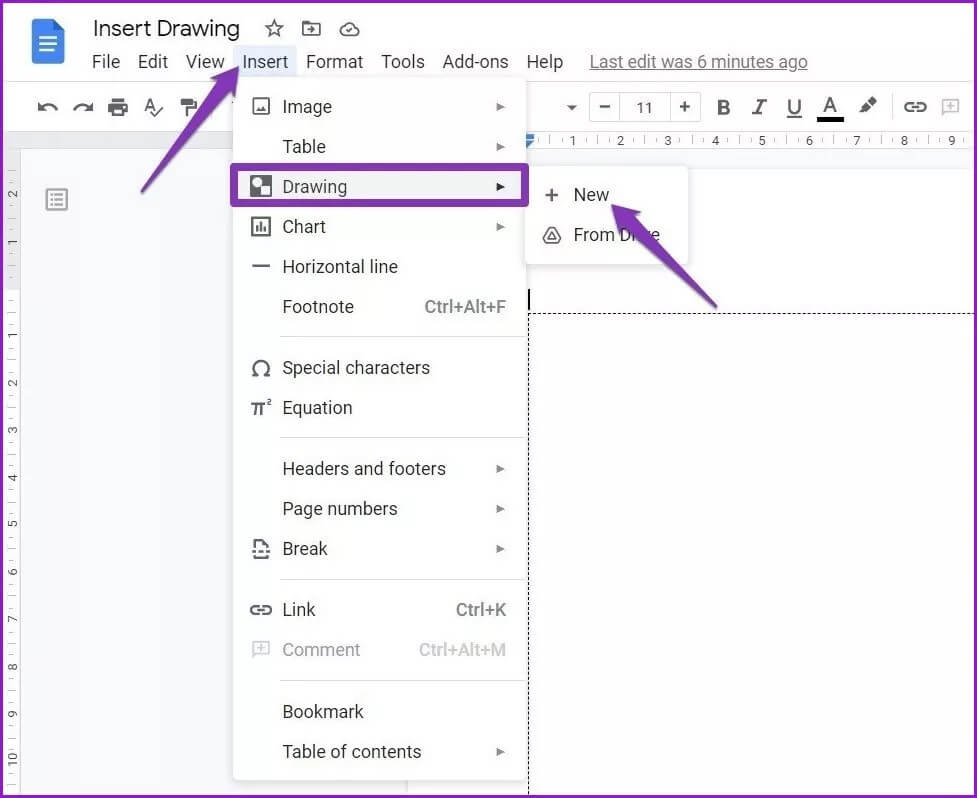
الخطوة 2: في نافذة الرسم التي تفتح ، انقر على زر الشكل ، وحدد الأشكال ، واختر كائنًا بناءً على تفضيلات الحدود.
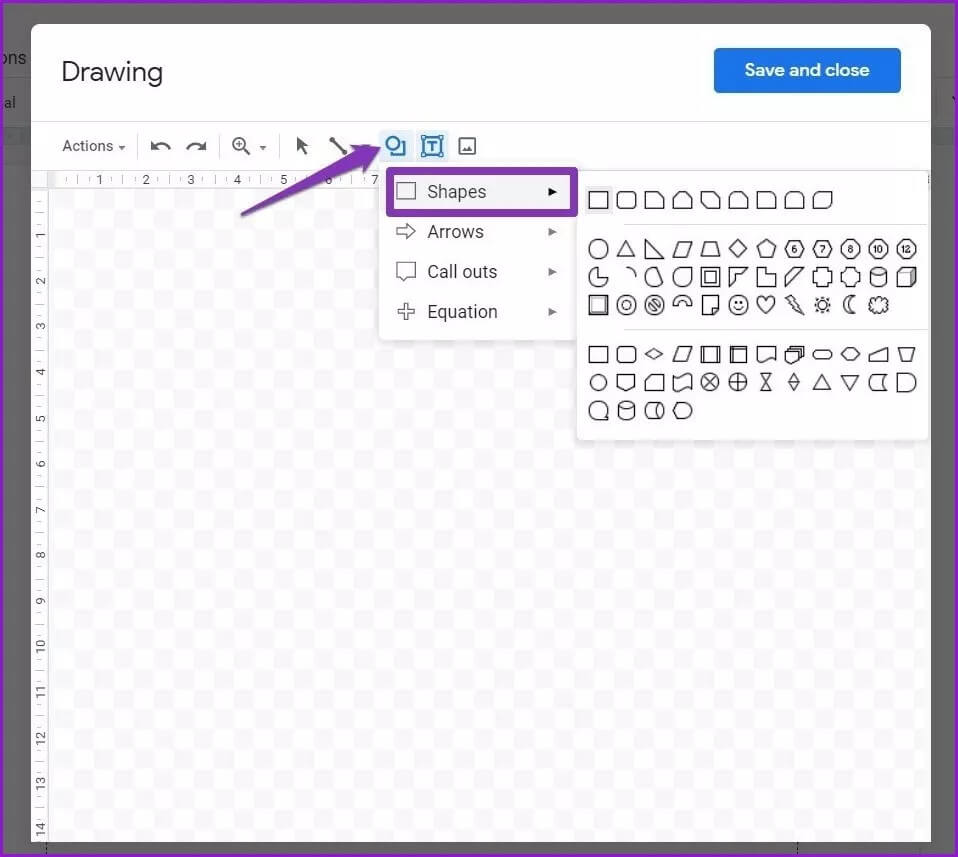
الخطوة 3: ارسم الشكل بالنقر في أي مكان وسحب الماوس ببساطة. تمامًا مثل طريقة الجدول ، يمكنك تخصيص الحدود بشكل أكبر باستخدام نفس الأدوات المذكورة سابقًا.
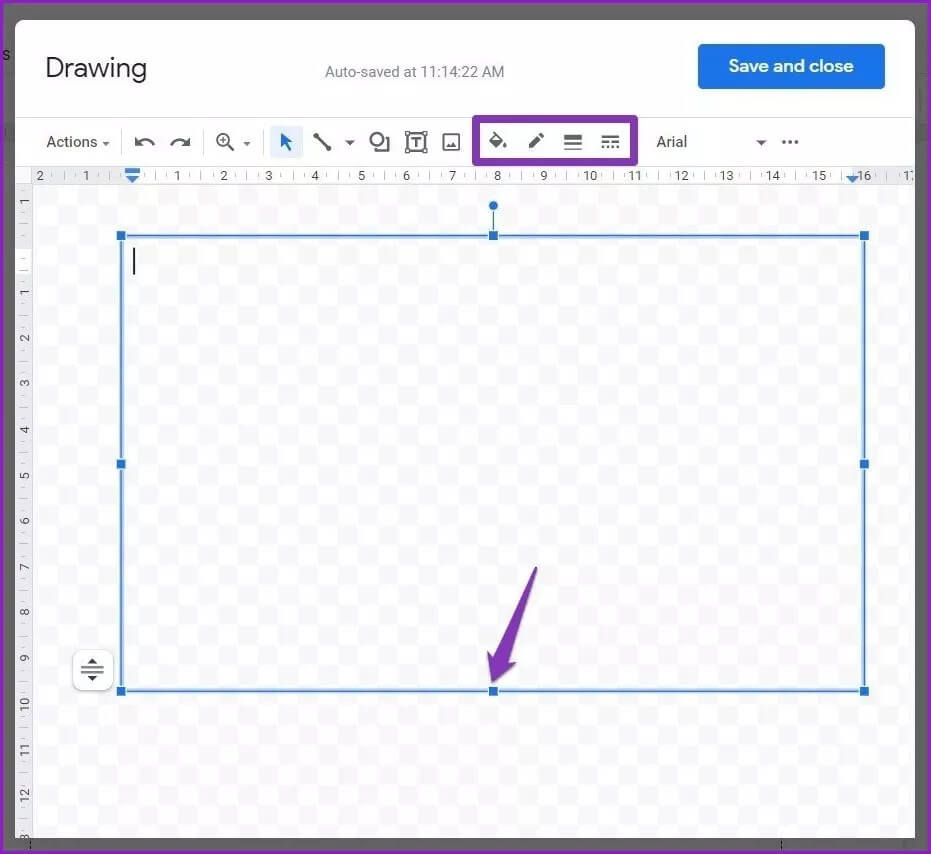
الخطوة 4: بمجرد الانتهاء من تخصيص حدودك ، حدد حفظ واضغط على زر الإغلاق في الزاوية العلوية اليمنى وسيضيف محرر مستندات Google الحدود إلى الصفحة. يمكنك أيضًا تحديد نقاط الربط لتغيير حجم الجدول.
إذا كنت ترغب في تعديل الحد بعد إضافته ، فحدد الحد وانقر فوق تحرير في القائمة للرجوع إلى نافذة الرسم.
3. استخدم صورة
إذا كنت تريد حدودًا أكثر أناقة للمستند الخاص بك ، فيمكنك إضافة حدود كصورة ثم إضافة نص فوقها.
الخطوة 1: انتقل إلى قائمة “إدراج” ، وقم بالمرور فوق خيار الرسم ، وانقر فوق + جديد لفتح لوحة الرسم.
الخطوة 2: في نافذة الرسم ، انقر فوق أيقونة الصورة في الأعلى. يمكنك إضافة صور من جهاز الكمبيوتر أو محرك الأقراص أو عن طريق إدخال عنوان URL الخاص به. إذا لم يكن كذلك ، يمكنك أيضًا النقر فوق “بحث” للبحث عن صورة عبر الإنترنت.
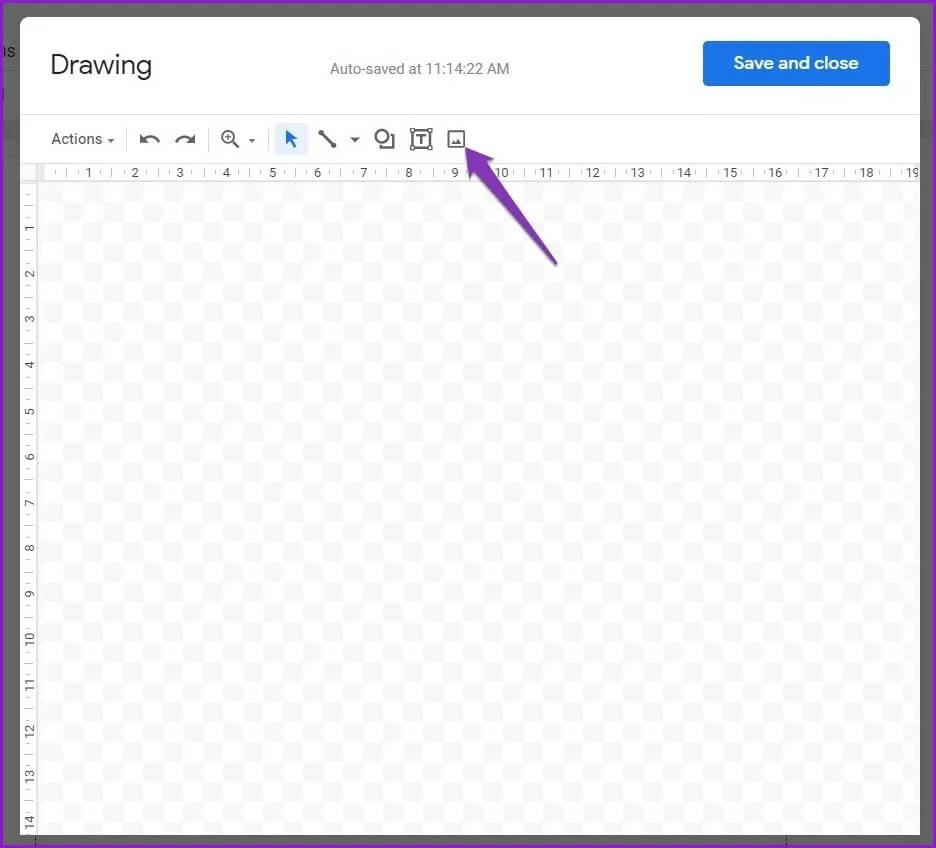
بالإضافة إلى ذلك ، يمكنك لصق صورة مباشرة من الحافظة الخاصة بك أيضًا.
الخطوة 3: بعد إضافة الصورة ، استخدم رمز مربع النص في الأعلى لإضافة نص بداخله. بمجرد الانتهاء ، انقر فوق حفظ واضغط على زر الإغلاق لإضافة الرسم إلى المستند الخاص بك.
إذا كنت تريد تحرير الصورة ، فانقر نقرًا مزدوجًا عليها لفتح لوحة الرسم.
المكافأة: أضف حدودًا حول فقرة
على الرغم من عدم وجود خيار لإضافة حدود للصفحة ، إلا أن هناك خيارًا لإضافة حدود حول الأسطر والفقرات.
الخطوة 1: حرك المؤشر إلى السطر أو الفقرة حيث تريد إضافة الحد. ثم انقر فوق تنسيق في القائمة. انتقل إلى أنماط الفقرة وحدد حدود وتظليل.
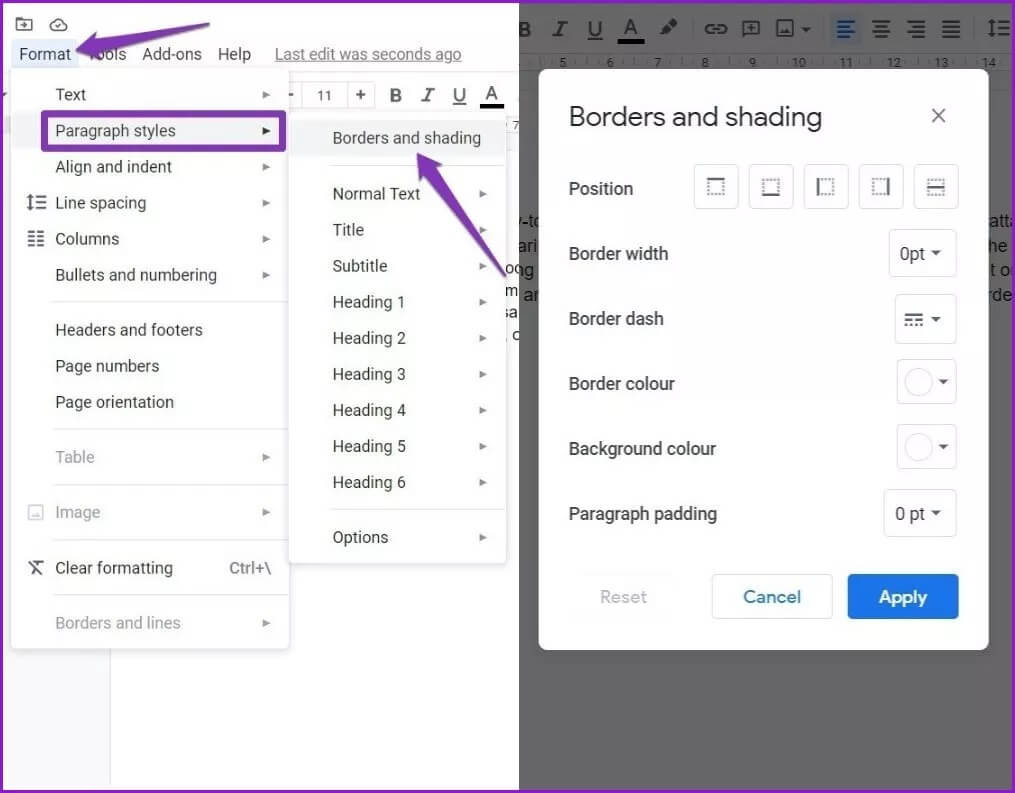
الخطوة 2: في نافذة الحدود والتظليل ، حدد موضع خطوط الحدود. ثم قم بتخصيص الحد عن طريق تعديل العرض واللون والشرطة ولون الخلفية وحشو الفقرة. بعد ذلك ، اضغط على تطبيق.
لإزالة الحد حول الفقرة أو السطر ، احتفظ بالمؤشر في أي مكان داخل الحد وانتقل إلى الحدود> تظليل مرة أخرى. انقر فوق إعادة تعيين واضغط على تطبيق.
إضافة درجة الاختلاف
نأمل أن تضيف Google قريبًا خيارًا أكثر اكتمالاً لإضافة حدود. يمكنك الاعتماد على هذه الأساليب لإضافة حدود لإبراز المستند الخاص بك في الوقت الحالي. أيضًا ، هناك بعض القوالب الجاهزة للاستخدام لإضافة نكهة إبداعية إلى مستنداتك.
