أفضل 3 طرق لإضافة أسهم إلى صورة على جهاز Mac
في بعض الأحيان ، قد تحتاج إلى تمييز قسم معين أو نص معين في الصورة. يمكنك بسهولة إضافة أسهم إلى الصور باستخدام تطبيق Preview الافتراضي على Mac. يمكنك أيضًا استخدام تطبيقات الجهات الخارجية لإنجاز المهمة. فيما يلي أفضل الطرق لإضافة أسهم إلى صورة على Mac.
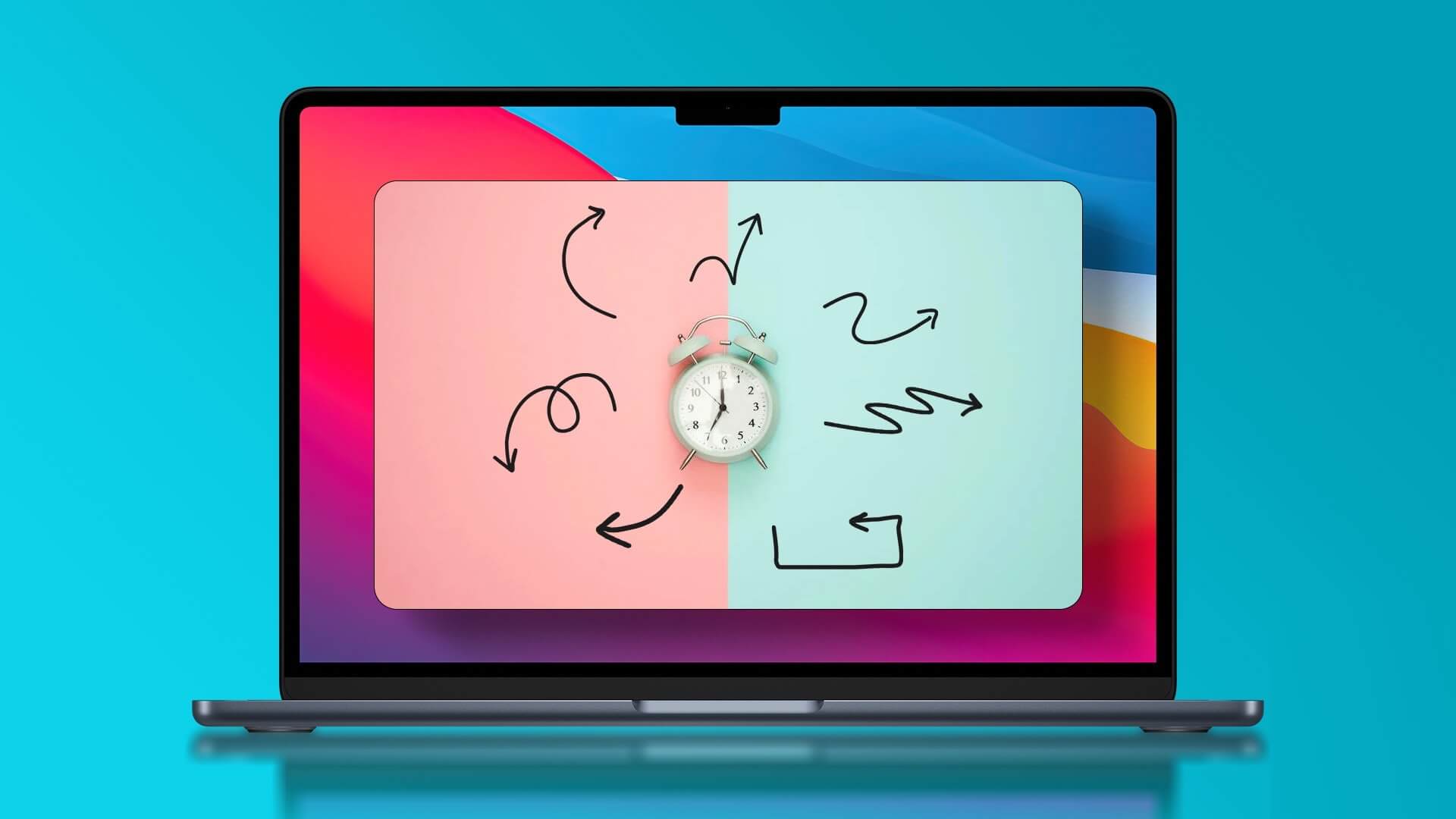
بدلاً من الانتقال ذهابًا وإيابًا في محادثة ، أضف سهمًا وحدد الأجزاء ذات الصلة التي تريد مناقشتها. لا تحتاج إلى برنامج مخصص لتحرير الصور مثل Adobe Photoshop أو Pixelmator Pro. تم تضمين الوظيفة مباشرة في تطبيق Preview على جهاز Mac. تحقق من منشورنا إذا كان تطبيق Preview لا يعمل على نظام Mac.
1. أضف أسهمًا إلى الصور باستخدام تطبيق Preview
لا يقتصر تطبيق Preview على نظام التشغيل Mac على فتح الصور فقط. يأتي مع العديد من أدوات التعليقات التوضيحية لإجراء تغييرات. إليك كيفية إضافة الأسهم إلى الصور باستخدام تطبيق المعاينة على جهاز Mac.
الخطوة 1: افتح Finder على نظام Mac.
الخطوة 2: تصفح المجلد الذي يحتوي على الصورة التي تريد تحريرها. انقر بزر الماوس الأيمن على الصورة وحدد فتح.
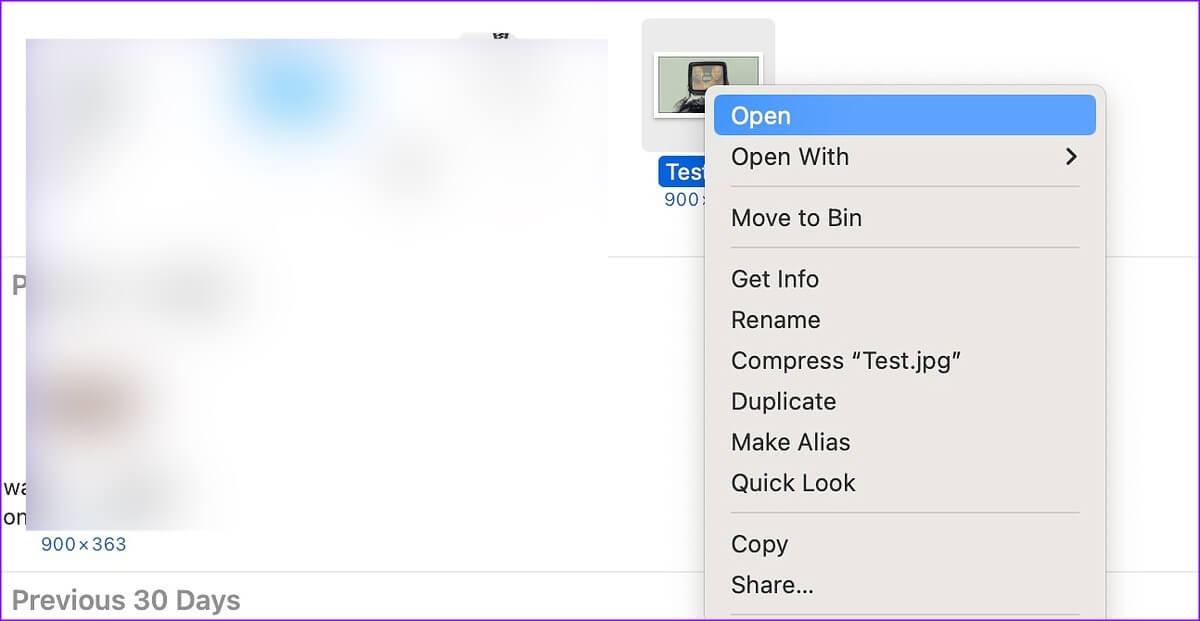
سيطلق macOS تطبيق Preview بالصورة المحددة.
الخطوة 3: انقر فوق رمز القلم الرصاص في الأعلى.
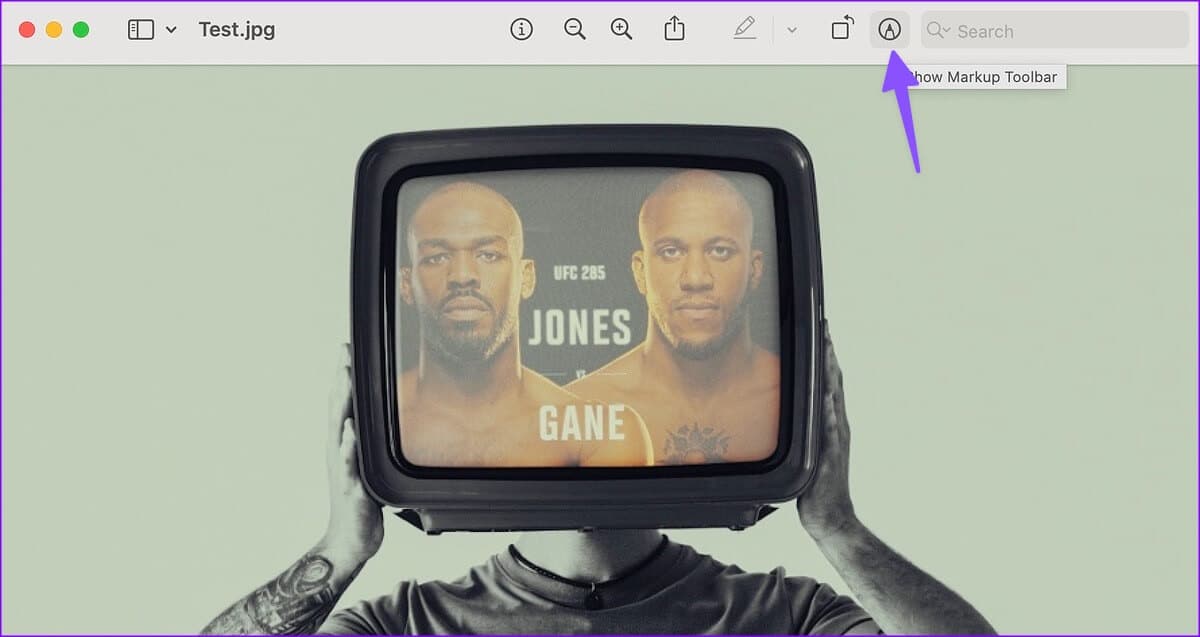
الخطوة 4: قم بتوسيع قائمة الأشكال وحدد السهم.
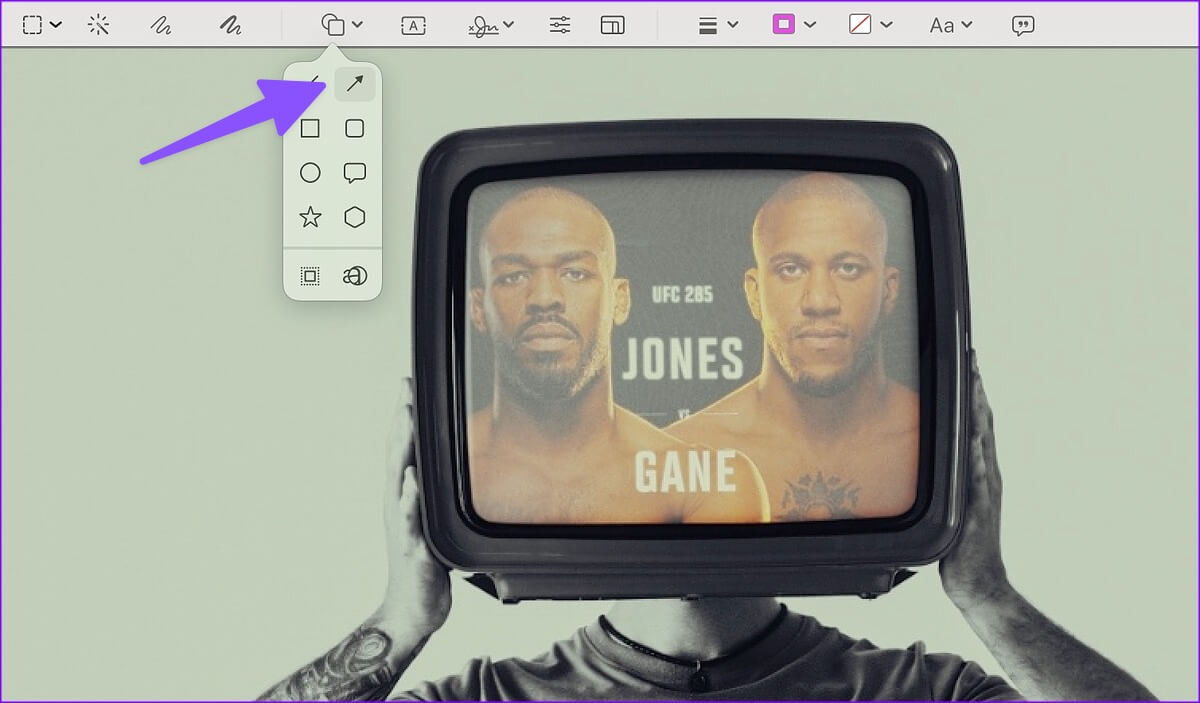
الخطوة 5: يمكنك سحب وإسقاط السهم على الصورة.
الخطوة 6: انقر فوق قائمة الحد لضبط سمك السهم وإضافة الظل وتغيير الاتجاه والنمط. بجانبها توجد قائمة الألوان ويمكنك النقر عليها لتعديل ظل السهم.
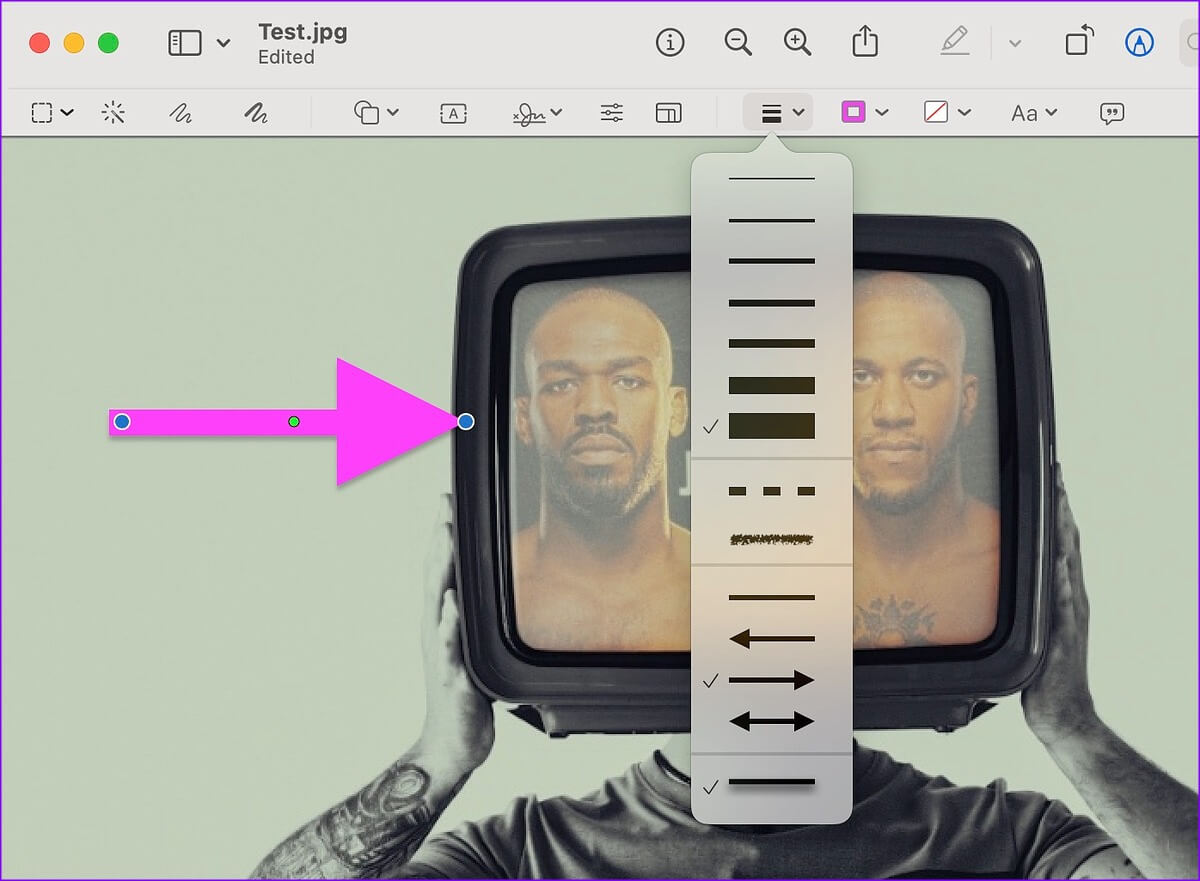
الخطوة 7: يمكنك استخدام النقطة الخضراء (بين النقاط الزرقاء) على السهم لثني السهم لأعلى أو لأسفل.
بصرف النظر عن إضافة الأسهم ، يمكنك إدراج توقيع وإضافة نص واقتصاص صورة وإضافة أشكال أخرى إلى صورتك. تقوم المعاينة تلقائيًا بحفظ جميع التغييرات. يمكنك الضغط على علامة x لإغلاق التطبيق والتحقق من صورتك المعدلة في نفس الموقع.
تطبيق Preview له عيوب عديدة. إنه ليس مفيدًا تمامًا في التحرير المجمع ويفتقر إلى اختصارات لوحة المفاتيح للوصول إلى أداة الشكل بسرعة. هنا يأتي دور بديل الطرف الثالث. أحد هذه التطبيقات هو CleanShot X. دعنا نتحقق من ذلك.
2. إضافة أسهم إلى الصور باستخدام CLEANSHOT X على MAC
يعد CleanShot X أحد أفضل تطبيقات التعليقات التوضيحية على Mac. تبلغ تكلفة التطبيق 29 دولارًا (دفعة لمرة واحدة). يمكنك إضافة عدة أشكال ، واستخدام اختصارات لوحة المفاتيح لإجراء تغييرات سريعة ، وطمس المعلومات السرية ، وحتى إضافة خلفيات خلفية لتحسين صورك أو لقطات شاشة مملة.
الخطوة 1: قم بتنزيل وتثبيت تطبيق CleanShot X من الموقع الرسمي.
الخطوة 2: قم بتشغيل Finder على جهاز Mac.
الخطوة 3: تصفح المجلد الذي يحتوي على الصور. حدد صورة وانقر عليها بزر الماوس الأيمن لاختيار فتح باستخدام واختيار CleanShot X من القائمة الفرعية.
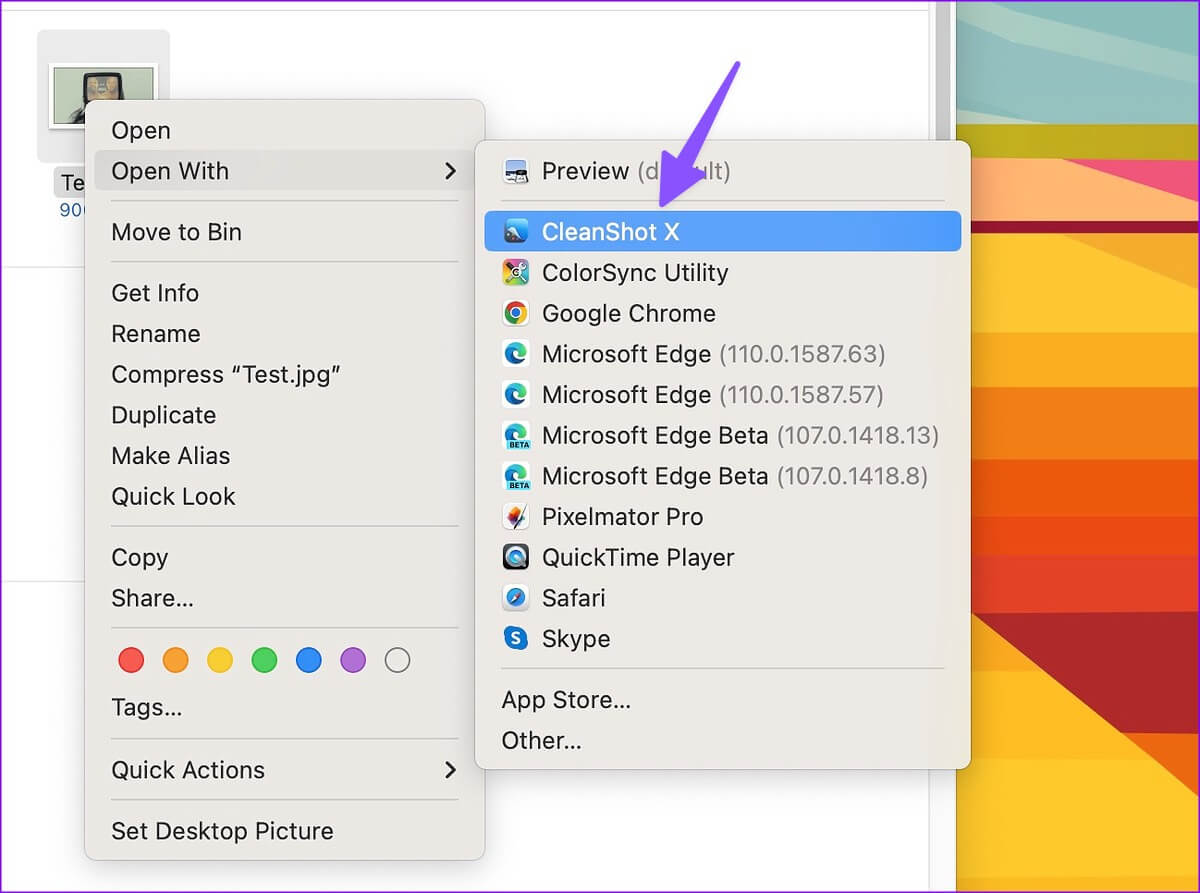
الخطوة 4: اضغط على المفتاح A أو اضغط على أيقونة السهم في شريط الأدوات.
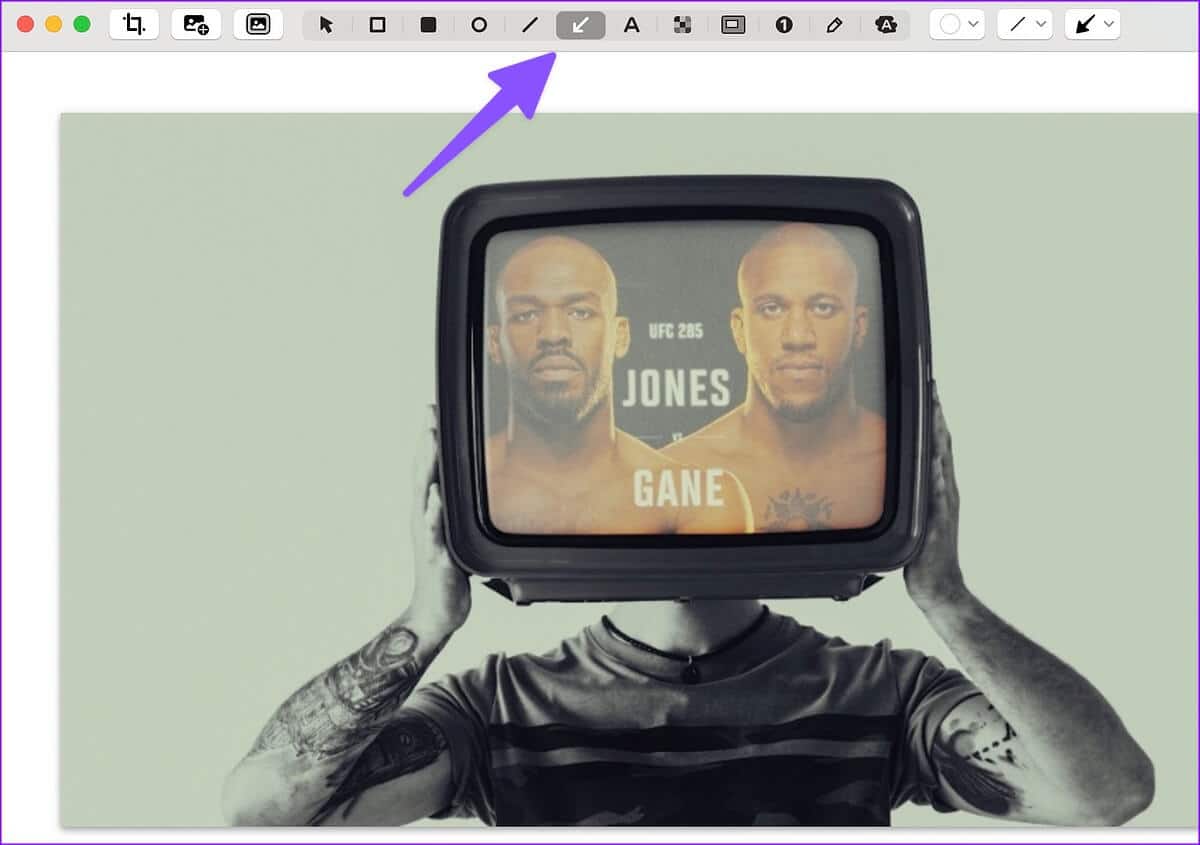
الخطوة 5: ارسم سهمًا على الصورة باستخدام الماوس أو لوحة التتبع. يمكنك تغيير نمط السهم ولونه وخطه من شريط الأدوات العلوي. اضغط على مفاتيح Command + S لحفظ الصورة.
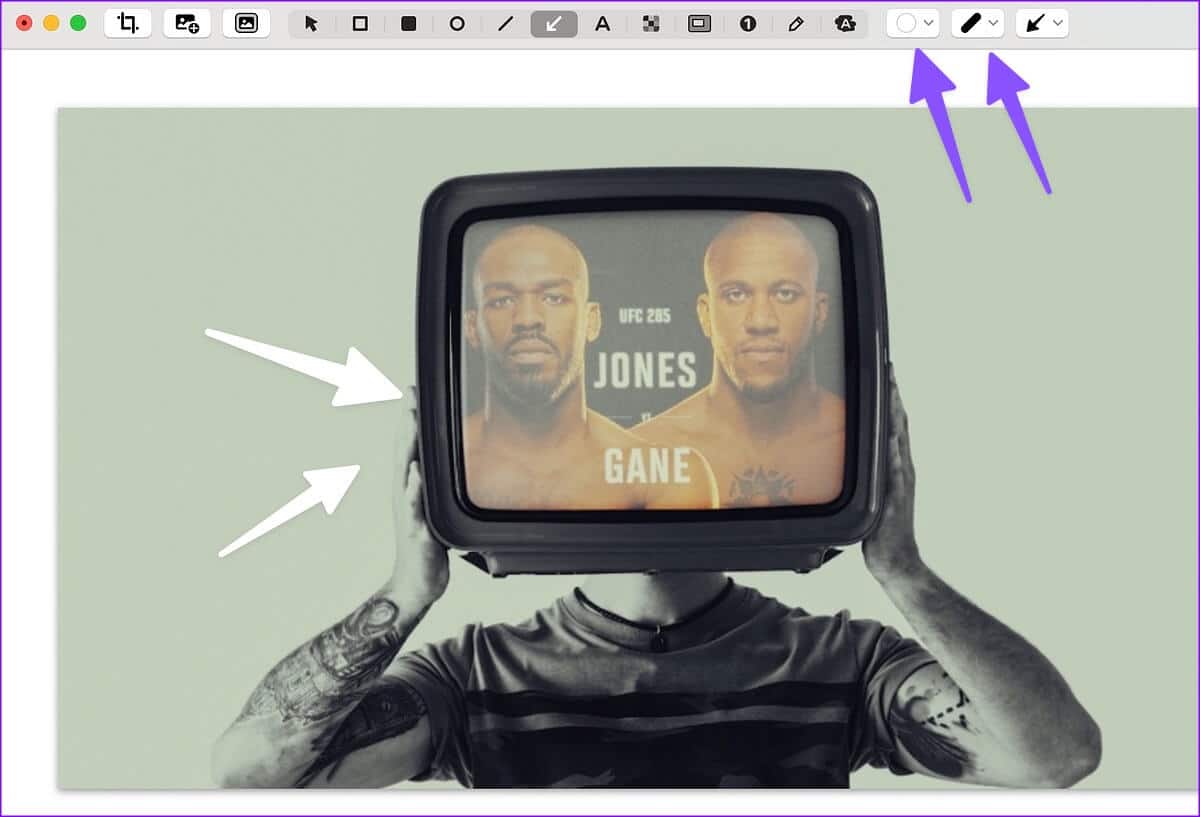
يعمل CleanShot X في الخلفية ويمكنه بسهولة استبدال وظيفة لقطة الشاشة الافتراضية لجهاز Mac. إذا قمت بالتقاط وتحرير العديد من الصور في سير عملك ، فإننا نوصي بشدة بتجربتها.
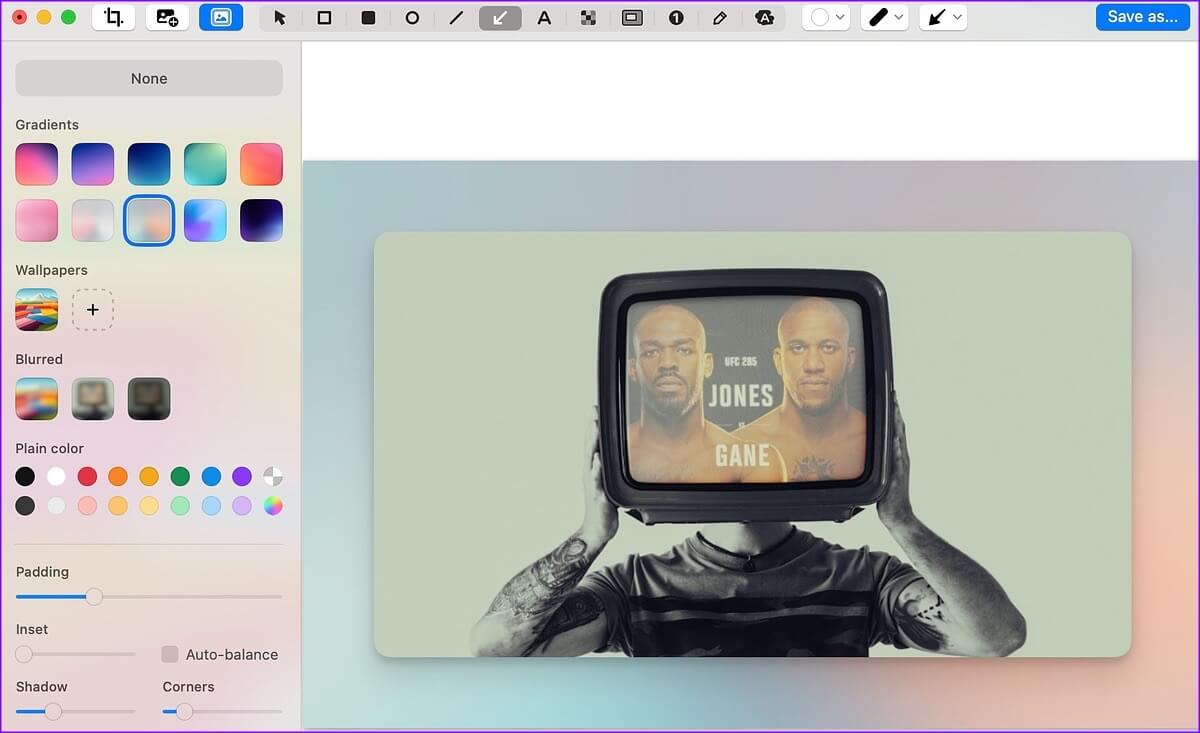
3. إضافة أسهم إلى صورة باستخدام NEXSNAP
NexSnap هو محرر لقطة شاشة آخر قادر على نظام Mac. إنها مليئة بالخلفيات الجميلة وأدوات النماذج ومرشحات الصور والتأثيرات والمزيد. التطبيق متاح على أنظمة Windows و Android و iPhone أيضًا. إذا كنت تقوم بالتبديل بين نظامي التشغيل Mac و Windows بشكل متكرر ، فإن NexSnap يستحق التفكير في إنجاز المهمة.
الخطوة 1: قم بتنزيل NexSnap وتثبيته من Mac App Store.
الخطوة 2: قم بتشغيل NexSnap وقم بتسجيل الدخول باستخدام تفاصيل حساب Apple أو Google. قم باستيراد صورة أو سحب وإفلات الصور من قائمة Finder.
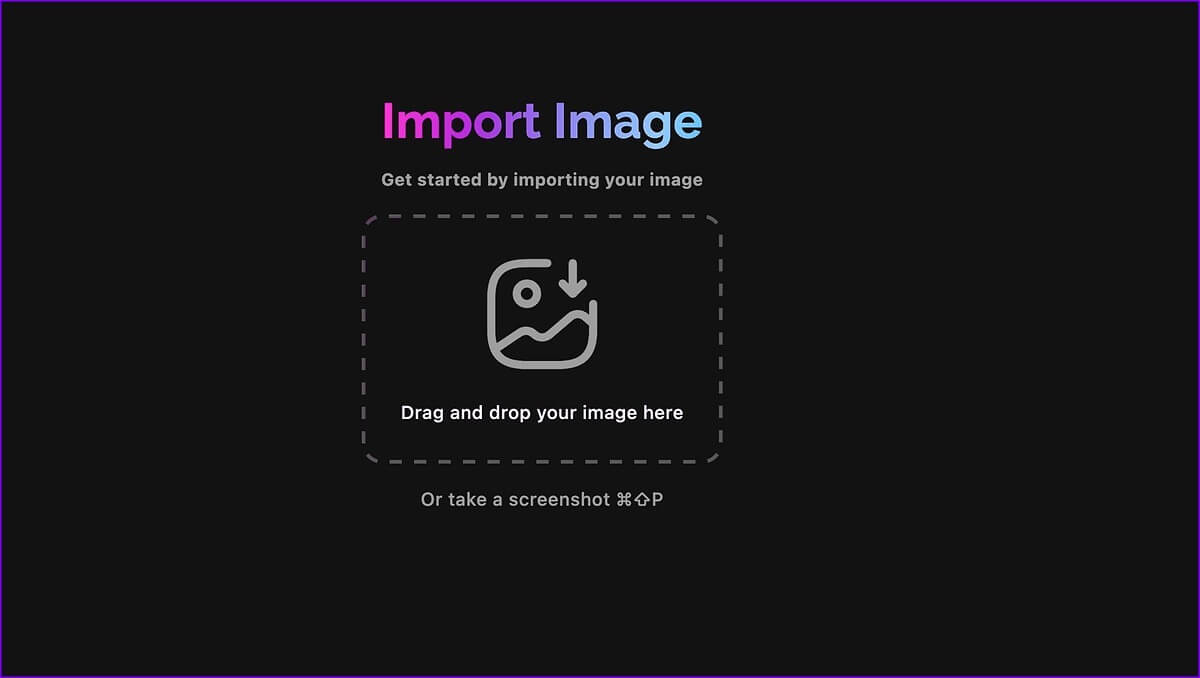
الخطوة 3: حدد التعليقات التوضيحية في الأسفل. انقر فوق الشكل.
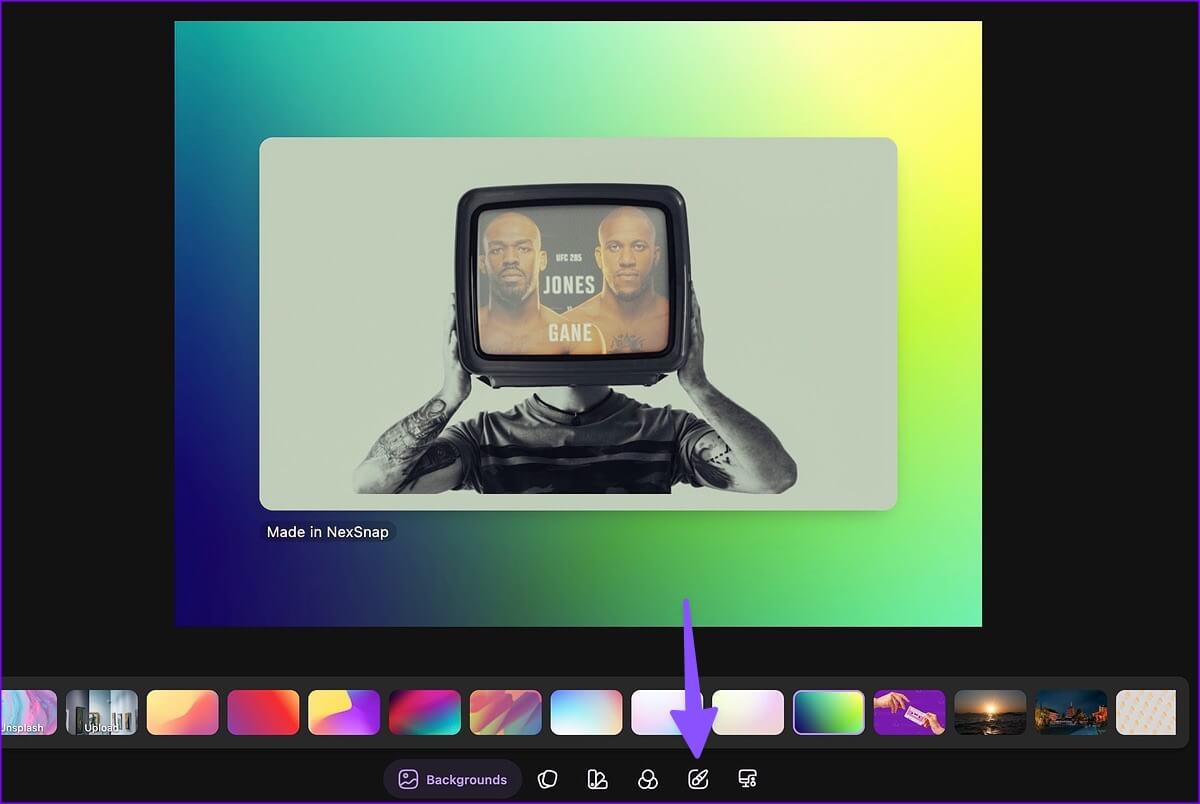
الخطوة 4: حدد رمز السهم ، واختر لونًا مناسبًا ، واضبط الخط. ارسم سهمًا على صورة.
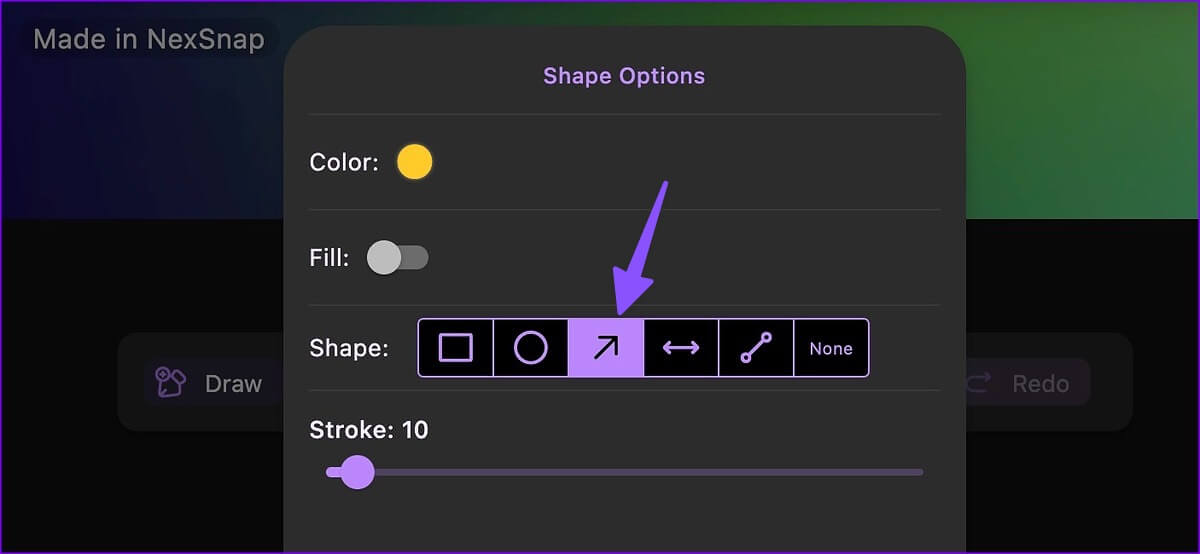
الخطوة 5: اضغط على أيقونة المشاركة في الأعلى وقم بتصديرها.
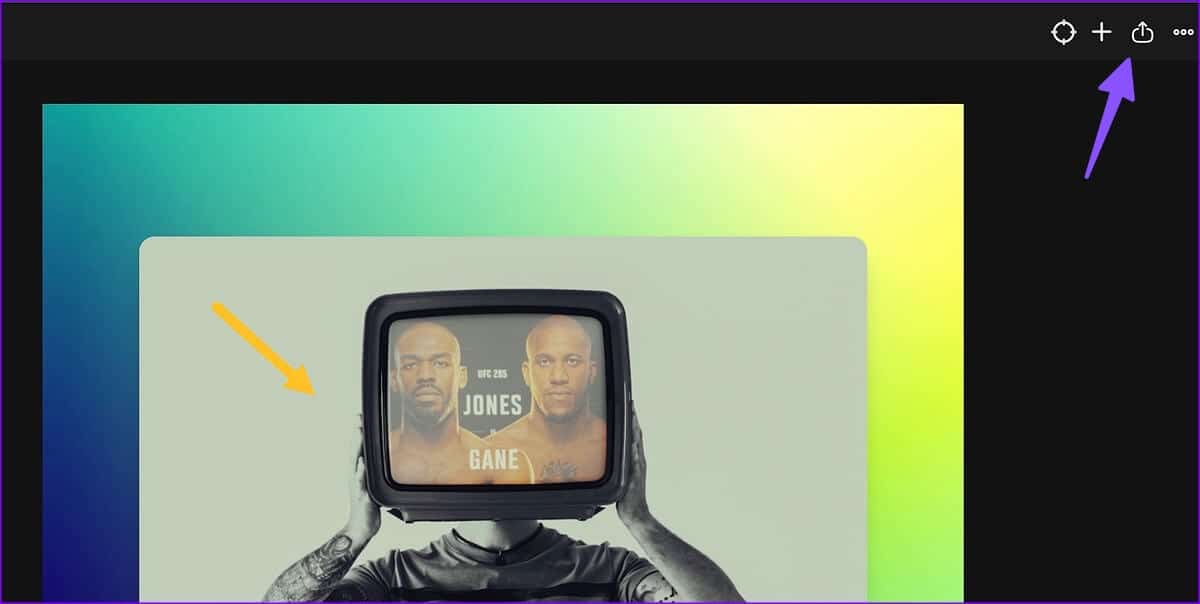
تم قفل بعض الميزات خلف الاشتراك. يمكنك دائمًا الحصول على نسخة تجريبية مجانية لمدة 7 أيام قبل الالتزام بـ NexSnap Pro.
يجب عليك استخدام أدوات عبر الإنترنت لإضافة أسهم إلى الصور
لا يوجد نقص في الأدوات القادرة على الإنترنت لإضافة الأسهم إلى الصور على نظام التشغيل Mac. ومع ذلك ، فهي لا تقدم تجربة أصلية ، ولا يجب عليك تحميل الصور السرية إلى مواقع ويب عشوائية لتعديلها.
تحرير الصور على Mac
يوفر WhatsApp و Telegram أيضًا أدوات تحرير مضمنة لإضافة ملصقات الأسهم على الصورة. بينما يمكنك استخدامها ، فإن المعاينة هي بالتأكيد خيار جيد. ما التطبيق الذي تستخدمه لإضافة أسهم إلى صورة على Mac؟ شارك تفضيلاتك مع الآخرين في التعليقات أدناه.
