أفضل 4 طرق لإضافة علامات النطق والرموز عند الكتابة في Windows 10
يتراوح عدد المفاتيح على لوحة مفاتيح إنجليزية قياسية بين 80 – 100. تتكون المفاتيح من أبجديات شائعة الاستخدام وأرقام ورموز ووظائف خاصة. نظرًا للحجم المحدود للوحات المفاتيح ، من المستحيل احتواء جميع تمثيلات الحروف الهجائية والرموز عليها، وإليك أفضل 4 طرق لإضافة اللهجات والرموز عند الكتابة في Windows 10.

ومع ذلك ، هذا لا يعني أنه عندما تحتاج إلى كتابة كلمة بلكنة أو تحتاج إلى رمز معين للإشارة إلى شيء ما ، فلا يمكنك القيام بذلك. في Windows 10 ، توجد أربع طرق لتضمين اللكنات والرموز عند الكتابة. نوضحها أدناه:
إضافة اللهجات والرموز باستخدام خريطة أحرف WINDOWS
تحتوي خريطة الأحرف في Windows على مجموعة من الأحرف والرموز من لغات مختلفة ، موجودة ومنقرضة. إليك كيفية إضافة علامات التشكيل والرموز باستخدام مخطط توزيع الأحرف.
الخطوة 1: من قائمة ابدأ ، قم بتشغيل مخطط توزيع الأحرف.
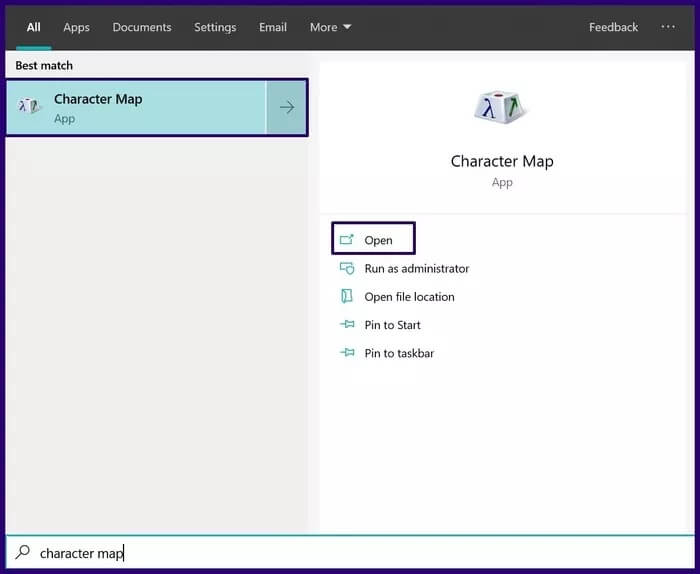
الخطوة 2: بعد تشغيل مخطط توزيع الأحرف ، انقر على القائمة المنسدلة بجانب الخط وحدد نوع الخط الذي ترغب في رؤية الرموز أو الأحرف المحركة له.
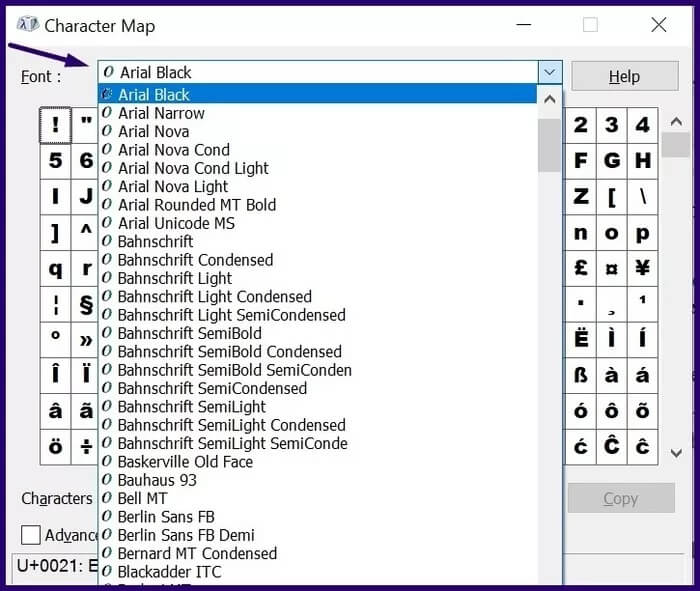
خطوة 3: بعد تحديد الخط ، تصفح الأحرف المعروضة وانقر على الحرف المشدد الذي تختاره.
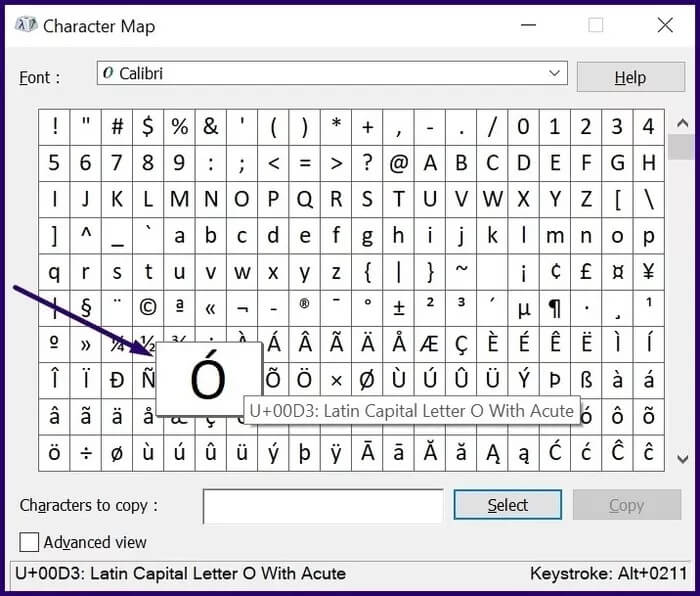
الخطوة 4: انقر فوق تحديد ، وستظهر الشخصية التي تختارها في المربع بجانب الأحرف المراد نسخها.
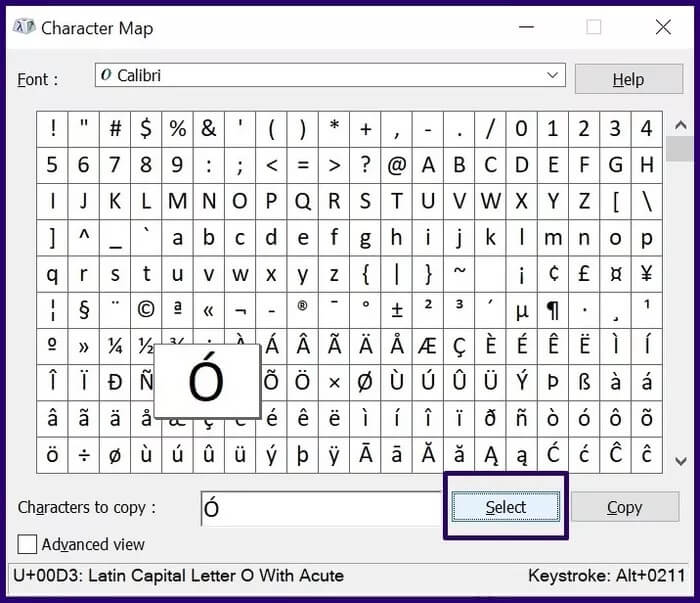
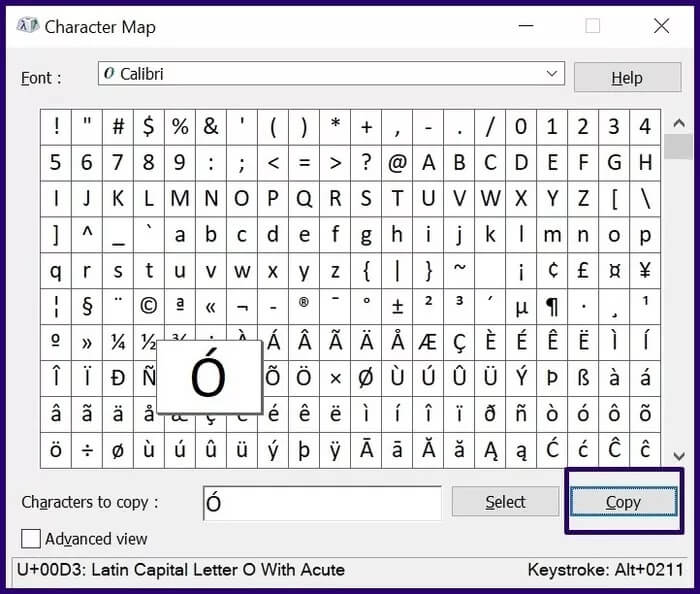
خطوة 6: في مستند معالجة النصوص الخاص بك أو أي واجهة، الصق الحرف المنسوخ بالضغط على مفاتيح CTRL + V على لوحة المفاتيح.
إضافة علامات تمييز إلى نص على كلمة MICROSOFT
إذا كان لديك بالفعل نص مكتوب مسبقًا على Microsoft Word، فيمكنك إضافة علامات تشكيل إليها. إليك كيفية القيام بذلك:
الخطوة 1: ضع المؤشر على الجانب الأيمن من الحرف الذي يحتاج إلى علامة التمييز.
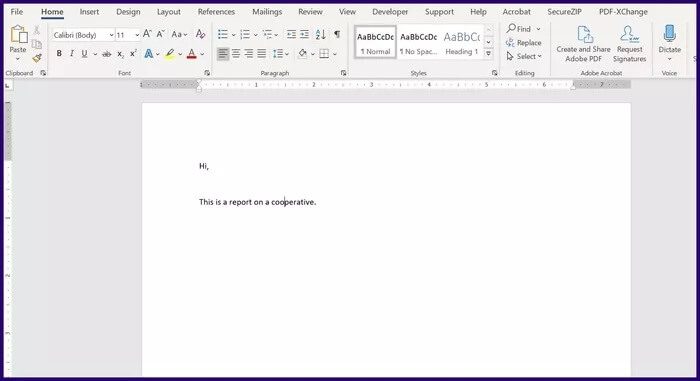
الخطوة 2: انقر فوق علامة التبويب إدراج في الجزء العلوي الأيسر من الشريط.
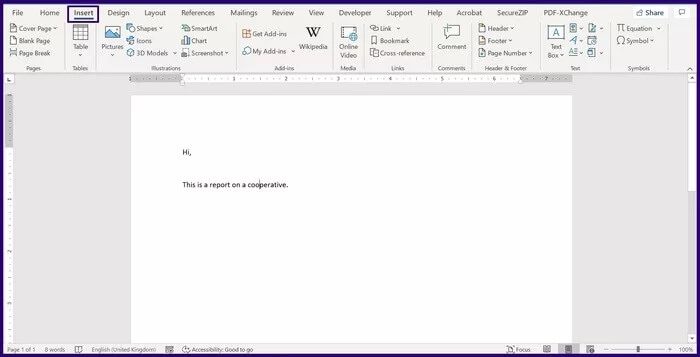
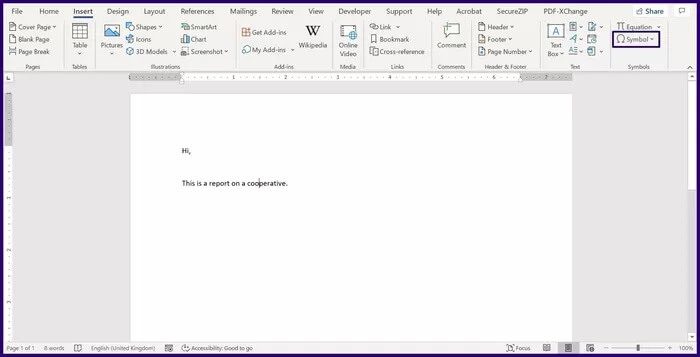
الخطوة 4: حدد المزيد من الرموز.
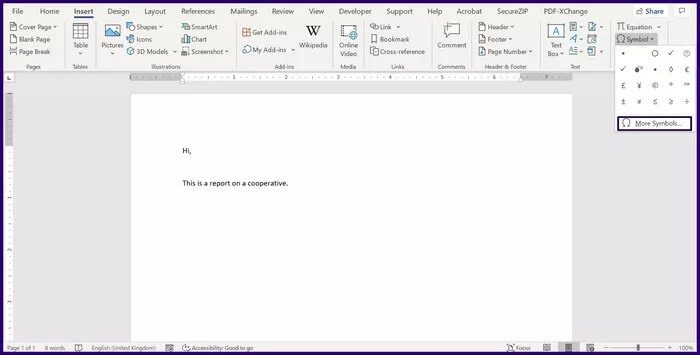
الخطوة 5: في مربع الحوار ، حدد علامة التبويب الرموز في الجزء العلوي الأيسر.
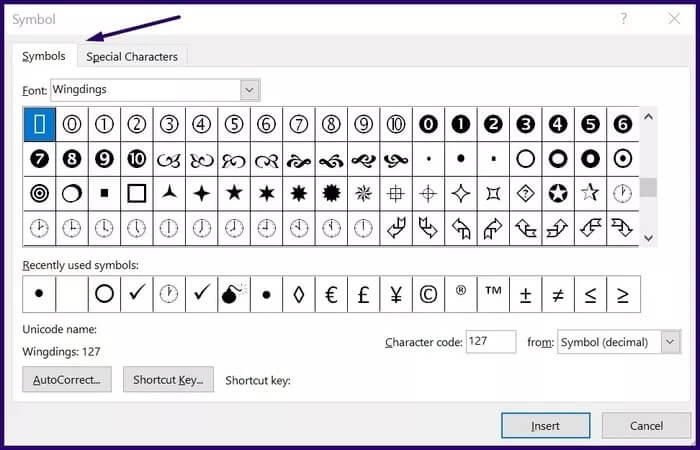
خطوة 6: حدد القائمة المنسدلة الخط واختر نفس نوع الخط مثل مستند Word الخاص بك. يضمن القيام بذلك أن العلامة التي تختارها تطابق الخط الحالي.
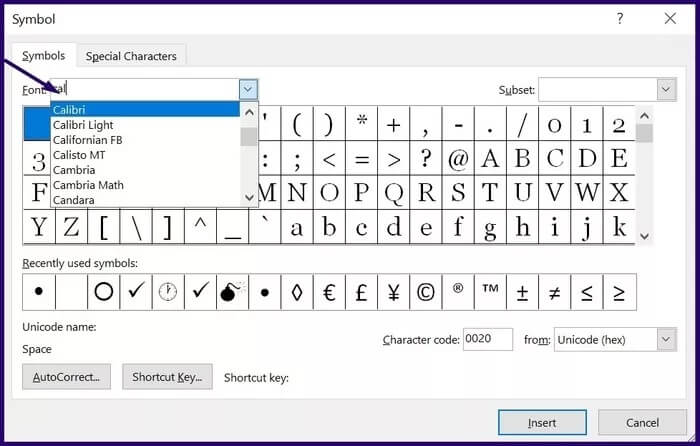
الخطوة 7: حدد القائمة المنسدلة Subset وحدد Combining Diacritical Marks.
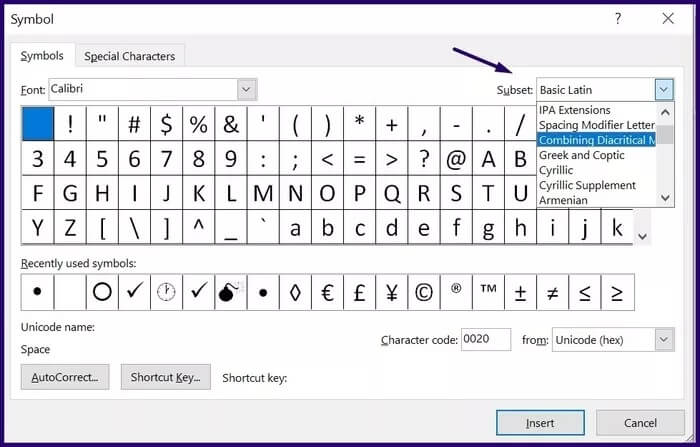
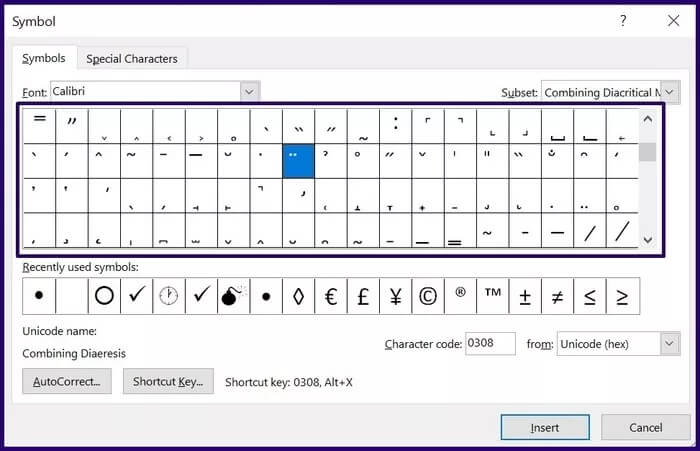
خطوة 9: انقر فوق إدراج ثم أغلق مربع الحوار. يجب أن تكون علامة التشكيل أعلى الحرف الذي حددته في البداية.
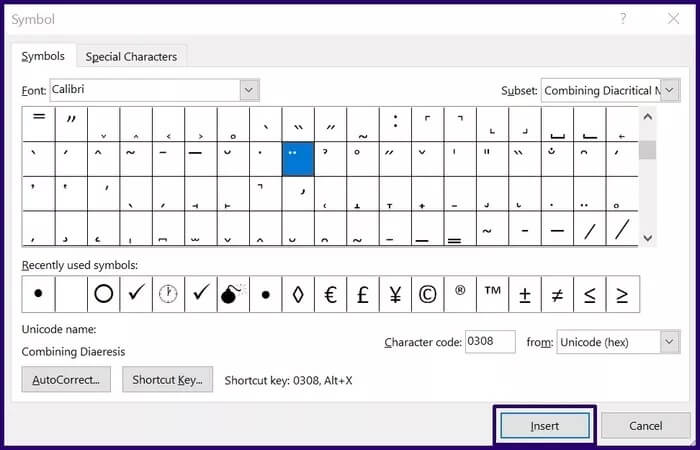
إضافة علامات وعلامات تمييز باستخدام رموز ALT
كل حرف معلّم في Windows له رمز ASCII فريد. يُعرف هذا الرمز أيضًا باسم كود ALT. يمكنك استخدام الكود لكتابة معالج المستندات لعرض الحرف المشدد ذي الصلة. ومع ذلك ، يجب أن تعرف كود ALT للحرف الذي تحتاجه.
الخطوة 1: ضع المؤشر على المكان الذي تحتاج فيه إلى الحرف المُشدد.
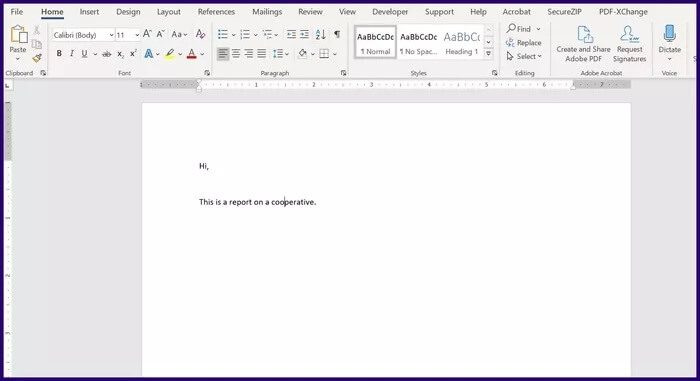
ملاحظة: تأكد من تمكين Num Lock على لوحة المفاتيح عند استخدام هذه الطريقة وإلا فلن تعمل. إذا كانت لوحة المفاتيح لا تحتوي على لوحة أرقام ، فيمكنك تجاهل ذلك.
الخطوة 2: اضغط باستمرار على مفتاح ALT ، وأدخل رمز ALT للحرف الذي تريده.
خطوة 3: اترك مفتاح ALT وسيظهر الحرف المقابل.
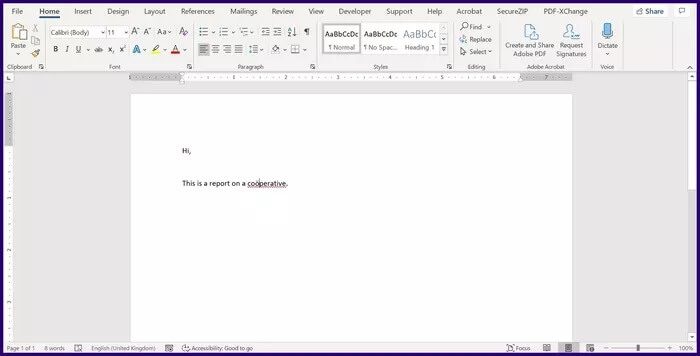
ملاحظة: يمكنك عرض رموز ASCII للتشكيل والرموز على مخطط توزيع الأحرف في Windows.
إضافة علامات لهجات باستخدام لوحة المفاتيح الإنجليزية الدولية
هناك طريقة أخرى يمكنك من خلالها إضافة لهجات ورموز في Windows 10 وهي استخدام لوحة المفاتيح الإنجليزية الدولية. ومع ذلك ، يتطلب هذا تثبيت لوحة المفاتيح والتبديل إليها عند الكتابة. إليك الطريقة:
الخطوة 1: ابحث عن إعدادات اللغة في قائمة ابدأ وقم بتشغيلها.
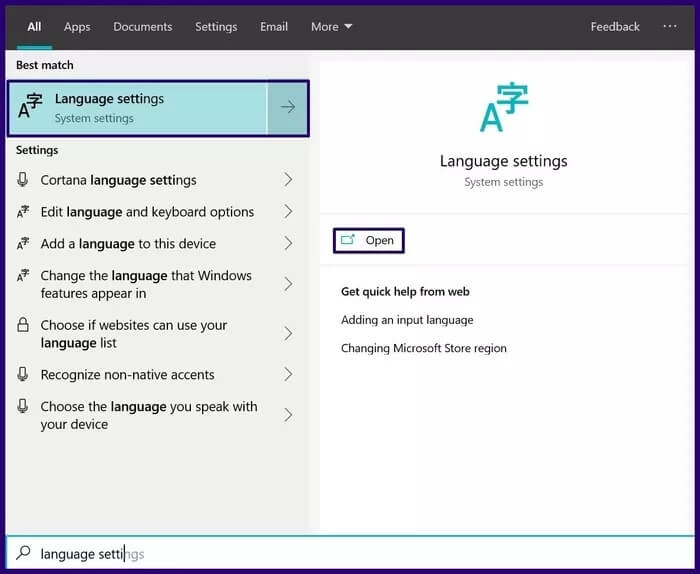
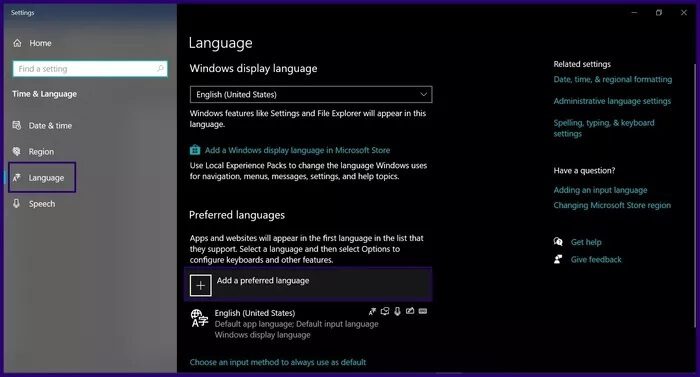
خطوة 3: ابحث واختر اللغة الإنجليزية (الولايات المتحدة). انقر فوق التالي.
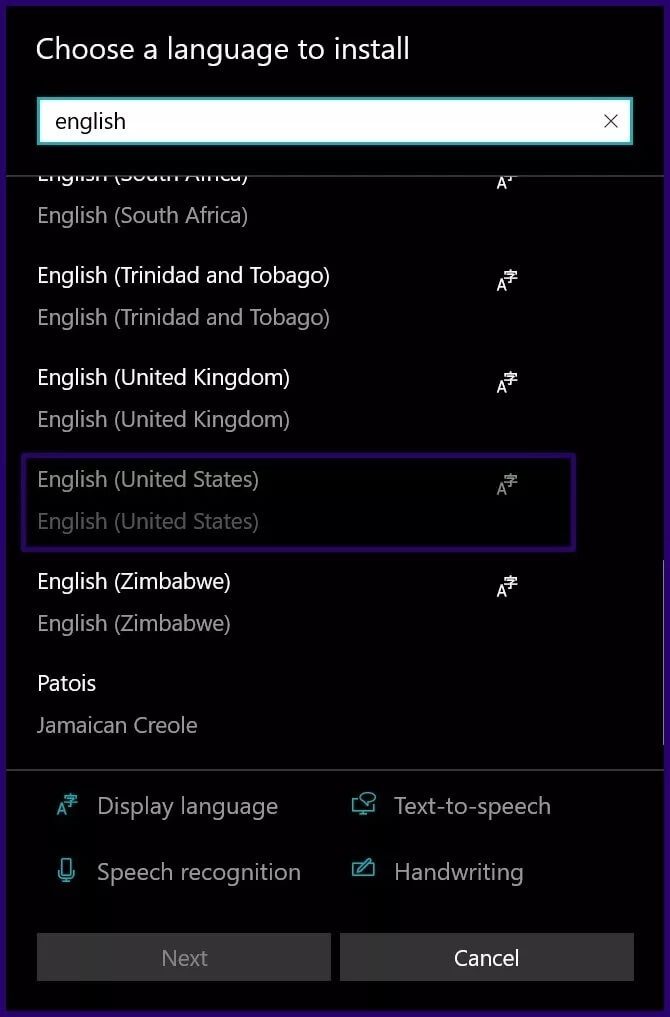
الخطوة 4: انقر فوق “تثبيت” لتثبيت لوحة المفاتيح.
الخطوة 5: بمجرد الانتهاء من تثبيت لوحة المفاتيح ، انقر عليها وحدد الخيارات.
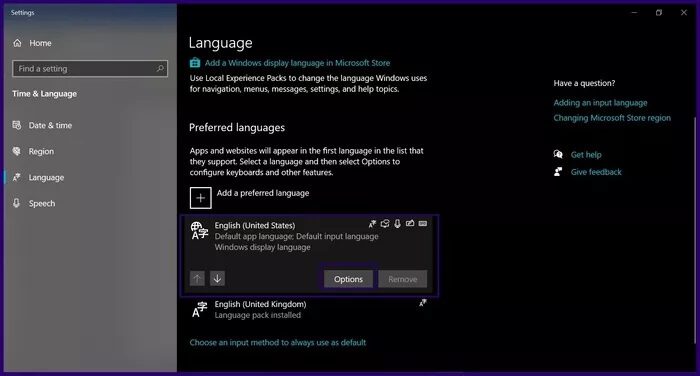
خطوة 6: ضمن مجموعة لوحة المفاتيح ، انقر فوق إضافة لوحة مفاتيح.
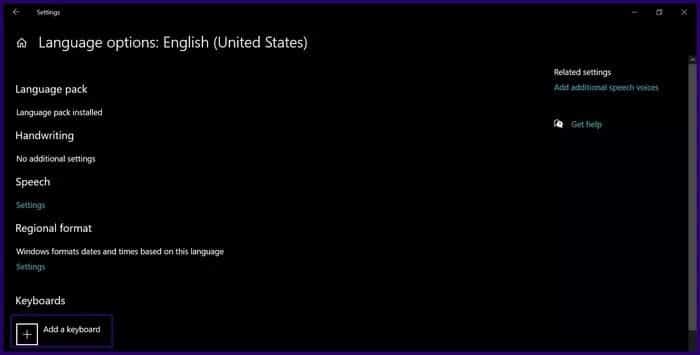
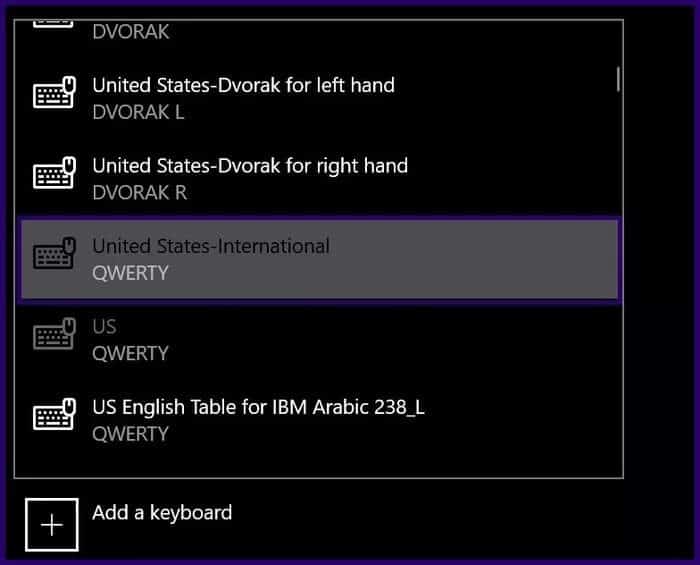
الخطوة 8: مع توفر لوحة المفاتيح الآن ، يمكنك التبديل إليها عند الكتابة عن طريق الضغط على مفتاحي Windows + Spacebar في نفس الوقت.
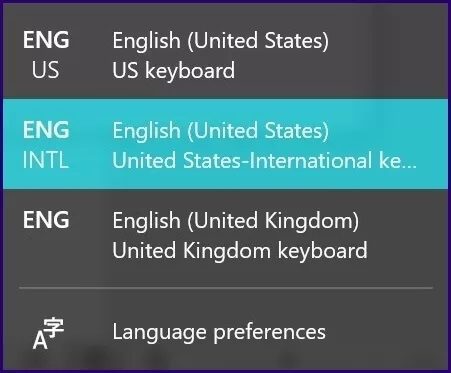
خطوة 9: بمجرد تنشيط لوحة المفاتيح ، حدد زوجًا من علامات الترقيم والحروف لرؤية المجموعات المختلفة من الأحرف المحركة التي يمكنك الحصول عليها.
إدخال علامة نقرة بسهولة على Windows 10
يوجد لديك كيفية إضافة اللهجات والرموز عند الكتابة على Windows 10. الطرق الأربعة واضحة ومباشرة ويمكن تطبيقها في مواقف مختلفة. هل تريد أن تعرف كيف يمكنك إدراج علامات التجزئة على نظام التشغيل Windows 10؟ اقرأ هذه المقالة.
