أفضل 3 طرق لإنشاء مخطط زمني في العروض التقديمية من Google
تعد المخططات الزمنية طريقة فعالة لعرض التسلسل الزمني للأحداث ، سواء كان مشروعًا جماعيًا بسيطًا أو مخططًا زمنيًا للتاريخ. مقارنة بالنص العادي ، فإن الجدول الزمني الرسومي يجعل الأمور أسهل في الفهم. تتيح لك العروض التقديمية من Google إنشاء مخططات زمنية وتكون العملية واضحة جدًا ولا تستغرق الكثير من الوقت. هناك ثلاث طرق يمكنك اتباعها. يمكنك استخدام الطريقة الأصلية لإنشاء مخطط زمني في العروض التقديمية من Google. أو يمكنك الاستفادة من الوظائف الإضافية إذا كنت تريد دفع الأشياء لأعلى ببضع درجات. لذلك ، دون مزيد من التأخير ، دعونا نرى كيفية إنشاء مخطط زمني في العروض التقديمية من Google.
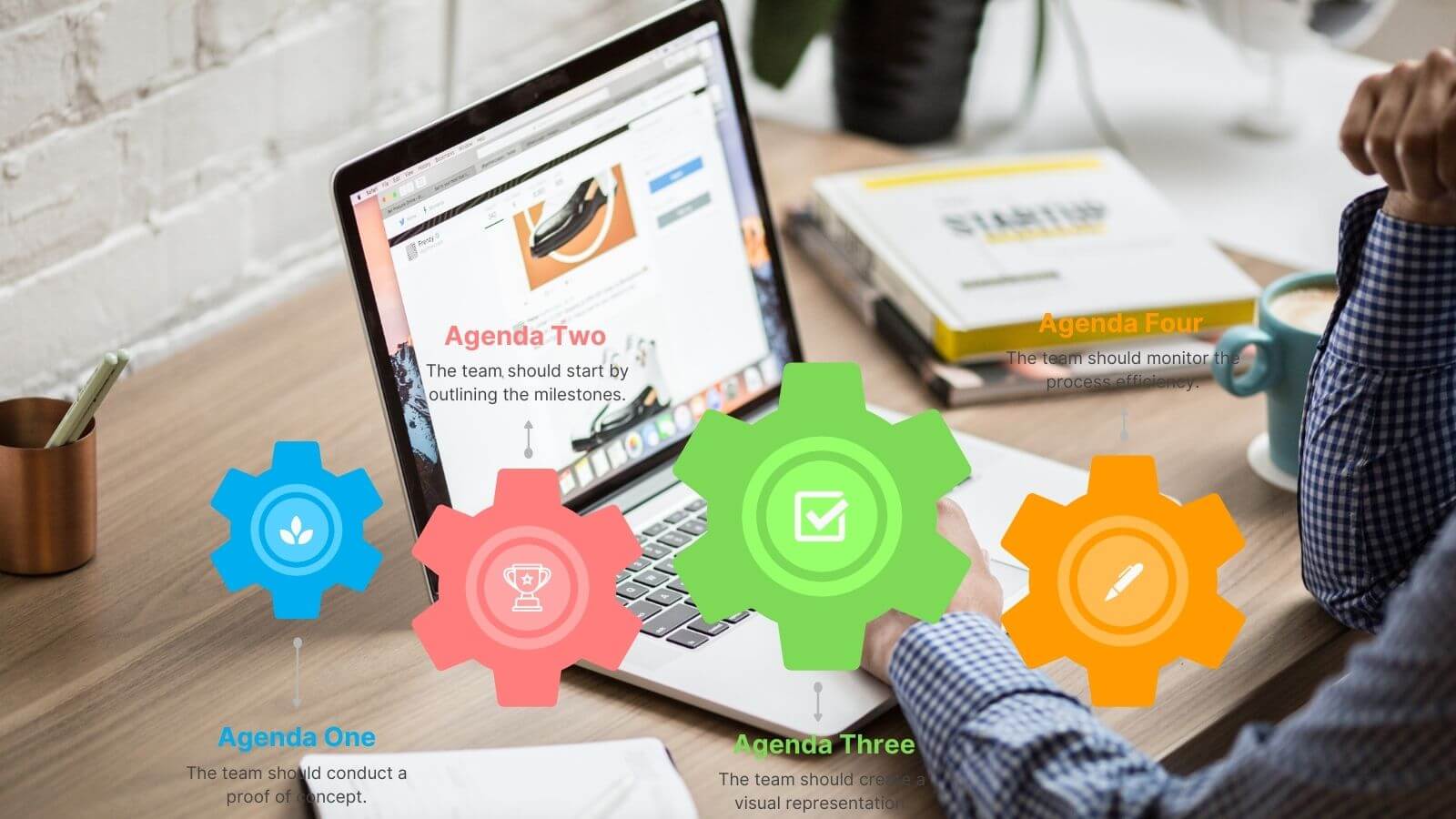
1. إنشاء الجداول الزمنية في الشرائح باستخدام القوالب
تجمع العروض التقديمية من Google مجموعة كبيرة من النماذج التي ستساعدك بسهولة في اختيار نموذج للبدء. في الوقت الحالي ، هناك 4-5 أنواع من المخططات الزمنية التي يمكنك اختيارها. لكن هذه النماذج أساسية وليست بالحدة التي تريدها. ومع ذلك ، إذا كان هذا هو ما تحتاجه ، فأنت جيد. أيضا ، يمكنك تخصيصها إلى حد ما.
الخطوة 1: افتح شريحة جديدة وانقر على إدراج. حدد رسم تخطيطي من القائمة.
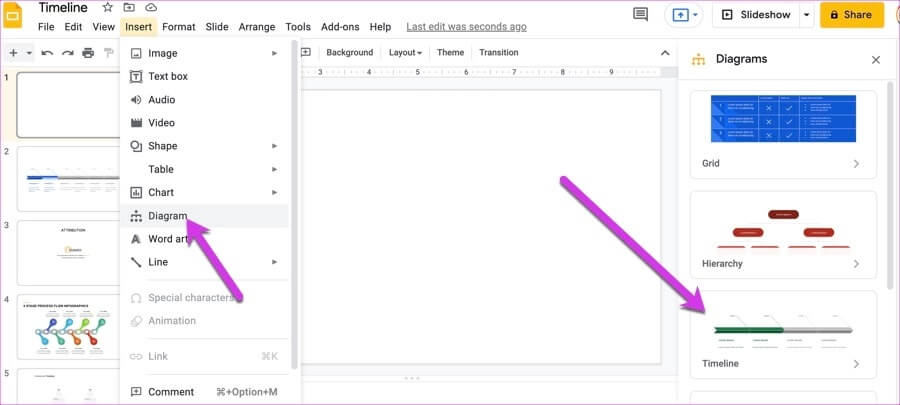
سيؤدي هذا إلى فتح جميع أنواع القوالب المتاحة.
الخطوة 2: حدد اللون من القائمة المنسدلة في الأعلى. في نفس الوقت ، حدد عدد التواريخ أيضًا.
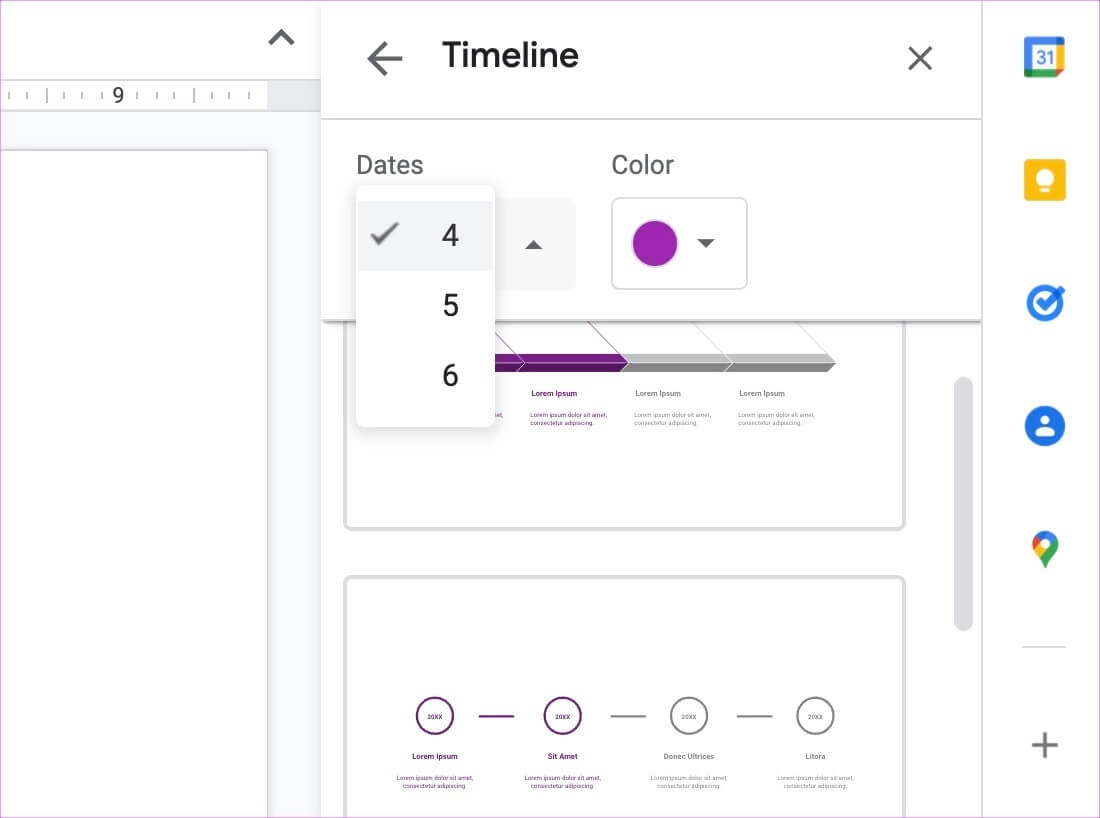
بشكل افتراضي ، توفر لك العروض التقديمية خيارًا افتراضيًا هو 4. ولكن يمكنك الانتقال إلى 6.
خطوة 3: بمجرد الانتهاء ، انقر فوق الجدول الزمني الذي يناسب مشروعك أكثر.
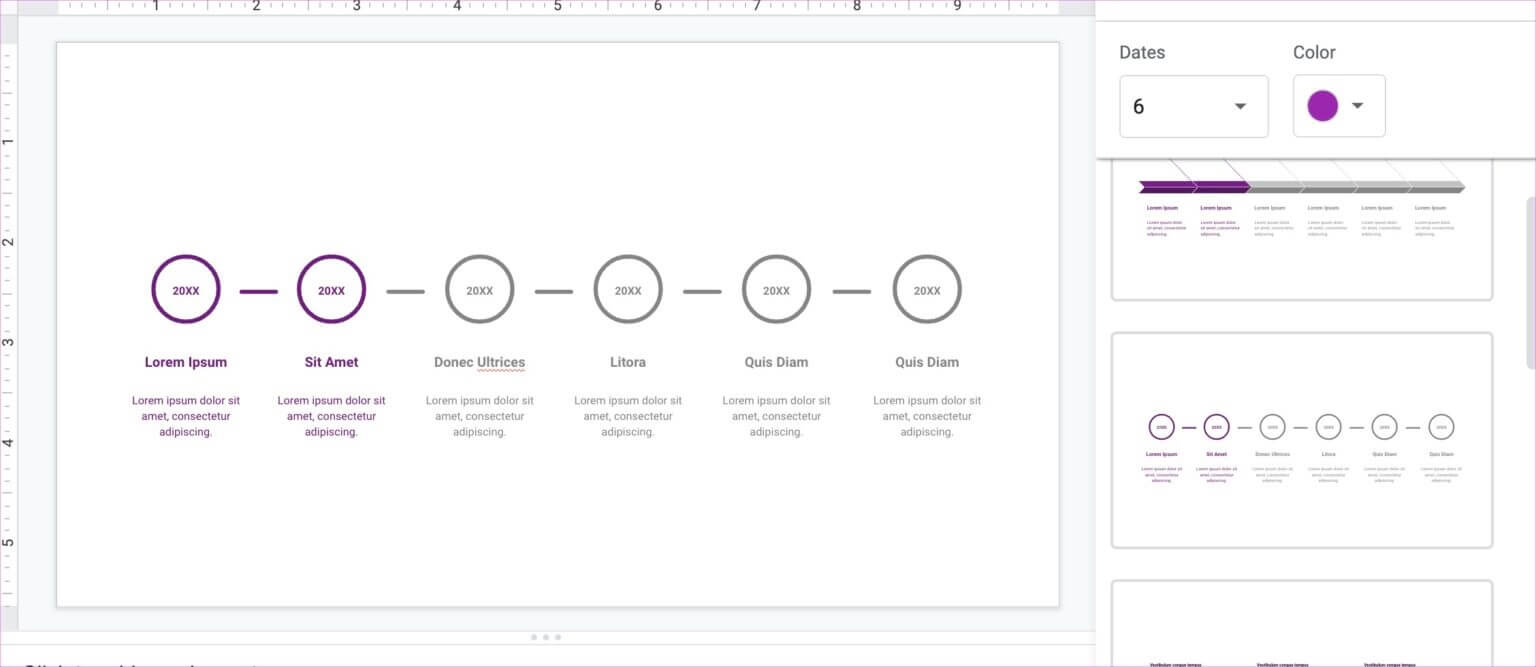
كما ذكرنا سابقًا ، تتيح لك العروض التقديمية تخصيص الرسوم التخطيطية للخط الزمني إلى حد ما. على سبيل المثال ، يمكنك السحب على الحواف لإطالة الخطوط الزمنية. علاوة على ذلك ، يمكنك تغيير اللون أيضًا. ما عليك سوى تحديد جزء معين والنقر فوق خيار Fill Color.
الآن ، كل ما عليك فعله هو إضافة النص ذي الصلة ، وهذا يتعلق به.
2. أنشئ جداول زمنية في شرائح GOOGLE باستخدام الإضافات
كما ذكرنا سابقًا ، فإن رسومات الخط الزمني الأصلية ليست حادة ببساطة. إذا كنت تريد أن تتوافق رسومات العرض التقديمي مع جودة عملك ، فقد ترغب في إلقاء نظرة على بعض الوظائف الإضافية التي تتيح لك العمل مع المخططات الزمنية.
تسمح لك الوظائف الإضافية مثل Lucidchart (تحقق من أفضل بدائل LucidChart) وقوالب SlideKit بالتلاعب بأنواع مختلفة من الرسوم البيانية للمخططات الزمنية. كما ذكرنا سابقًا ، تحزم هذه المخططات مظهرًا حادًا وستضيف بلا شك قيمة إلى الشرائح الخاصة بك.
تتيح لك قوالب SlideKit إمكانية اللعب باستخدام المخططات الجاهزة للاستخدام ، بينما يتيح لك LucidChart إنشاء مخططات مخصصة.
راجع دليلنا التفصيلي حول كيفية تثبيت الإضافات واستخدامها.
1. استخدام قوالب SlideKit
الخطوة 1: انقر فوق الوظائف الإضافية في الجزء العلوي وحدد SlideKit Template من القائمة. بعد ذلك ، حدد إدراج شرائح.
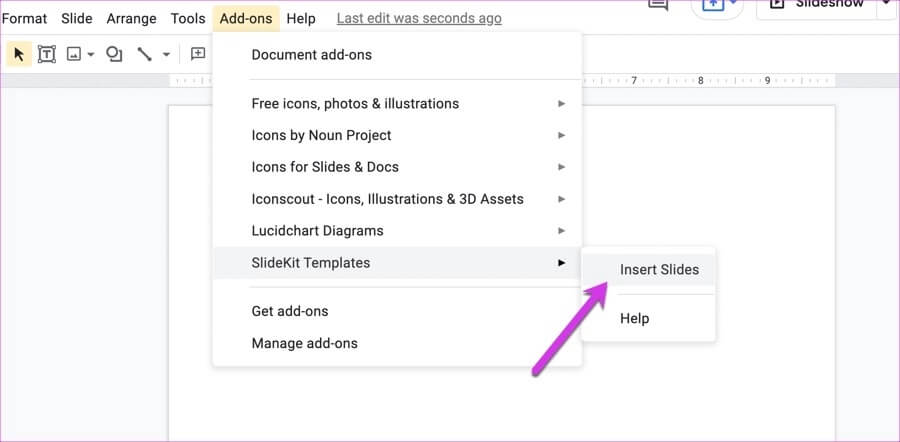
سيعرض هذا جميع الرسوم البيانية الشهيرة التي يمتلكها SlideKit.
الخطوة 2: ابحث باستخدام المصطلح “الوقت” لفصل جميع الشرائح المتعلقة بالخط الزمني. بمجرد تضييق اختيارك ، انقر فوق الخيار لإدراج الشرائح.
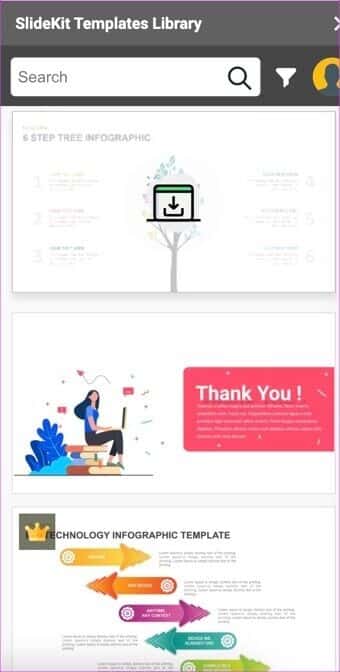
من الآن فصاعدًا ، يمكنك تعديل النص ولون الرسومات حسب اختيارك.
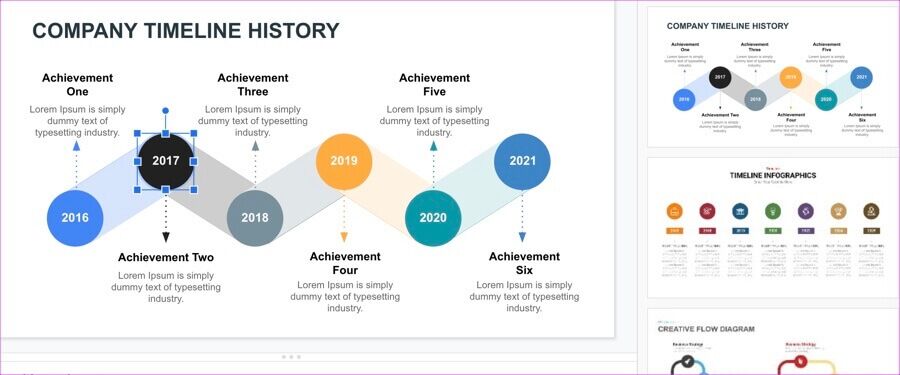
SlideKit Template هو إضافة مجانية ويحتوي على مزيج من الرسومات المجانية والمدفوعة. تكمن المشكلة الوحيدة في أنه عليك تضمين إسناد إلى صانعي الشرائح في الشرائح الخاصة بك.
2. باستخدام LucidChart
LucidChart هي إحدى أدوات الرسم التخطيطي الشائعة. إنه يجمع حمولة كبيرة من الأدوات والقوالب ، مما يجعل عملية إنشاء المخططات أمرًا سهلًا. أحد الاختلافات الرئيسية بين قالب SlideKit وتكامل LucidChart في العروض التقديمية من Google هو أن الأخير يتيح لك استيراد الرسوم التخطيطية المخصصة.
يمكنك إنشاء مخطط زمني على Lucidchart ثم استيراده إلى الشرائح الخاصة بك. رائع ، أليس كذلك؟ بالطبع ، ستحتاج إلى تسجيل الدخول باستخدام نفس الحساب على كليهما.
الخطوة 1: افتح LucidChart ، وانقر على New>LucidChart ، وحدد “إنشاء من النموذج”.
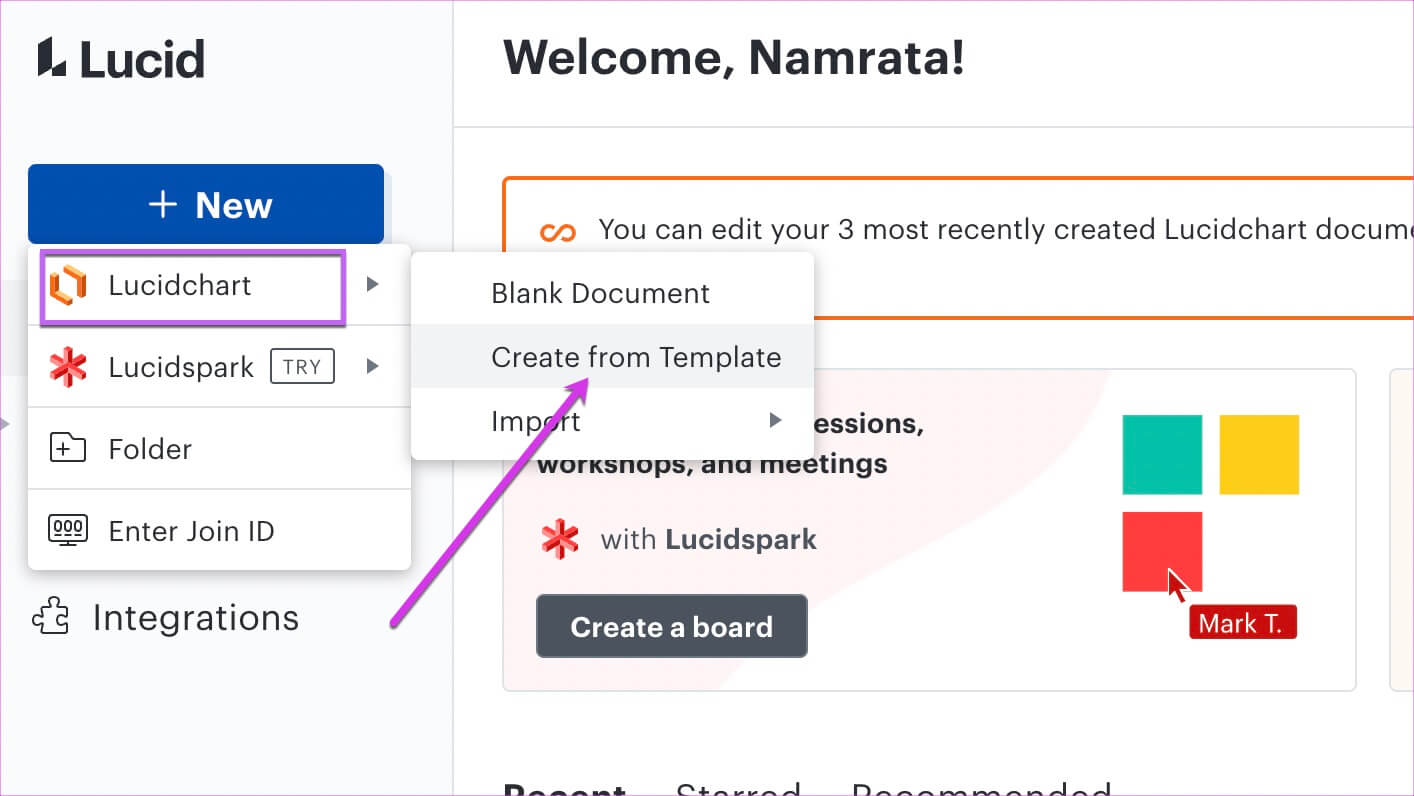
الخطوة 2: بعد ذلك ، ابحث عن Timeline في مربع البحث. بمجرد تحديد الشخص الذي يعجبك ، انقر فوق استخدام النموذج.
الآن ، قم بتحرير القالب وفقًا لمتطلباتك. نظرًا لأنها أداة تخطيط ، ستلعب بالعديد من العناصر.
بمجرد الانتهاء ، احفظ الرسم التخطيطي الخاص بك.
خطوة 3: توجه إلى العروض التقديمية من Google وانقر على الوظيفة الإضافية. حدد LucidChart> إدراج رسم تخطيطي.
بعد بضع ثوانٍ ، ستتوفر جميع المخططات الخاصة بك في اللوحة الموجودة على يمينك. حدد واحدة واضغط على زر إدراج.
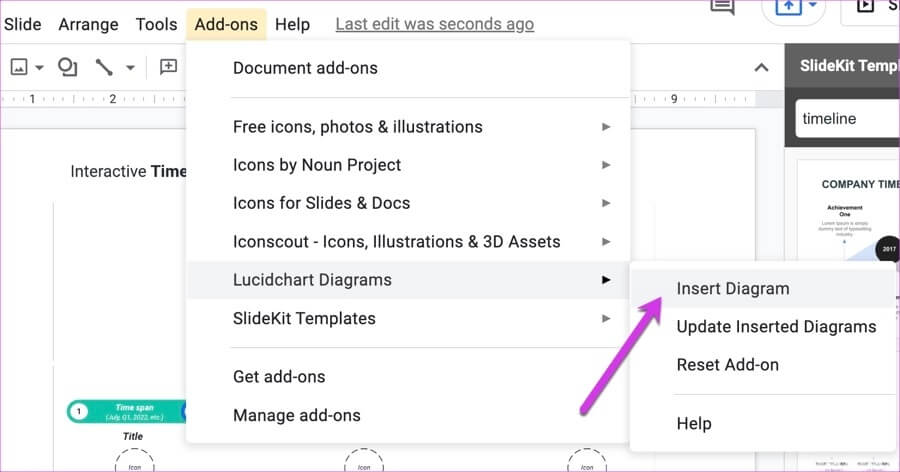
ستتم إضافة مخطط المخطط الزمني على الفور إلى العروض التقديمية من Google. نعم ، يمكنك أن تشكرني لاحقًا.
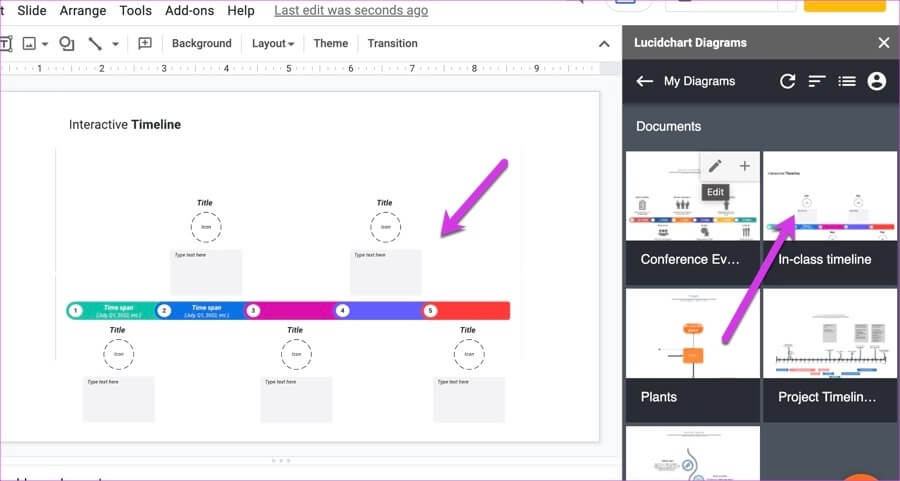
3. أنشئ جداول زمنية في شرائح Google باستخدام الخيارات الأصلية
أخيرًا ، يمكنك استخدام عناصر الرسم الأصلية في العروض التقديمية من Google لإنشاء مخطط زمني. نعم ، لا تمزح. بالطبع ، لن تحصل على عناصر تفاعلية مثل العناصر المذكورة أعلاه. لكن كما يقولون ، الإبداع هو المفتاح.
إلى جانب ذلك ، تأتي العروض التقديمية من Google بالعديد من العناصر ، وكل ما عليك فعله هو ترتيبها حسب متطلباتك. على سبيل المثال ، أنشأنا هذا الجدول الزمني البسيط من العناصر المتاحة في Google Slide.
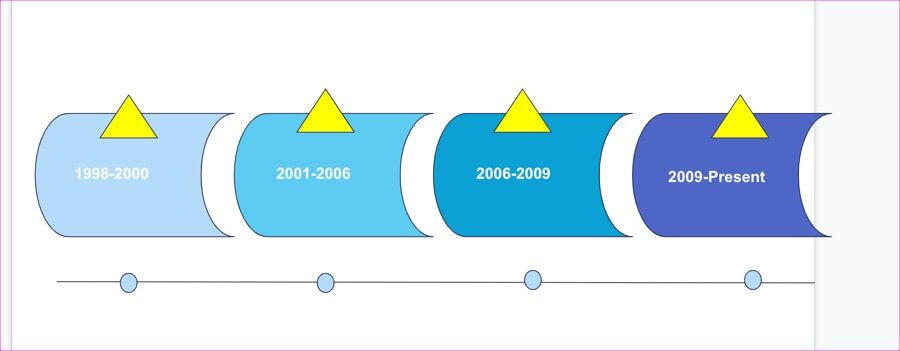
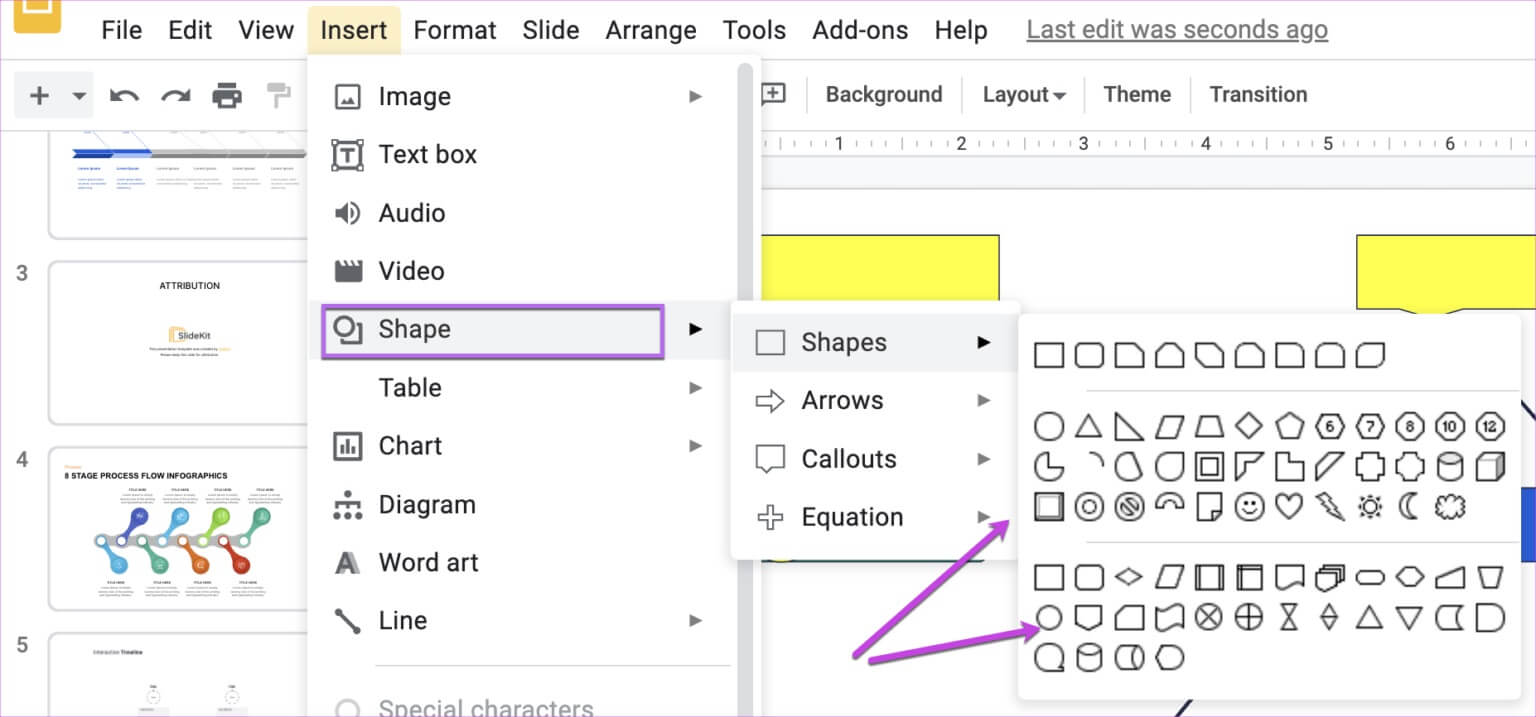
بمجرد الانتهاء من ذلك ، عليك فقط تنسيق الألوان.
تعيين الوقت
كانت هذه هي الطريقة التي يمكنك بها رسم مخطط زمني على العروض التقديمية من Google. بفضل جميع عمليات الدمج ، فإن إنشاء مخطط زمني في العروض التقديمية من Google هو لعبة أطفال. لذا ، ما الطريقة التي ستستخدمها؟
