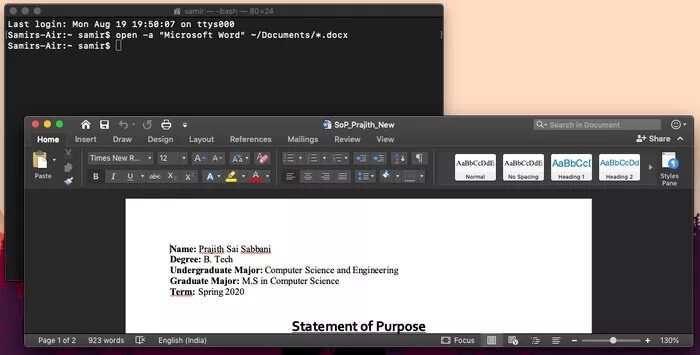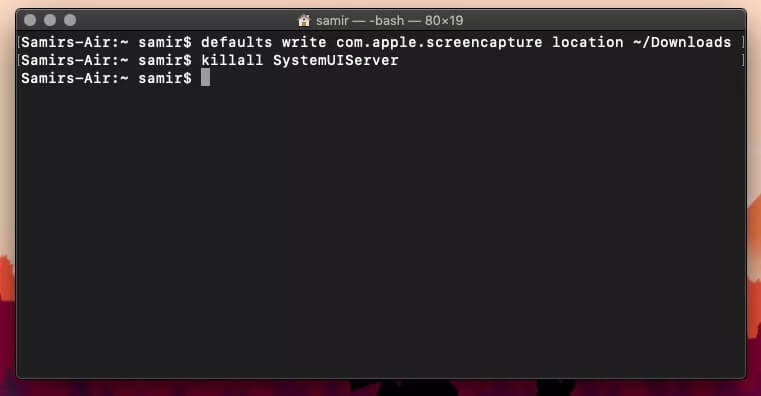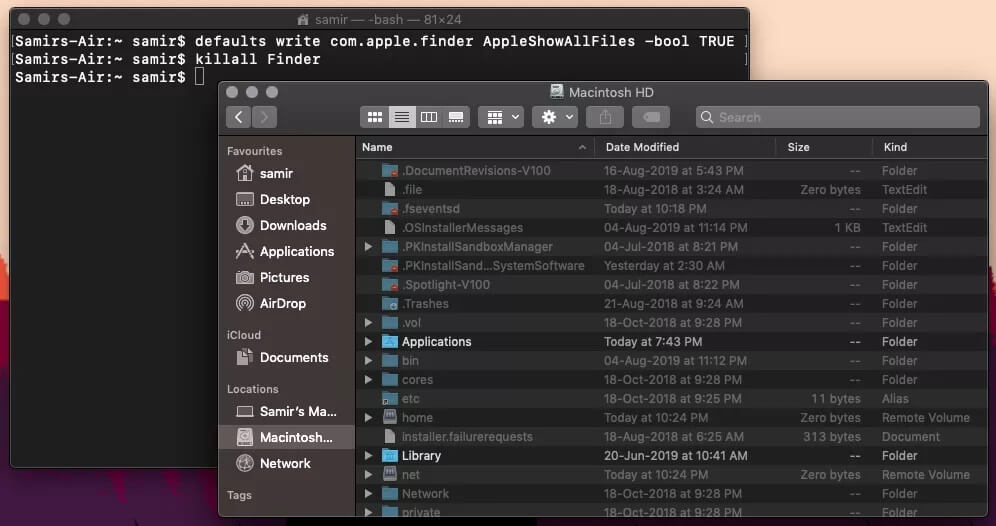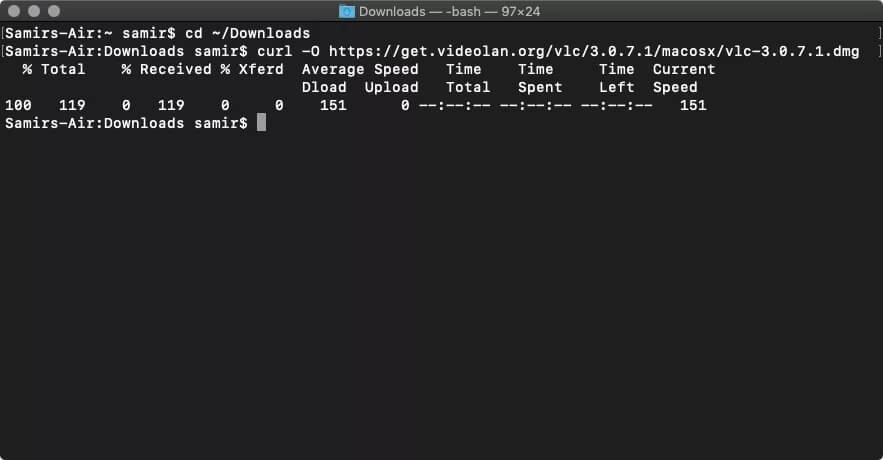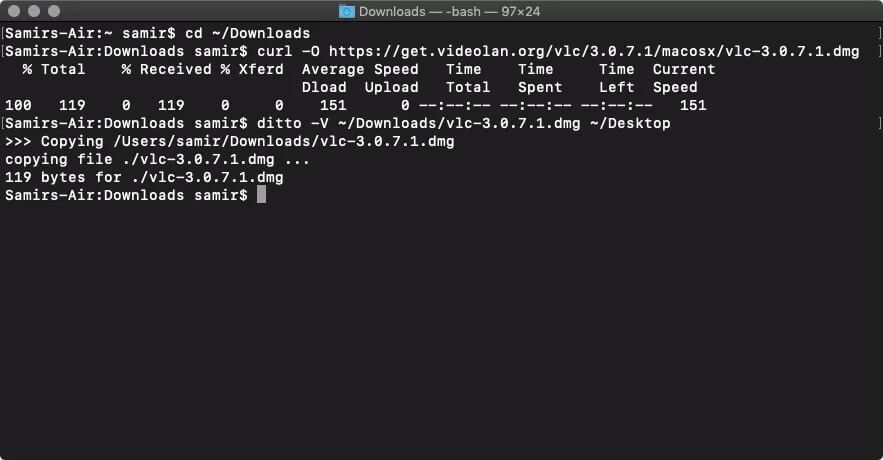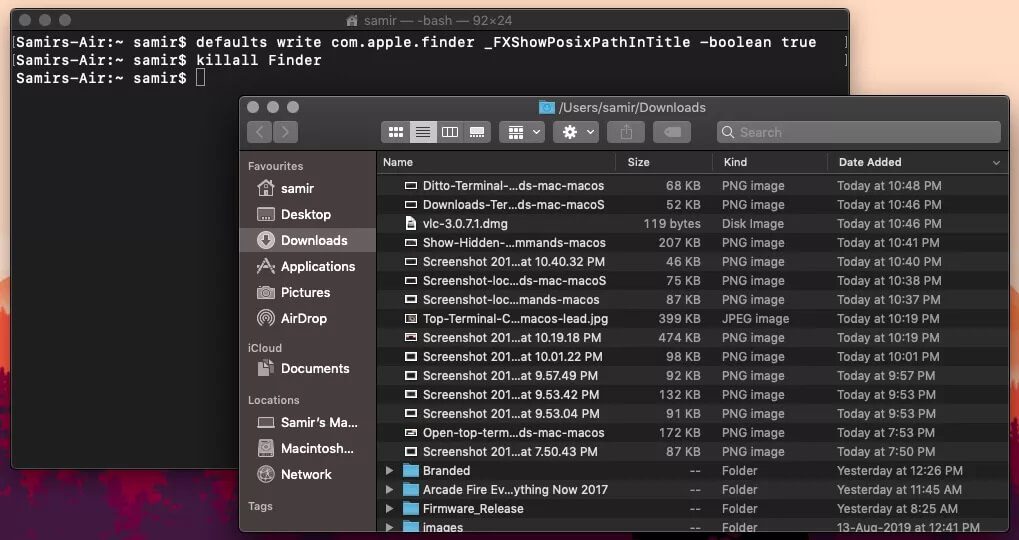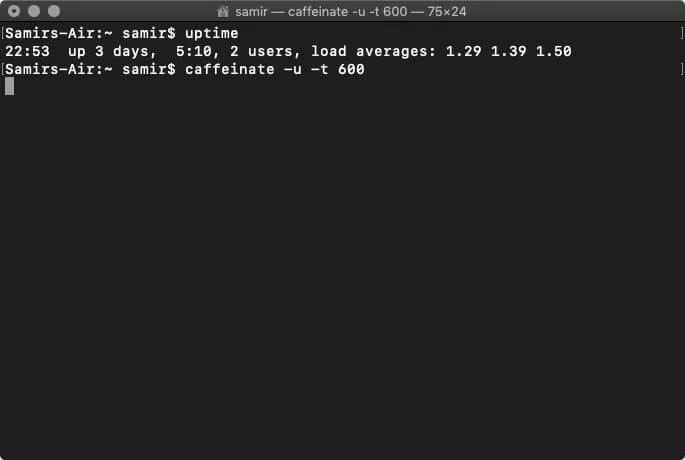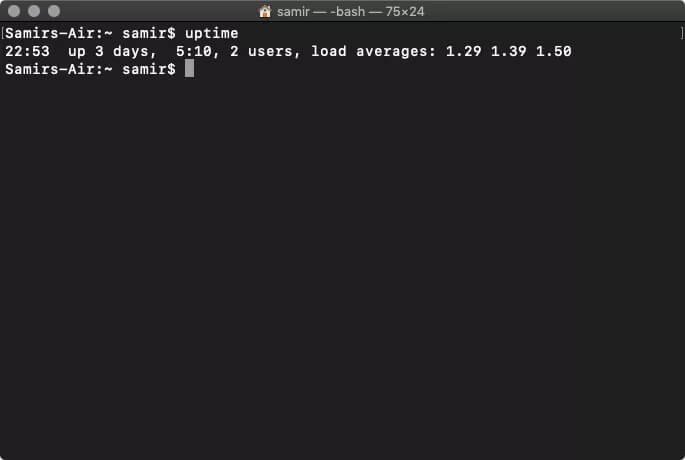أهم 11 حيلة للأوامر الطرفية Terminal لنظام التشغيل Mac يجب أن تعرفها
تتضمن منصة Apple macOS الـ Terminal ، وهو ما يعادل موجه الأوامر في نظام التشغيل Windows. نظرًا لأن نظام macOS يعتمد على UNIX ، فقد تمنحك الوحدة الطرفية إحساسًا بأداة خطيرة حيث يمكن لأمر واحد خاطئ أن يدمر نظامك. بالتأكيد ، إنها صالحة فقط إلى حد ما. هناك مجموعة من الأوامر غير الضارة التي يمكن استخدامها في تخصيص الواجهة والإعدادات الأخرى لنظام macOS.
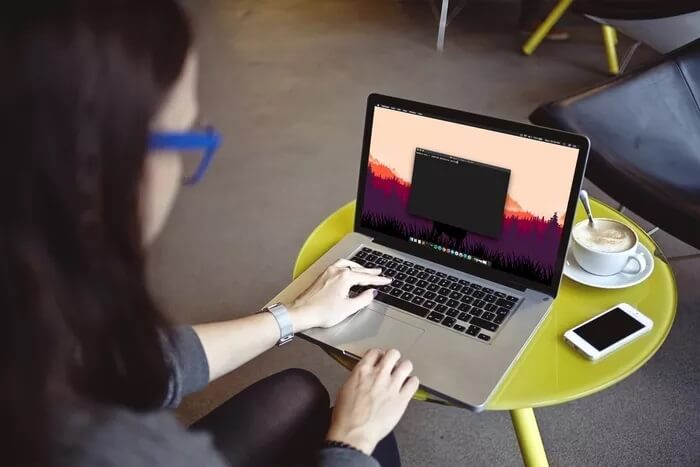
يمكن أن يكون Terminal على macOS مفيدًا للغاية في تعديل أداء جهاز Mac الخاص بك. الآن الأمر يعتمد كليًا على ما تريد تحقيقه. في حال كنت تخشى استخدامه ، يمكنك دائمًا الحصول على الراحة باستخدام حيل أبسط. فيما يلي أهم 11 حيل أوامر طرفية يمكنك تجربتها على جهاز Mac الخاص بك.
ملاحظة: أثناء تحديد / نسخ أحد الأوامر ، تأكد من التمرير بالكامل نحو اليمين لتحديد الأمر الكامل في المربع الرمادي. وإلا فلن تعمل الأوامر الجزئية على النحو المنشود.
1. فتح المجلدات
واحدة من أروع الطرق للتعرف على Terminal هي استخدامه لفتح الملفات والمجلدات. أعلم أن النقر فوق Finder سيفعل الشيء نفسه. ومع ذلك ، باستخدام Terminal ، يمكنك فتح مجلد أو ملف معين دون تعريض بنية الملف لأي شخص.
لنفترض أنك تريد فتح مجلد المستندات. ثم يمكنك كتابة الأمر التالي ثم الضغط على Enter.
Open ~/Documents
وهذا يفتح مجلد المستندات الخاص بي. يوجد ملف DOCX هناك. يمكنني استخدام Terminal لفتح ذلك أيضًا. لذلك ، تحتاج إلى كتابة الأمر ببعض المتطلبات – مسار الملف المعني:
Open -a “Application Name” /Path/to/File
لذلك لفتح ملف DOCX في مجلد المستندات بجهاز Mac الخاص بي ، قمت بكتابة الأمر أدناه ثم اضغط على Enter:
Open -a "Microsoft Word" ~/Documents/SoP_Prajith_New.docx
يفتح ذلك الملف المحدد باستخدام البرنامج المحدد مسبقًا. يمكنك أيضًا استخدام حرف البدل (* .extension) بدلاً من اسم الملف الكامل. ومع ذلك ، إذا كان لديك أكثر من ملف يحمل نفس الامتداد ، فقد يؤدي إلى تجميد جهاز Mac الخاص بك قليلاً.
2. تغيير موقع حفظ لقطة الشاشة الافتراضي
بشكل افتراضي ، يقوم macOS Mojave بتخزين لقطات الشاشة على سطح مكتب Mac. الآن إذا قمت بتمكين مزامنة iCloud ، وأنا متأكد من أنك تفعل ذلك ، فستستمر في التحميل إلى حسابك. لحسن الحظ ، يمكنك تغيير موقع الحفظ للقطات بدلاً من ازدحام سطح المكتب.
إليك الأمر الذي تحتاج إلى كتابته قبل الضغط على Enter:
defaults write com.apple.screencapture location ~/Downloads
في الأمر أعلاه ، يمكنك توفير أي موقع ملف محدد بدلاً من
~/Downloads
بعد الضغط على Enter ، أحتاج إلى إعادة ضبط SystemUIServer لتصبح التغييرات سارية المفعول على الفور. لذا أطعم الأمر التالي.
killall SystemUIServer
على الرغم من أنه ليس مطلوبًا ، إلا أنني أوصي بإعادة تشغيل جهاز Mac الخاص بك.
3. تغيير نوع لقطة الشاشة
يحفظ macOS لقطات الشاشة بتنسيق JPG افتراضيًا. يمكنك تغيير ذلك لحفظها بتنسيقات PNG أو PDF أيضًا. إليك كيفية القيام بذلك بسرعة باستخدام هذا الأمر المحدد:
defaults write com.apple.screencapture type PNG
بعد ذلك ، تحتاج إلى قتل SystemUIServer مرة أخرى.
يجب أن تفرض معظم الأوامر التي تتطلب بعض التغييرات في النظام إيقاف تشغيل SystemUIServer. لذا افعل ذلك بسرعة.
killall SystemUIServer
الآن ، سيتم حفظ لقطات الشاشة الجديدة بتنسيق PNG. لاحظ أن ملفات PNG بشكل عام أكبر من ملفات JPG. لذا راقب مقدار مساحة التخزين التي يستهلكونها.
4. إظهار الملفات المخفية
هل حاولت البحث عن خيار السماح لـ Finder بإظهار الملفات المخفية؟ حسنًا ، إنه أصعب من اختيار إظهار الملفات المخفية على Windows. أنسى دائمًا كيفية تمكين ذلك. لحسن الحظ ، هناك أمر مفيد يجعل ذلك يحدث في بضع ثوان.
defaults write com.apple.finder AppleShowAllFiles -bool TRUE
بعد ذلك ، تحتاج إلى إغلاق Finder بالقوة.
killall Finder
الآن يجب أن ترى الكثير من الملفات المخفية في Finder. ستكون رمادية اللون لكنها لا تزال مرئية. إذا قمت بالتراجع عن هذا التغيير ، فأنت بحاجة إلى تغيير TRUE إلى FALSE في الأمر.
5. أغلق لوحة القيادة
روجت Apple لعرض لوحة المعلومات للوصول إلى الآلة الحاسبة والملاحظات اللاصقة بسرعة. أراهن أنك نادرًا ما تستخدم ذلك لأنه يمكنك تشغيل تطبيق الحاسبة أو تطبيق Sticky Notes باستخدام Mission Control of Spotlight. لذلك يمكنك إيقاف تشغيله ولا داعي للقلق بشأن فتحه عن طريق الخطأ.
إليك أمر إيقاف تشغيل لوحة المعلومات.
defaults write com.apple.dashboard mcx-disabled -boolean TRUE
بعد ذلك ، يجب عليك إنهاء Dock حتى يتم تطبيق التغييرات بشكل صحيح.
killall Dock
الآن لا داعي للقلق بشأن فتح لوحة التحكم عن طريق الخطأ. إذا كنت تريد تشغيله مرة أخرى ، فقم بتغيير TRUE إلى FALSE في الأمر.
6. تحميل الملفات
هل تعلم أنه يمكنك تنزيل الملفات باستخدام Terminal؟ نعم ، لست بحاجة إلى استمرار تشغيل المتصفح لهذا الملف فقط. الشرط الوحيد هنا هو أنه يجب أن يكون لديك رابط تنزيل الملف. إذن صيغة الأمر هي:
curl -0 downloadlink
أولاً ، انتقل إلى المجلد حيث تريد تنزيل الملف. لذلك ، تحتاج إلى التبديل إلى دليل التنزيلات.
cd ~/Downloads
بعد ذلك ، يمكنك إطعام الأمر لتنزيل VLC لنظام التشغيل macOS من الموقع الرسمي. سيظهر شيئًا كهذا:
curl -O https://get.videolan.org/vlc/3.0.7.1/macosx/vlc-3.0.7.1.dmg
ملاحظة: يوجد حرف O في الأمر وليس 0 (صفر).
7. DITTO للنسخ الاحتياطية
يعد نسخ الملفات وأخذ النسخ الاحتياطية على macOS أمرًا سريعًا للغاية – بفضل محركات أقراص الحالة الصلبة ووحدة تخزين الفلاش. ومع ذلك ، يستغرق نسخ كمية كبيرة من البيانات بعض الوقت. لحسن الحظ ، تقدم Terminal أمرًا مفيدًا لنسخ الملفات. إليك كيف يمكنك القيام بذلك أثناء مشاهدة أسماء الملفات التي ينسخها الأمر.
ditto -V /currentpath/ /new/path/
لذلك أريد نسخ DMG الذي تم تنزيله في القسم السابق إلى سطح المكتب.
ditto -V ~/Downloads/vlc-3.0.7.1.dmg ~/Desktop
يجب أن تفعل ما هو ضروري. إذا كنت ترغب في نسخ الملفات إلى محرك أقراص خارجي ، فأنت بحاجة إلى توفير مسار الوجهة بشكل صحيح.
8. اعرض مسار الملفات دائمًا في أداة البحث
إذا قمت بالتبديل من Windows مؤخرًا ، فستلاحظ أن Finder على macOS لا يعرض مسار الملف مثل Explorer في Windows. ومع ذلك ، يمكنك إجبار Finder على إظهار مسار الملف باستخدام هذا الأمر:
defaults write com.apple.finder _FXShowPosixPathInTitle -boolean true
بعد الضغط على Enter ، تحتاج إلى إيقاف Finder.
killall Finder
بعد الضغط على Enter ، سيتم إعادة تشغيل Finder. ثم سترى مسارات الملفات في الجزء العلوي من نافذة Finder.
9. الرنين عند توصيل الشاحن
هل حدث من قبل أنك قمت بتوصيل شاحن MagSafe بجهاز Mac ولكن نسيت الضغط على مفتاح الطاقة؟ لقد فقدت العد. لحسن الحظ ، عثرت على هذا الأمر المفيد الذي يوفر رنينًا صوتيًا عندما أقوم بتوصيل شاحن MagSafe.
قم بتغذية هذا الأمر في Terminal واضغط على Enter.
defaults write com.apple.PowerChime ChimeOnAllHardware -bool true; open /System/Library/CoreServices/PowerChime.app
10. أيقاف جهاز MAC الخاص بك من النوم
غالبًا ما تقوم بتنزيل ملف ضخم ، ولا تريد أن ينام جهاز Mac. إذا كان مطلبًا مؤقتًا ، فيمكن لأمر بسيط تحقيق ذلك. ما عليك سوى كتابة الأمر التالي ، والضغط على Enter والابتعاد عن جهاز Mac الخاص بك.
caffeinate -u -t 600
في هذا الأمر ، يشير الرقم 600 إلى الثواني. لذلك باستخدام هذا الأمر ، لن ينام جهاز Mac حتى 10 دقائق (600 ثانية). يمكنك إدخال عدد الثواني ذات الصلة أو مجرد كلمة “كافيين” لمنع جهاز Mac الخاص بك من النوم.
ومع ذلك ، إذا أغلقت نافذة Terminal ، فسيتوقف الأمر عن التنفيذ وسيذهب Mac إلى وضع السكون في وقت محدد مسبقًا.
11. تحقق من تشغيل MAC الخاص بك
هل تتساءل عن المدة التي مرت منذ إعادة تشغيل جهاز Mac الخاص بك؟ يمكن لإعادة التشغيل البسيطة فرز الكثير من الأشياء بالترتيب وتعزيز أداء جهاز Mac الخاص بك. إليك أمر للتحقق من المدة التي قضاها جهاز Mac الخاص بك في العمل دون إعادة التشغيل أو إيقاف التشغيل
uptime
يجب أن يمنحك ذلك كل التفاصيل مع طابع زمني.
استخدام الجهاز أمر ممتع
تعتبر الوحدة الطرفية متعة مطلقة للاستخدام والتلاعب في نظام التشغيل macOS. ومع ذلك ، فإننا ننصح بشدة بعدم استخدام أوامر عشوائية مقدمة من مصادر لم يتم التحقق منها أو من الغرباء. بخلاف ذلك ، يجب تشغيل هذه الأوامر على آخر تحديث لنظام macOS Mojave حتى الإصدارات القليلة الماضية.
يجب عليك دائمًا التحقق جيدًا من أوامر Terminal التي تتضمن إزالة أو حذف أو تعطيل أي خدمة. إذا التزمت بقائمتنا ، فستكون واثقًا من استخدام Terminal مثل المحترفين.