أفضل 12 نصيحة وحيلة من OneNote لاستخدامه كالمحترفين
يعد Microsoft OneNote أحد البرامج القديمة المعروفة منذ سنوات من قبل الشركة. على مر السنين ، أضافت Microsoft وظائف إلى OneNote لمنافسة أمثال Evernote و Google Keep.

هناك سببان لشعبية Microsoft OneNote المذهلة. أولاً ، إنه مجاني تمامًا للاستخدام. وثانيًا ، البرنامج متاح في كل مكان. سواء كانت iOS أو Android أو Mac أو Windows أو Web ، يمكنك الوصول إلى الملاحظات على جميع الأنظمة الأساسية الشائعة.
عادةً ما يكون البرنامج سريعًا في اتباع إرشادات نظام التشغيل والتطورات. على سبيل المثال ، نفذت تطبيقات OneNote iOS و Mac بالفعل دعم المظهر الداكن.
مؤخرًا ، بناءً على طلب المستهلكين ، أعادت الشركة تطبيق OneNote لسطح المكتب. تعهدت Microsoft بدعمها لسنوات قادمة.
لقد قمنا بالفعل بتغطية مقارنة OneNote بمنافسيه ، وفي هذا المنشور ، سنتحدث عن أفضل 12 نصيحة وحيلة من OneNote لتحسين إنتاجيتك.
سواء كنت طالبًا أو مدرسًا أو مصممًا أو مدونًا للملاحظات بشكل غير رسمي ، فأنا متأكد من أنك ستجد القائمة أدناه سهلة الاستخدام. هيا بنا نبدأ.
1. تمكين الوضع المظلم
بدأت Apple في طرح الوضع المظلم مع تقديم macOS Sierra. مع التحديث الأخير ، انضم Microsoft OneNote أيضًا إلى قائمة التطبيقات التي تحترم السمة الداكنة على مستوى النظام.
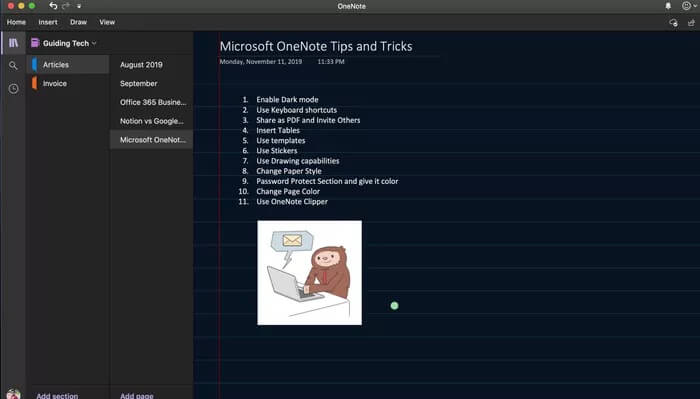
لتمكينه ، يمكنك الانتقال إلى تفضيلات النظام> عام> المظهر وتحديد داكن من الخيار. سينعكس التغيير في تطبيق OneNote. إذا لم تكن من المعجبين به ، فيمكنك العودة إلى سمة الضوء من إعدادات التطبيق. اضغط على OneNote> التفضيلات وقم بإيقاف تشغيل الوضع المظلم من الخيارات.
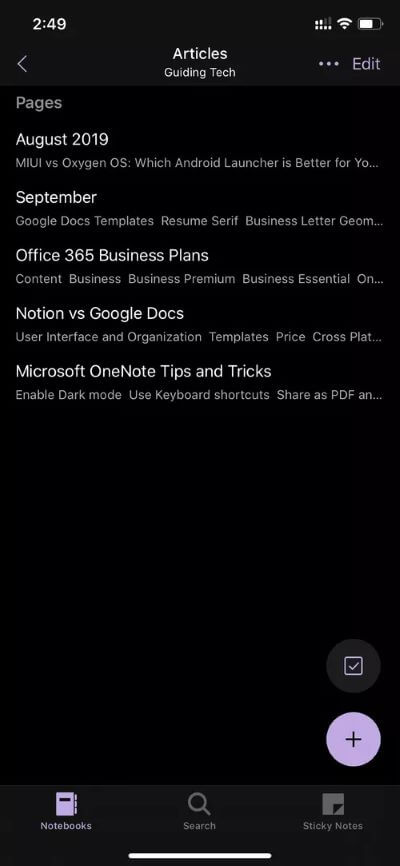
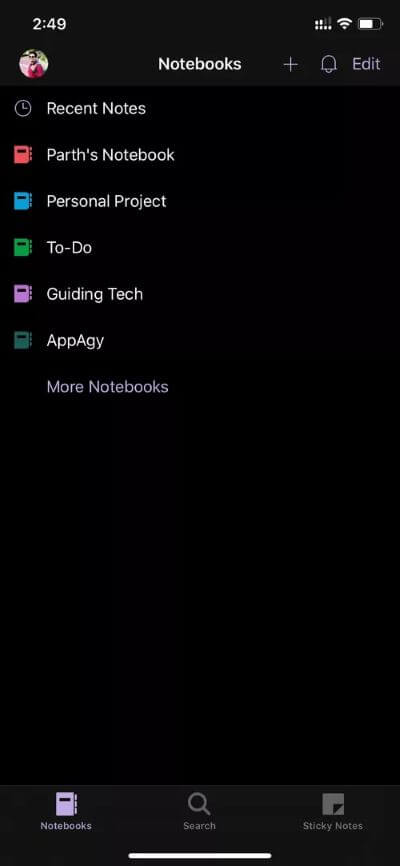
بالنسبة لنظام التشغيل iOS 13 ، توجه إلى الإعدادات> العرض والسطوع وحدد الوضع المظلم. بشكل عام ، قامت Microsoft بعمل قوي مع تنفيذ الوضع المظلم. إنه مظهر أسود خالص وليس اللون الرمادي الداكن ويحفظ البطارية على شاشات AMOLED.
2. استخدام اختصارات لوحة المفاتيح
أوصي دائمًا بحفظ اختصارات لوحة المفاتيح للتنقل عبر وظائف البرنامج. Microsoft OneNote ليس استثناءً هنا. يدعم البرنامج مجموعة من اختصارات لوحة المفاتيح على نظامي Mac و Windows.
بمساعدة اختصارات لوحة المفاتيح ، يمكنك تمييز الكلمات بسرعة وإدراج الروابط وإدراج التاريخ والوقت والبحث في الملاحظات والمزيد. قراءة وإتقان اختصارات لوحة مفاتيح OneNote من منشورنا السابق.
3. شارك صفحة بصيغة PDF ودعوة الآخرين
توجد ثلاث طرق لمشاركة الملاحظات في OneNote. يمكنك إرسال ملاحظة بتنسيق pdf للآخرين. يمكنك أيضًا نسخ رابط الصفحة ومشاركته مع الأصدقاء. اضغط على القائمة ثلاثية النقاط وحدد نسخ الرابط إلى الصفحة.
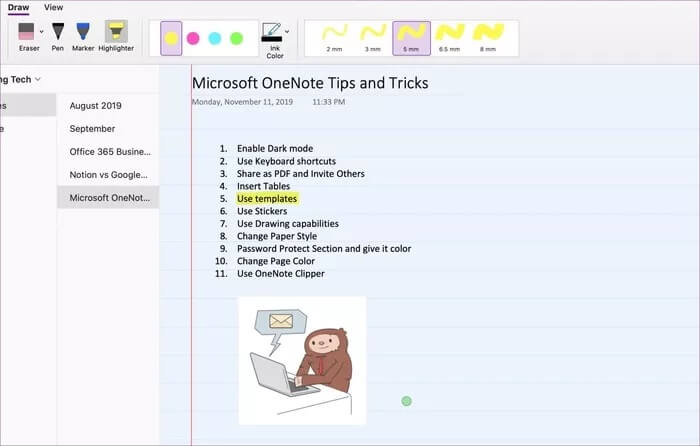
يمكن للمرء أيضًا مشاركة دفتر ملاحظات كامل مع الآخرين. حدد قائمة المشاركة من الزاوية اليمنى العليا وامنح الإذن مثل العرض فقط والقابل للتحرير من الخيارات. اكتب البريد الإلكتروني واضغط على زر الإرسال.
4. إدراج الجداول
يعد استخدام الجداول طريقة جيدة لتنظيم المعلومات ذات الصلة. يدعم OneNote وظائف الجدول بشكل افتراضي.
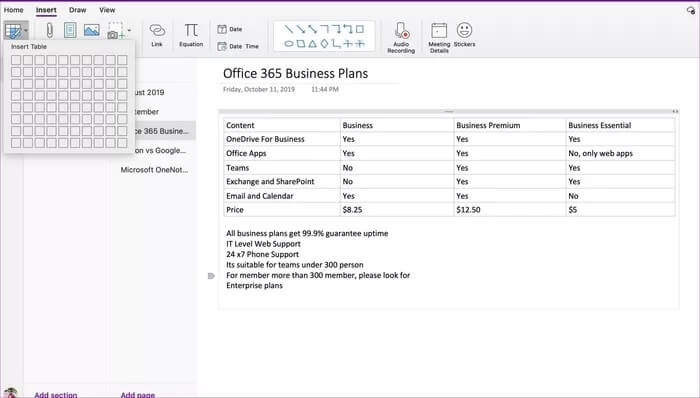
اضغط على إدراج> جدول وحدد عدد الصفوف والأعمدة بناءً على احتياجاتك. أثناء إضافة البيانات ، يمكنك دائمًا استخدام مفتاح “Enter” لمواصلة إضافة الصفوف والأعمدة بناءً على المتطلبات.
5. استخدام القوالب
تعيد Microsoft تطبيق سطح مكتب Windows لـ OneNote. ومع ذلك ، يمكنك البدء في استخدام وظيفة النموذج لأنها مفقودة حاليًا في تطبيق Mac و Windows الافتراضي.
بدلاً من بدء ملاحظة بمساحة سوداء ، يمكنك استخدام النموذج ذي الصلة لإدارة قائمة المهام أو تدوين ملاحظات الاجتماع أو تنظيم تفاصيل الوجبة.
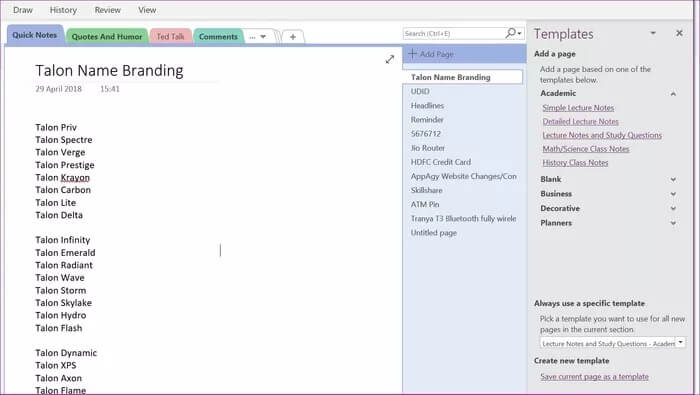
انقر فوق إدراج> تخطيط الصفحة> قوالب الصفحة ، وسيفتح شريط جانبي فئات القوالب لمساعدتك في اختيار تصميم مثالي للصفحة الجديدة. يمكنك دائمًا تنزيل قوالب الجهات الخارجية من مصادر الويب مثل OneNote Gem.
6. إضافة ملصقات
هل تعلم أنه يمكن للمرء إضافة ملصقات إلى صفحة OneNote لإضفاء لمسة شخصية عليها؟ أضافت Microsoft مجموعة من حزم الملصقات الافتراضية لاستخدامها. هناك ملصقات Cat in Suit و Monkey و Office Drama و Teamsquatch على إصدار mac.
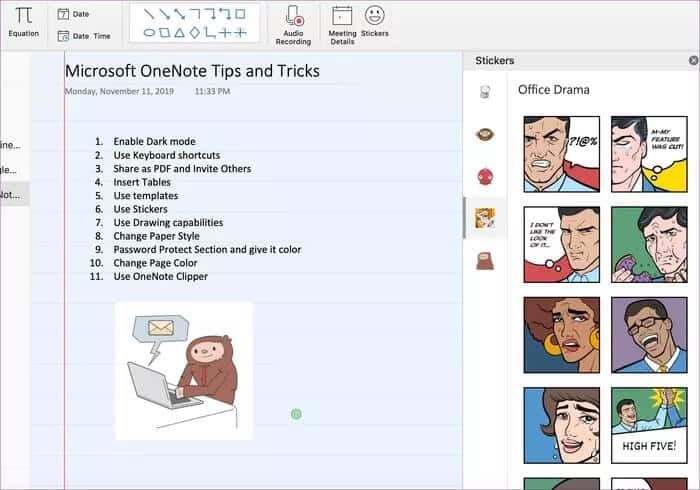
حدد إدراج> ملصقات وستعرض علامة التبويب العلامات الافتراضية من الشريط الجانبي الأيمن. يمكنك أيضًا إضافة رموز تعبيرية من قائمة Edit> Emojis and Symbols.
7. الاستفادة من قدرات الرسم
أضافت Microsoft قسمًا مخصصًا للرسم في تطبيق OneNote. اضغط على قائمة الرسم ، وسيسمح لك القسم بالاختيار من بين القلم ، والماركر ، والمظلم. يمكنك أيضًا استخدام وظيفة Eraser وتغيير لون الحبر واللعب بسمك الحبر من القائمة.
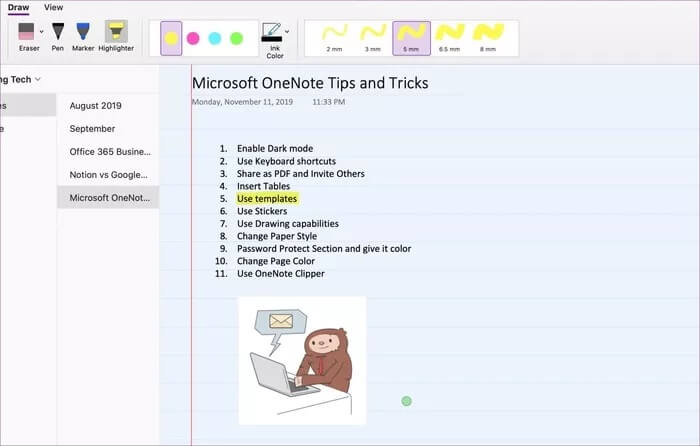
إذا كنت تستخدم أجهزة Surface Pro أو أي أجهزة كمبيوتر محمولة تعمل بنظام Windows مع دعم Pen ، فيمكنك استخدام وظيفة Windows Ink للكتابة والرسم مباشرة على الصفحة.
ملاحظة: بينما نحن في موضوع الرسم ، لا تتردد في مراجعة مقالاتنا حول رسومات Google.
8. تغيير نمط الورق
يتيح لك OneNote تغيير نمط الصفحة من قائمة الإعدادات. بشكل افتراضي ، يتم فتحه كصفحة بيضاء فارغة. قم بزيارة العرض من الشريط العلوي وقم بتغيير لون الورق ونمطه من القائمة المحددة.
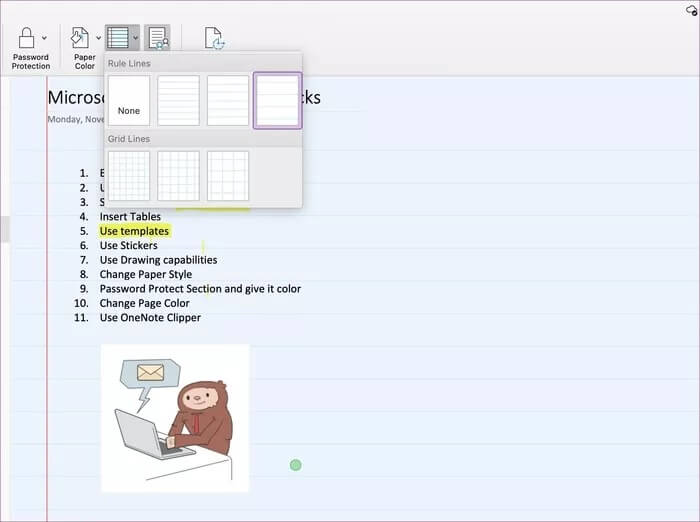
يبدو جيدًا ويشبه دفتر ملاحظات فعليًا بألوان وقواعد / خطوط شبكة مختلفة.
9. قسم حماية كلمة المرور
يمكنك حماية مقطع OneNote بكلمة مرور لتأمينه من الوصول غير المصرح به. انقر بزر الماوس الأيمن فوق قسم من أي جهاز كمبيوتر محمول وحدد خيار الحماية بكلمة مرور. أضف كلمة مرور ومن الآن فصاعدًا ، ستحتاج إلى كلمة المرور هذه للوصول إلى الملاحظات على كل منصة.
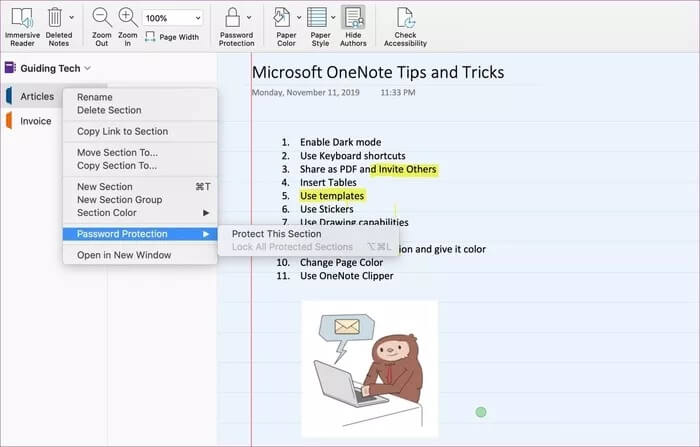
تذكر ، إذا نسيت كلمة المرور ، فلا توجد طريقة لاستعادة القسم. أنصحك بالاستثمار في مدير كلمات المرور لحفظ كل هذه التفاصيل السرية.
10. استخدم ONENOTE CLIPPER
تقدم Microsoft امتداد OneNote Clipper قادرًا على المستعرضات الرئيسية. يمكنك استخدامه لوضع إشارة مرجعية مباشرة على صفحة ويب إلى OneNote أو قص جزء من الصفحة أو حفظ المقالة بأكملها في OneNote.
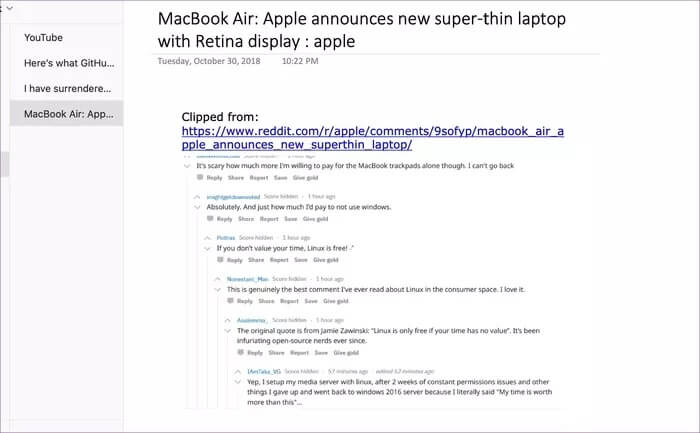
تحميل OneNote Clipper من the Chrome Web Store
11. استخدام الويدجت والاختصارات للجوال
يوفر Microsoft OneNote لنظامي iOS و Android وظائف القطعة لعرض الملاحظات الحديثة وإضافة ملاحظات جديدة بسرعة. على نظام Android ، يمكنك الضغط لفترة طويلة على أيقونة التطبيق والاختيار من بين الخيارات ذات الصلة لإضافة ملاحظة جديدة.
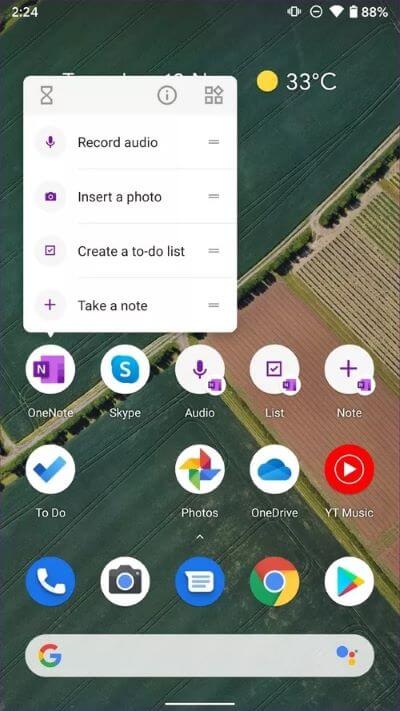
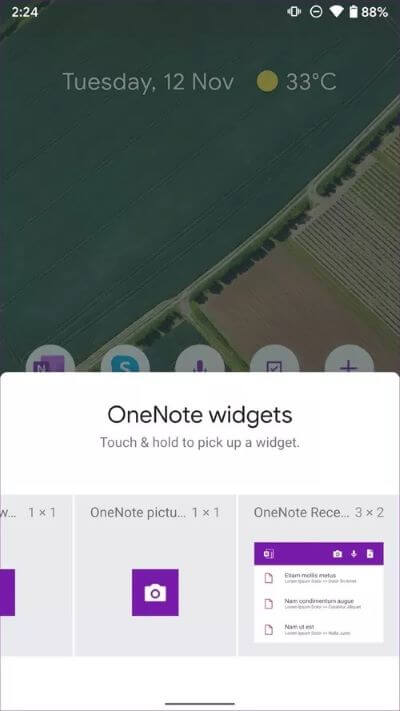
اضغط لفترة طويلة على الخيارات المعروضة وأضفها إلى الشاشة الرئيسية لإضافة ملاحظة وتسجيل صوتي وقائمة وقائمة نقطية بسرعة.
12. تغيير خطوط ONENOTE الافتراضية
بشكل افتراضي ، يتمسك OneNote بخطوط Calibri الخاصة بـ Microsoft بحجم 12. ومع ذلك ، يمكنك تغيير ذلك. انتقل إلى تفضيلات> تحرير وعرض> وتغيير نوع الخط وحجمه.
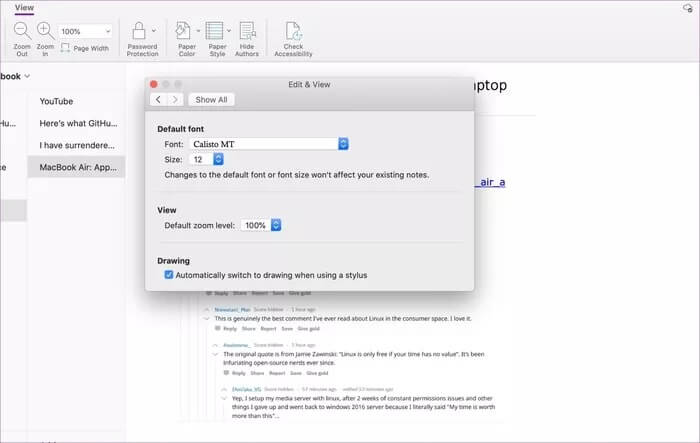
ستنعكس التغييرات على الصفحة الجديدة فقط ولن تفسد الملاحظات المضافة بالفعل.
انطلق بتجربة واحدة إلى المستوى التالي
القائمة أعلاه ليست سوى غيض من فيض. يدعم البرنامج أيضًا المعادلات الرياضية والقارئ المدمج والعلامات المخصصة والمزيد. وهذا ليس كل شيء. أعلنت الشركة مؤخرًا عن خططها الخاصة بـ OneNote ، والتي من المتوقع أن تأتي بتكامل وثيق مع خدمات Microsoft الأخرى مثل Teams و To-Do.
