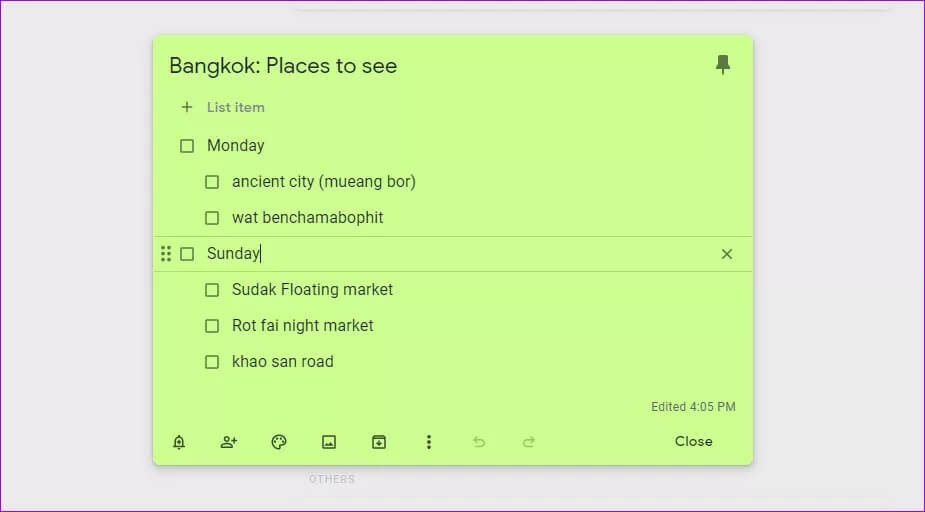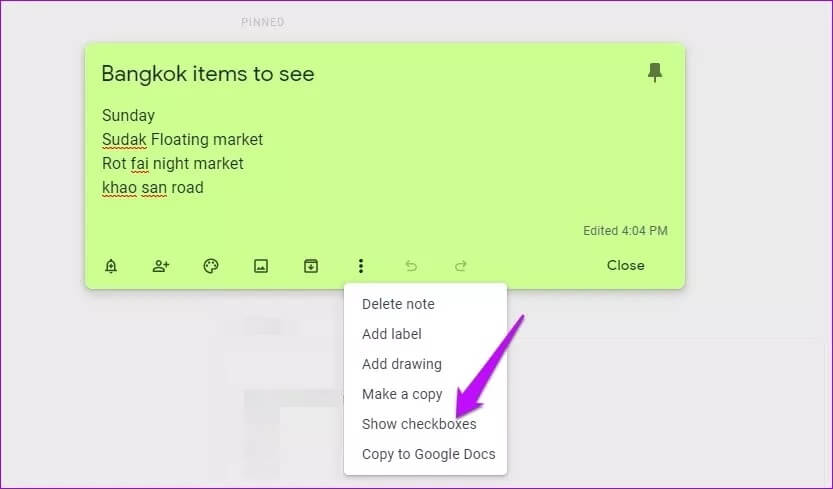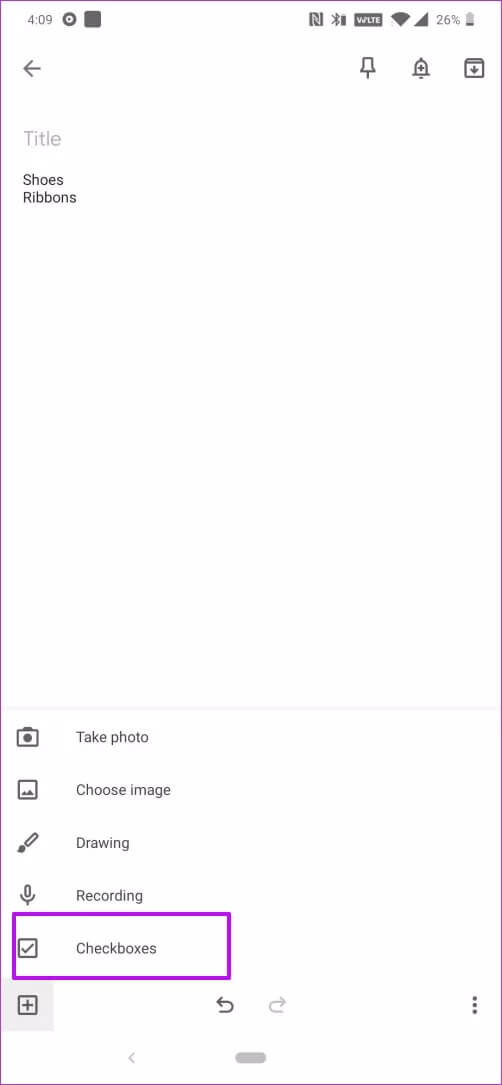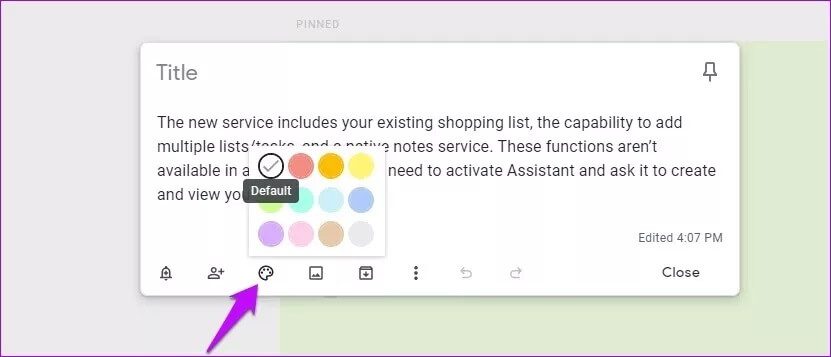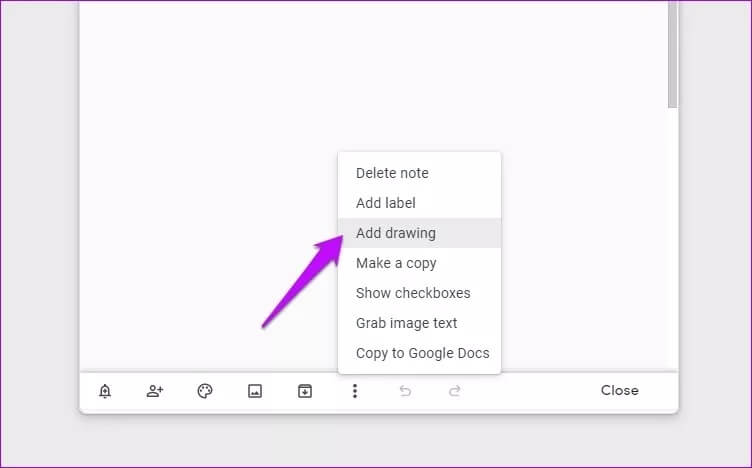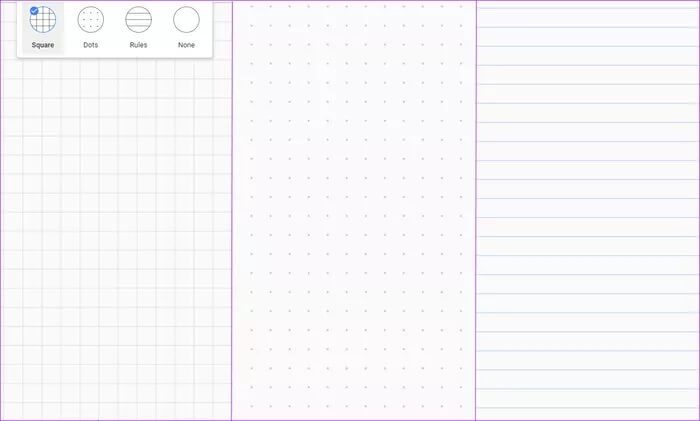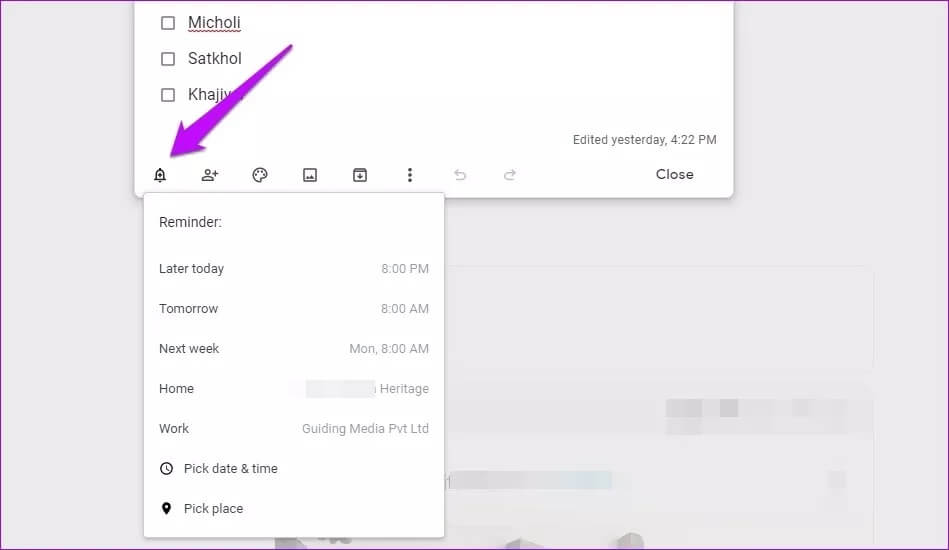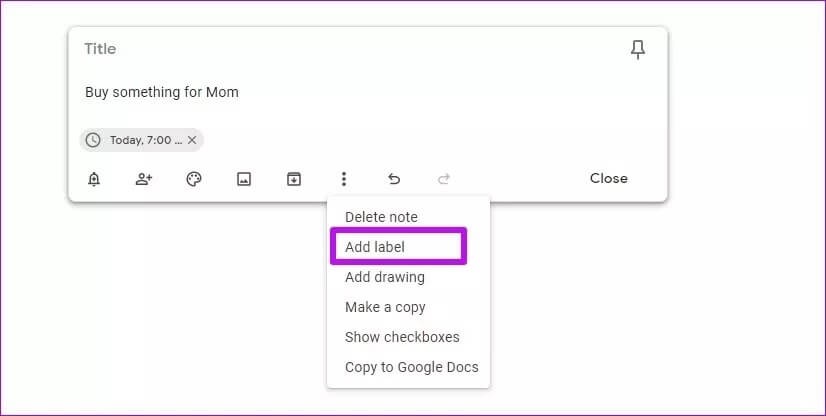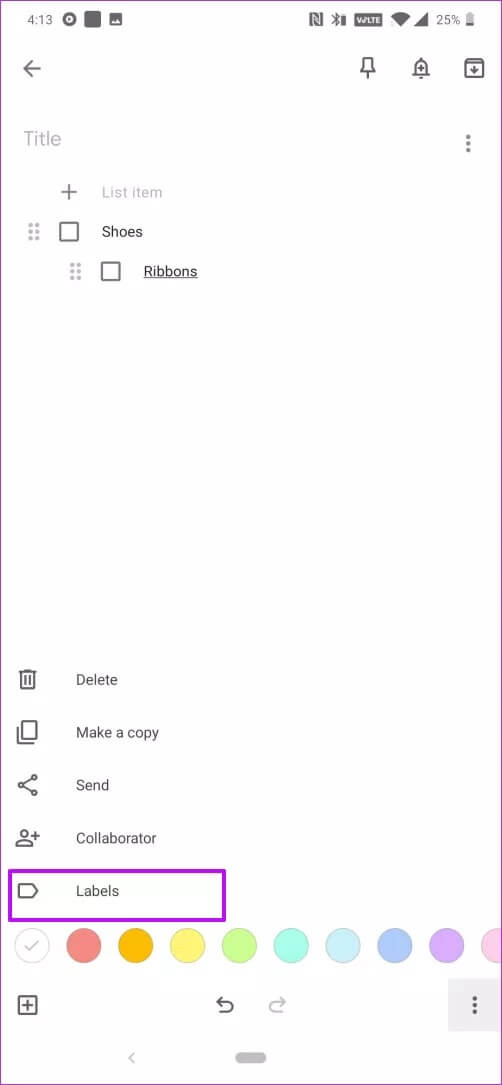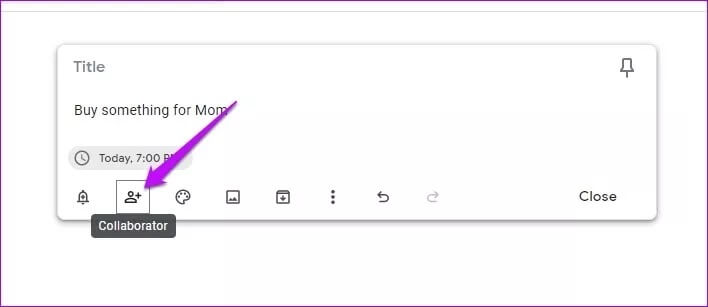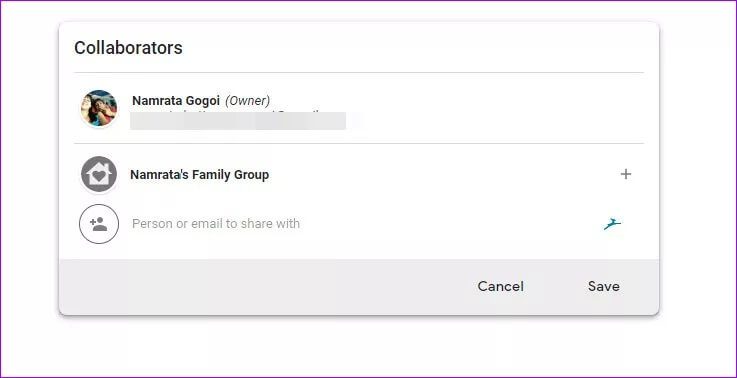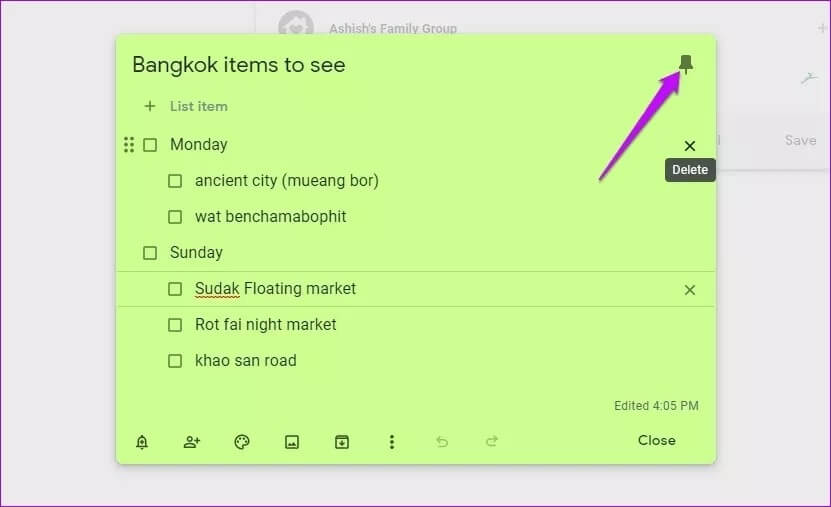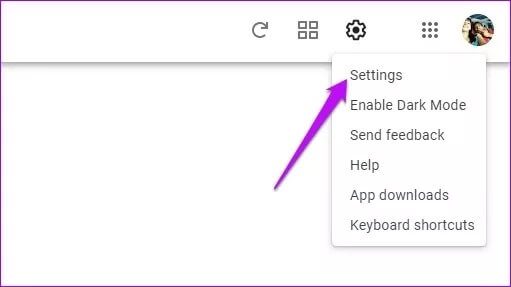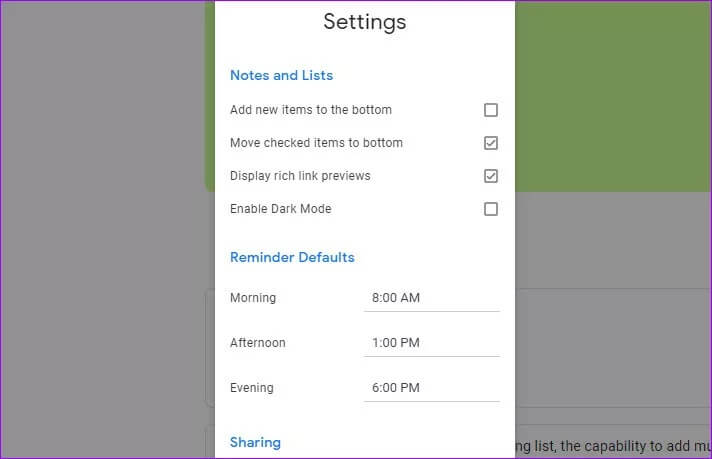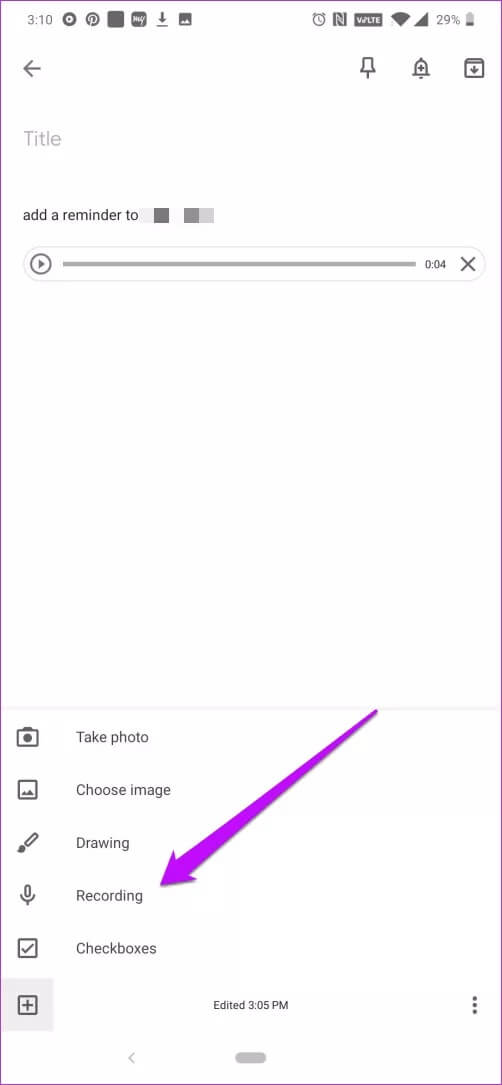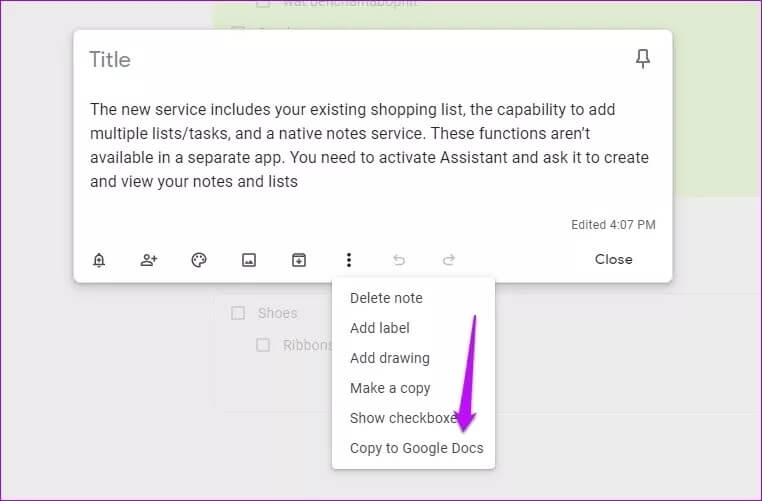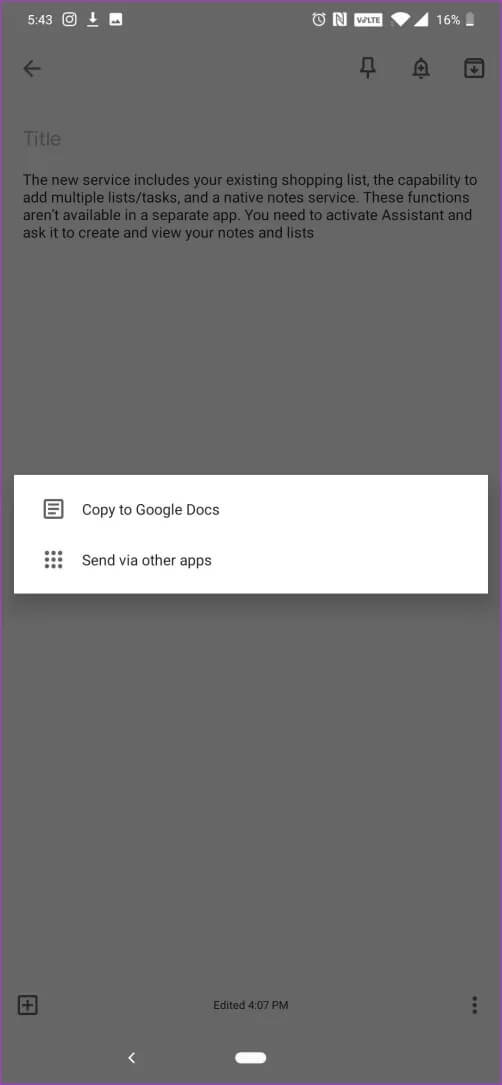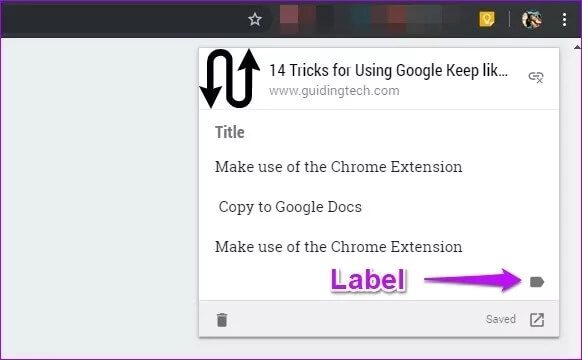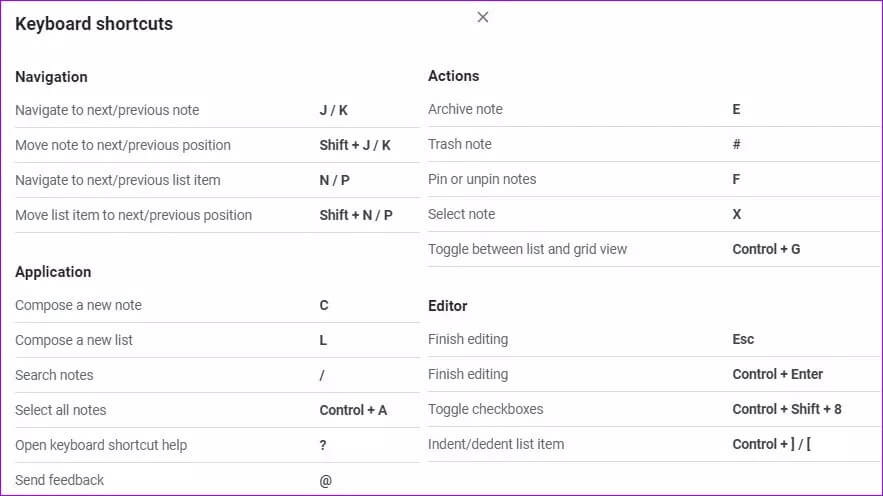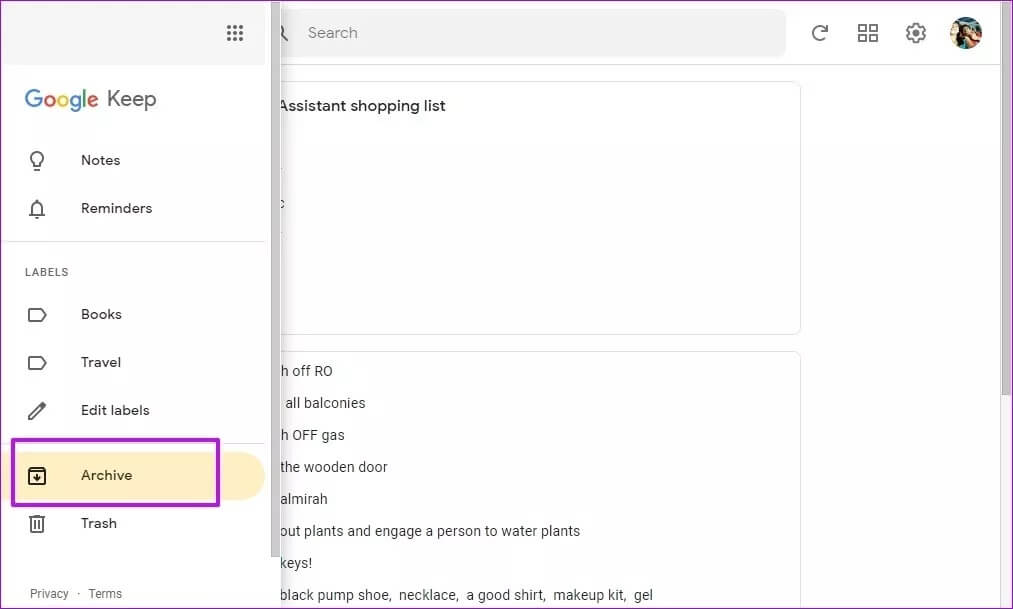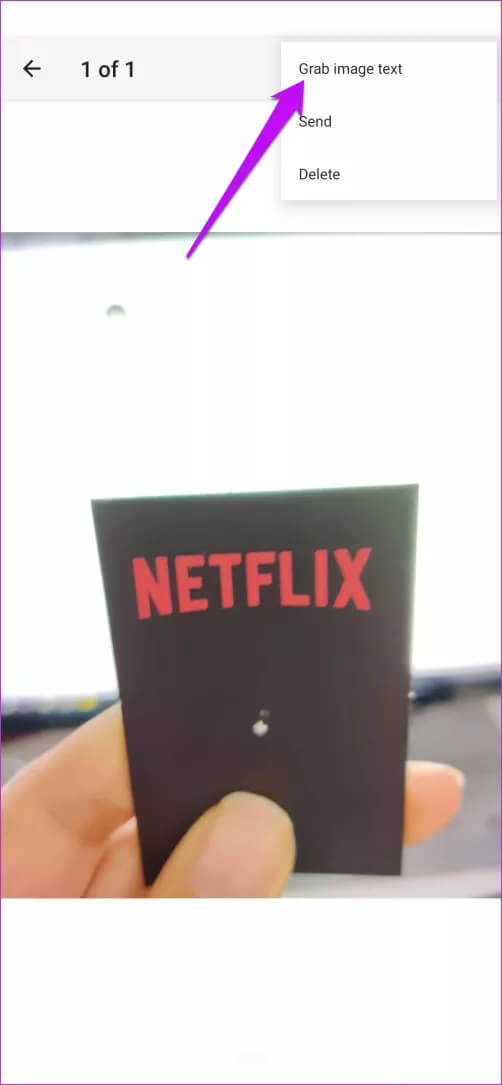أفضل 14 خدعة لاستخدام Google Keep مثل المحترفين
تساعد أدوات تدوين الملاحظات مثل Google Keep في تحويل خربشاتك العشوائية ومسوداتك الخام إلى كلمات ، وبالتالي تتبع كل شيء ، سواء كانت مهمة أو غير مهمة. ومع ذلك ، إذا لم تستغل جميع ميزات Google Keep بالطريقة التي يفترض بها ، فقد ينتهي بك الأمر إلى فوضى مزدحمة.
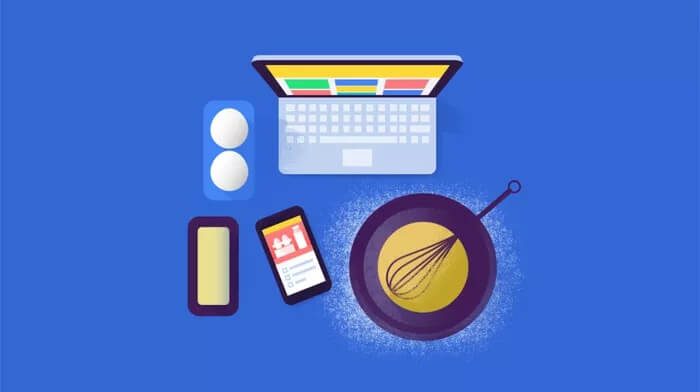
ستجد ملاحظات حول عملك مع أكتاف بقالة أو قوائم كتب. وصدقوني ، إنه ليس مشهدًا جميلًا. لذا ، إذا كنت شخصًا يريد استخدام هذه الأداة مثل المحترفين ، فسنخبرك ببعض أفضل الحيل للقيام بذلك.
1. أضف مربعات الاختيار
بالتأكيد ، يمكنك إضافة ملاحظة بنقرة زر فقط. ولكن كيف تجعلها تبدو منظمة؟ حسنًا ، عندما يتعلق الأمر بـ Keep ، فإن مربعات الاختيار هي المفتاح. أفضل جزء في مربعات الاختيار في Keep هو أنه يمكنك التحقق منها بشكل فردي عند اكتمال المهمة.
بهذه الطريقة ، تعرف إلى أي مدى أنت بعيد عن هدفك. وهذه ليست نهاية القصة. يمكنك حتى وضع مسافة بادئة في خانات الاختيار للمهام الفرعية ، والعملية سهلة مثل الفطيرة.
إذا كنت تفتح Keep من جهاز الكمبيوتر ، فانقر على رمز النقاط الثلاث الصغير ، وحدد إظهار مربعات الاختيار. لإضافة مسافة بادئة ، حدد مربع الاختيار واسحبه إلى اليمين. هذا هو.
لحسن الحظ ، أصبحت العملية أسهل على تطبيق هاتفك الذكي. لإضافة ملاحظة ، انقر فوق المربع الذي يقول إضافة ملاحظة. بعد ذلك ، انقر فوق رمز Plus وحدد مربعات الاختيار.
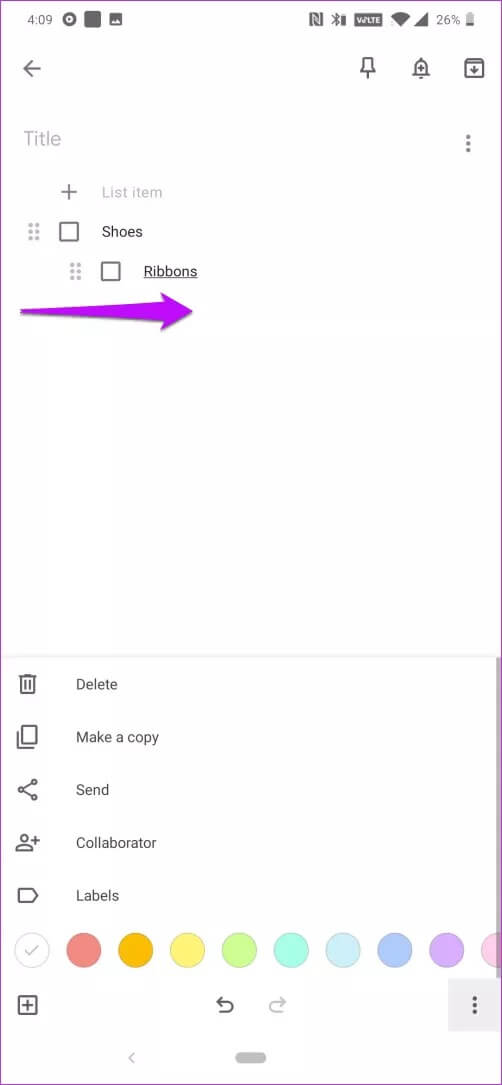
لإضافة مسافة بادئة ، حدد خانة الاختيار المعنية واسحبها برفق إلى اليمين.
2. رمز اللون
ملاحظات خضراء للطعام ، ملاحظات زرقاء لقوائم البقالة وملاحظات صفراء لمستحضرات التجميل. يبدو رائعًا ، أليس كذلك؟ يتيح لك Google Keep ترميز ملاحظاتك بالألوان بحيث يسهل العثور عليها. بالإضافة إلى ذلك ، من السهل العثور على الملاحظات المرمزة بالألوان.
لإضافة لون ، انقر على أيقونة منصة نقالة صغيرة واختر لونًا. إذا كنت تعمل من هاتفك ، فانقر على رمز النقاط الثلاث في القائمة اليمنى السفلية واختر لونًا.
3. سجِل خيالك
بصرف النظر عن كتابة أفكارك ومهامك ، يسمح لك Keep أيضًا بتخيل خيالك. والشيء الجيد هو أن مجموعة الأدوات واسعة جدًا.
للرسم المبتكر ، انقر على رمز النقاط الثلاث وحدد إضافة رسم (اضغط على رمز علامة زائد على هاتفك). والآن ، كل ما عليك فعله هو رسم أفكارك. من إنشاء المخططات الانسيابية إلى إنشاء مخططات زمنية أولية ، يتيح لك تطبيق حفظ الملاحظات الصغير هذا القيام بالكثير.
ما أحبه في أداة الرسم هو خيارات التخصيص للخلفية. بينما تكون الخلفية الافتراضية فارغة ، يمكنك التبديل بين التالي ،
بخلاف ذلك ، يمكنك إضافة صور من هاتفك أو جهاز الكمبيوتر كجزء من مهامك. هل تحتاج إلى Google Keep لتذكيرك بنقل السيارة إلى محطة الخدمة؟ ما عليك سوى إضافة صورة لسيارتك ووضع تذكير.
تذكير؟ حسنًا ، اقفز إلى النقطة التالية.
4. إضافة المهام والتذكير
هل تحتاج إلى تذكير عندما تكون في المكتب؟ هل تحتاج إلى تذكير في الساعة 9 مساءً؟ Keep يفعل كل منهم. ما عليك سوى إضافة الخيار ، وستؤدي الأداة / التطبيق المهمة نيابة عنك.
ببساطة ، أضف ملاحظة بمجرد الانتهاء ، انقر على أيقونة الجرس الصغير. يمكنك الاختيار بين التاريخ والوقت أو المكان. عادةً ما يعمل المكان بشكل أفضل عندما تكون على هاتفك.
أدخل التفاصيل كما تحتاج إليها ، وهذا كل شيء. في الوقت المحدد ، سيذكرك Keep بالمهمة القادمة.
هناك أيضًا خيارات بديهية يمكنك اختيارها مثل Later اليوم أو Tomorrow أو Home أو Work. يستمر Keep في اختيار موقع المنزل والعمل إذا كنت قد صنفتهما على خرائط Google.
نصيحة احترافية: يمكنك العثور على جميع التذكيرات ضمن علامة التبويب التذكير.
5. تسميتهم بالحق
الترميز اللوني رائع. ومع ذلك ، إذا كنت شخصًا يضيف الكثير من الملاحظات العشوائية ، فسيكون الخيار الأفضل هو تصنيفها. بهذه الطريقة ، تبقى جميع ملاحظاتك تحت نوع معين تحت سقف واحد. بالإضافة إلى ذلك ، هذه الطريقة منتجة أيضًا.
لتسمية ملاحظة ، انقر فوق رمز النقاط الثلاث ، وحدد إضافة تسمية ، وأدخل اسم التسمية. في المرة القادمة ، عند إضافة تصنيفات مرة أخرى ، ستظهر التصنيفات الأقدم كمربعات تحتها تحتها. للعثور على جميع التصنيفات التي تم إنشاؤها حتى الآن ، انتقل إلى اللوحة اليمنى في Google Keep.
على هاتفك ، يكون خيار Label مخفيًا ضمن قائمة النقاط الثلاث. لإنشاء تصنيفات جديدة ، افتح القائمة اليسرى وانقر على إنشاء تسمية جديدة.
6. التعاون مثل المحترفين
من قال أنه يجب عليك القتال من خلال الملاحظات والمهام وحدها؟ إذا كان لديك شريك في الجريمة لمشاركة هذه الملاحظات معه ، فأضفها كمتعاون. للقيام بذلك ، انقر على أيقونة تشبه الشخص ، وأضف البريد الإلكتروني للشخص.
أضف البريد الإلكتروني واضغط على Save.
إذا كانت لديك مجموعة عائلية على Google Play ، يمكنك إضافة هذه المجموعة أيضًا. بعد كل شيء، وتبادل هو الرعاية.
7. تثبيت الملاحظات الهامة
هل تحتاج إلى كلمة المرور لشبكة Wi-Fi دائمًا أعلى خلاصة Keep؟ حسنًا ، أولاً ، لا يجب عليك كتابة كلمات المرور. ومع ذلك ، إذا لم تتمكن من مساعدتها ، فإن أفضل شيء هو تثبيت الملاحظة بحيث تكون دائمًا في الأعلى ، وبالتالي توفير وقتك.
الشيء الجيد هو أنه بمجرد تثبيت ملاحظة ، تتم مزامنة الملاحظات المثبتة عبر أجهزتك. لتثبيت ملاحظة ، ما عليك سوى النقر على رمز Pin في الزاوية العلوية اليمنى من الملاحظة.
نصيحة احترافية: اضغط على F لمشاهدة جميع الملاحظات المثبتة مرة واحدة على جهاز الكمبيوتر.
8. التذكير الافتراضي
هل تعلم أنه يمكنك تغيير التوقيت الافتراضي لتذكيراتك؟ نعم، لقد قرأت هذا بشكل صحيح. للقيام بذلك ، انقر على أيقونة الإعدادات في الزاوية العلوية اليمنى.
بعد ذلك ، قم بتغيير التوقيتات تحت افتراضيات التذكير.
بمجرد القيام بذلك ، ستلاحظ توقيت التذكير الافتراضي عبر جميع الملاحظات. لذا ، إذا كنت تخطط لتذكير نفسك بعملك المعلق في الساعة 6 مساءً كل يوم ، فإن هذا الإعداد سينجز عملك.
في تطبيق Keep ، يمكنك الوصول إلى صفحة الإعدادات عبر القائمة اليمنى.
9. إضافة ملاحظات صوتية
كان هناك وقت يمكنك فيه أن تطلب من مساعد Google تدوين تذكيراتك ، وكانوا يتكاملون مع Google Keep. لسبب ما ، تم سحب هذه الميزة إلى الوراء ، مما أدى إلى خيبة أمل الكثير.
لحسن الحظ ، لا يزال خيار إضافة الملاحظات الصوتية عبر Keep موجودًا. كل ما عليك فعله هو إضافة ملاحظاتك عبر زر التسجيل. بمجرد اكتمال التسجيل ، يقوم Keep بالتقاط النص من الملاحظة الصوتية. لذا ، ليس فقط لديك ملاحظة مسجلة ولكن أيضًا ملاحظة مكتوبة.
10. نسخ إلى مستندات Google
هل تبحث عن خيارات تنسيق إضافية باستخدام Google Keep؟ على الرغم من أن أداة تدوين الملاحظات هذه توفر الكثير من الميزات ، لا يوجد العديد من خيارات التنسيق أو أدوات التحرير.
هذا يعني أنه لا يمكنك جعل بضع كلمات جريئة أو تسليط الضوء على الأجزاء المهمة. لحسن الحظ ، هناك خيار يتيح لك نسخ ملاحظاتك إلى محرر مستندات Google ، حيث يمكنك استخدام جميع أدوات التنسيق والتحرير تحت أشعة الشمس.
على سطح المكتب ، افتح ملاحظة وحدد نسخ إلى محرر مستندات Google من قائمة النقاط الثلاث.
على هاتفك ، اضغط على القائمة ذات النقاط الثلاث ، واضغط على إرسال وحدد نسخ إلى مستندات Google.
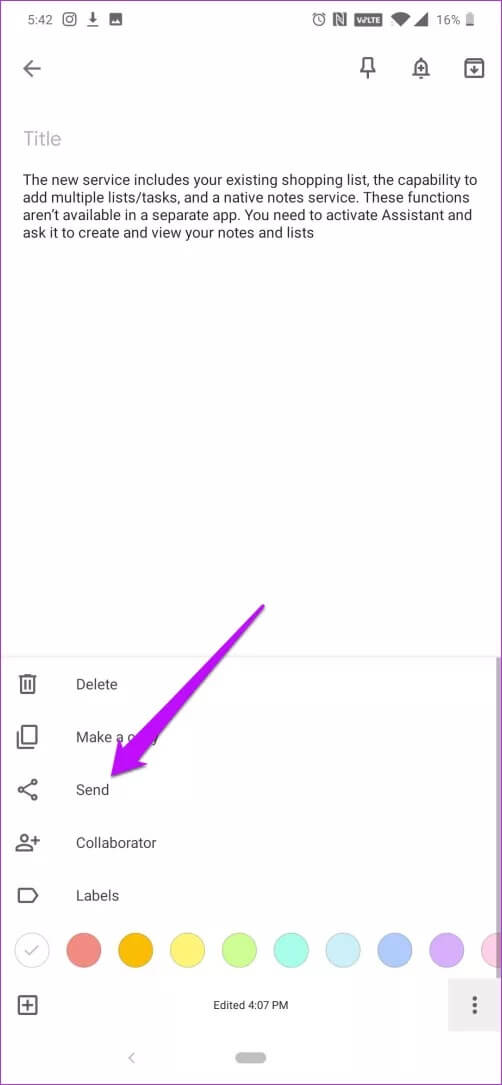
ستتم تسمية الملاحظة باسم Google Keep Document. فقط تذكر إعادة تسمية المستند على الفور.
تلميح للمحترفين: يمكنك إنشاء قائمة نقطية من خلال إضافة عنصر القائمة مع * أو -.
11. الاستفادة من إضافات Chrome
إذا وجدت مهمة فتح Keep ثم إضافة الملاحظات مرهقة بعض الشيء ، فقد حان الوقت للتعرف على إضافة Chrome. أفضل شيء في هذه الإضافة هو أنه يجب عليك تحديد سطر من النص ، ثم النقر على رمز الإضافة. لن يقوم بنسخ سطر النص فحسب ، بل سيحفظ أيضًا عنوان URL لصفحتك الحالية.
بخلاف ذلك ، يمكنك أيضًا تحديد التسمية منه. بالإضافة إلى ذلك ، كلما احتجت إلى فتح تلك الملاحظة في Keep ، انقر على رمز فتح في Keep وسيتم تصنيفك.
12. اختصارات لوحة المفاتيح
يمكن أن يتحول Google Keep إلى كونه وحشًا لتطبيق حفظ الملاحظات إذا كنت تعرف طريقك حول اختصارات لوحة المفاتيح. نعم ، تدعم هذه الأداة الرائعة عددًا كبيرًا من الاختصارات.
على سبيل المثال ، يؤدي الضغط على N إلى فتح قائمة جديدة ، بينما يؤدي الضغط على مفتاح / إلى تمكينك من البحث في جميع ملاحظاتك. بالإضافة إلى ذلك ، سيؤدي الضغط على J / K إلى تمكينك من الانتقال إلى الملاحظة السابقة أو التالية.
هذه قائمة جيدة للاختصارات.
13. الأرشيف و المحرر
يتيح لك Keep أيضًا أرشفة الملاحظات القديمة وغير المهمة ، بحيث تبدو الواجهة نظيفة وخالية من الفوضى. كل ما عليك فعله هو النقر / الضغط على زر الأرشيف الصغير في أسفل الملاحظة.
أفضل جزء هو أنك لا تفقد الوصول إلى الملاحظة المؤرشفة. اضغط على علامة تبويب الأرشيف على يسارك وستكون جميع الملاحظات مرئية.
14. نسخ النص من الصور
ربما يكون التعرف الضوئي على الحروف أو التعرف الضوئي على الحروف أحد أفضل ميزات Keep. باستثناء بعض الملاحظات أو الإيصالات المكتوبة بشكل سيئ ، يمكن التعرف على أي حرف على الشاشة. في نفس الوقت ، يساعدك في الحصول على نسخة منه. لسوء الحظ ، يتوفر فقط على إصدار الهاتف.
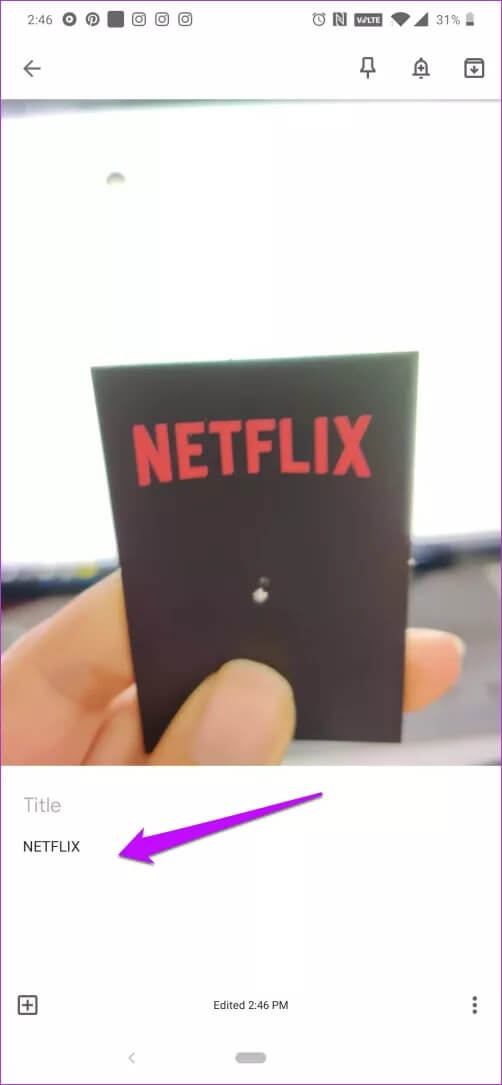
للوصول إليه ، افتح ملاحظة وحدد التقاط صورة. بمجرد التقاط الصورة ، حدد الصورة واضغط على أيقونة النقاط الثلاث في الزاوية العلوية اليمنى. حدد انتزاع النص وهذا كل شيء. أفضل جزء هو أن النص الذي تم التقاطه يشق طريقه تلقائيًا إلى الملاحظة.
واصل التقدم!
الشيء الجيد في Keep هو أنه يمكنك الوصول إلى هذا التطبيق البسيط في كل مكان تقريبًا ، سواء كان هاتفك أو جهازك اللوحي أو جهاز الكمبيوتر. بالإضافة إلى ذلك ، أضف ليس في أحد الأجهزة ، ويتأكد التطبيق من أنه ينبثق في كل جهاز متزامن. أفضل شيء هو أنه يمكنك تصميم الواجهة بالطريقة التي تريدها. انقر على أيقونة التخطيط بجانب أيقونة الإعدادات.
أخيرًا وليس آخرًا ، جرّب الوضع المظلم. سوف عينيك شكرا لكم.