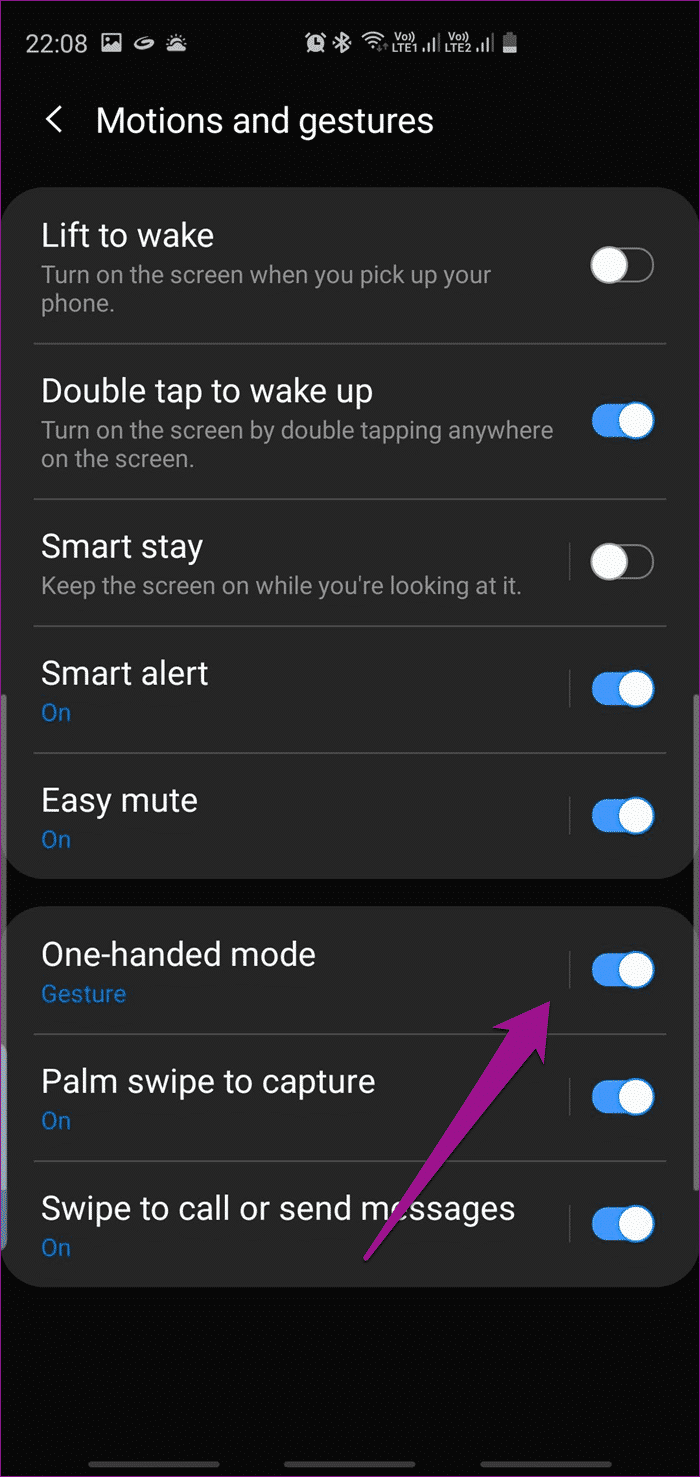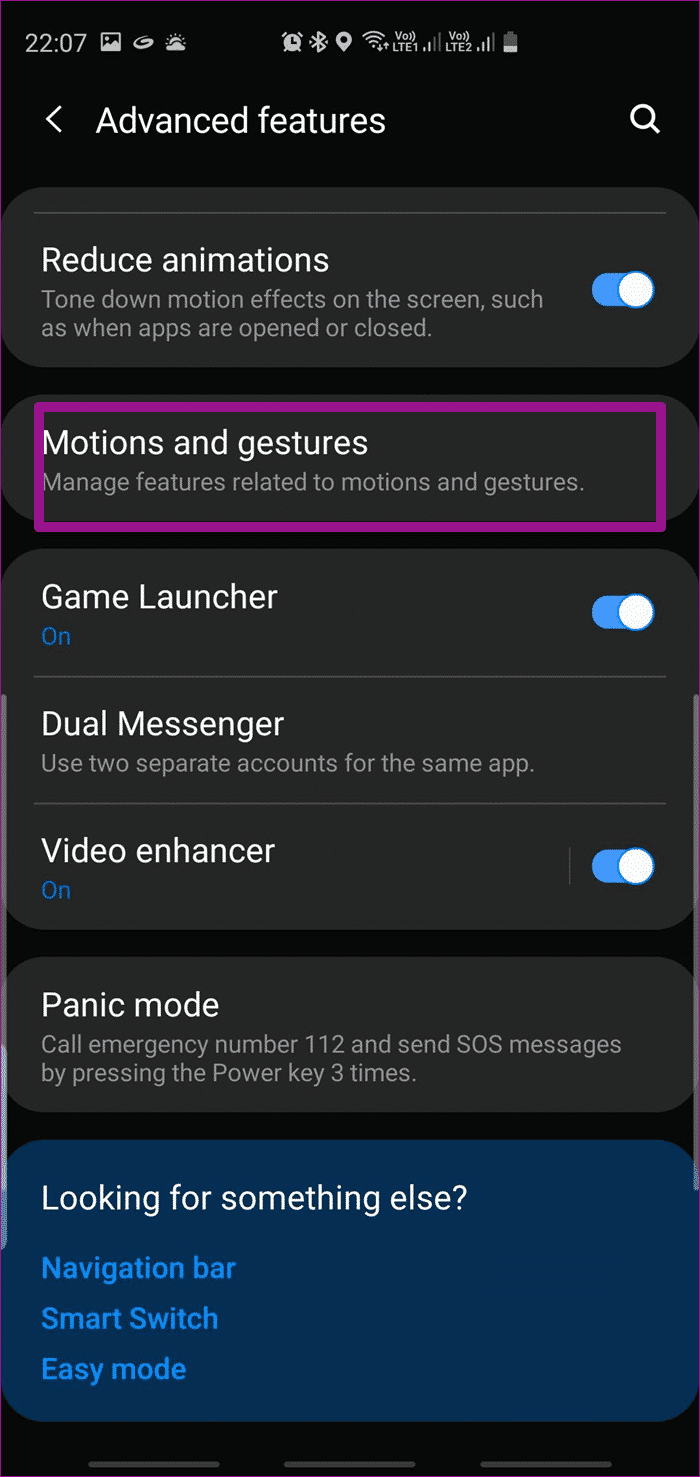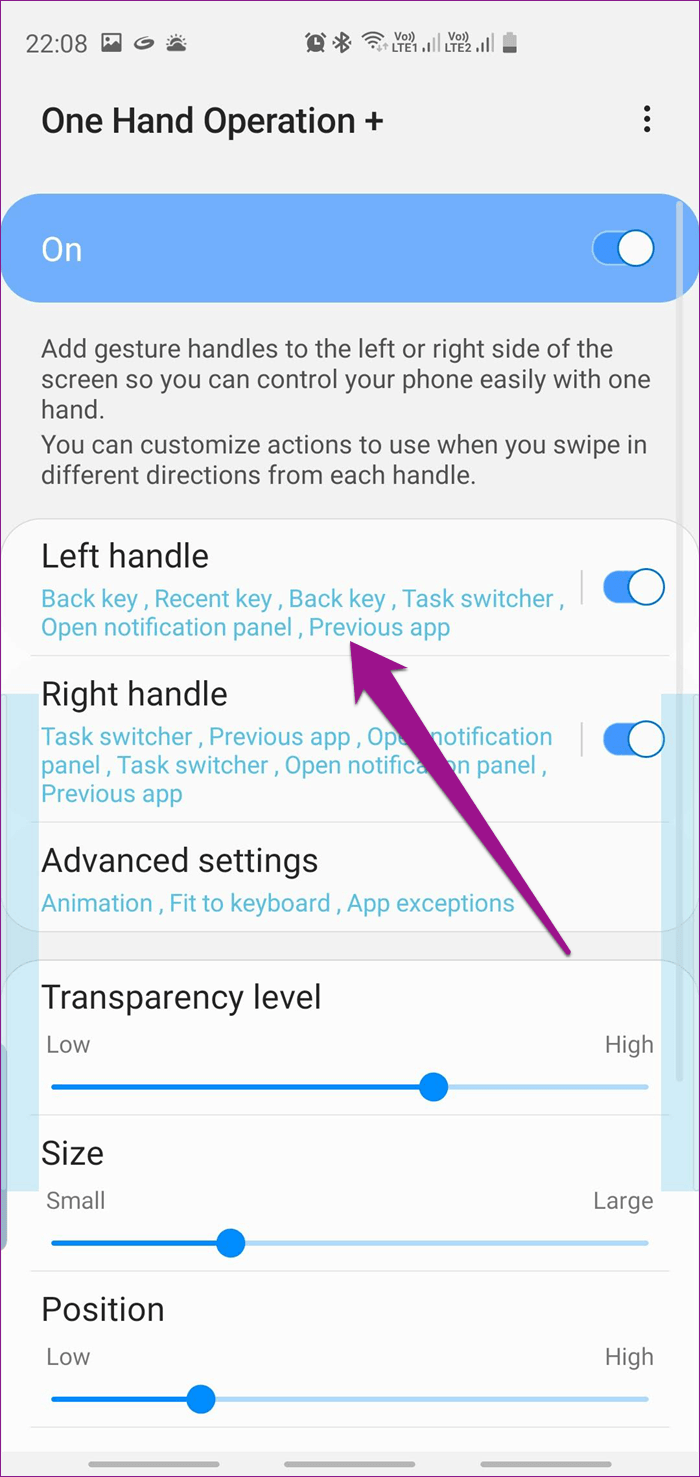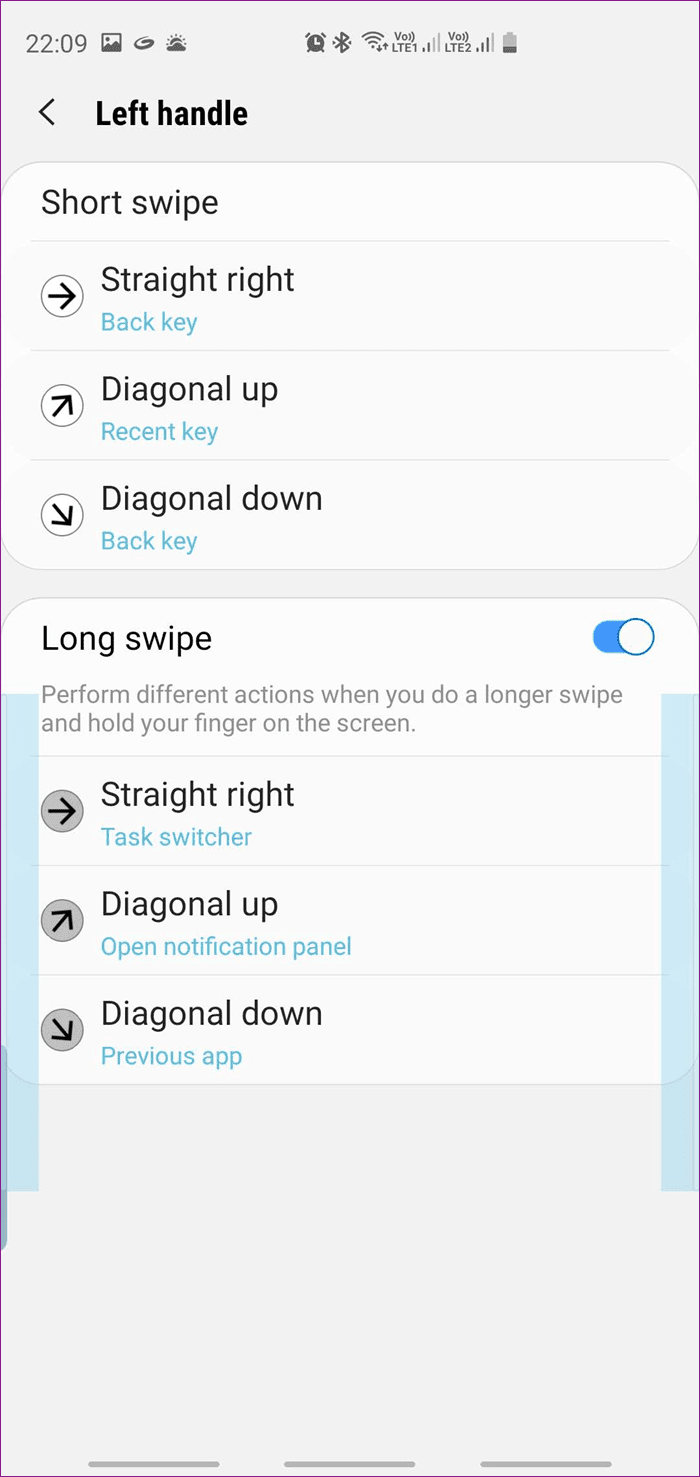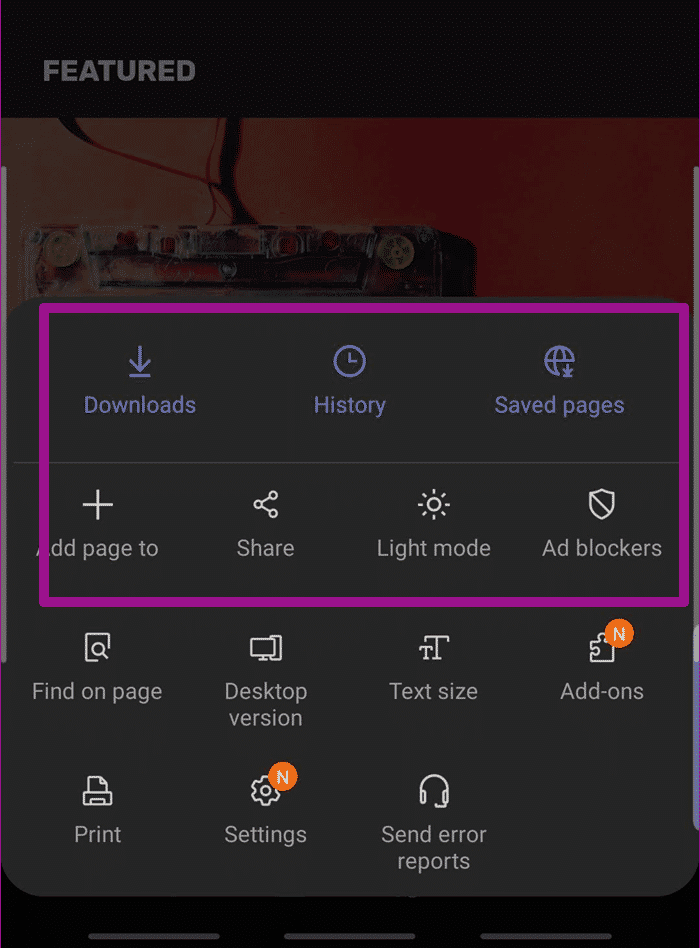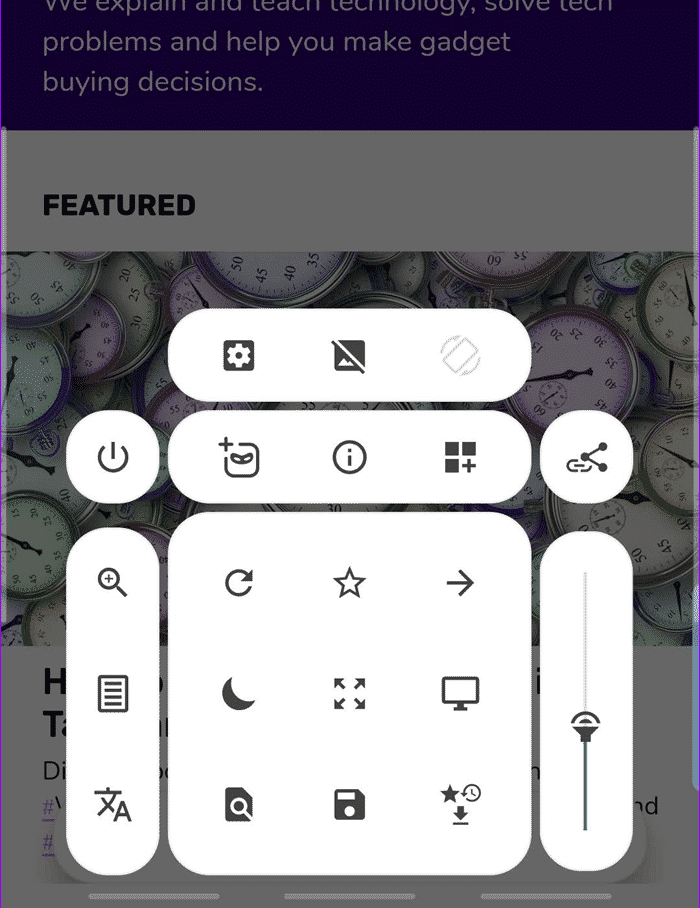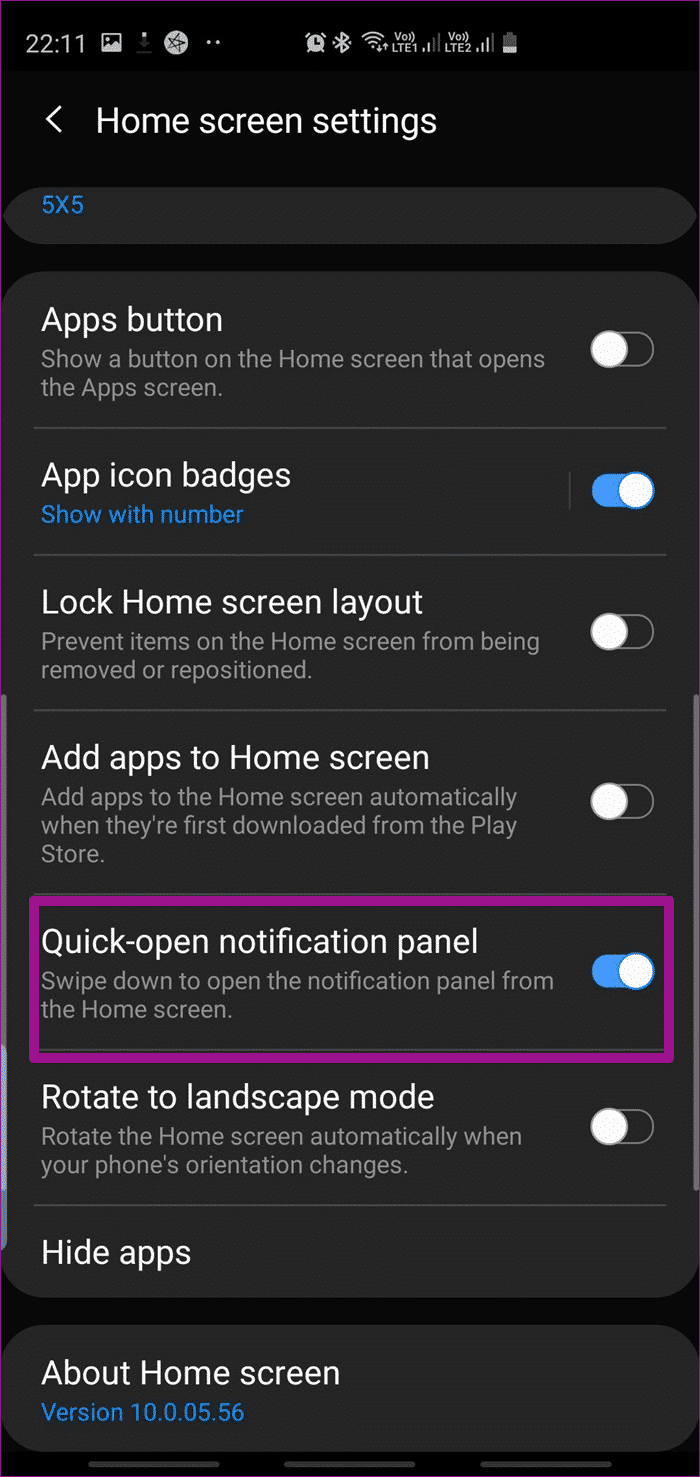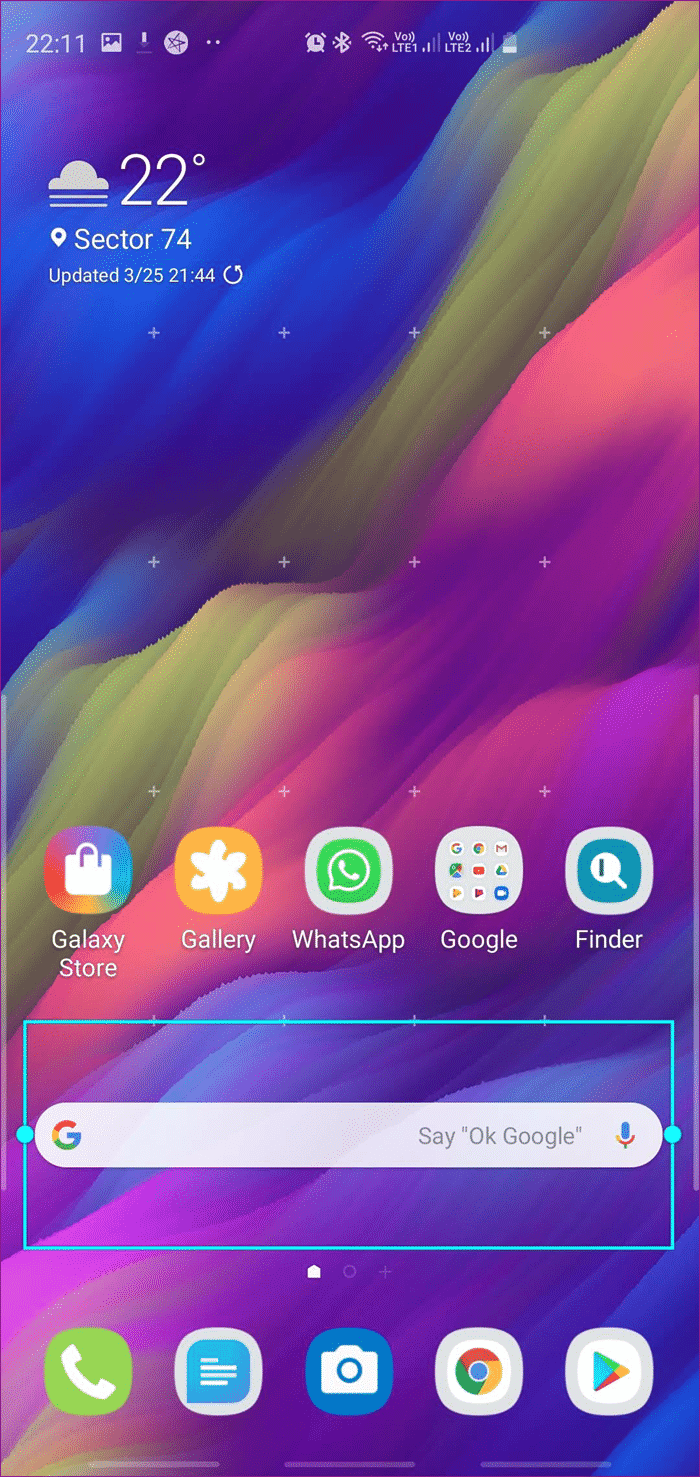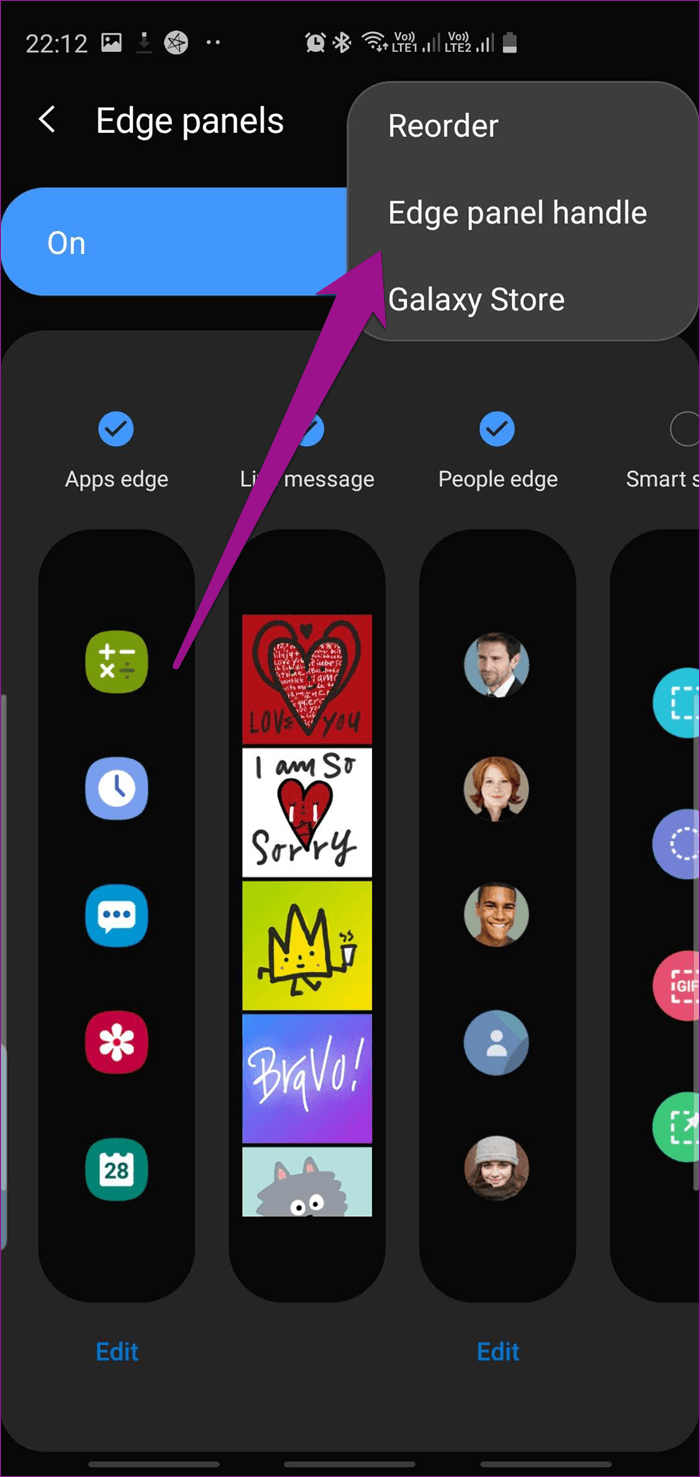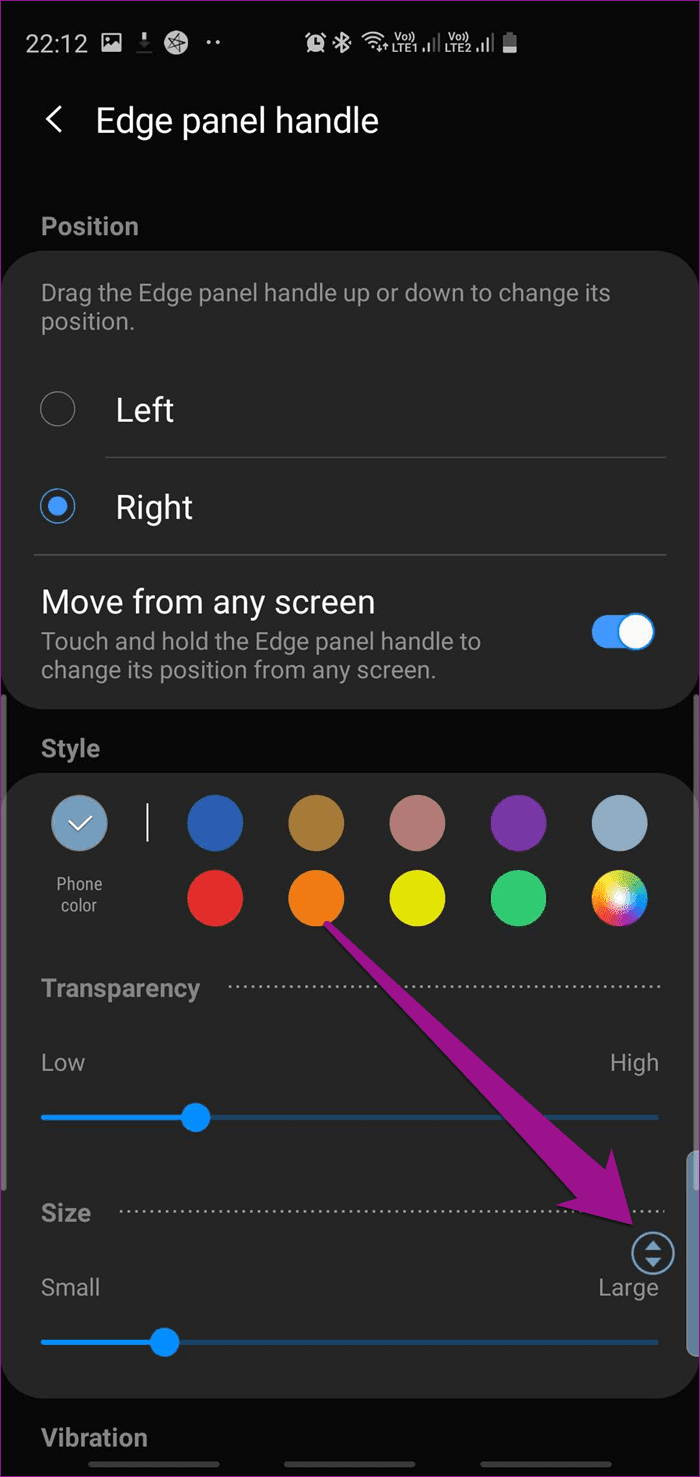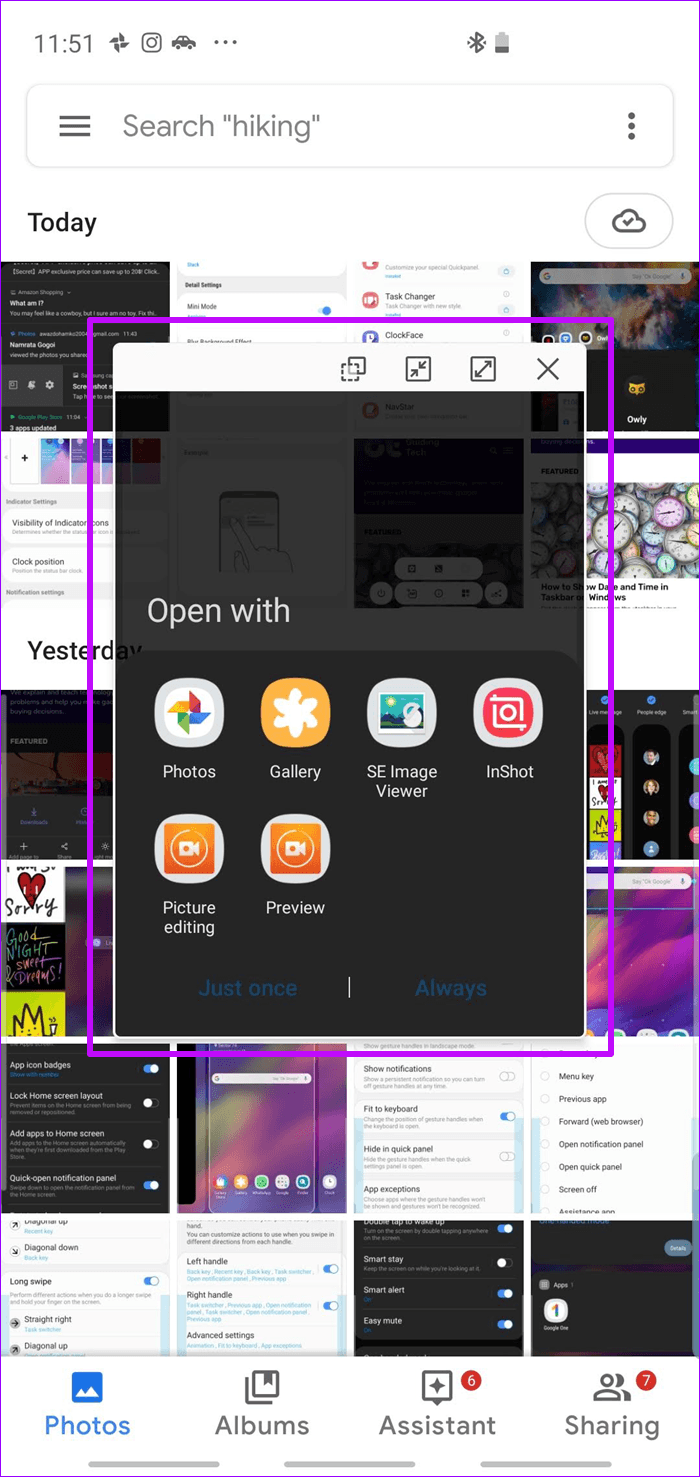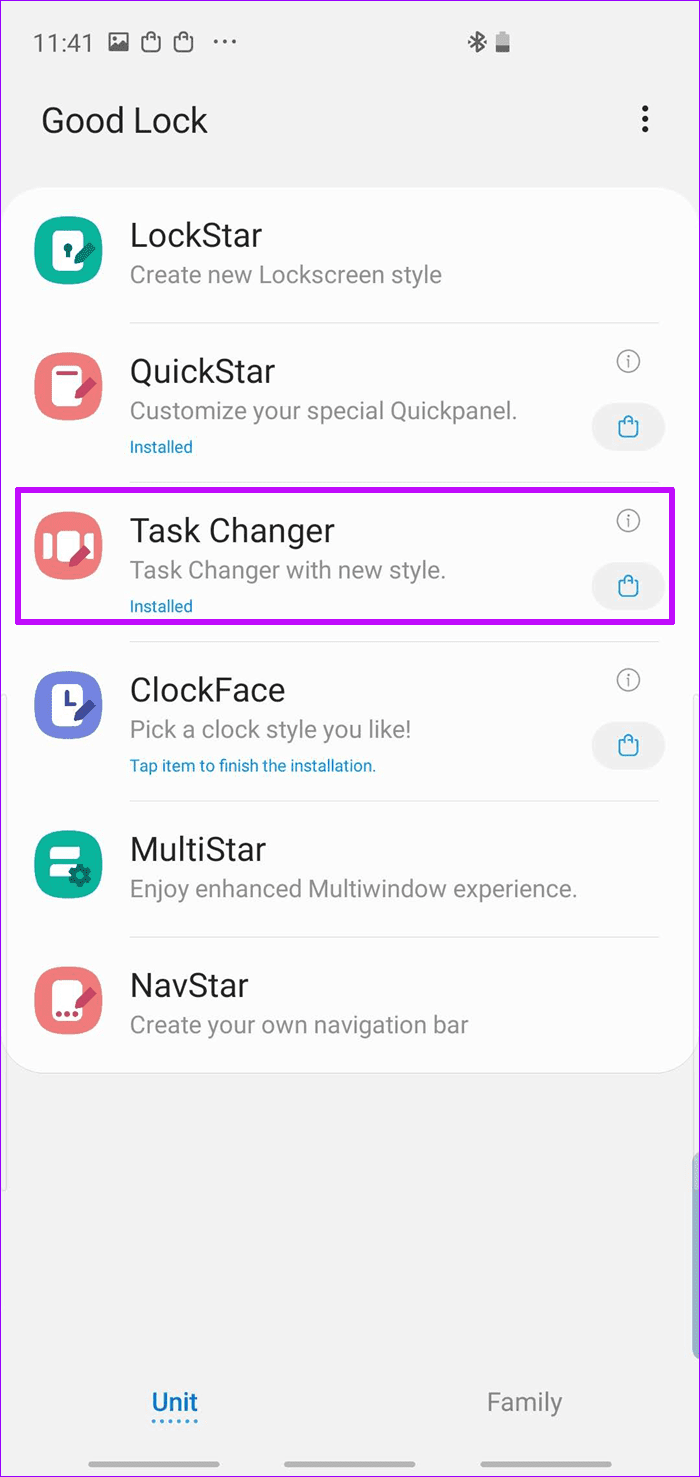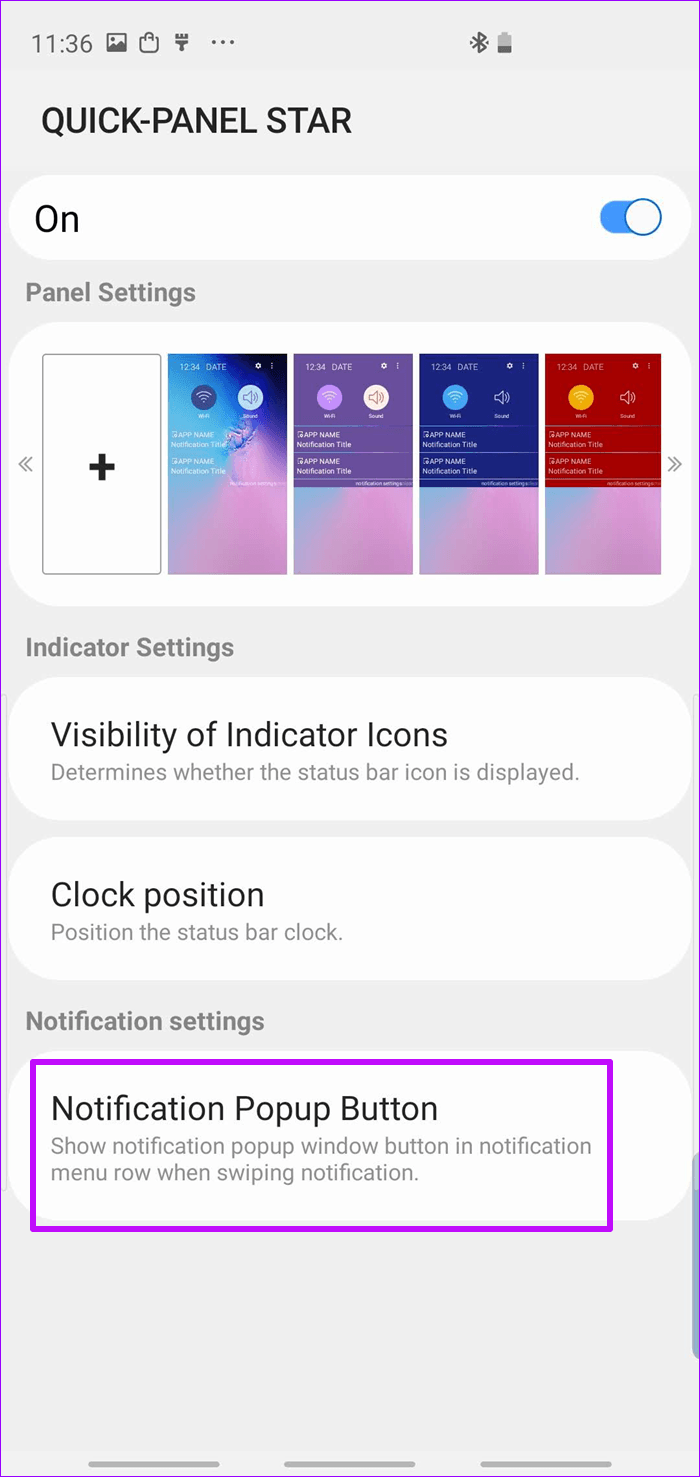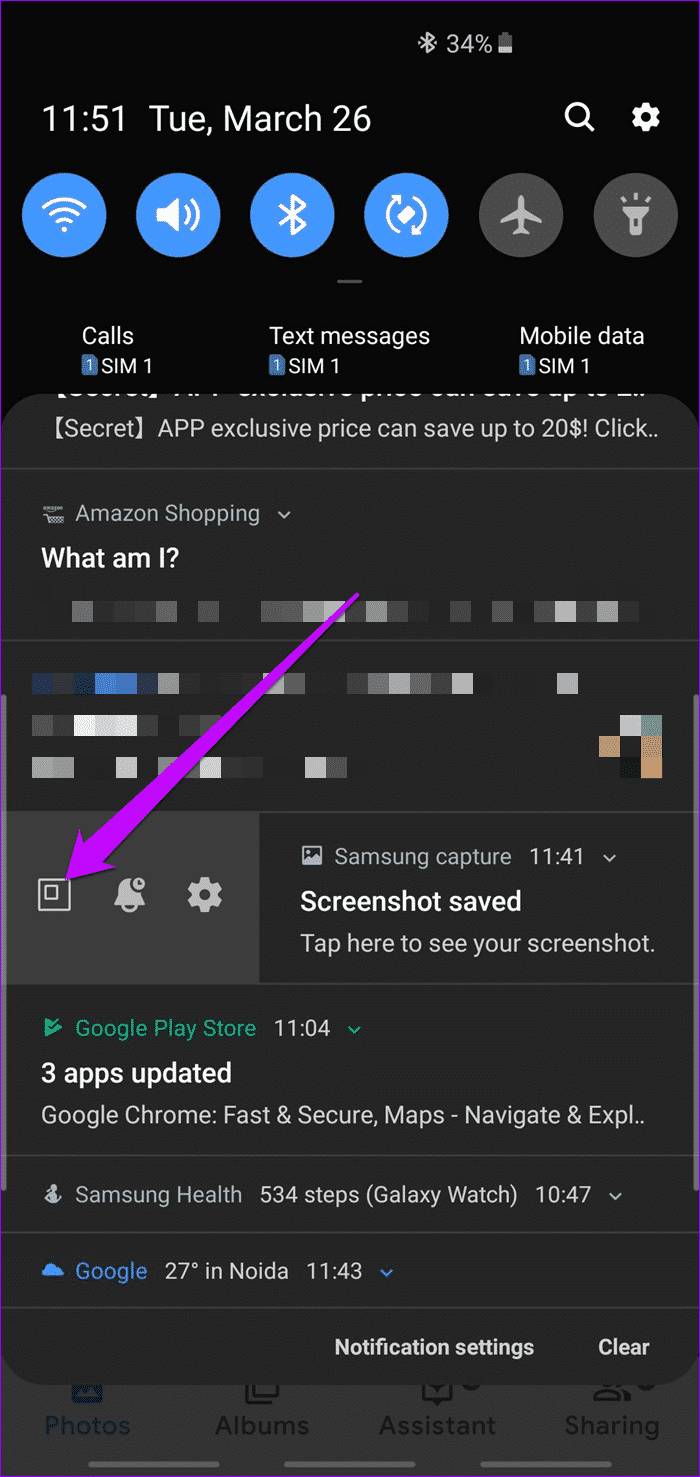أفضل 7 حيل لامساك جالاكسي S10 / S10 بيد واحدة
الهواتف تزداد طولًا بعد يوم. ما عليك سوى مقارنة حجم جهاز iPhone 5S القديم بجهاز Galaxy S10 Plus الجديد. الفرق كبير. على الرغم من أن الشاشة الأكبر تعمل على تعزيز تجربة مشاهدة الأفلام بعدة طيات ، إلا أنها تضم أيضًا مشكلة رئيسية: الاستخدام بيد واحدة.

الهواتف مثل Galaxy S10 و S10 Plus طويلة للغاية بحيث يكون التشغيل بيد واحدة بالجوار المستحيل. وحتى إذا تمكنت من إدارتها بطريقة أو بأخرى ، فإنك تواجه خطر فقدان السيطرة وإسقاطه.
لحسن الحظ ، هناك بعض الحلول التي تأتي في مكانها لاستمرار عملك. يستوعب تصميم Samsung One UI التشغيل بيد واحدة ، لكنه ليس كل شيء. مع الحيل الصحيحة للوضع بيد واحدة ، يمكنك بسهولة ترويض الشاشة الكبيرة من Galaxy S10 و Galaxy S10 Plus.
لنلقي نظرة.
1. تمكين وضع يد واحدة
إحدى المهام الأولى التي قمت بها هي تنشيط الوضع التقليدي بيد واحدة. يمكنك إما النقر على الشاشة الرئيسية ثلاث مرات أو التمرير قطريًا من الزوايا. سيؤدي ذلك إلى تقليص الشاشة ، مما يجعل العمل سهلاً.
ولكن قبل القيام بذلك ، ستحتاج إلى تمكينه يدويًا. للقيام بذلك ، ابحث عن “بيد واحدة” في Finder ، انقر فوق بطاقة الإعدادات ، وقم بتبديل المفتاح.
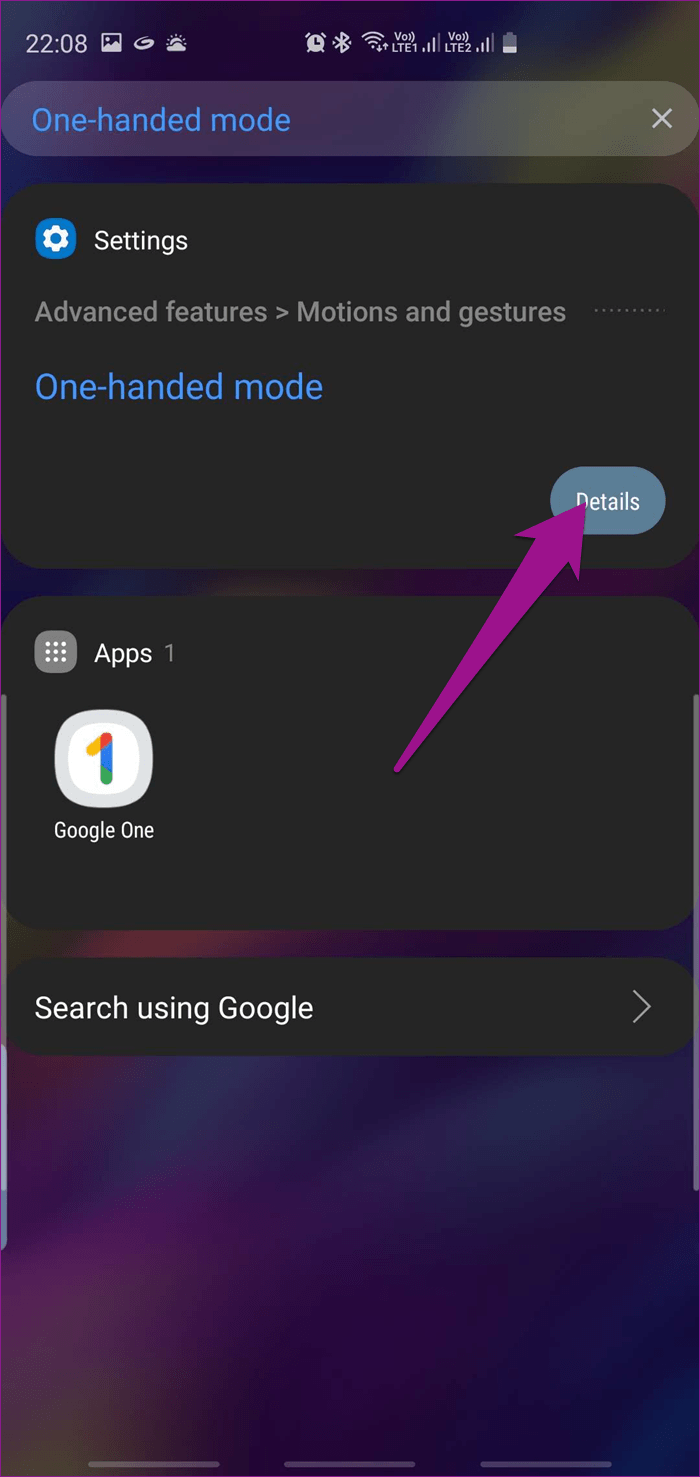
بدلاً من ذلك ، يمكنك الانتقال إلى الإعدادات> الحركات والإيماءات. اختيار وضع بين لفتة أو زر ، والبدء.
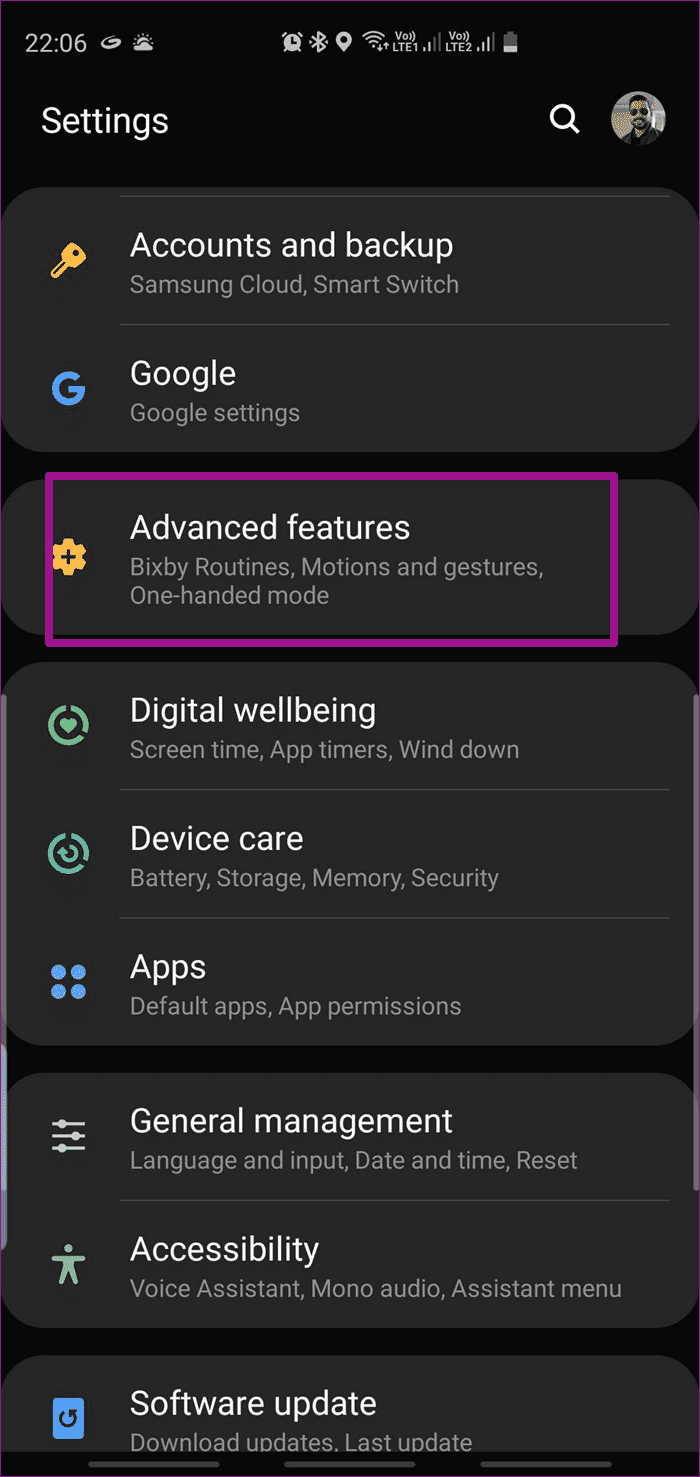
يكون الوضع التقليدي بيد واحدة خصوصًا عند الكتابة أو أثناء استخدام هاتفك في سيناريوهات مكتظة.
2. تحقق من عملية يد واحدة + التطبيق
One Hand Operation + هو تطبيق من سامسونج مصمم لتخصيص إيماءات التنقل بشكل أكبر. هذا مفيد لأولئك الذين يجدون صعوبة في الوصول إلى النصف الأسفل من الهاتف.
إنه يجمع شاشتين قابلتين للتخصيص على كل جانب من جوانب الهاتف ، ويمكنك تنفيذ الإجراءات الأساسية مثل الرجوع إلى الوراء ، وإطلاق التطبيق السابق ، وفتح قائمة التلاوات عن طريق تمرير هذه المقابض.
كما ذُكر أعلاه ، يمكن تخصيص كل شيء تقريبًا حول هذه المقابض ، وصولًا إلى مستويات الشفافية وارتفاع المقابض. في الوقت الحالي ، يدعم كل مقبض ثلاثة إيماءات – مائلة للأعلى وأفقية وقطرية.
لضبط الإيماءات ، افتح مقبضًا وقم بإضافة إجراء. يمكنك أيضًا إضافة إيماءات Long Swipe وتخصيصها.
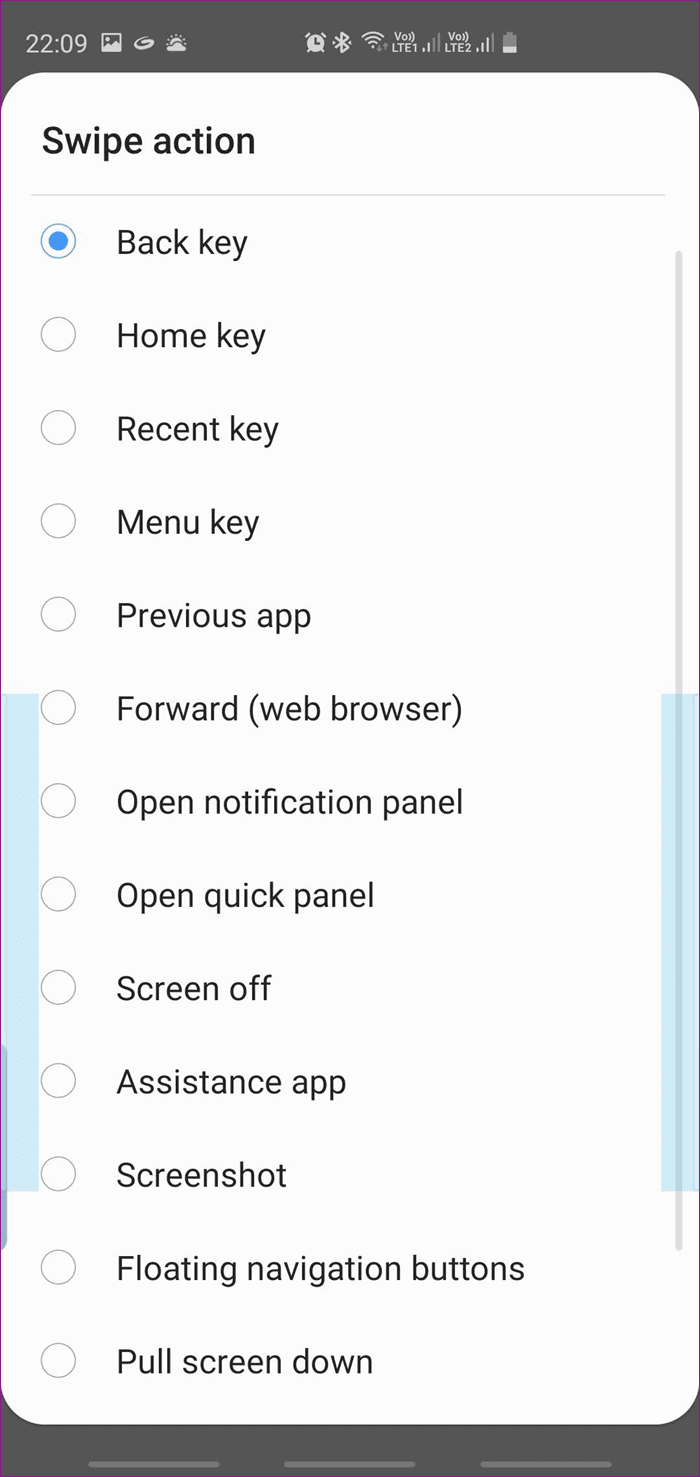
بطبيعة الحال ، فإن التعود على هذه الإيماءات الجديدة سيحتاج إلى حصتها من الوقت الجميل. ولكن بمجرد إتقانها ، سيكون التنقل على الشاشة الطويلة لجهاز Galaxy S10 بمثابة لعب للأطفال.
في الوقت نفسه ، تريد ضبط المقابض قليلاً (أو أعلى) بحيث لا تخلط بينها وبين “مقابض الحافة”.
- نصيحة: يمكنك الحصول على مقبض One Hand Operation + على حافة واحدة وشاشة Edge من جهة أخرى ، تبعًا لراحتك.
3. الحصول على SAMSUNG BROWSER BETA
في المرة الأخيرة التي حاولت فيها كتابة عنوان URL على Chrome لنظام Android أثناء الاستلقاء ، سقط الهاتف على وجهي – كل ذلك يرجع الفضل في ذلك إلى موضع شريط العناوين.
يختبر Chrome لنظام Android محوّل علامات تبويب أسفل ، بحيث يمكنك منح بعض المتصفحات الأخرى فرصة في الوقت الحالي. يعد Samsung Internet Beta أحد أفضل المتصفحات للوظيفة. يلتف هذا المستعرض بميزات مهمة مثل مفتاح الجلاد والصفحة الرئيسية والقائمة أسفل واجهة المستخدم.
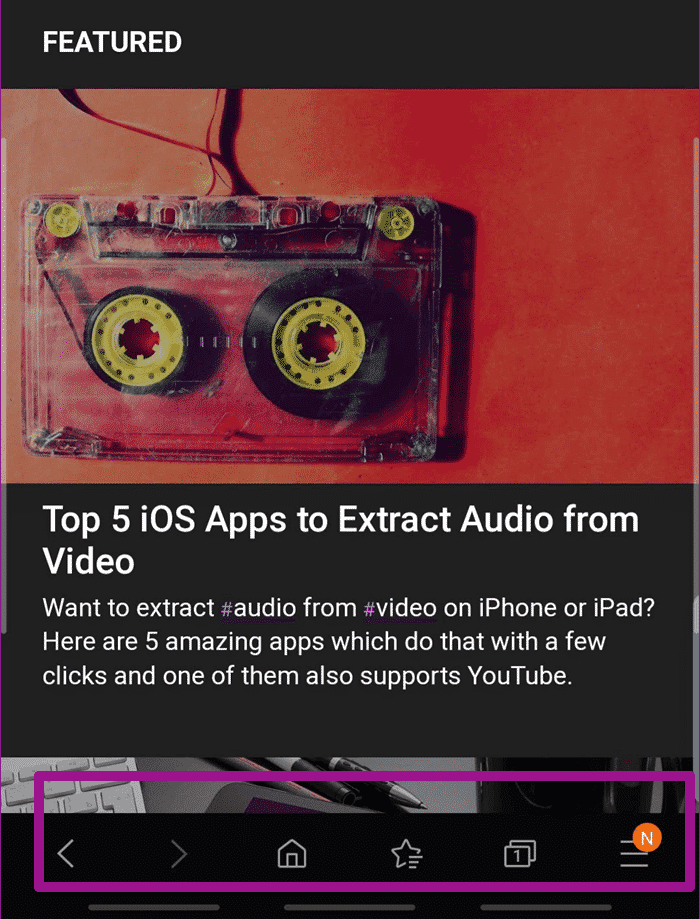
متصفح متشابه قليلاً ، من ناحية الاستخدام بيد واحدة ، هو متصفح Opera Touch. أوبرا مصممة لهذا التطبيق في المقام الأول للاستخدام بيد واحدة.
ولكن في نهاية اليوم ، يوجد في كلا التطبيقين شريط العناوين أعلى الصفحة.
إذا كنت تعتقد أن هذا غير مريح ، فيمكنك التحقق من متصفح OH. جنبا إلى جنب مع الميزات الأخرى ، فإنه يضع شريط العنوان في الجزء السفلي. وبالتالي يجعل المستعرض من المريح للغاية كتابة عناوين أو أسماء مواقع.
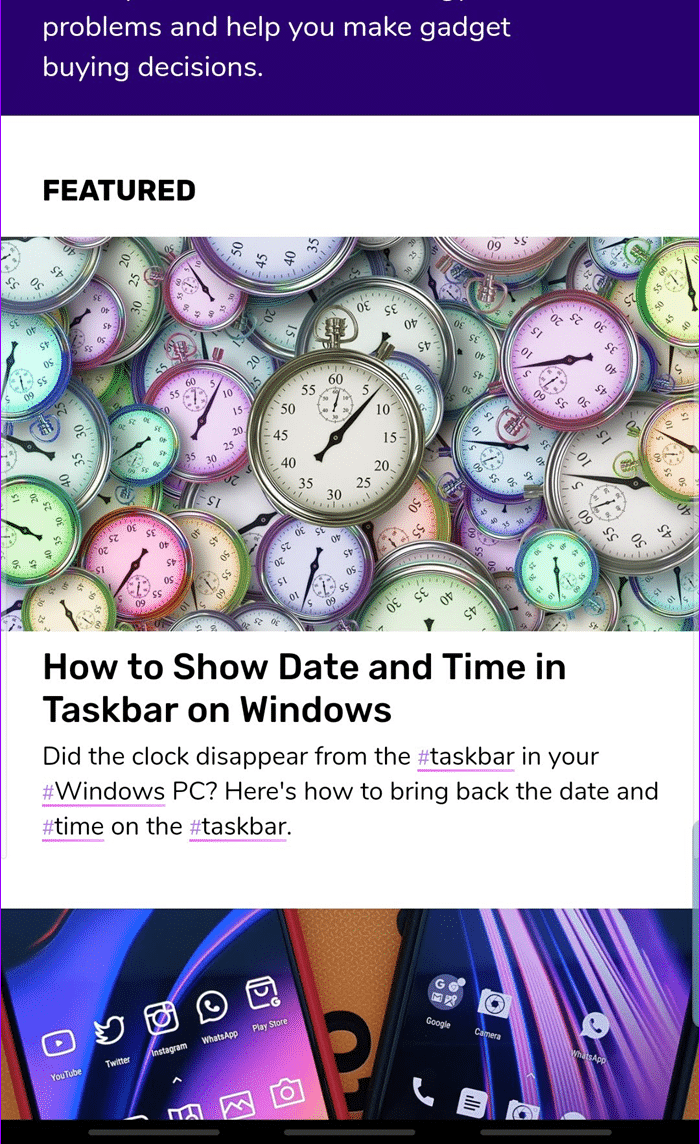
- هل تعلم: هل يمكن أن يكون الباحث عن على شاشتك الرئيسية؟ معرفة كيف في وظيفة أدناه.
4. قم بفحص الشاشة الرئيسية للوحة الإخطار
هل تجد صعوبة في الوصول إلى لوحة الإشعارات؟ ألن يكون من الأفضل لو أن انتقاد هبوطي على الشاشة الرئيسية أحضر جميع الإخطارات؟ حسنًا ، يبدو أن هناك طريقة لتمكين الإعدادات المذكورة.
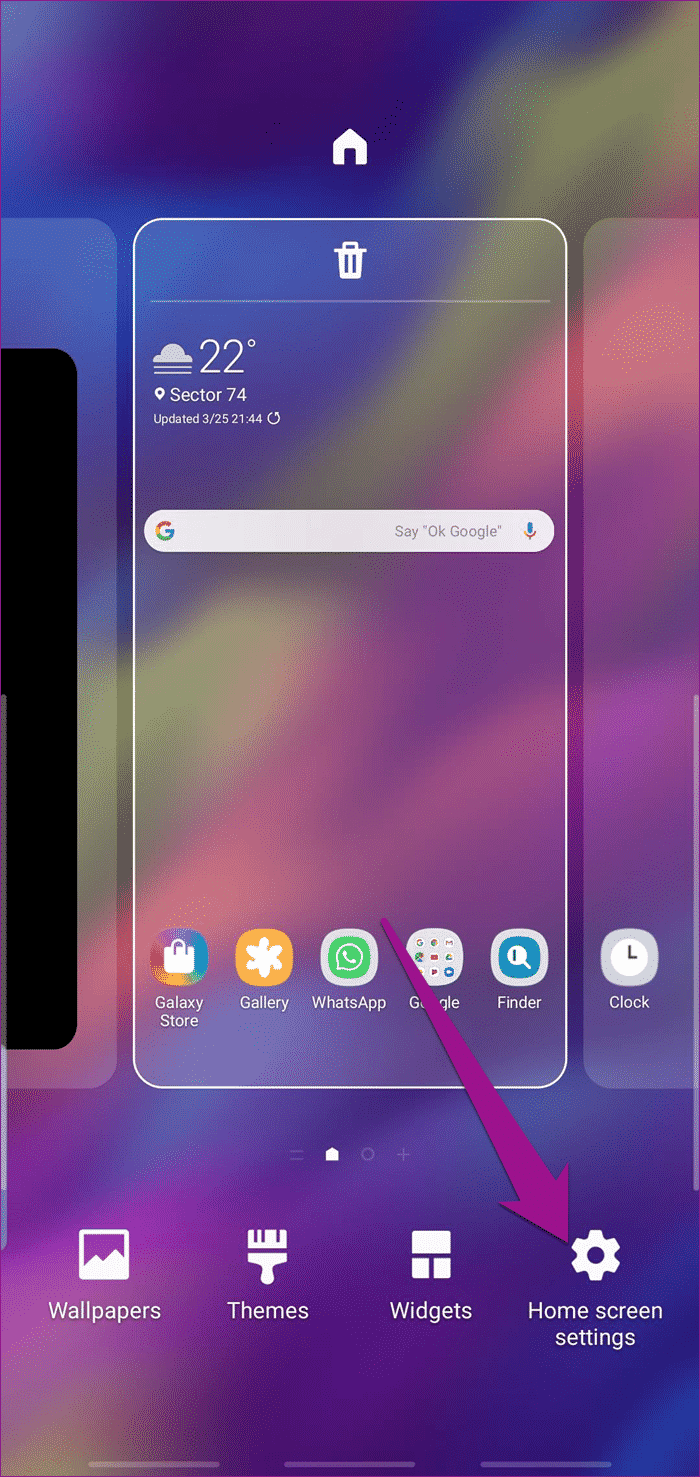
للقيام بذلك ، اضغط لفترة طويلة على الشاشة الرئيسية واضغط على إعدادات الشاشة الرئيسية. بعد ذلك ، قم بتبديل المفتاح الخاص بلوحة الإخطار Quick-open.
- تلميح : تمكين كتابة الانزلاق على لوحة المفاتيح لتوضيح الكلمات بشكل أسرع وبدقة. تدعم معظم لوحات المفاتيح مثل Gboard و SwiftKey ولوحة مفاتيح Samsung الداخلية.
5. بدّل شريط بحث GOOGLE إلى أسفله
تغيير صغير آخر يمكنك إجراؤه هو تبديل موضع شريط بحث Google. يتم وضع الشريط عادةً في منتصف شاشة هواتف Samsung افتراضيًا.
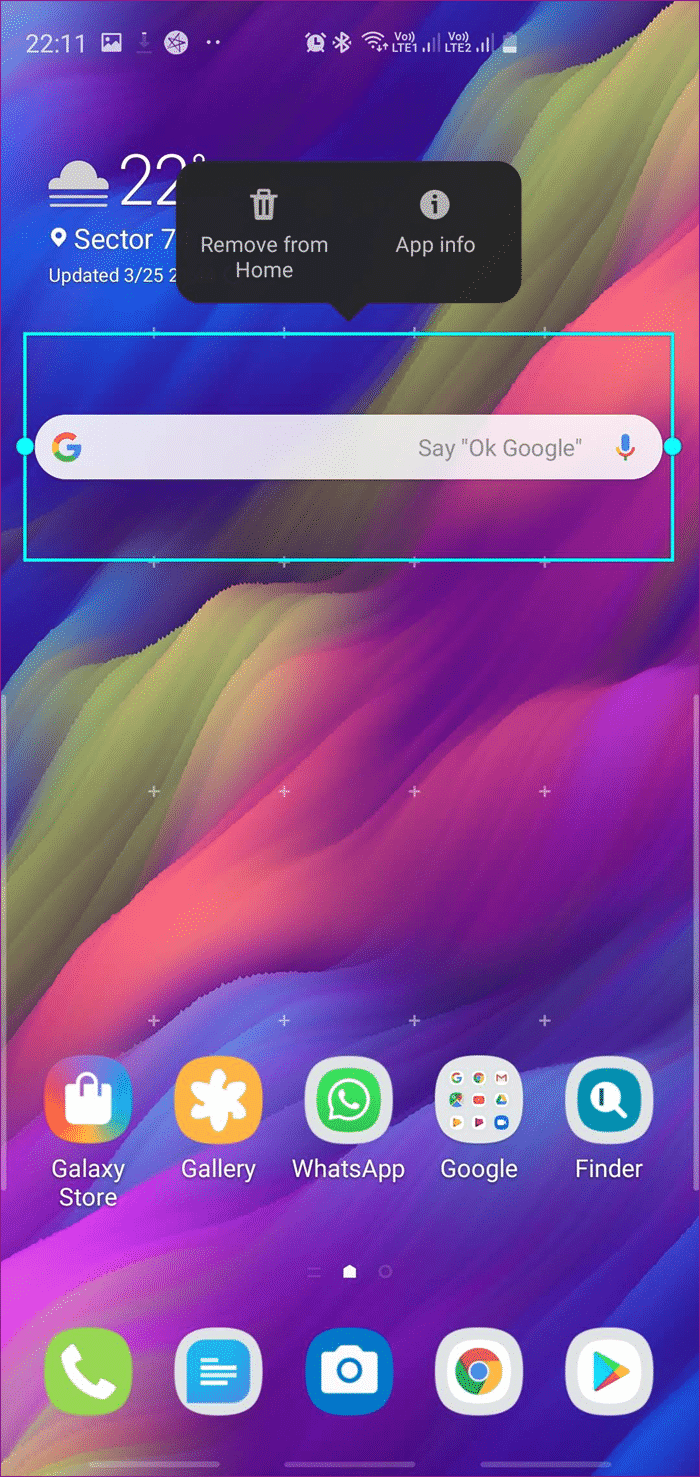
كل ما عليك فعله هو الضغط لفترة طويلة عليه واسحبه إلى الأسفل. وبهذه الطريقة يمكنك ببساطة النقر عليه والبدء في الكتابة كلما كان عليك البحث عن شيء ما. أضف مستعرضًا ودودًا لتهدأ من المخاوف بشأن سقوط هاتفك أو تمديد إصبعك.
6. قلل من الحواف
اختراق آخر جيد لاستخدام بيد هو تنظيم مقابض شاشة Edge حسب راحتك. وعادة ما يتم وضعها على الحافة اليمنى من الشاشة بشكل افتراضي. الحمد لله ، كل هذه يمكن تخصيصها بسهولة.
للقيام بذلك ، اسحب شاشة Edge ، وانقر على أيقونة الإعدادات في الشاشة السفلية اليسرى وانقر على أيقونة ثلاثية النقاط في الأعلى وحدد مقبض لوحة Edge.
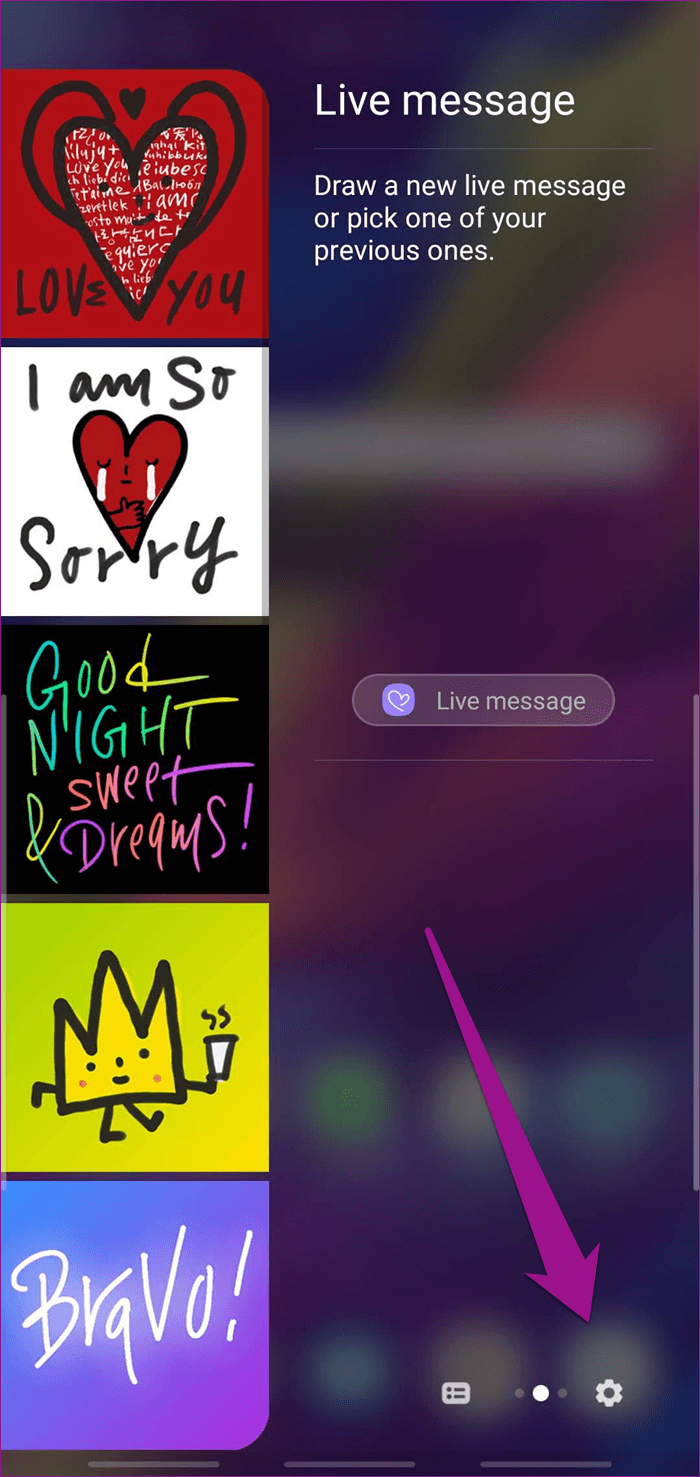
هنا ، يمكنك تغيير الموضع والشفافية والجانب وكذلك حجم المقبض.
في الوقت نفسه ، يمكنك أيضًا إعادة ترتيب اللوحات وفقًا لراحتك. للقيام بذلك ، عد إلى الصفحة ، وانقر على أيقونة النقاط الثلاث مرة أخرى وحدد Reorder.
- نصيحة: كن مستخدمًا قويًا عن طريق إضافة تطبيقاتك المفضلة إلى لوحة App Edge.
7. الحصول على التطبيق قفل جيد
يعمل تطبيق Samsung Good Lock بدون عيوب مع Galaxy S10. بمجرد التنزيل ، يمكنك تخصيص شاشة القفل وجعله قابلاً للاستخدام أيضًا بيد واحدة – بفضل ميزات مثل الوضع المصغر وإطار الإشعارات المنبثق.
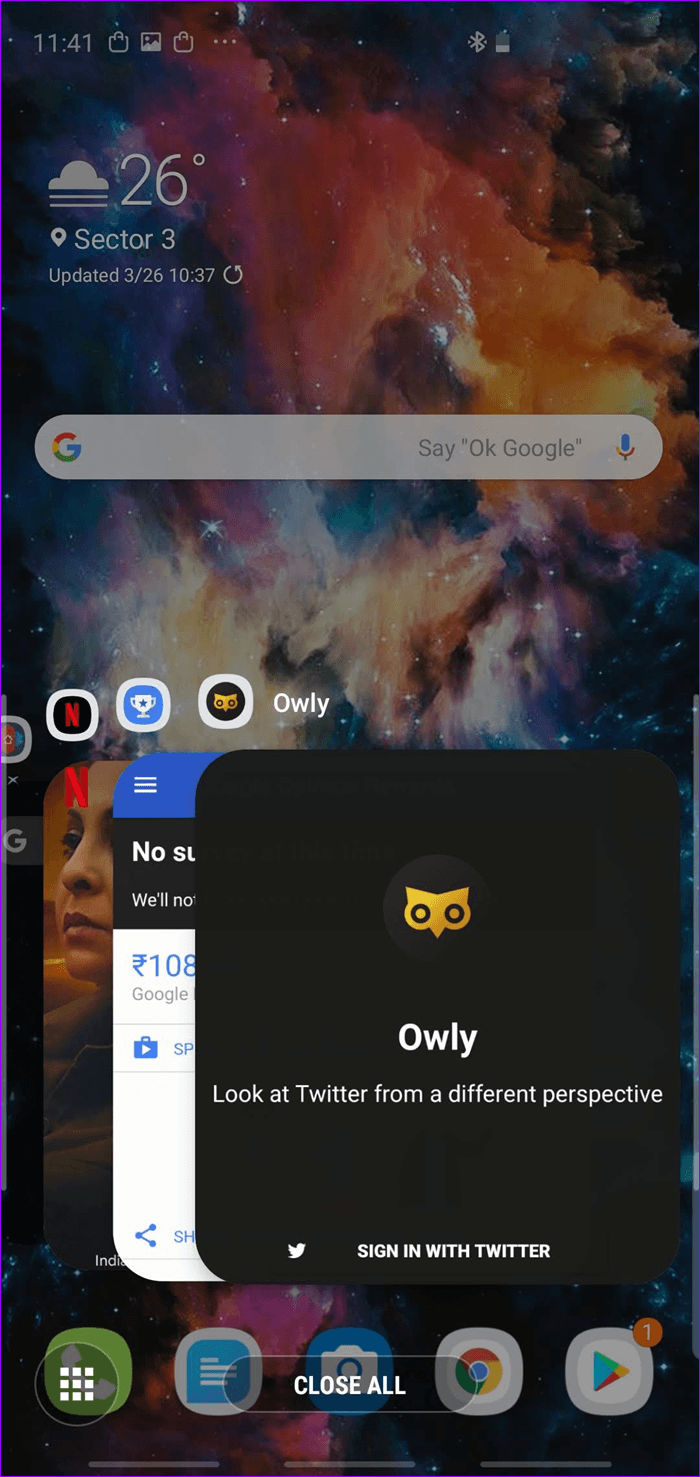
الميزات جميلة إلى حد كبير. بينما يتقلص الأول من قائمة العامة على التحديد ، فإن الآخر يتيح لك عرض الإشعارات في نافذة يمكن تغيير حجمها.
لتمكين هذه الميزات ، قم أولاً بتثبيت تطبيق Good Lock ثم قم بتثبيت الوحدة النمطية الفردية مثل Task Changer و QuickStar.
لتنشيط الوضع المصغر ، افتح “مبدل المهام” وقم بتبديل المفتاح له. أثناء تواجدك فيه ، يمكنك أيضًا استكشاف أنواع النسق. في الوقت نفسه ، انتقل إلى QuickStar وقم بتنشيط زر الإبلاغ المنبثق.
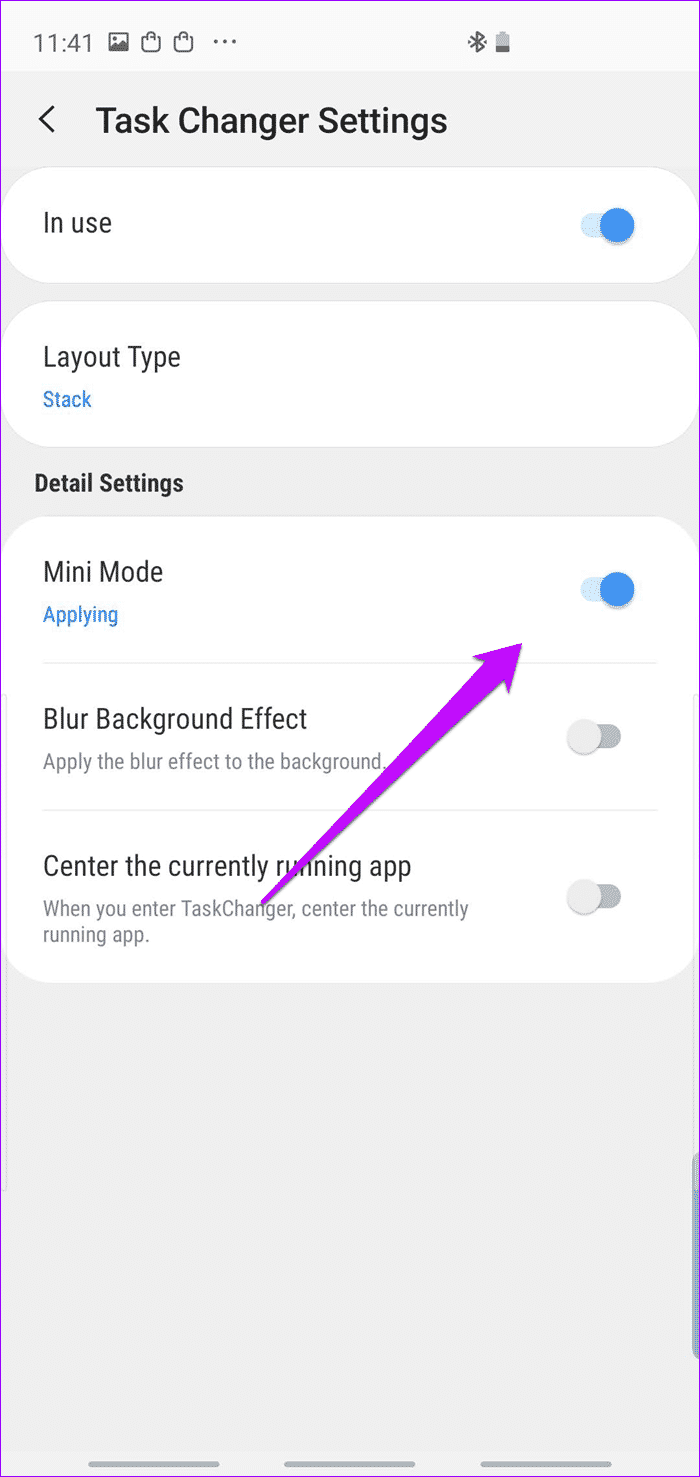
سيظهر ذلك زرًا في فقاعة الإعلام. عند النقر عليه ، سيفتح الإشعارات في نافذة يمكن تغيير حجمها.
- ملاحظة: فقط التطبيقات المحددة تدعم هذه الميزة. على سبيل المثال ، يدعم WhatsApp ذلك ، لكن Instagram لا يدعمه.
يُكون المستخدم قوة GALAXY S10
أخيرًا وليس آخرًا ، احصل على حقيبة هاتف محكم ، بحيث في المرة القادمة التي تقوم فيها بتجول بين مهام متعددة بيد واحدة ، هناك شيء لمساعدتك في السيطرة على هاتفك بشكل أفضل.