أفضل 12 إصلاحًا لمشاكل المزامنة على Android مع حساب Google
يربط غالبية الأشخاص حساباتهم على Google بهواتف Android. يوفر ذلك تجربة مزامنة سلسة بين العديد من منتجات Google مثل Gmail و Keep والبحث وخدمات Google الأخرى. ومع ذلك ، يشكو بعض مستخدمي Android من خطأ “المزامنة تواجه مشكلات حاليًا”. يمكن أن تظهر أثناء استخدام أحد تطبيقات Google.

بغض النظر عن تطبيق Google المتأثر ، تظل خطوات حل خطأ المزامنة على Android لجميع حسابات Google كما هي. دعونا نرى ما يمكننا القيام به للعودة إلى المسار الصحيح.
1. إعادة تشغيل الكمبيوتر
يمكن حل مشكلات المزامنة ببساطة عن طريق إعادة تشغيل هاتفك. يمكن أن تحفز الأشياء في غضون ثوان قليلة. لذا جربها.
2. تحديث ANDROID
اعتمادًا على طراز هاتفك وطرازه ، قد يكون هناك تحديث متاح. يتنوع نظام Android البيئي مع قيام الشركات المصنعة بإصدار إصداراتها من مصنعي المعدات الأصلية على إصدار الأسهم.
افتح الإعدادات واضغط على تحديث النظام ضمن حول.
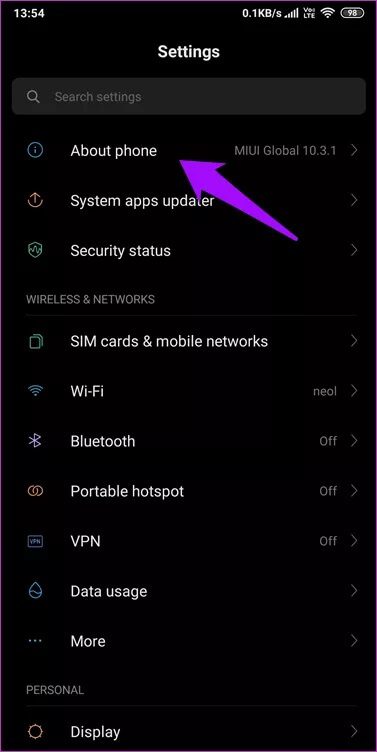
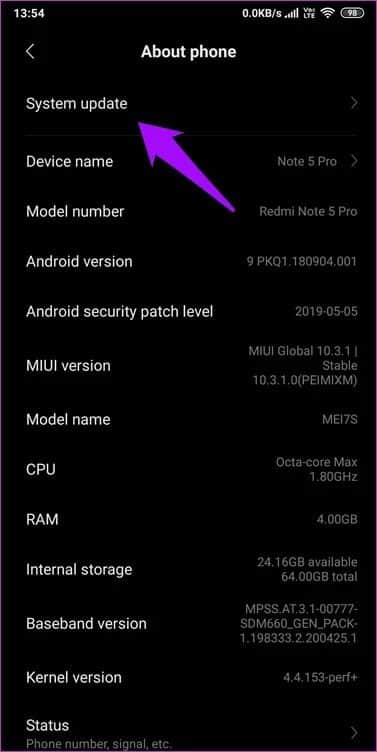
قم بتنزيل التحديث وتثبيته. أوصي بإعادة تشغيل هاتفك بعد ذلك.
3. تحديث التطبيقات
بصرف النظر عن التطبيق الذي تواجه مشكلات في المزامنة فيه ، قم بتحديث جميع تطبيقات Google. تجلب هذه التحديثات ميزات جديدة إلى جانب إصلاحات الأخطاء وتصحيحات الأمان.
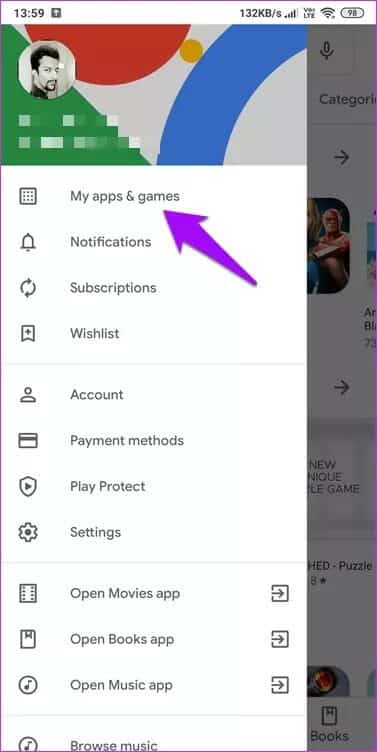
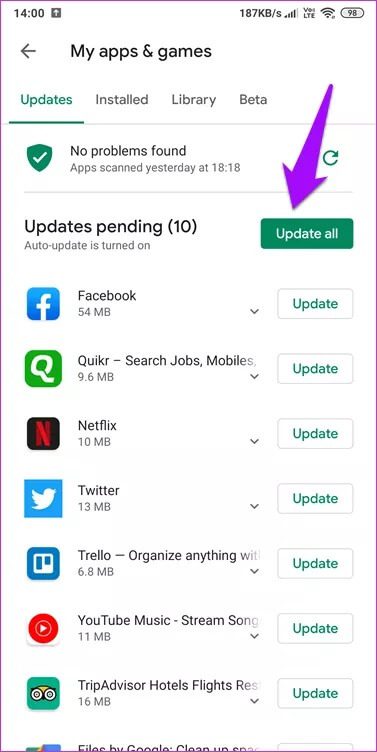
افتح متجر Play وتحت القائمة ، انقر فوق تطبيقاتي وألعابي.
قم بالتمرير خلال القائمة للتحديث أو اضغط ببساطة على تحديث الكل للبدء. يمكن أن يستهلك تحديث التطبيقات وحتى نظام التشغيل الكثير من البيانات والبطارية ، لذلك اتصل بشبكة Wi-Fi ومصدر الطاقة في ذلك الوقت.
4. WI-FI والبيانات
تحقق بسرعة من اتصال Wi-Fi لمعرفة ما إذا كان يعمل بشكل صحيح. يمكنك استخدام Fast.com للتحقق من سرعة الإنترنت لشبكة Wi-Fi. إذا كنت تستخدم بيانات الجوال ، فافعل الشيء نفسه. من المحتمل أيضًا أنك استنفدت خطة البيانات الخاصة بك ، لذا تحقق مع المشغل (قم بتنزيل التطبيق الرسمي الخاص به).
5. توقف خوادم Google
تعد Google موثوقة للغاية ، ويتخذون إجراءات صارمة للتأكد من عدم وجود فترة توقف. في بعض الأحيان ، يحدث انقطاع في الخدمة بسبب ظروف غير متوقعة.
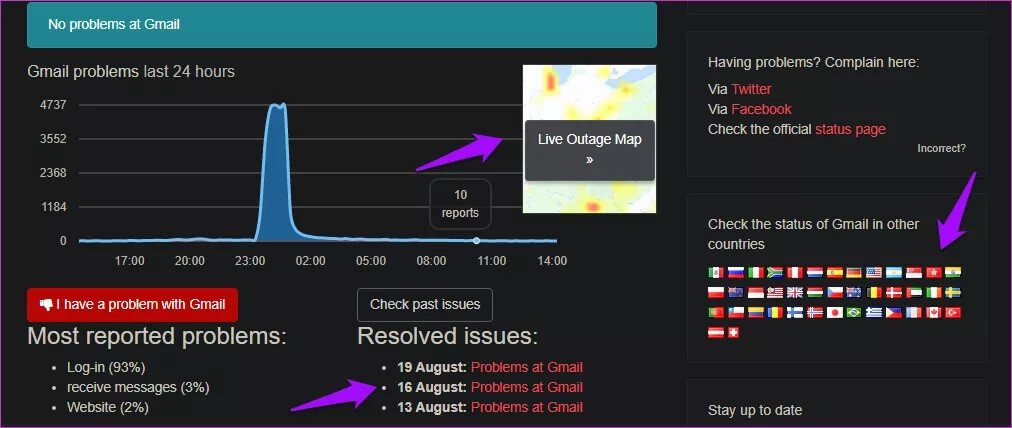
افتح Down Detector للتحقق من خدمة Google التي لا تعمل المزامنة لها. لقد قمت بربط صفحة بحث Google الخاصة بهم حيث ستجد قائمة مشتركة. كما ترى ، عانى Gmail من انقطاع في الأسبوع الماضي فقط. يمكنك فرز النتائج حسب الدولة.
6. التاريخ والوقت التلقائي
يجب عليك ضبط التاريخ والوقت والمنطقة الزمنية تلقائيًا على هاتف Android الخاص بك. خلاف ذلك ، يمكن أن يعيق طريقة وظائف المزامنة على هاتفك. افتح الإعدادات واضغط على التاريخ والوقت ضمن إعدادات إضافية.
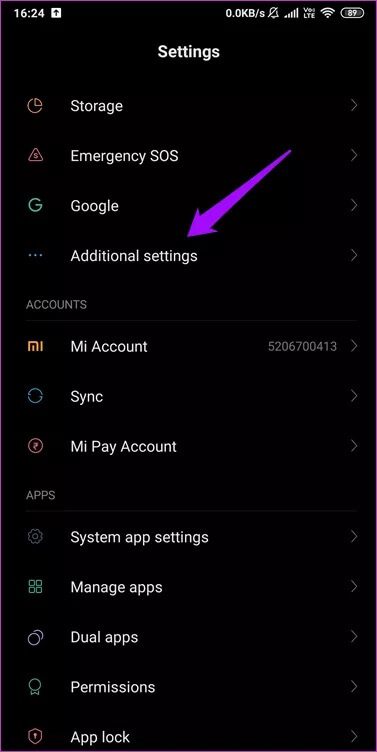
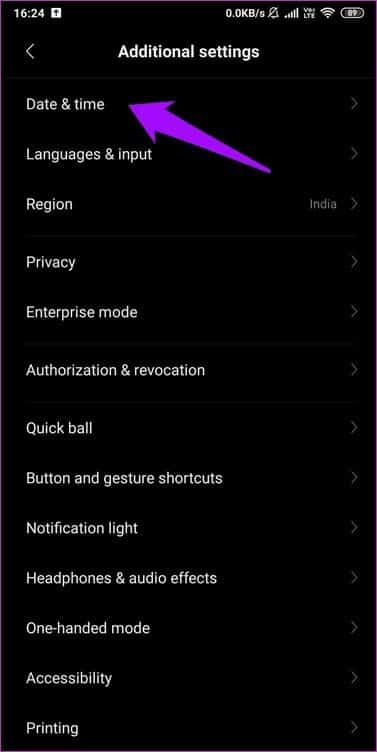
قم بتمكين كلا الخيارين. إذا لم يعملوا لسبب ما ، فحاول ضبطهما يدويًا. لكن تأكد من صحتها. بخلاف ذلك ، ستستمر في مواجهة خطأ “المزامنة تواجه مشكلات حاليًا” على هاتف Android.
7. المزامنة اليدوية
افتح الإعدادات وانتقل قليلاً للعثور على خيار المزامنة. في هاتفك المحمول ، قد تظهر أيضًا حسابات. سترى قائمة بجميع الحسابات المضافة إلى هاتفك مثل Google و Twitter وما إلى ذلك.
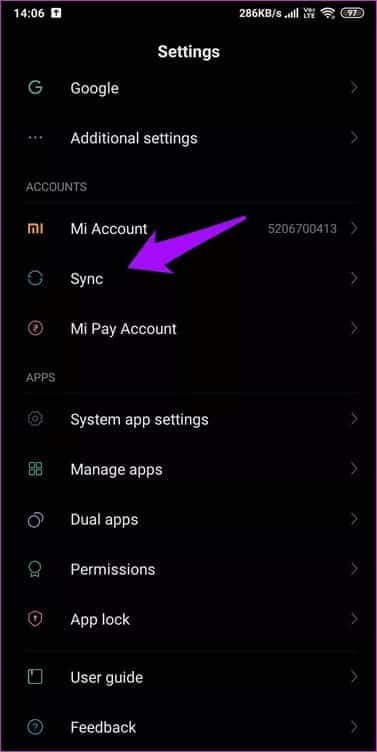
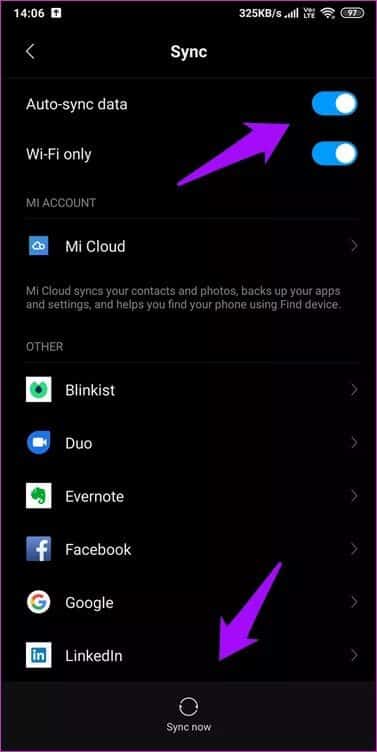
اضغط على مزامنة الآن في الجزء السفلي من الشاشة لبدء المزامنة اليدوية. من الممكن أن المزامنة قد لا تعمل. هل لاحظت مزامنة البيانات تلقائيًا و Wi-Fi فقط في الجزء العلوي؟ نعم. قم بتمكين المزامنة التلقائية بحيث تعمل بدون تدخل يدوي. قم بتعطيل خيار Wi-Fi فقط إذا كنت تريد المزامنة للعمل عبر بيانات الجوال أيضًا.
8. إعادة تمكين المزامنة
يمكن أن يساعد أيضًا تعطيل خيار المزامنة وإعادة تمكينه في بدء تشغيل الأشياء من أجلك. يستغرق بضع ثوان فقط. افتح الإعدادات وتحت Sync ، انقر فوق Google.
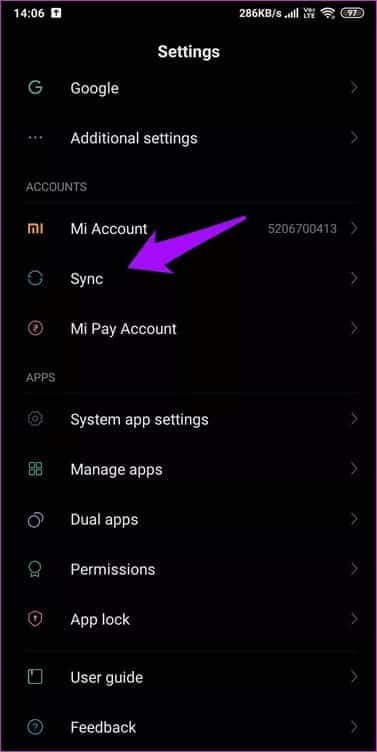
يمكنك الآن تعطيل وإعادة تمكين تطبيق المزامنة أو الخدمة ، وهو أمر رائع. ما عليك سوى النقر على الخدمة التي تقدم الخطأ “المزامنة تواجه مشكلات حاليًا” ، وانتظر بضع ثوانٍ لتفعيلها ، ثم أعد تمكين المزامنة مرة أخرى.
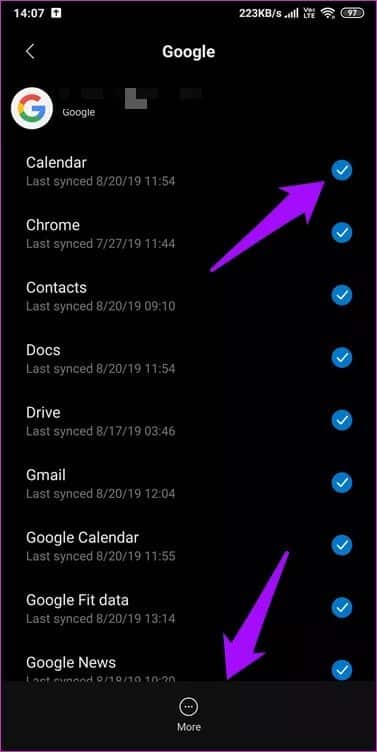
9. أعد إضافة حساب GOOGLE
افتح الإعدادات واضغط على المزامنة مرة أخرى. اضغط على جوجل هنا.
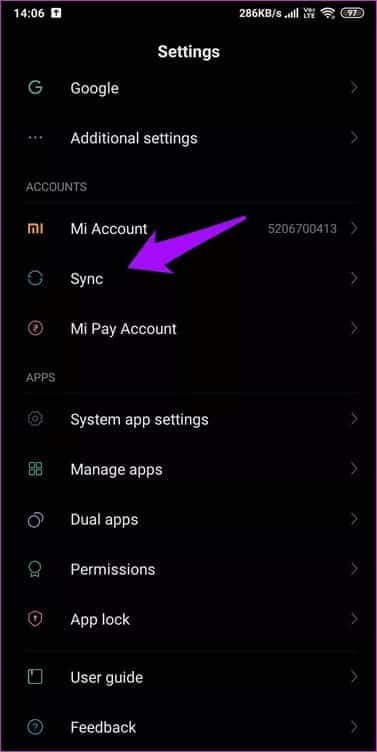
اضغط على المزيد في الجزء السفلي من الشاشة وحدد إزالة الحساب.
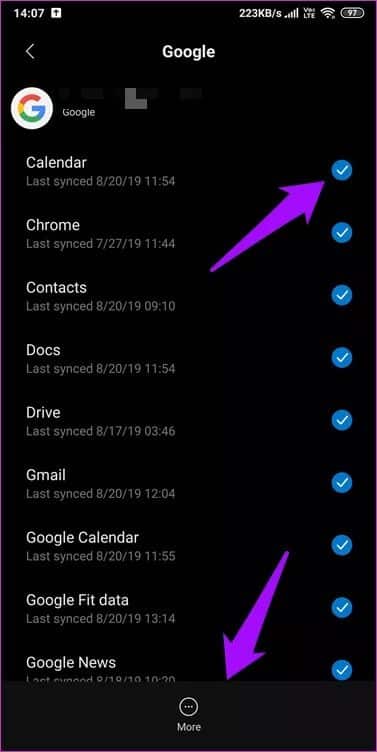
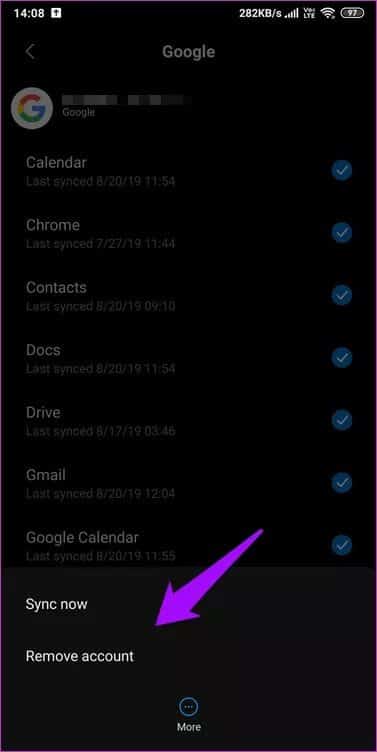
يمكنك بعد ذلك إعادة إضافة حساب Google من الشاشة السابقة من خلال النقر على خيار إضافة حساب في نهاية القائمة.
10. تحديث تطبيق الخلفية
تقدم العديد من طرز Android ميزة تتيح لك التحكم في إمكانية عمل التطبيق والتحديث في الخلفية. عند التعطيل ، يمكن للتطبيق المذكور طلب البيانات من الخوادم والبقاء محدثًا بالمعلومات الجديدة دون تدخل المستخدم. يمكن أن يؤدي تقييد التحديث في الخلفية إلى توفير النطاق الترددي وعصير البطارية.
افتح الإعدادات واضغط على إدارة التطبيقات. ابحث عن التطبيق الذي يواجه مشاكل في المزامنة وافتحه. سوف آخذ Gmail كمثال.
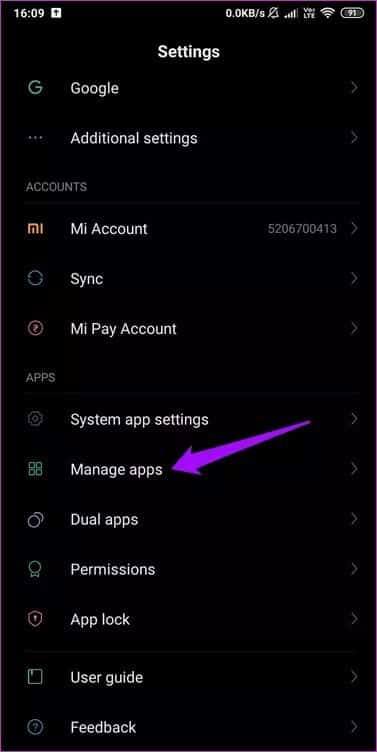
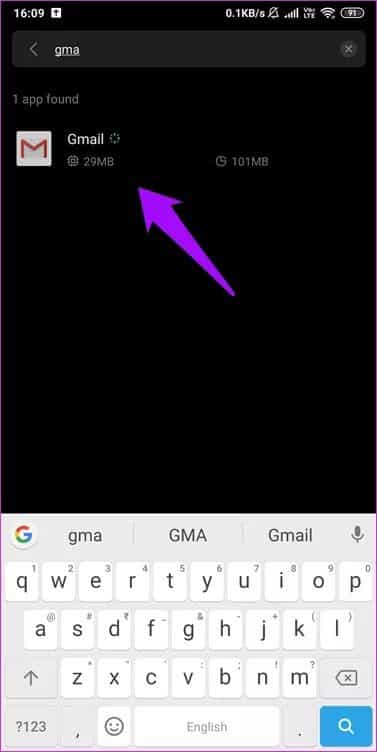
اضغط على تقييد استخدام البيانات للتحقق مما إذا كان التطبيق يمكنه العمل مع بيانات الجوال أم لا. ستحتوي بعض التطبيقات أيضًا على خيار Wi-Fi هنا.
11. أداء البطارية
تحتاج أيضًا إلى التحقق مما إذا كان التطبيق قيد التشغيل بواسطة مدير البطارية. افتح الإعدادات واضغط على البطارية والأداء. حدد اختيار التطبيقات.
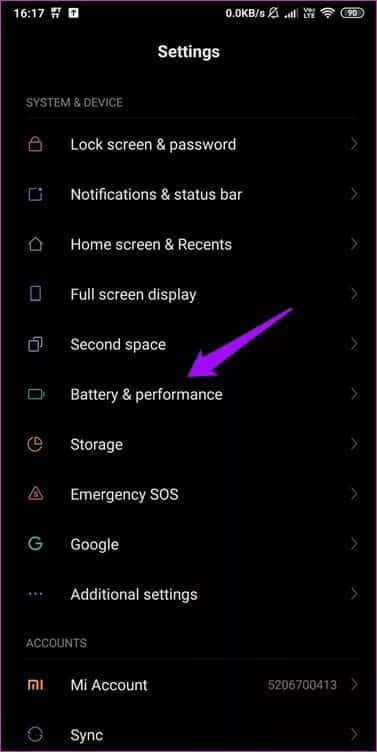
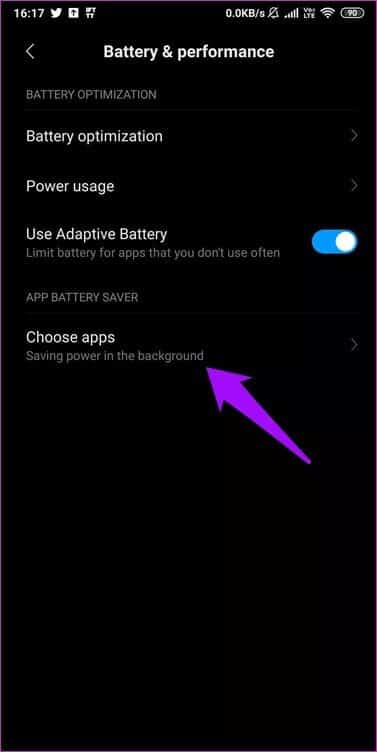
ابحث عن تطبيق Google المقلق وافتحه. حدد موفر البطارية (موصى به) ولكن إذا لم يعمل ، فجرّب بلا قيود. لا ينبغي أبدًا تعيينه على تقييد نشاط الخلفية إلا إذا كنت تريد ذلك.
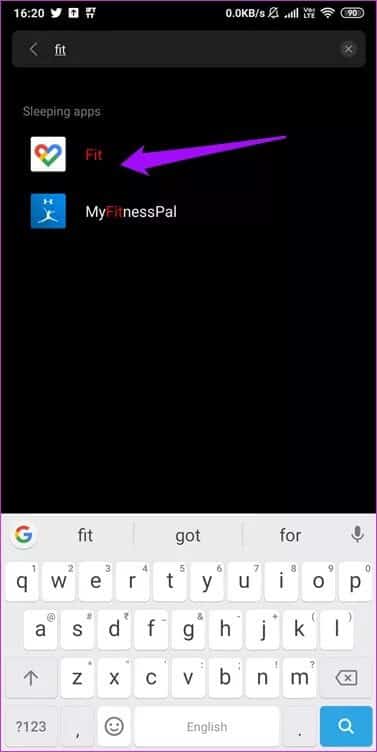
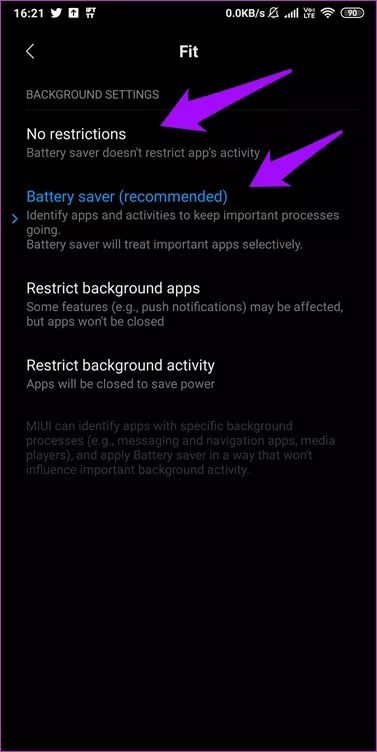
12. مسح ذاكرة التخزين المؤقت والبيانات
تحتوي معظم التطبيقات التي تقوم بمزامنة البيانات من السحابة على ذاكرة تخزين مؤقت وبيانات أخرى مخزنة على الجهاز. يتم ذلك لتقليل تحميل الخادم وتحسين أداء التطبيق. يمكن أن تتلف البيانات القديمة. ارجع إلى إعدادات التطبيق الفردية كما في الخطوة السابقة ، وانقر على مسح البيانات في الجزء السفلي من الشاشة.
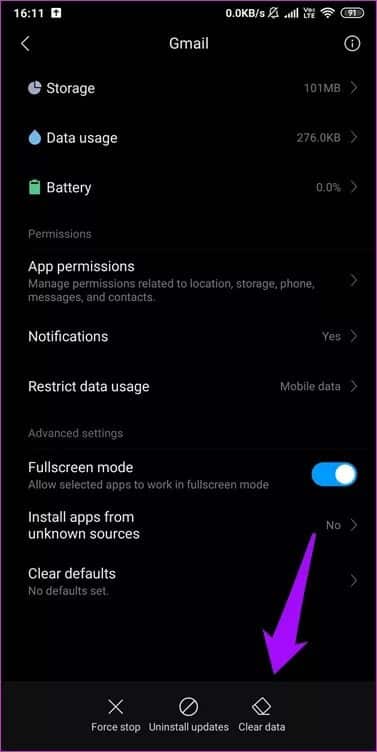
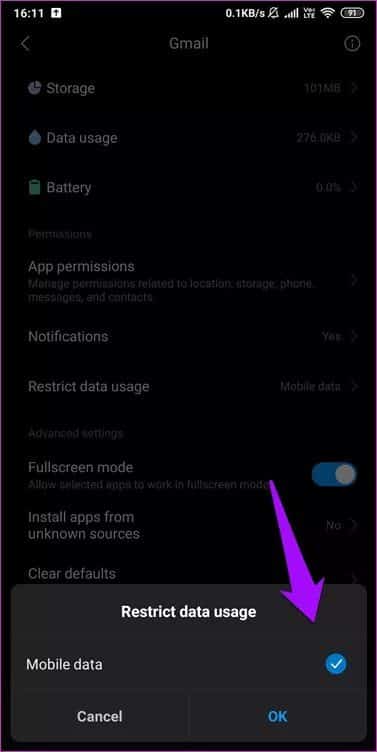
اضغط على كل من محو جميع البيانات ومسح ذاكرة التخزين المؤقت ، واحدًا تلو الآخر. قد تضطر إلى تسجيل الدخول مرة أخرى إلى حساب Google الخاص بك.
13. الشهادات (الهواتف الجذور)
إذا كنت تستخدم هاتف Android به روت ، فأنت بحاجة إلى التأكد من أن التطبيقات والخدمات يمكنها تثبيت الشهادات على هاتفك الذكي. تُستخدم هذه الشهادات للتحقق من الهاتف وتحسين الأمان. انتقل إلى الإعدادات> الحسابات> الصرف> الإعدادات الواردة.
قم بتغيير الأمان من SSL إلى قبول / تثبيت جميع الشهادات.
ارجع إلى النقطة 6 أعلاه وقم بإجراء مزامنة يدوية للتحقق مما إذا كنت لا تزال تتلقى خطأ “المزامنة تواجه حاليًا مشاكل” أم لا.
خارج عن المزامنة
حساب Google الخاص بك مسؤول عن مزامنة عدد من الخدمات ذات الصلة مثل Gmail والصور و Keep ، من بين خدمات أخرى. أي تطبيق فردي لا يقوم بمزامنة البيانات يمكن أن يضر يومك. يجب أن تكون الحلول المذكورة أعلاه قادرة على المساعدة. هل وجدت طريقة أخرى لإعادة تشغيل المزامنة؟ شارك معنا في التعليقات أدناه.
