إصلاح نظام التشغيل Windows 11 عالق في الوضع الآمن
هناك بعض الأشياء الباهتة أكثر من استخدام جهاز الكمبيوتر في الوضع الآمن. بالنسبة للمبتدئين ، جهاز الكمبيوتر الخاص بك بدقة أقل ، يعمل عدد قليل فقط من التطبيقات ، ولا توجد رسوم متحركة. يا له من مأزق ، أليس كذلك؟ حسنًا ، تخيل الآن أن جهاز الكمبيوتر الخاص بك عالق في الوضع الآمن إلى الأبد؟ إذا وجدت نفسك في موقف مشابه ، فهذا الدليل مناسب لك لإصلاح نظام التشغيل Windows 11 عالق في الوضع الآمن.
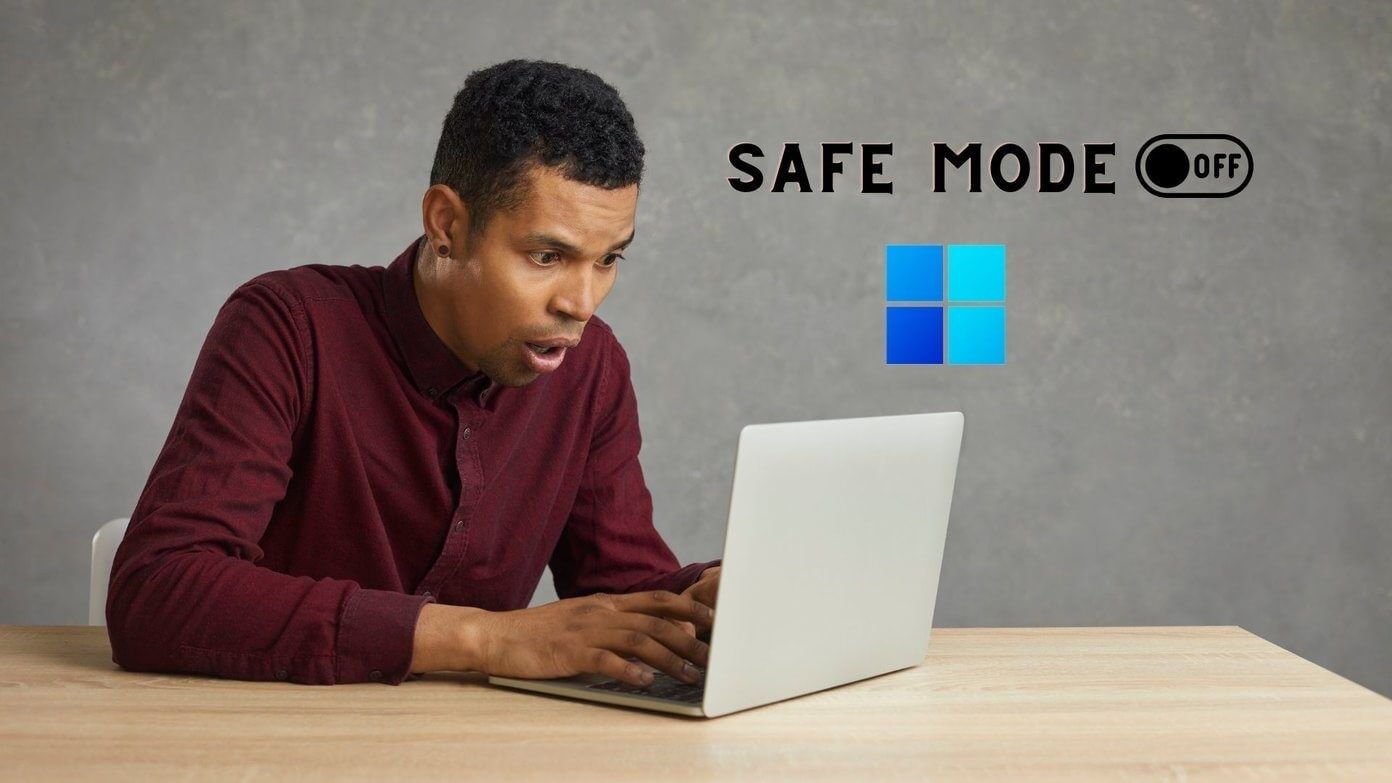
من الناحية المثالية ، يجب أن تكون إعادة التشغيل البسيطة كافية لإخراجك من الوضع الآمن على Windows 11. ولكن إذا لم يكن الأمر كذلك واستمر جهاز الكمبيوتر الخاص بك في التشغيل في الوضع الآمن ، فقد حان الوقت للحفر بشكل أعمق قليلاً وإجبارك على الخروج منه.
في هذا الدليل ، سنشارك بعض طرق استكشاف الأخطاء وإصلاحها التي ستساعدك على الخروج من الوضع الآمن على Windows في أسرع وقت. لذلك ، دون مزيد من اللغط ، فلنبدأ.
1. تكوين نظام الاستخدام
System Configuration (تكوين النظام) هو أداة مساعدة تستخدم لتحديد الحالة التي يجب أن يبدأ فيها جهاز الكمبيوتر الخاص بك وما هي البرامج والخدمات التي يجب تشغيلها معه. لذلك ، إذا كنت قد دخلت إلى “الوضع الآمن” من خلال تعديل “تكوين النظام” على Windows ، فسيستمر الكمبيوتر في التشغيل في الوضع الآمن. إليك كيفية تغيير ذلك.
الخطوة 1: انقر بزر الماوس الأيمن فوق قائمة “ابدأ” وحدد “تشغيل” من القائمة الناتجة.
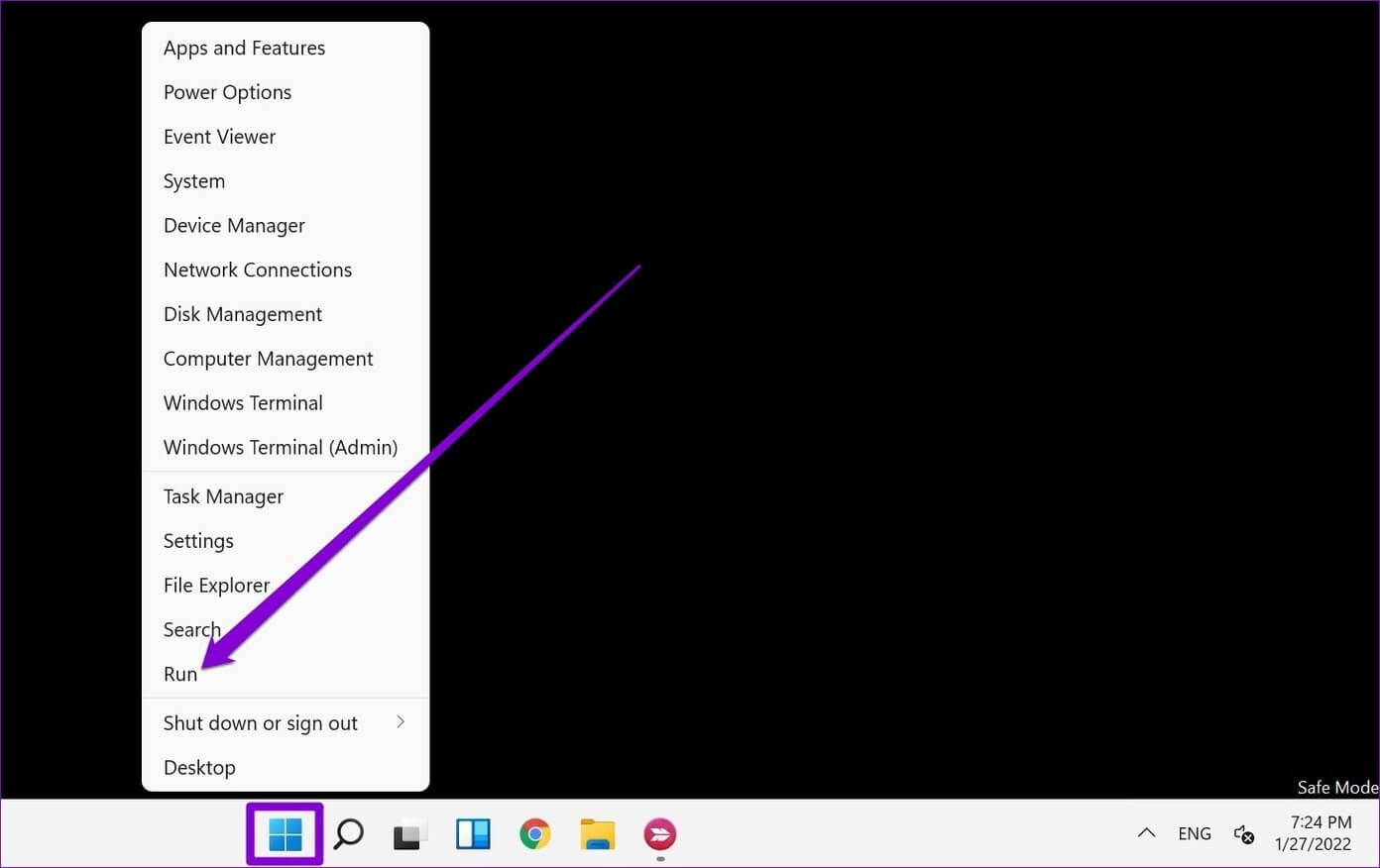
بدلاً من ذلك ، يمكنك أيضًا الضغط على مفتاح Windows + R لبدء تشغيل مربع الحوار “تشغيل”.
الخطوة 2: في الحقل Open ، اكتب msconfig واضغط على Enter.
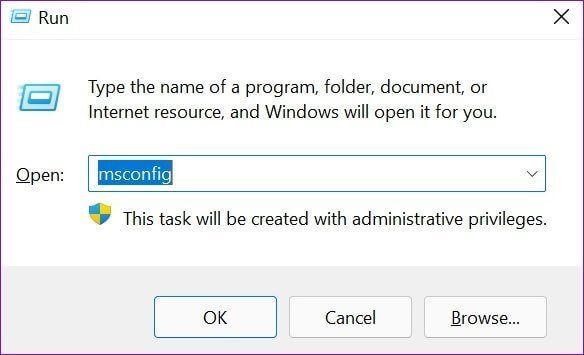
خطوة 3: في نافذة System Configuration (تكوين النظام) التي تفتح ، قم بالتبديل إلى علامة التبويب Boot (التمهيد). ضمن خيارات التمهيد ، قم بإلغاء تحديد خيار التمهيد الآمن وانقر فوق تطبيق متبوعًا بموافق.
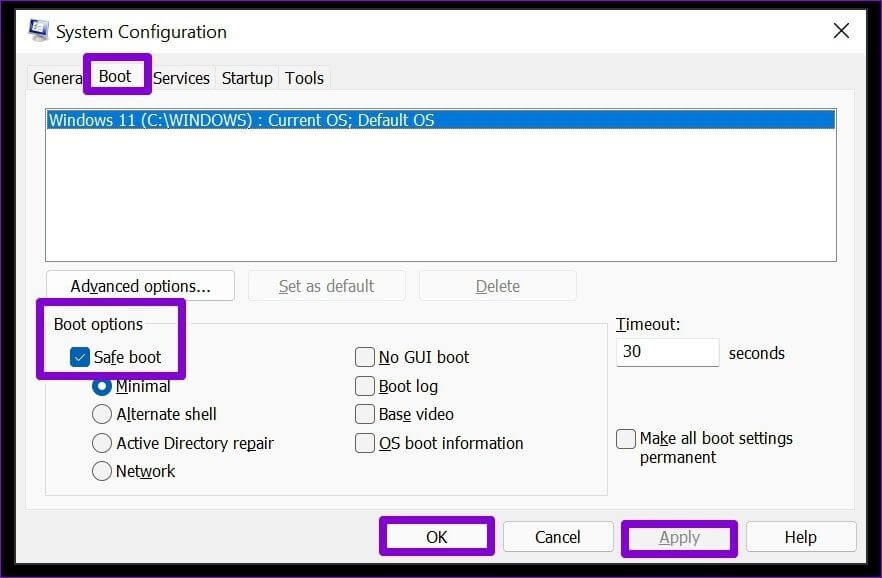
الخطوة 4: عند المطالبة ، يمكنك إعادة تشغيل جهاز الكمبيوتر الخاص بك على الفور أو الخروج دون إعادة التشغيل.
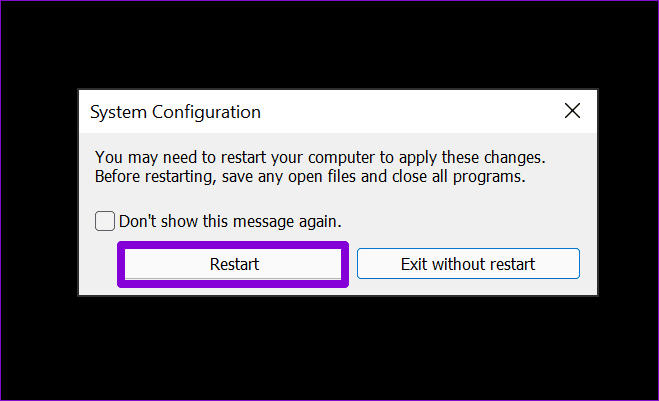
هذا هو. أثناء إعادة تشغيل جهاز الكمبيوتر الخاص بك ، سيتم الخروج من الوضع الآمن ويجب أن يتم التمهيد بشكل طبيعي.
2. استخدام موجه الأوامر
إذا كان جهاز الكمبيوتر الخاص بك لا يزال قيد التشغيل في الوضع الآمن ، فيمكنك اللجوء إلى موجه الأوامر للحصول على المساعدة. موجه الأوامر هو أداة مساعدة قوية يمكن استخدامها للتواصل مع جهاز الكمبيوتر الخاص بك. باستخدامه ، يمكنك توجيه جهاز الكمبيوتر الخاص بك لإزالة خيار إدخال التمهيد من بيانات تكوين تمهيد Windows (BCD) التي من شأنها أن تساعدك على الخروج من الوضع الآمن على Windows. إليك كيفية القيام بذلك.
الخطوة 1: اضغط على مفتاحي Windows + R لبدء تشغيل مربع الحوار واكتب cmd في الحقل Open. اضغط باستمرار على Ctrl + Shift ثم اضغط على Enter لفتح موجه الأوامر بامتيازات إدارية.
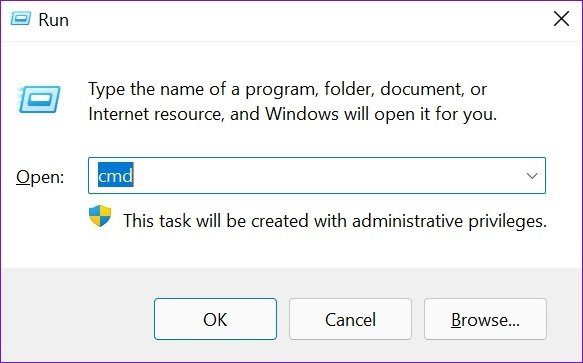
الخطوة 2: في وحدة التحكم ، اكتب الأمر التالي واضغط على Enter.
bcdedit /deletevalue {current} safeboot
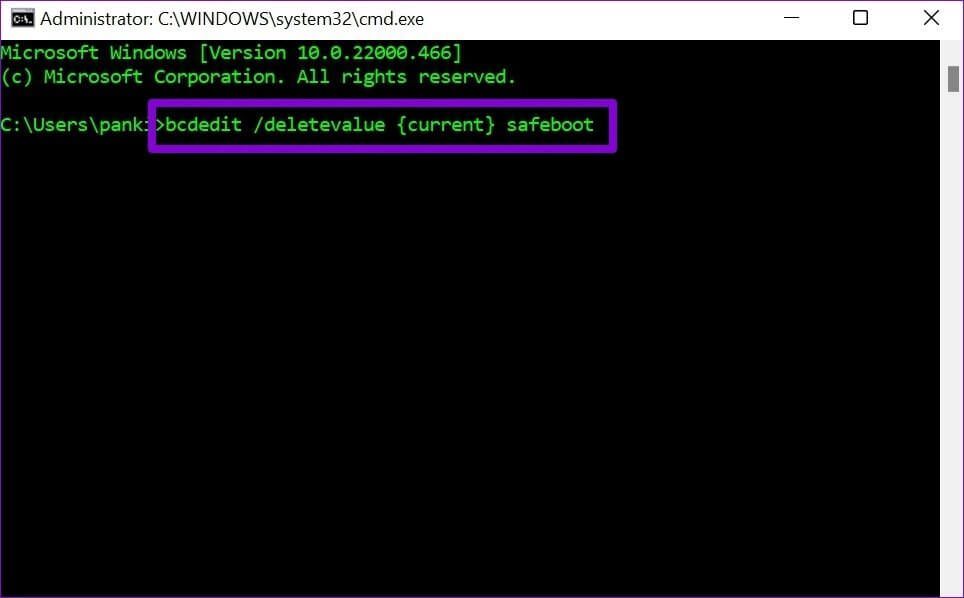
لن يستغرق الأمر سوى لحظة ، وإذا سارت الأمور على ما يرام ، سترى رسالة نصها “اكتملت العملية بنجاح”.
خطوة 3: أخيرًا ، اكتب الأمر التالي في وحدة التحكم لإعادة تشغيل جهاز الكمبيوتر الخاص بك.
shutdown /r
بمجرد إعادة تشغيل جهاز الكمبيوتر الخاص بك ، يجب أن يتم تشغيله في الوضع العادي.
3. جرِّب إعدادات بدء التشغيل المتقدمة
أخيرًا ، إذا لم تنجح الحلول المذكورة أعلاه بالنسبة لك ، فقد حان الوقت لسحب الأسلحة الكبيرة والوصول إلى إعدادات بدء التشغيل المتقدمة على Windows. بصرف النظر عن كونها مفيدة في الدخول إلى الوضع الآمن واستكشاف مشكلات بدء التشغيل ، يمكن أن تساعدك إعدادات بدء التشغيل المتقدمة على Windows أيضًا في الخروج من الوضع الآمن.
اتبع الخطوات أدناه للوصول إلى إعدادات بدء التشغيل المتقدمة على Windows 11.
الخطوة 1: افتح قائمة ابدأ وانقر على أيقونة الطاقة لاستكشاف خيارات الطاقة.
الخطوة 2: اضغط مع الاستمرار على مفتاح Shift على لوحة المفاتيح وحدد إعادة التشغيل من خيارات الطاقة.
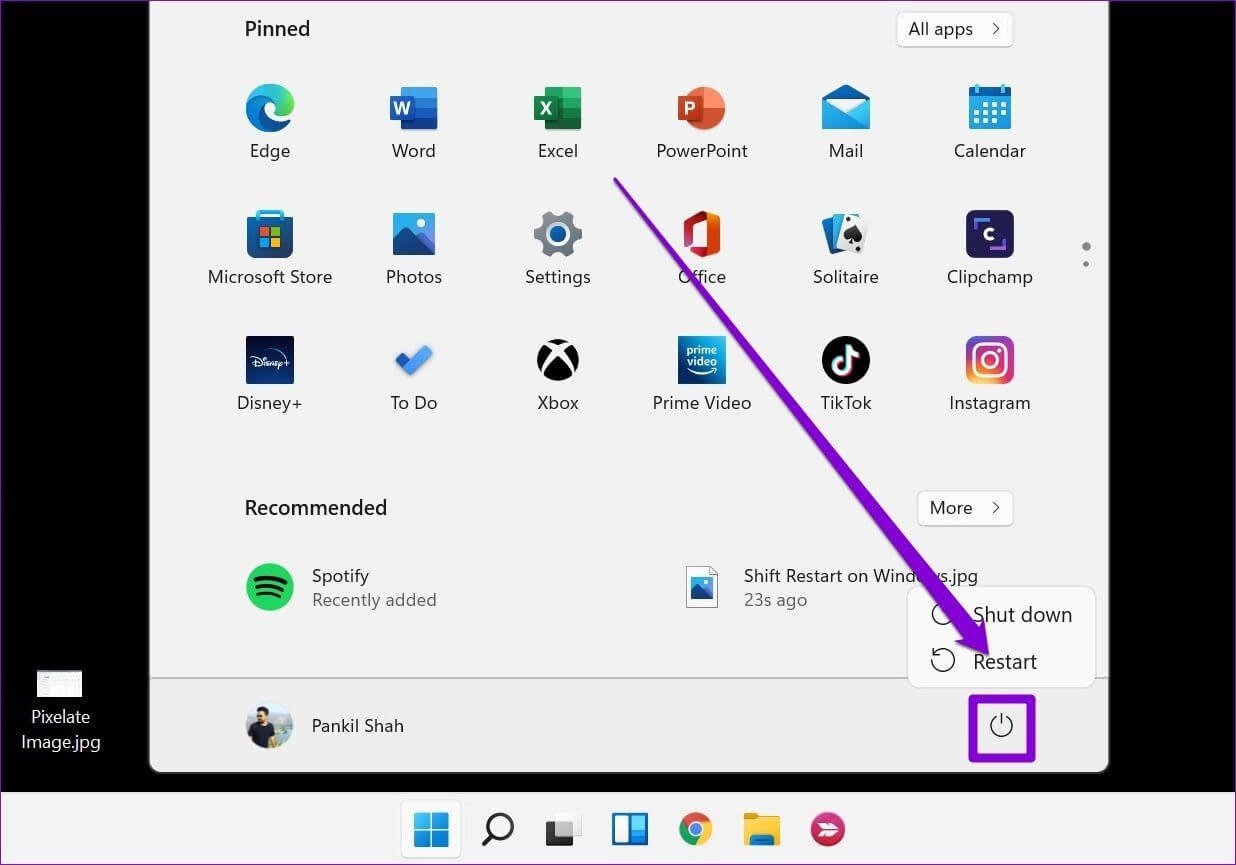
خطوة 3: انتظر حتى يتم إعادة تشغيل جهاز الكمبيوتر الخاص بك ، وسيتم الترحيب بك بشاشة زرقاء تطلب منك اختيار أحد الخيارات. حدد استكشاف الأخطاء وإصلاحها.
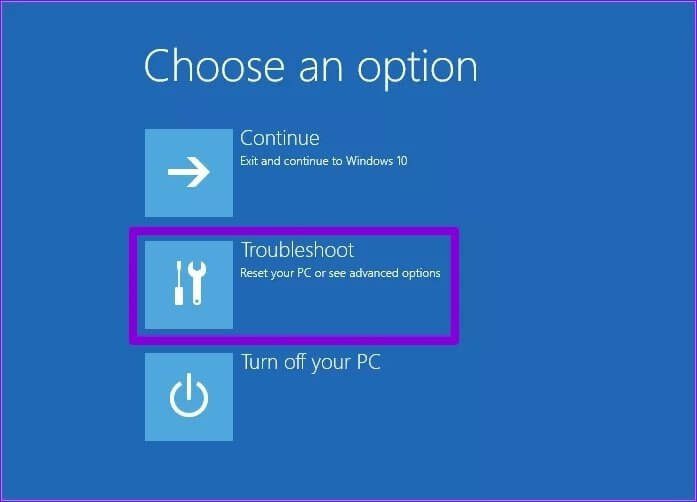
الخطوة 4: بعد ذلك ، انتقل إلى الخيارات المتقدمة.
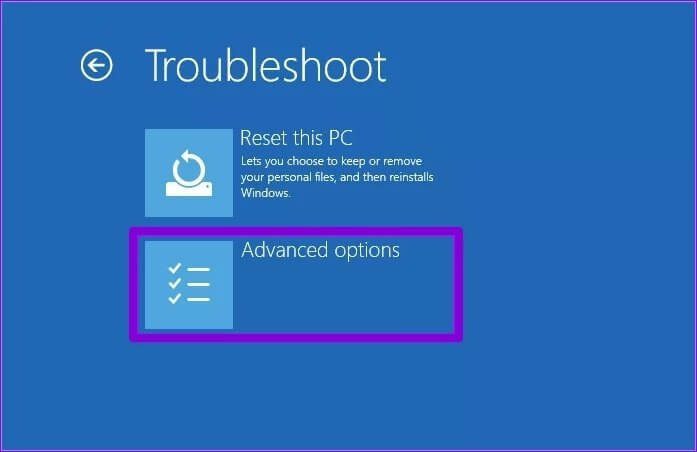
الخطوة 5: في الشاشة التالية ، انقر فوق لوحة إعداد بدء التشغيل.
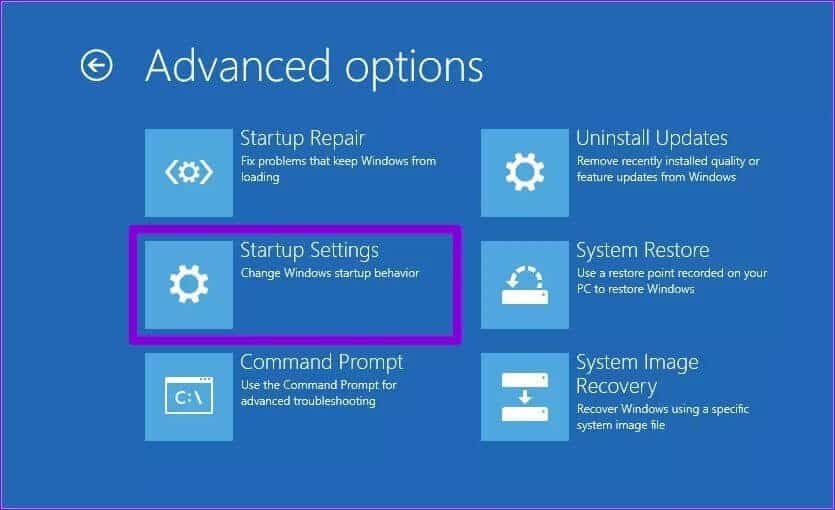
خطوة 6: بعد ذلك ، اضغط على زر إعادة التشغيل للوصول إلى إعدادات بدء التشغيل المختلفة.
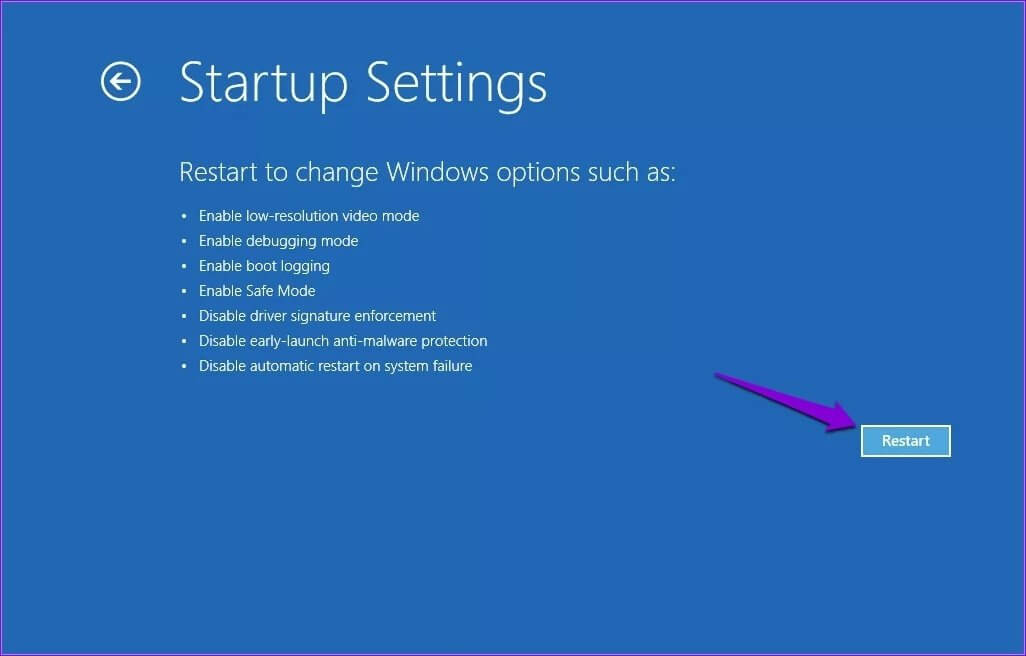
الخطوة 7: أخيرًا ، اضغط على مفتاح Enter في شاشة إعدادات بدء التشغيل للخروج من الوضع الآمن.
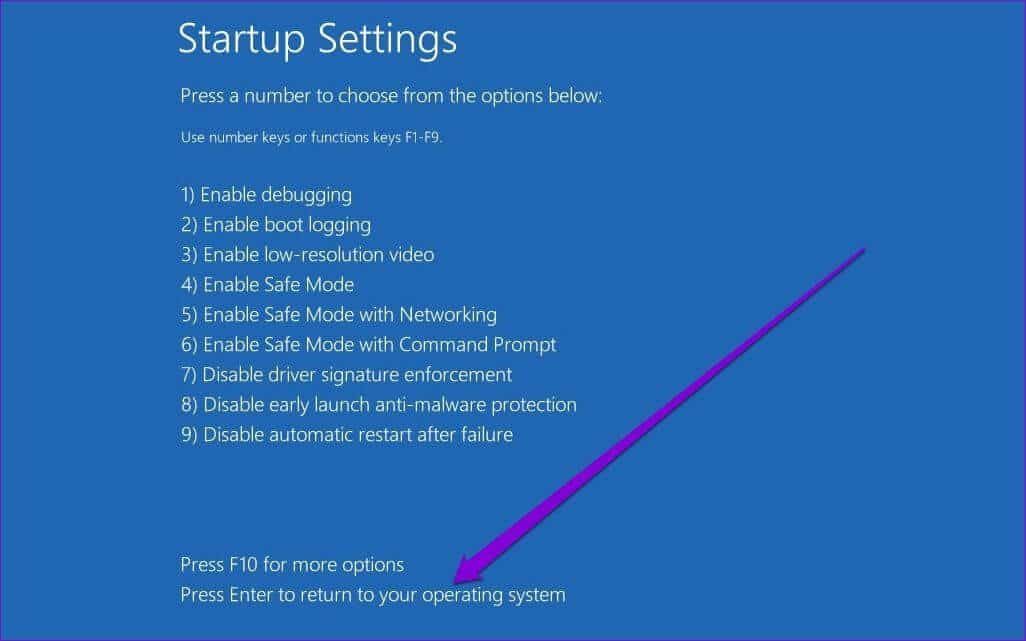
يجب أن يؤدي هذا إلى الحيلة ، ويجب أن يخرج جهاز الكمبيوتر الخاص بك من الوضع الآمن دون مشاكل.
لا مزيد من التوقف
يعد Safe Mode (الوضع الآمن) أداة مساعدة أساسية تساعدك في استكشاف معظم مشاكل جهاز الكمبيوتر الخاص بك وإصلاحها. نادرًا ما يصبح التمهيد في الوضع الآمن مشكلة في حد ذاته عندما لا تتمكن من الخروج منه.
نأمل أن تكون الطرق المذكورة أعلاه قد ساعدتك في إصلاح نظام التشغيل Windows 11 عالق في الوضع الآمن. اتصل بنا من خلال ترك تعليق أدناه.
