أفضل 8 إصلاحات لبطئ فتح Google Chrome على Windows 10 و Windows 11
هل تشعر أن Google Chrome يستغرق وقتًا طويلاً لفتحه على جهاز الكمبيوتر الخاص بك؟ يمكن أن يعيق هذا السلوك ساعات إنتاجيتك. هناك الكثير من العوامل التي تؤثر على بدء تشغيل Chrome على Windows. دعونا نناقشها ونصلح بدء تشغيل Chrome البطيء على سطح المكتب. إذا كان Google Chrome يقوم بالعديد من المهام في الخلفية عند بدء التشغيل ، فسيبدو بطيئًا في الفتح. قم بإجراء بعض التغييرات على متصفحك المفضل ، وسيكون أكثر انسيابية. فلنستعرضها. وإليك أفضل 8 إصلاحات لبطئ فتح Google Chrome على Windows 10 و Windows 11. 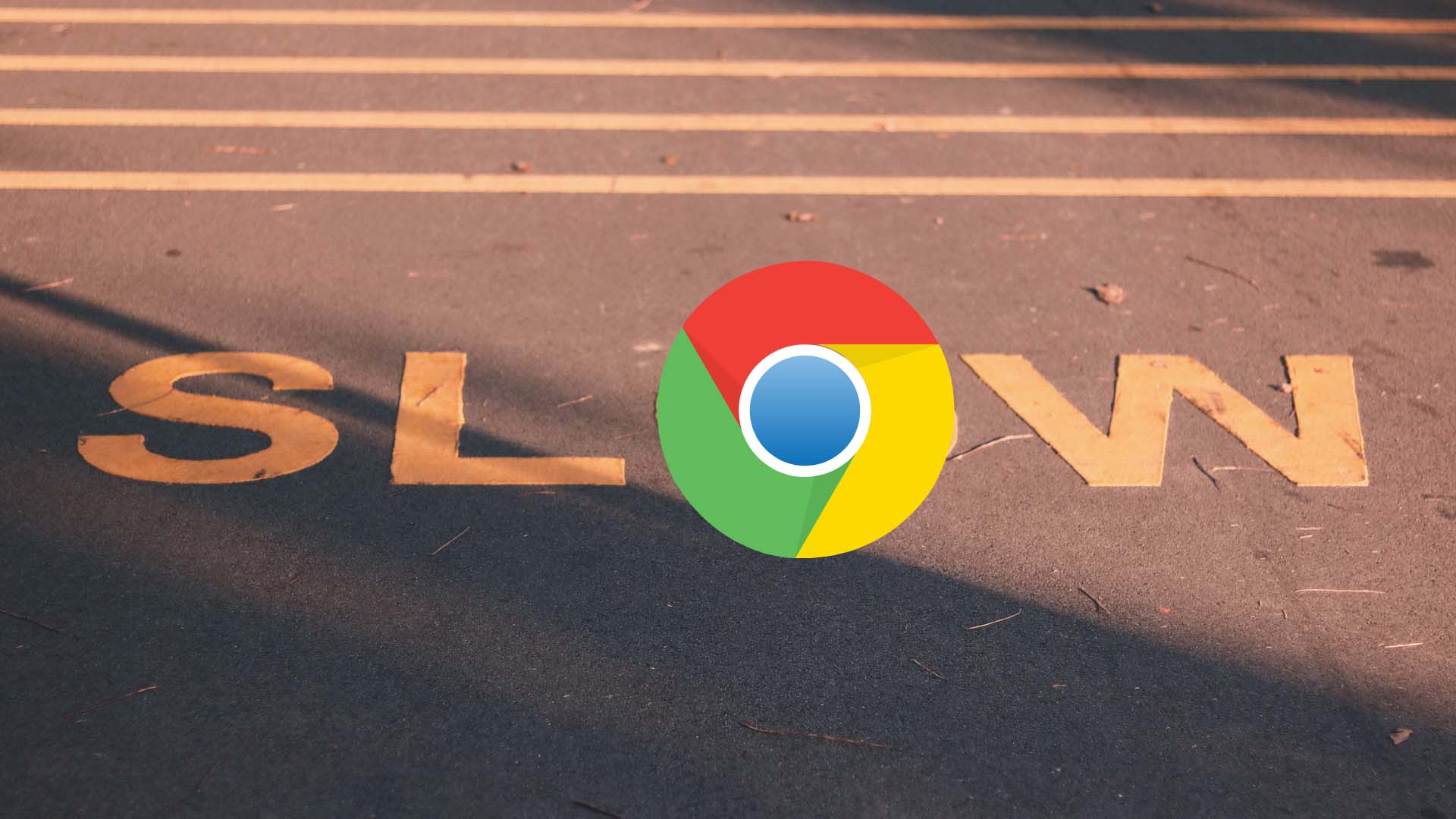
1. فتح علامة تبويب جديدة عند بدء التشغيل
يسمح لك Google Chrome بتخصيص سلوك بدء التشغيل على Windows. يمكنك اختيار فتح مجموعة معينة من الصفحات أو متابعة التصفح من حيث تركت أو فتح علامة تبويب جديدة.
إذا قمت بتحديد Google Chrome لفتح صفحتين أو ثلاث صفحات تتم زيارتها بشكل متكرر عند بدء التشغيل ، فسيبدو المتصفح بطيئًا بالنسبة لك. وبالمثل ، إذا قمت بتكوينه لفتح الصفحات التي تمت زيارتها مسبقًا عند بدء التشغيل ، فستلاحظ تأخرًا. قم بتعديل Chrome لفتح صفحة علامة تبويب جديدة.
الخطوة 1: افتح Google Chrome على سطح المكتب. انقر على النقاط الثلاث الرأسية في الزاوية العلوية اليمنى من المتصفح.
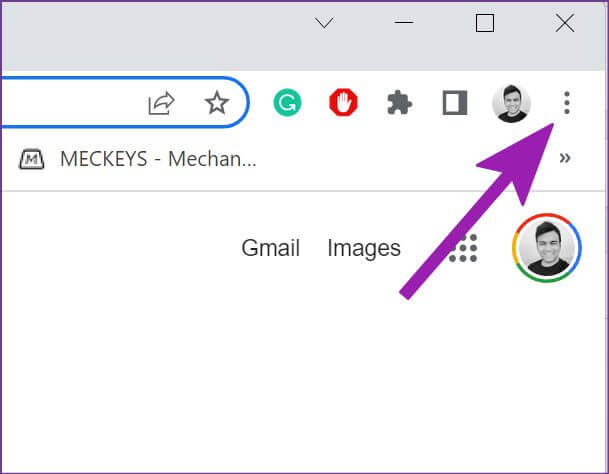
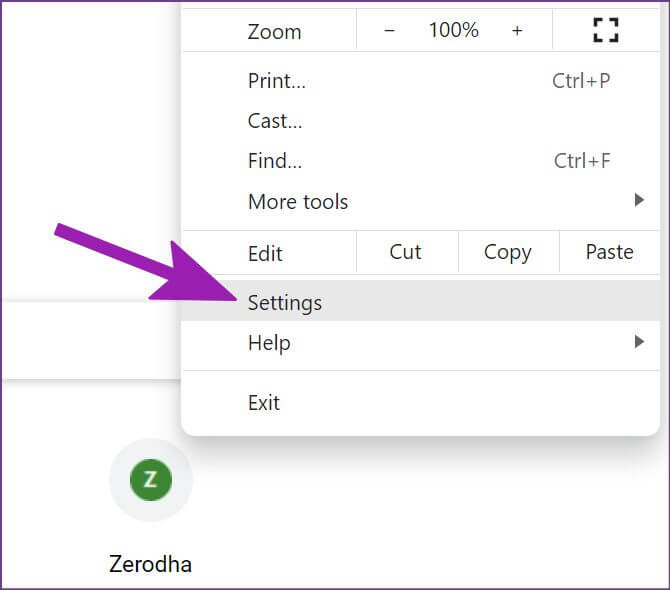
خطوة 3: من الشريط الجانبي الأيسر ، حدد عند بدء التشغيل. في الجزء الأيسر ، حدد زر الاختيار بجوار الخيار “فتح صفحة علامة تبويب جديدة”.
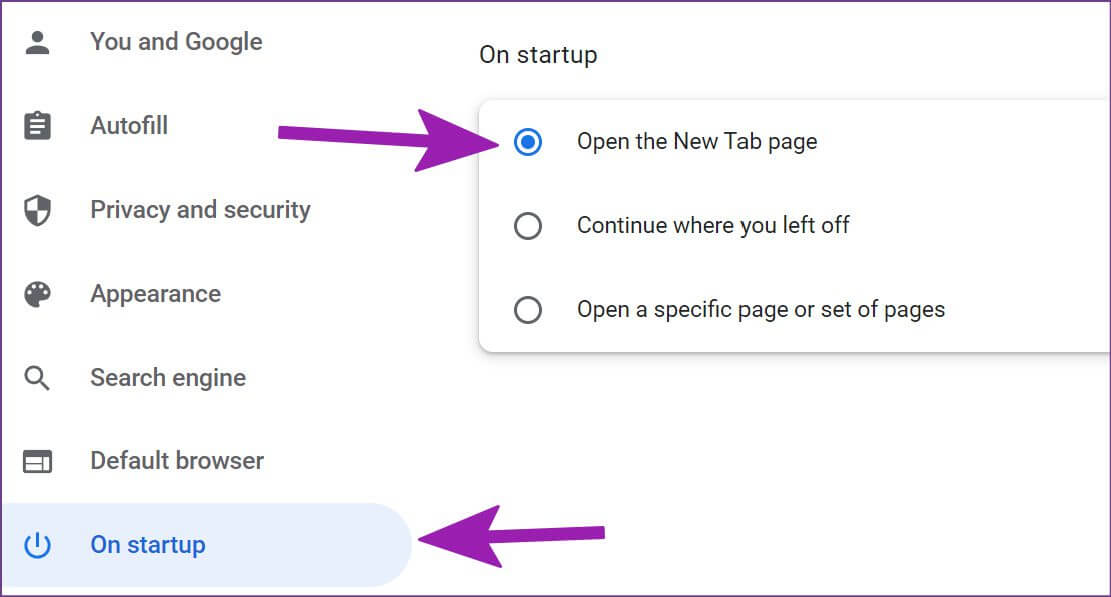
بعد القيام بذلك ، سيفتح Google Chrome صفحة علامة التبويب الجديدة ولن يتطلب أي معالجة إضافية لتشغيل صفحات الويب متى فتحت المتصفح.
2. قم بتعطيل خلفيات GOOGLE CHROME
بينما يقدم Google Chrome خلفيات رائعة للاختيار من بينها ، فإنه يتطلب طاقة إضافية لوحدة المعالجة المركزية للتحميل أو التحديث (الخلفيات اليومية) عند بدء التشغيل. حان الوقت للعودة إلى المظهر الكلاسيكي الأبيض بدون خلفية.
الخطوة 1: افتح Google Chrome.
الخطوة 2: حدد زر تخصيص Chrome في الزاوية اليمنى السفلية.
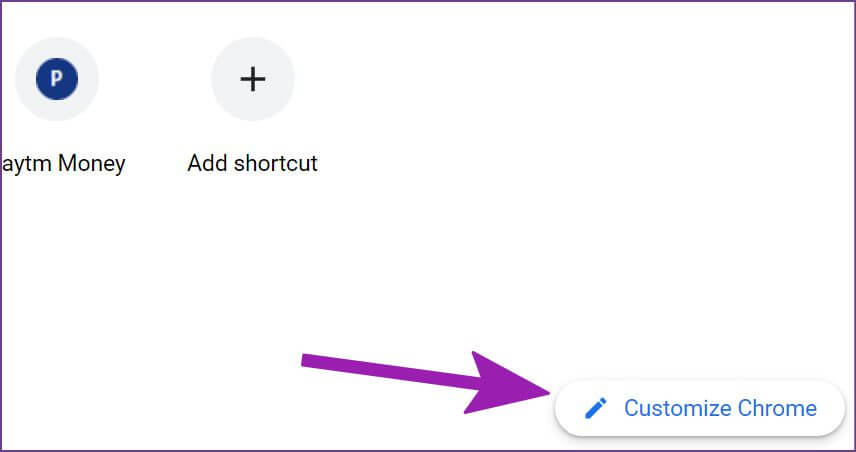
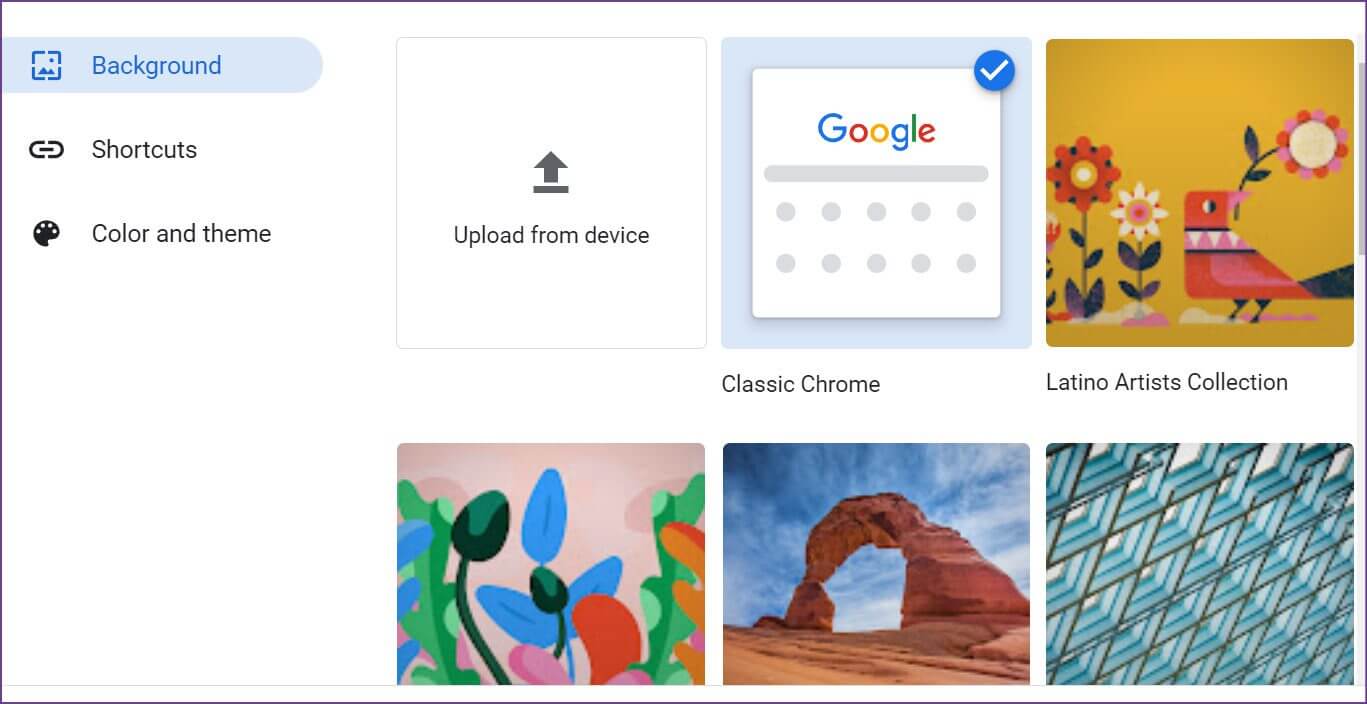
أنت جاهز تمامًا لفتح علامة تبويب جديدة في Chrome بدون تحميل أي خلفية.
3. قم بإيقاف تشغيل “موضوع مخصص” في Chrome
سوق Chrome الإلكتروني مليء بمواضيع الجهات الخارجية للاختيار من بينها. إذا كنت تستخدم مثل هذا الخيار ، فيجب عليك العودة إلى سمة Chrome الافتراضية للحصول على سرعة بدء تشغيل أفضل.
قد تصبح بعض سمات الجهات الخارجية قديمة مع أحدث إصدار من Chrome. من الأفضل استخدام المظهر الافتراضي.
الخطوة 1: افتح Google Chrome وحدد تخصيص Chrome في الأسفل.
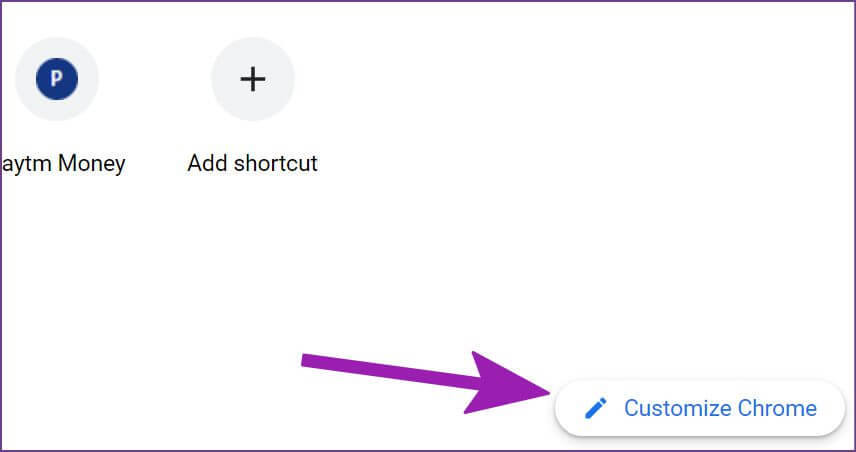
الخطوة 2: اذهب إلى اللون والموضوع.
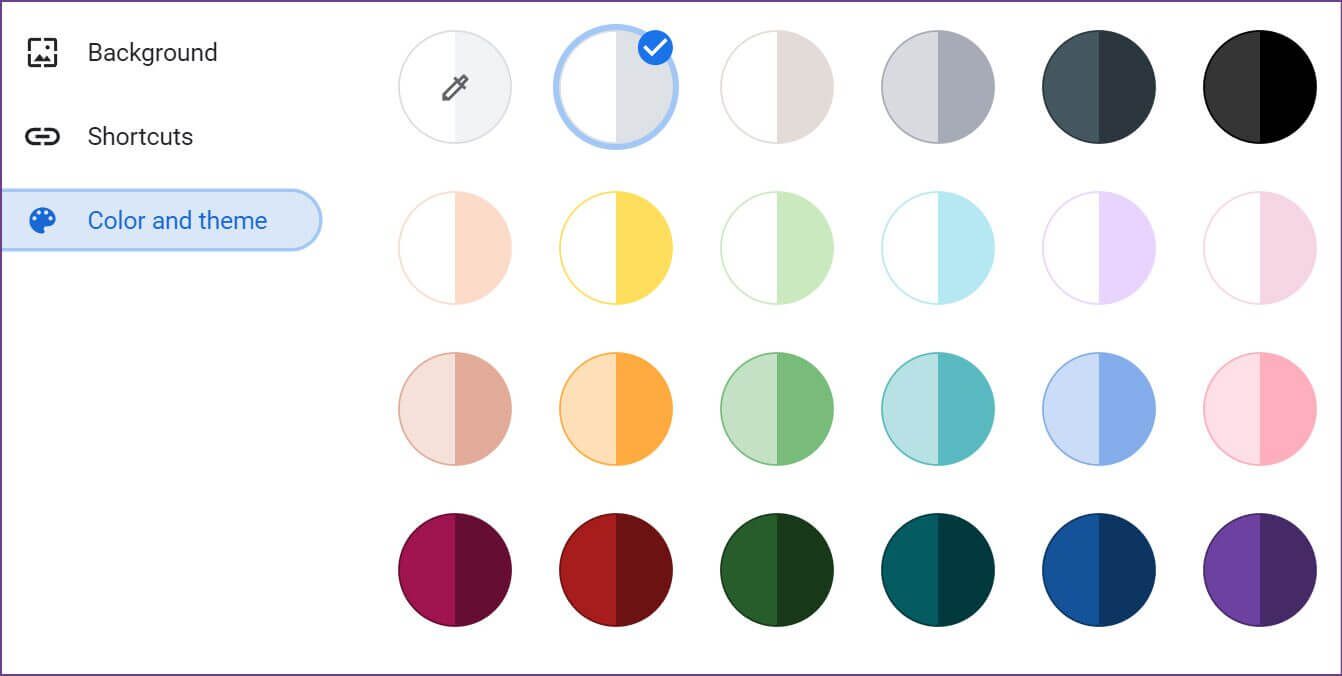
4. قم بإزالة الامتدادات غير الضرورية
عند تشغيل Google Chrome ، يبدأ المتصفح في تشغيل جميع الملحقات في الخلفية. على الرغم من أن بعض الإضافات مفيدة لتحسين تجربة التصفح لديك ، فإن المبالغة في استخدامها يمكن أن يؤدي إلى بدء تشغيل بطيء. تحتاج إلى تعطيل أو إزالة هذه الامتدادات.
الخطوة 1: قم بتشغيل متصفح Chrome وانقر على قائمة النقاط الثلاث في الأعلى.
الخطوة 2: حدد المزيد من الأدوات وافتح قائمة الامتدادات.
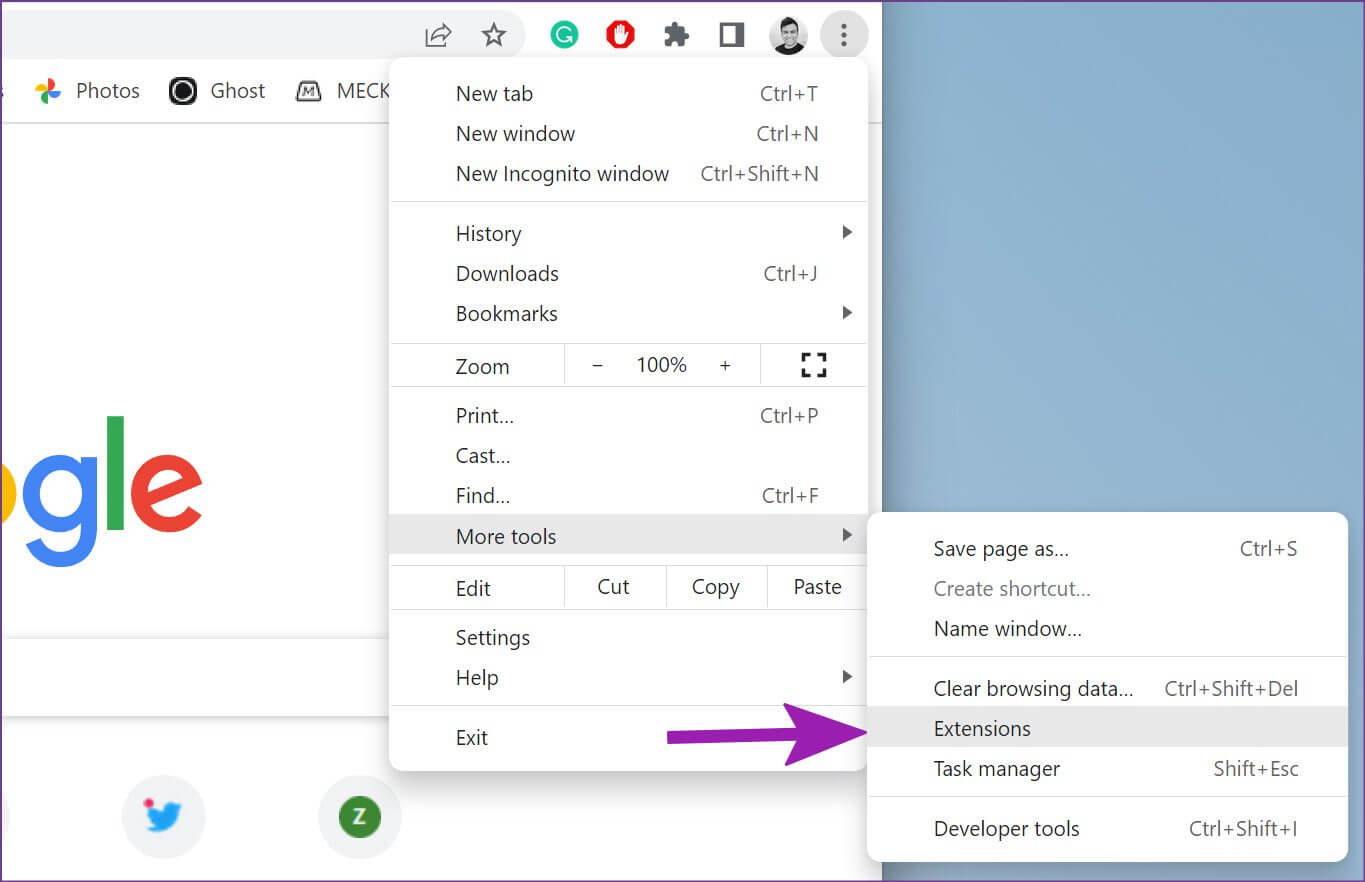
خطوة 3: تعطيل أو إزالة الملحقات غير الضرورية.
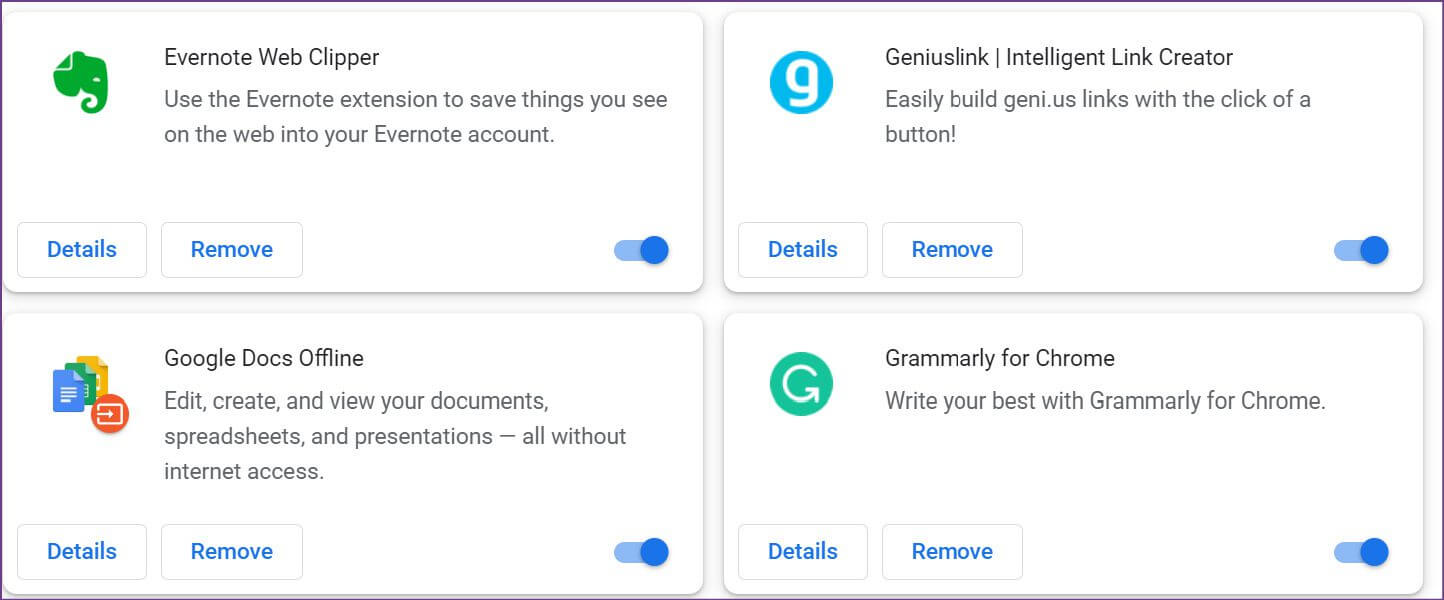
5. افتح Chrome عند بدء التشغيل
إذا كان Google Chrome لا يزال بطيئًا في التشغيل على Windows 10 أو Windows 11 ، فيمكنك استخدام الخطوات أدناه وفتح المتصفح أثناء بدء تشغيل النظام.
الخطوة 1: افتح قائمة التشغيل بالضغط على مفتاحي Windows + R. اكتب ‘shell:startup’ واضغط موافق.
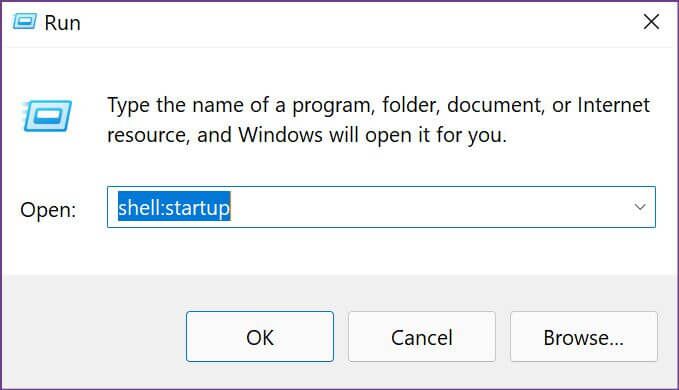
الخطوة 2: تصغير نافذة مجلد بدء التشغيل التي تفتح.
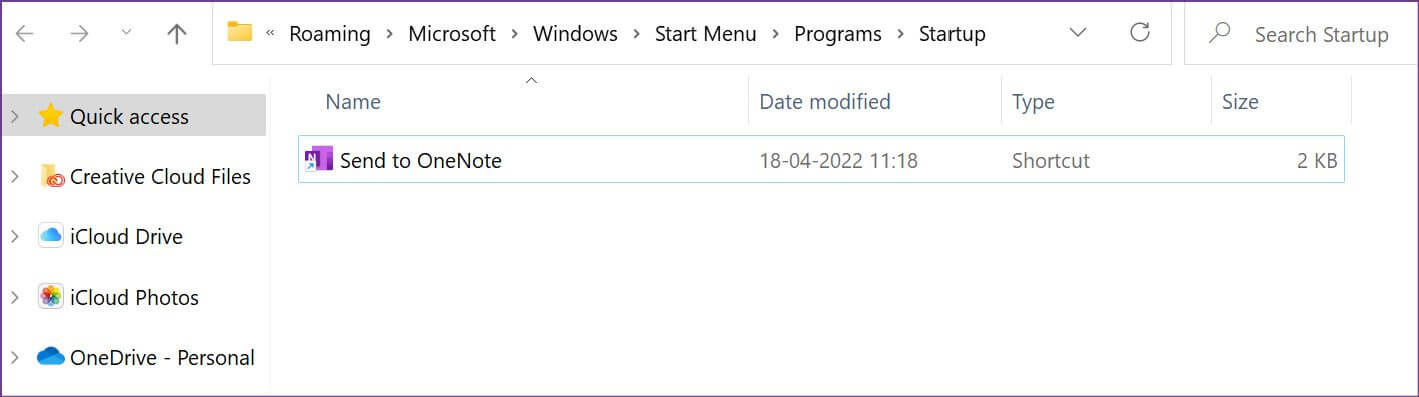
خطوة 3: افتح File Manager وانتقل إلى اختصار Google Chrome في الموقع التالي:
C:\Program Files\Google\Chrome\Application
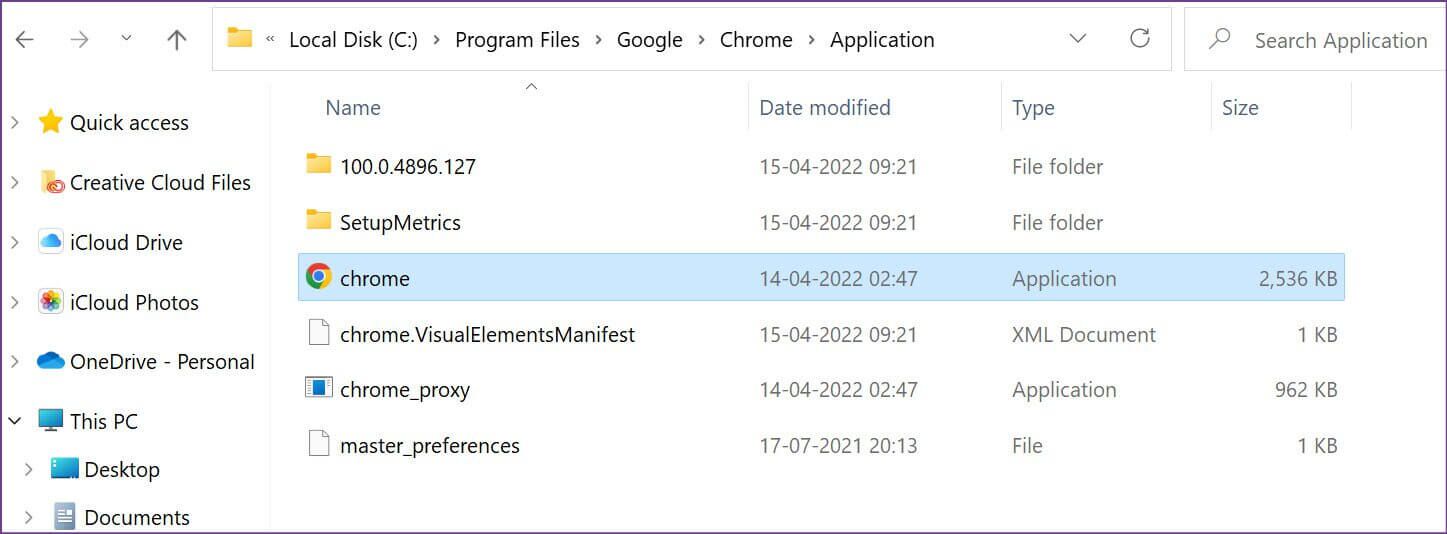
الخطوة 4: انسخ اختصار تطبيق Google Chrome. بعد ذلك ، افتح مجلد بدء التشغيل في Explorer الذي قمت بتصغيره مسبقًا. مرر اختصار Google Chrome هناك.
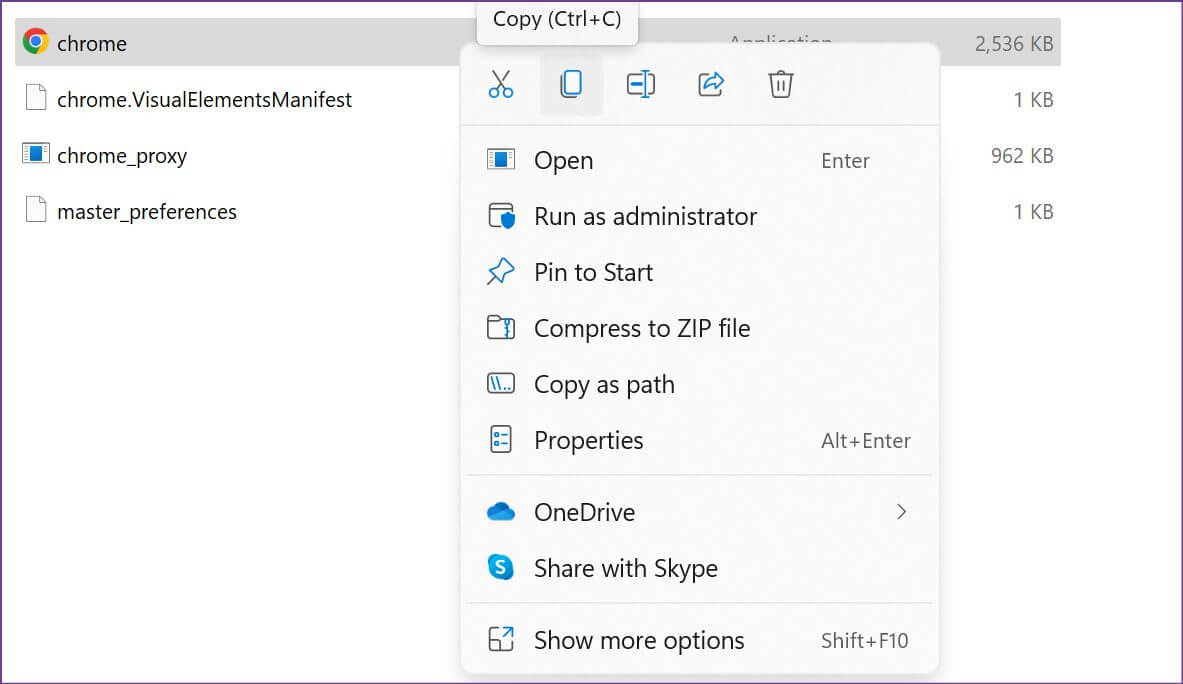
أعد تشغيل الكمبيوتر. ستلاحظ أوقات تحميل أسرع على Chrome حيث يستمر تشغيل التطبيق في الخلفية.
6. لا تقم بمسح ذاكرة التخزين المؤقت بشكل متكرر
يجب ألا تمسح ذاكرة التخزين المؤقت في Chrome بشكل متكرر. عند مسح ذاكرة التخزين المؤقت لـ Chrome ، يحتاج المتصفح إلى تحميل ذاكرة التخزين المؤقت للويب والبيانات من البداية. هذا يعني أنه سيحاول تخزين التفاصيل الأساسية لموقع الويب لتحميله بشكل أسرع في المرة القادمة. لذا فإن محو ذاكرة التخزين المؤقت يعيد تعيين ذلك ويتعين على Chrome جلب مجموعة جديدة من بيانات موقع الويب وملفات تعريف الارتباط وذاكرة التخزين المؤقت.
7. إعادة ضبط إعدادات Chrome
يمكن أن يؤدي تعديل الإعداد الخاطئ إلى تأخر وقت بدء تشغيل Google Chrome. دعونا نعيد ضبط إعدادات Chrome.
الخطوة 1: افتح Google Chrome وانتقل إلى الإعدادات (راجع الطريقة الأولى).
الخطوة 2: قم بتوسيع القائمة المتقدمة وحدد “إعادة تعيين وتنظيف” من العمود الأيسر. انقر فوق “استعادة الإعدادات إلى الإعدادات الافتراضية الأصلية” في الجزء الأيمن.
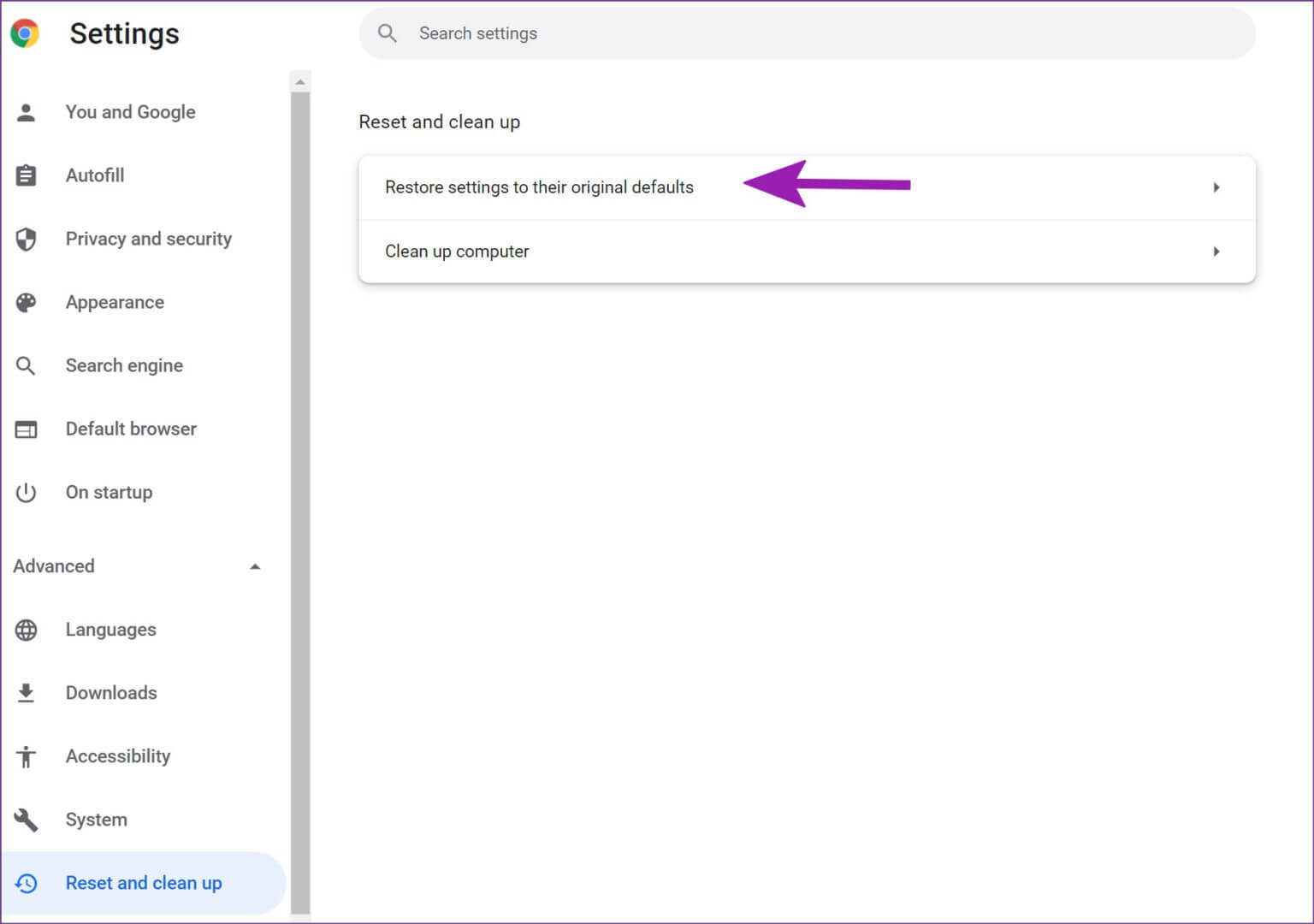
8. قم بتحديث GOOGLE CHROME
يقوم الفريق المسؤول عن Google Chrome بإصدار تحديثات بشكل متكرر لإضافة ميزات جديدة وإصلاح الأخطاء. يوصى بشدة بتثبيت تحديثات Google Chrome المعلقة لإجراء عمليات سلسة.
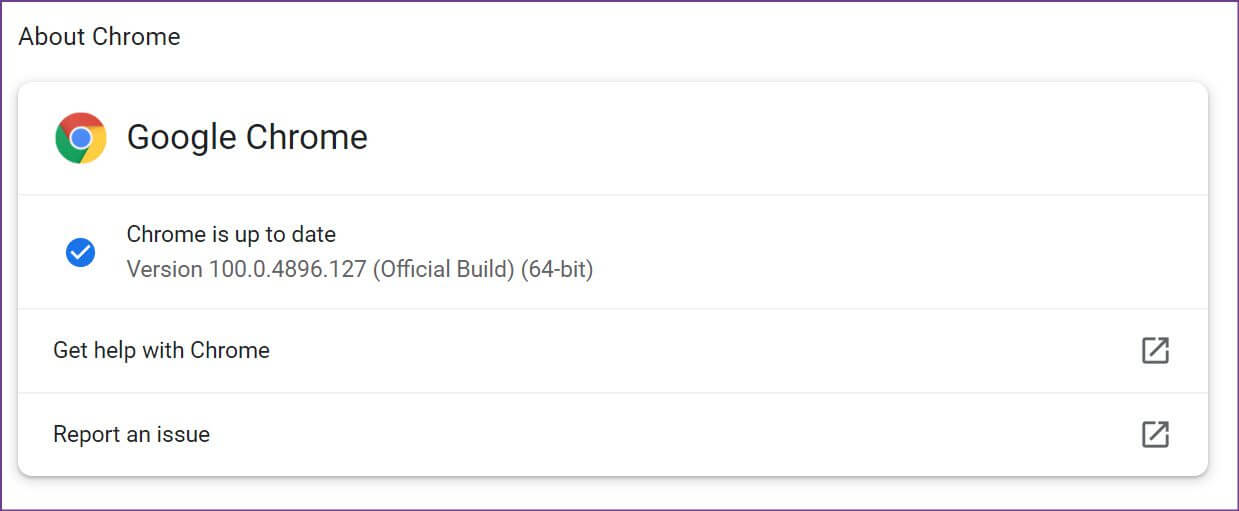
عادةً ما يجلب Google Chrome التحديثات تلقائيًا في الخلفية ويطبقها كلما قمت بإعادة تشغيل المتصفح. إذا لم يتم ذلك ، يمكنك فتح “إعدادات Chrome” والانتقال إلى قائمة “حول” لتحديث المتصفح يدويًا.
استمتع بتجربة الكروم السريعة
يجب عليك أيضًا التحقق من اتصال الإنترنت على جهاز الكمبيوتر الخاص بك. إذا كان يعمل بسرعة إنترنت بسيطة ، فقد يستغرق المتصفح بعض الوقت ليتم فتحه. هل لاحظت أي تحسينات في بدء تشغيل Chrome باتباع هذه الإصلاحات لبطئ فتح Google Chrome على Windows 10 و Windows 11؟ شارك تجربتك في التعليقات أدناه.
