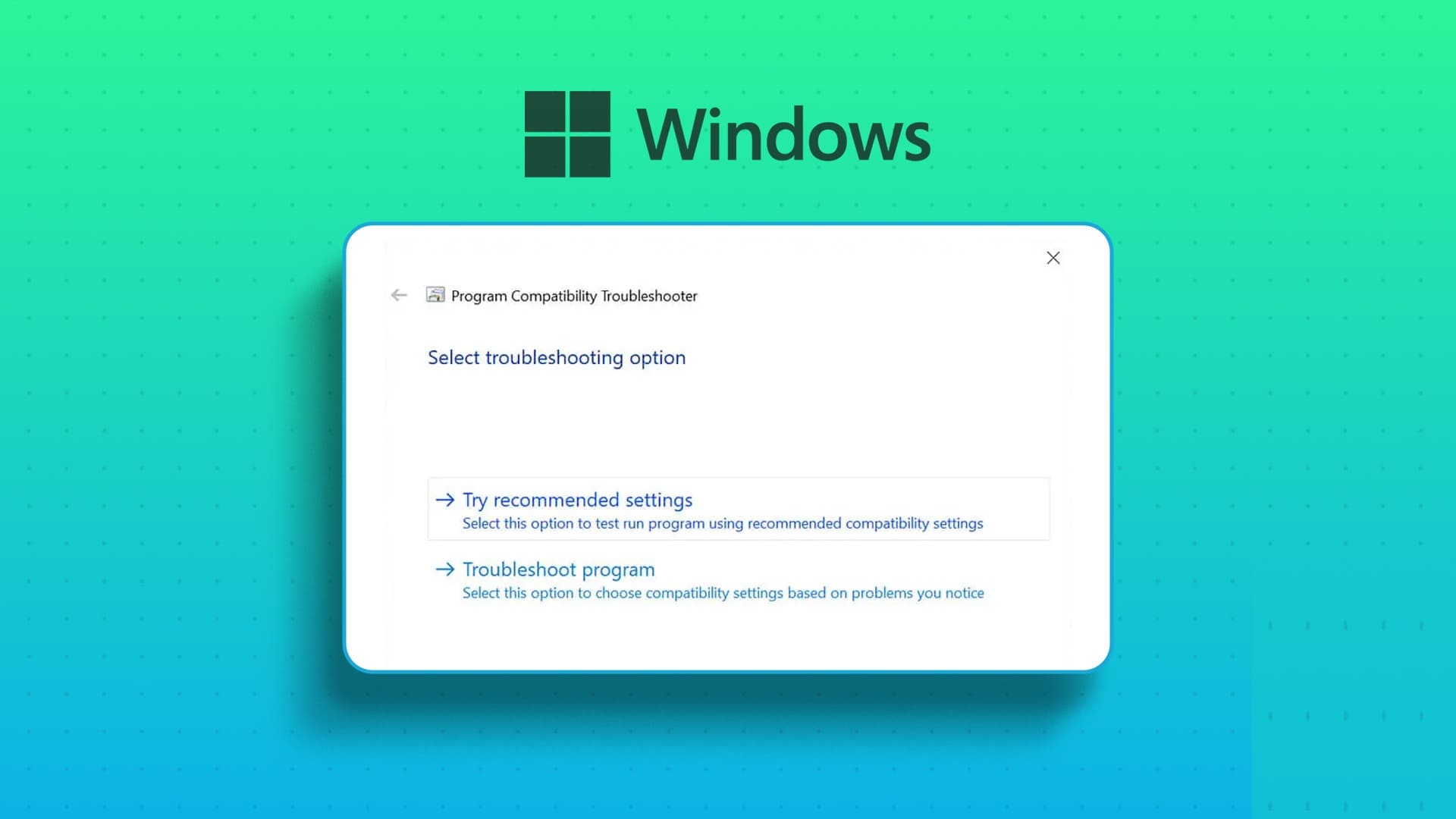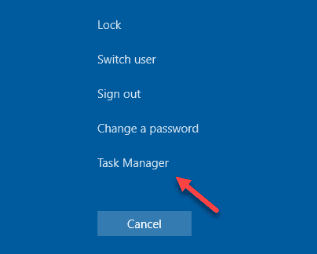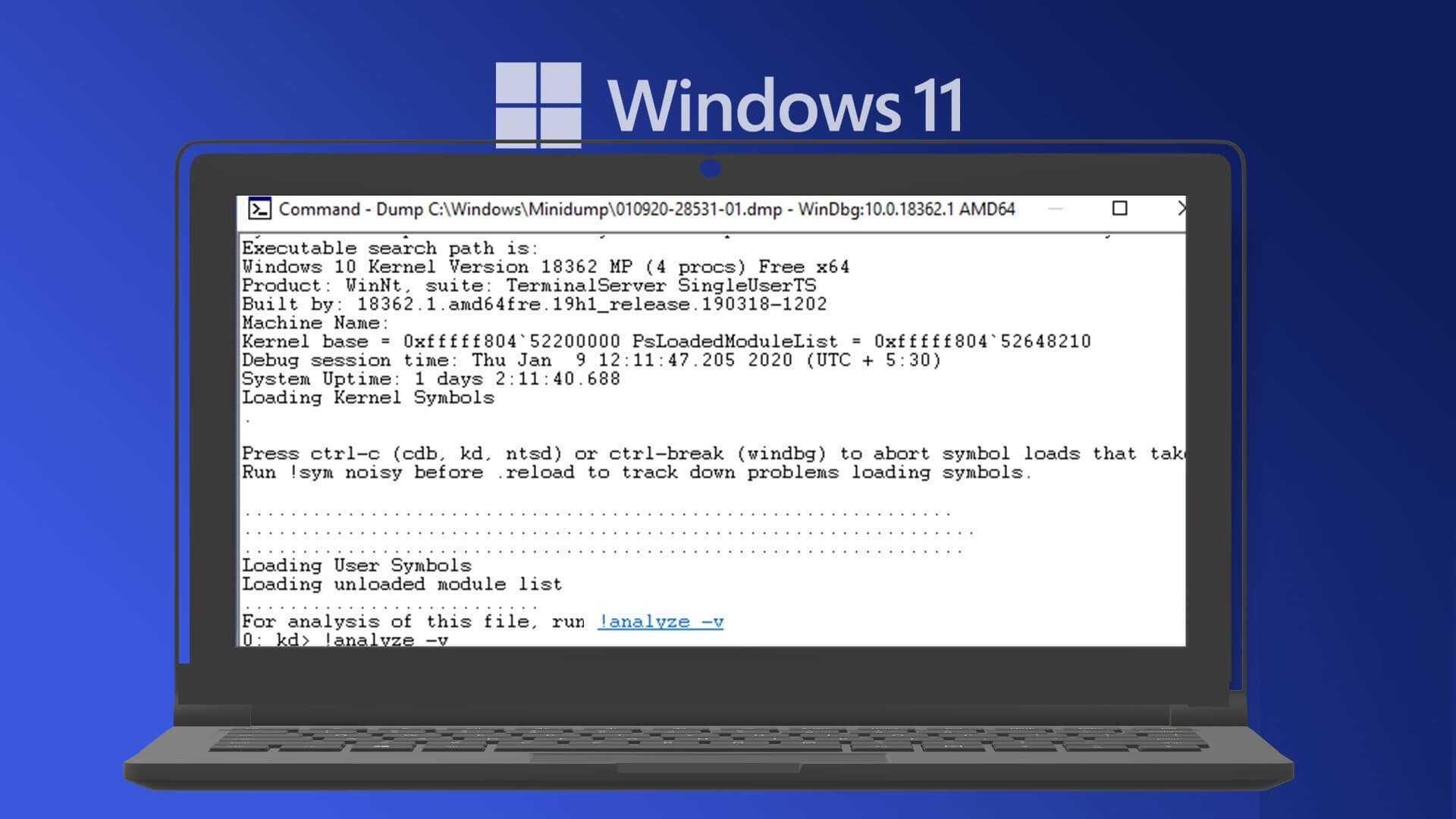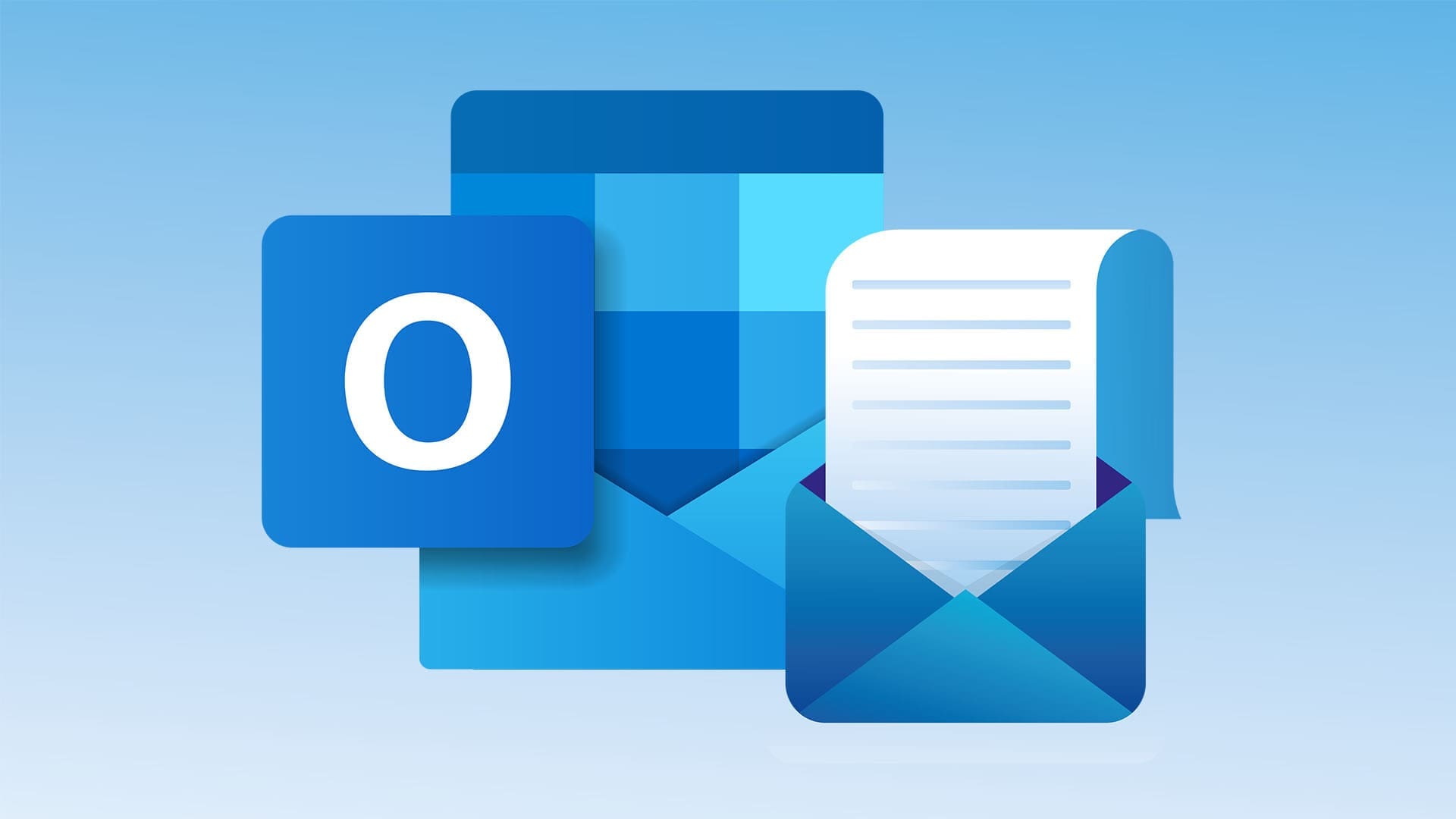تتيح لك جميع اختصارات لوحة المفاتيح الوصول إلى البرامج أو تنفيذ إجراءات معينة بسرعة لتوفير الوقت وزيادة الإنتاجية. عندما يتعلق الأمر بالتعامل مع العديد من النوافذ المفتوحة ، فإن Alt + Tab هو اختصار مفيد للوحة المفاتيح يمكّن مستخدمي Windows من التبديل الفوري بين البرامج المفتوحة أو علامات تبويب المتصفح في Microsoft Edge.
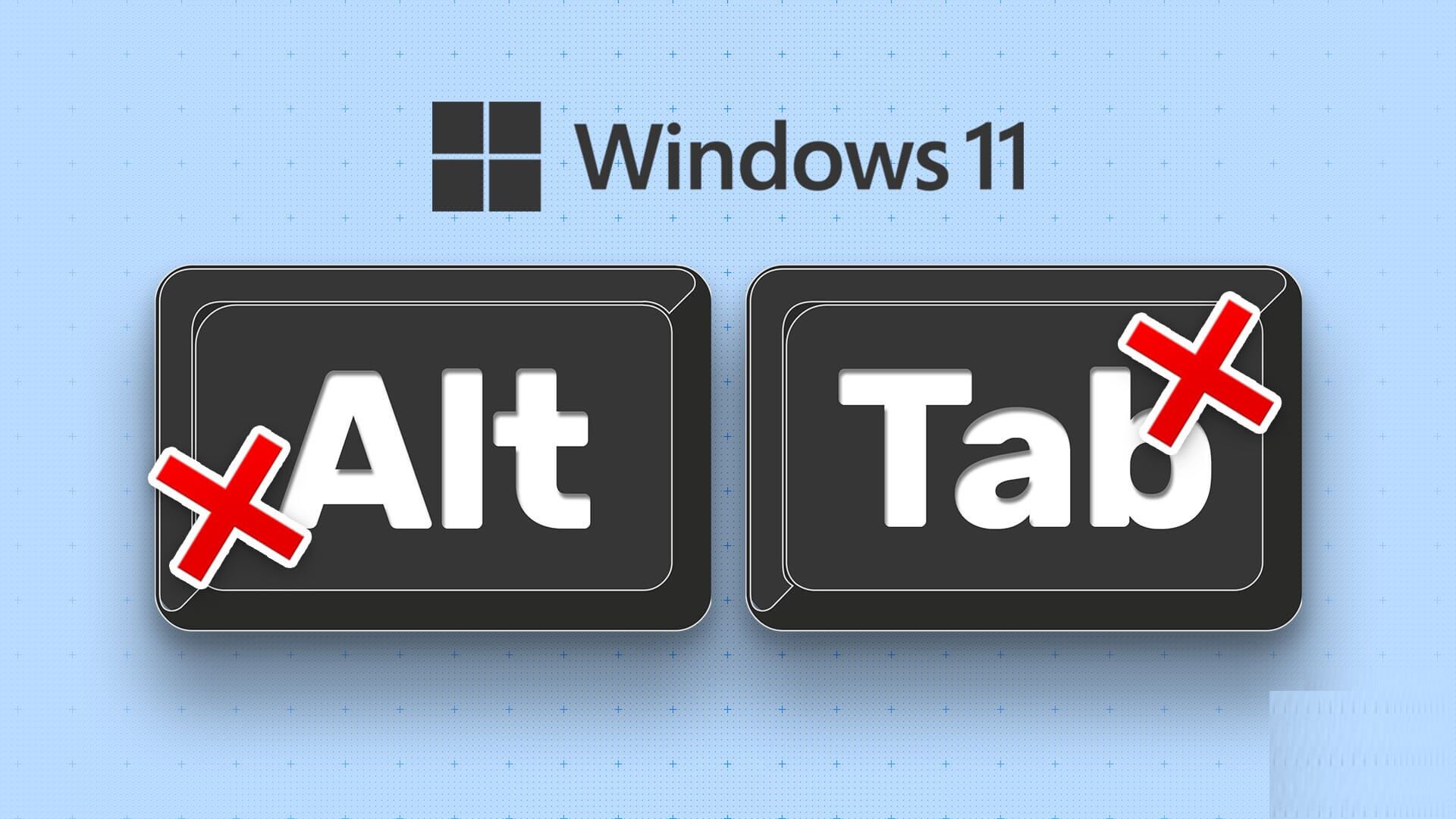
على الرغم من أنه مفيد جدًا ، فقد يتوقف اختصار Alt + Tab عن العمل بشكل غير متوقع لأسباب غير معروفة ويجبرك على النقر بين التطبيقات المفتوحة على شريط المهام. لقد قمنا بتجميع قائمة بأفضل الحلول للحالات التي لا يعمل فيها اختصار Alt + Tab على جهاز الكمبيوتر الذي يعمل بنظام Windows 11.
1. تحقق من المشكلات ذات الصلة بلوحة المفاتيح
أول شيء عليك التحقق منه هو ما إذا كانت هناك أي مشكلة في لوحة المفاتيح. للتحقق مما إذا كانت لوحة المفاتيح معطلة أو مشكلة متعلقة بالبرنامج ، قم بتوصيل لوحة المفاتيح بجهاز كمبيوتر آخر وفحص ما إذا كانت تعمل كما هو متوقع. إذا لم تعمل لوحة المفاتيح ، فراجع دليلنا حول إصلاح لوحة المفاتيح التي لا تعمل على Windows 11.
بدلاً من ذلك ، تأتي جميع لوحات المفاتيح المتوافقة مع Windows تقريبًا مع مجموعتين من مفاتيح Alt – واحدة على اليمين والأخرى على اليسار. اختبر كلا مفتاحي Alt للتحقق من أي وظيفة لتضييق نطاق الخاطئ.
2. تحقق مما إذا تم تكوين ALT + TAB بشكل صحيح في الإعدادات
لا يأتي Windows 11 مزودًا بتبديل يمكنك استخدامه لتمكين اختصار Alt + Tab. ومع ذلك ، قد لا يعمل اختصار Alt + Tab كما هو متوقع ، خاصة مع إعداد شاشات متعددة ، إذا لم يتم تكوينه بشكل صحيح في الإعدادات.
إليك كيفية التحقق مما إذا كان Alt + Tab قد تم تكوينه بشكل صحيح على جهاز الكمبيوتر الذي يعمل بنظام Windows:
الخطوة 1: اضغط على Windows + I Keys على لوحة المفاتيح لفتح تطبيق الإعدادات. ثم قم بالتمرير لأسفل وانقر فوق Multitasking (تعدد المهام).
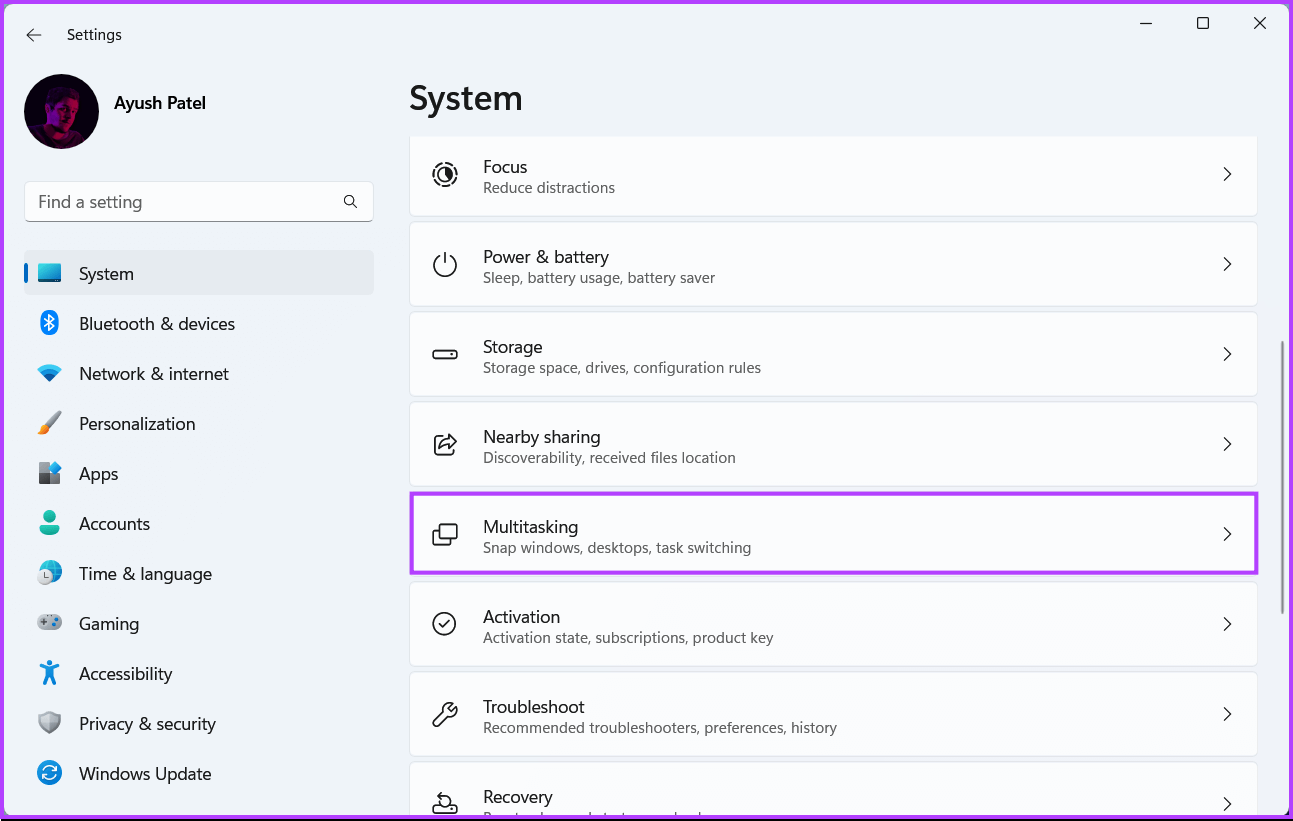
الخطوة 2: في صفحة تعدد المهام ، انقر فوق القائمة المنسدلة لسطح المكتب.
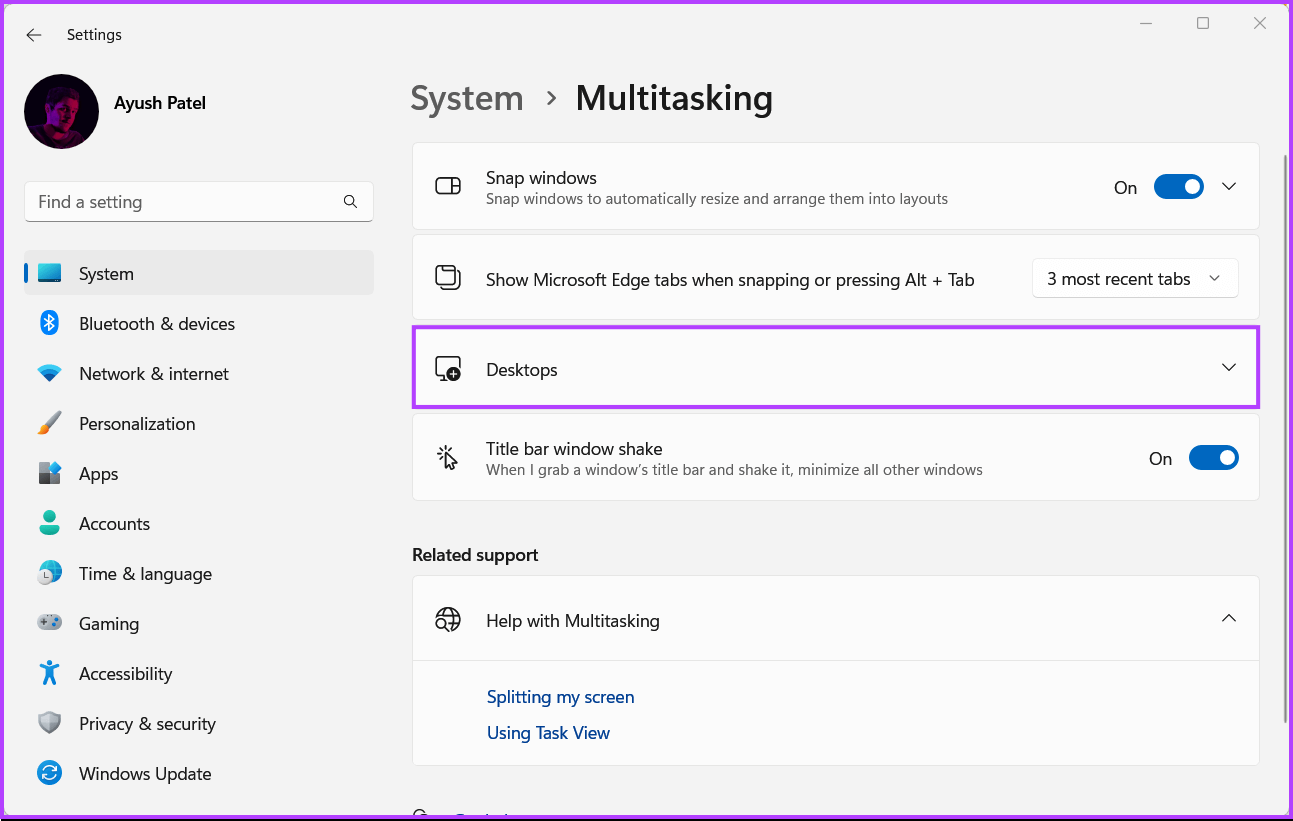
الخطوة 3: ضمن قسم أجهزة سطح المكتب ، انقر على القائمة المنسدلة بجوار “إظهار جميع النوافذ المفتوحة عندما أضغط على Aft + Tab” وحدد “على كل سطح المكتب”.
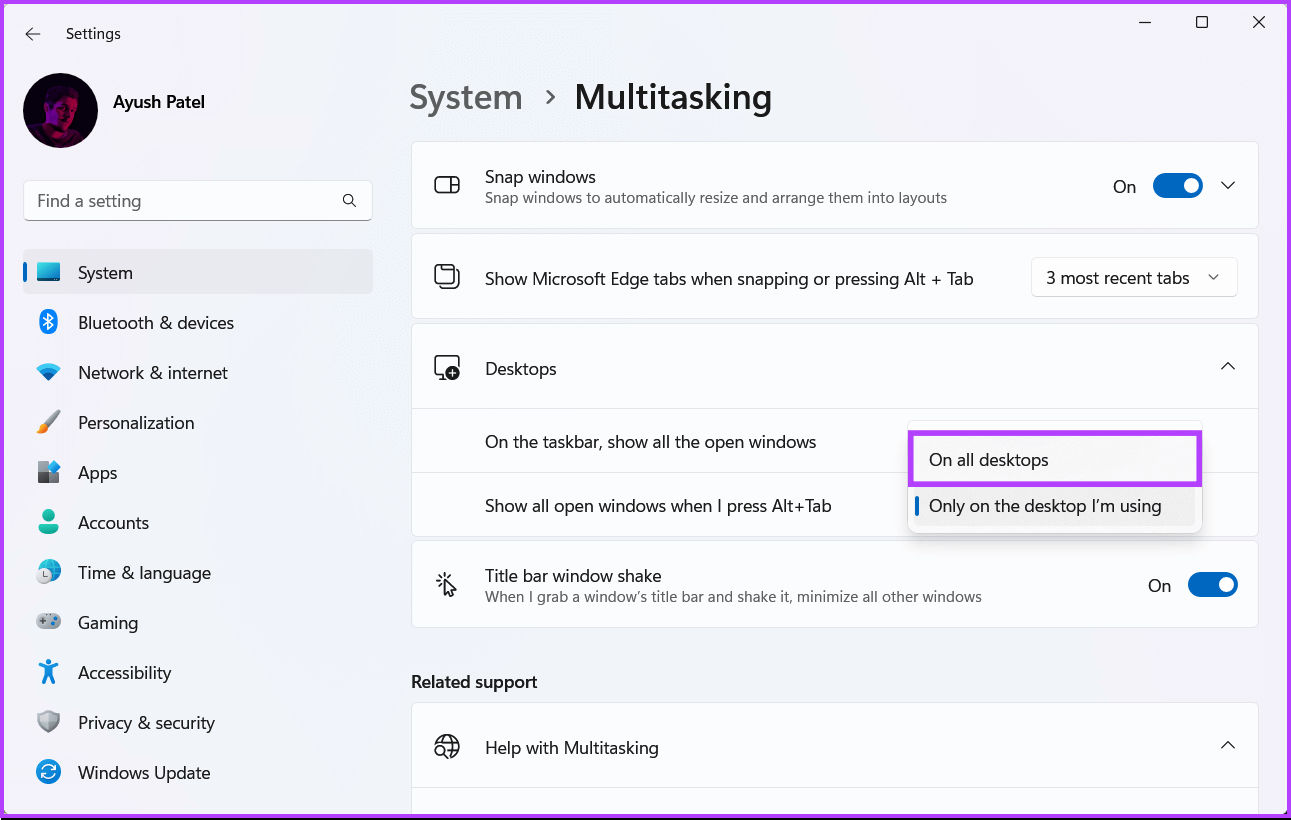
بعد تغيير الإعدادات ، يمكنك الوصول إلى عارض Alt + Tab للتبديل بين التطبيقات على شاشاتك.
3. أعد تشغيل مستكشف Windows
يمكن أن يؤدي Windows Explorer (سابقًا ، File Explorer) إلى العديد من المشكلات عندما يفشل في العمل بشكل طبيعي ، وقد تواجه بعض الثغرات مثل اختفاء رموز شريط المهام ، وعدم عمل جزء المعاينة ، وما إلى ذلك.
لحسن الحظ ، يمكنك إصلاح هذه المشكلات بسرعة عن طريق إعادة تشغيل مستكشف Windows. اتبع الخطوات التالية:
الخطوة 1: اضغط على مفاتيح Windows + X لفتح قائمة Power User وحدد Task Manager.
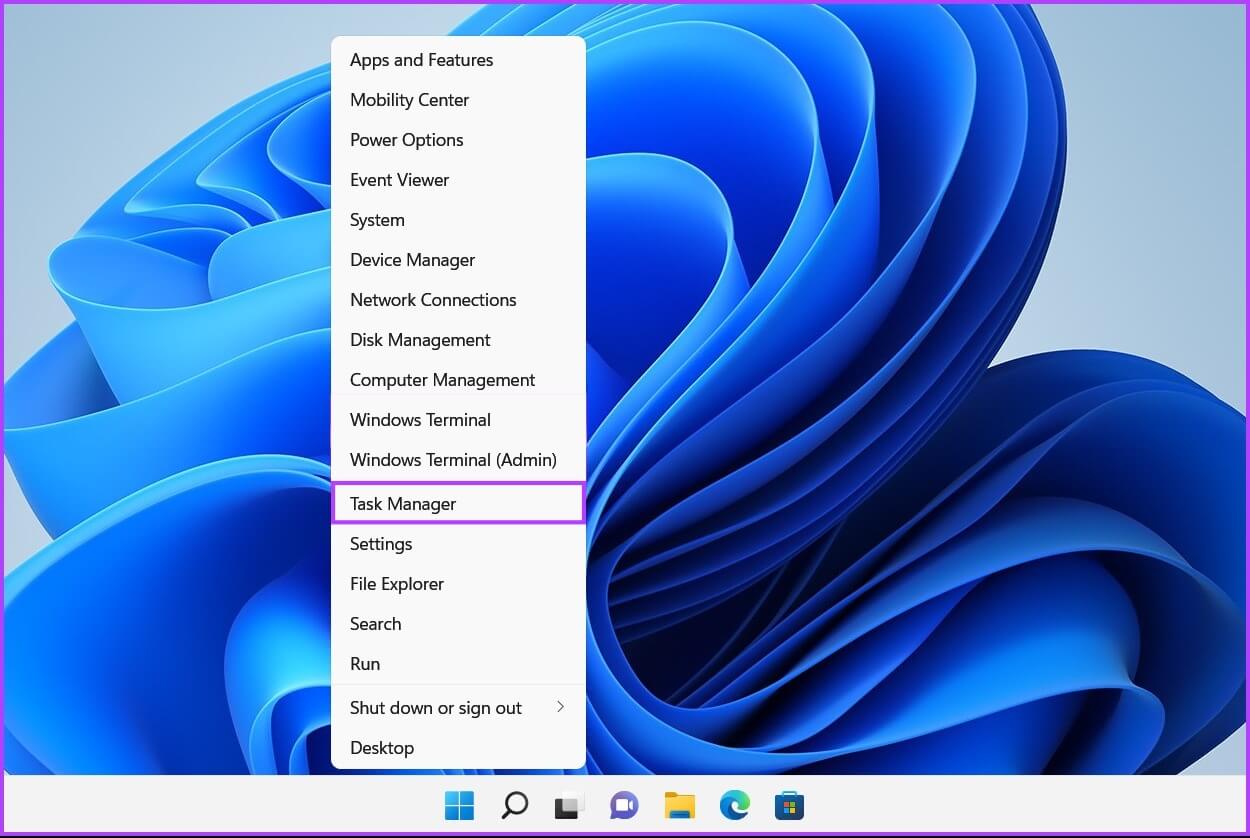
الخطوة 2: في نافذة إدارة المهام التي تظهر ، توجه إلى علامة التبويب العمليات وحدد عملية مستكشف Windows. ثم ، انقر فوق الزر “إعادة تشغيل المهمة” في الأعلى.
إذا رأيت أكثر من عملية مرتبطة بـ Windows Explorer ، فحدد العملية التي تحتوي على المزيد من استخدام الذاكرة.
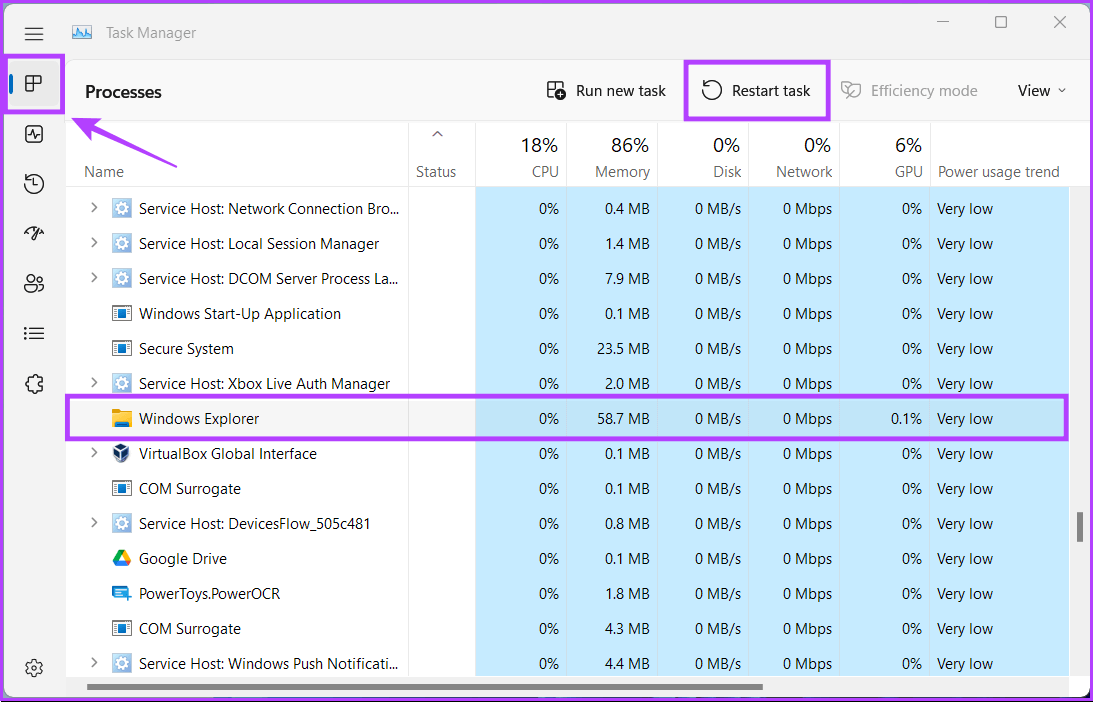
بعد إعادة تشغيل مستكشف Windows ، سيعمل اختصار Alt + Tab بشكل طبيعي. إذا لم يفلح ذلك ، فانتقل إلى الحل التالي.
4. تحديث أو إعادة تثبيت برامج تشغيل لوحة المفاتيح
Windows 11 عرضة للمشكلات المتعلقة بالأجهزة بسبب برامج التشغيل غير المستقرة أو القديمة. يمكن أن تتسبب برامج التشغيل القديمة أو الفاسدة في تعطل لوحة المفاتيح. لذلك من الجيد تحديث برامج تشغيل لوحة المفاتيح أو إعادة تثبيتها على جهاز الكمبيوتر الخاص بك ، خاصة إذا كنت قد قمت بالترقية من Windows 10 إلى Windows 11.
إليك كيفية تحديث برامج تشغيل لوحة المفاتيح أو إعادة تثبيتها بسهولة على جهاز الكمبيوتر الخاص بك لإصلاح المشكلات المتعلقة باختصار Alt + Tab الذي لا يعمل.
الخطوة 1: انقر بزر الماوس الأيمن فوق الزر “ابدأ” وحدد “إدارة الأجهزة” من القائمة.
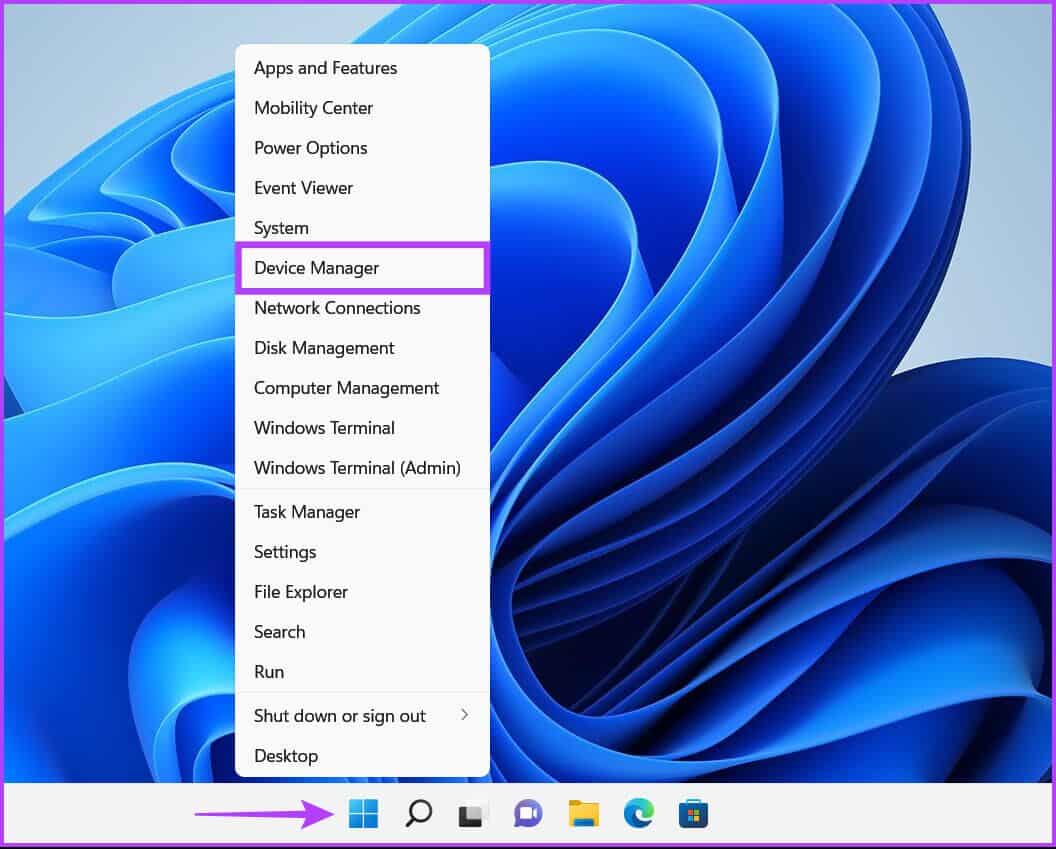
الخطوة 2: في نافذة “إدارة الأجهزة” ، ابحث عن إدخال “Keyboards” وانقر نقرًا مزدوجًا لتوسيعه.
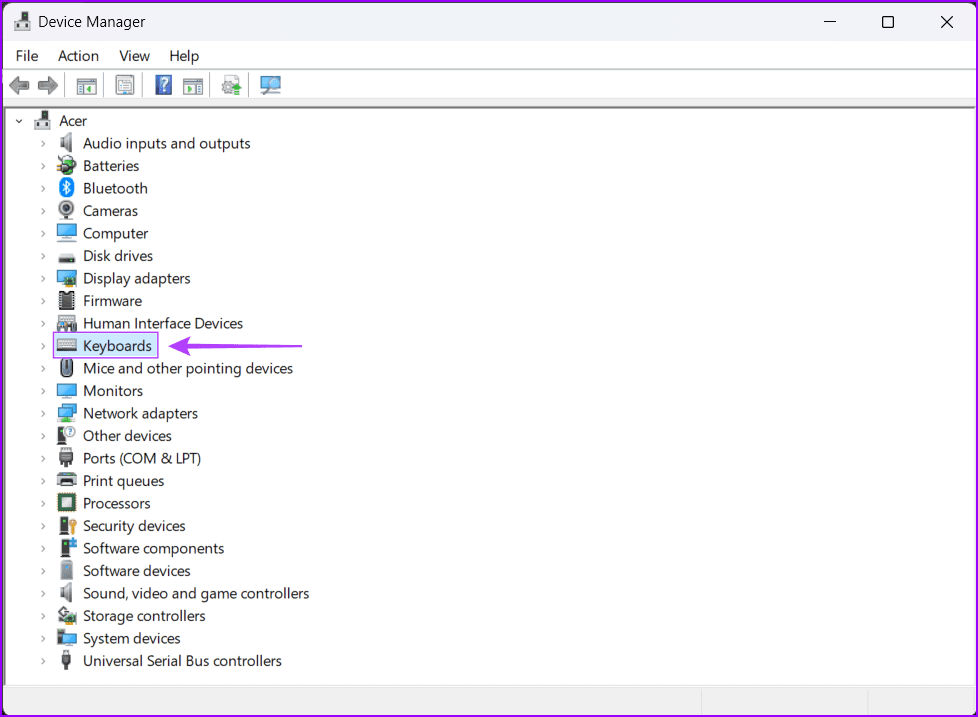
الخطوة 3: ضمن Human Interface Devices ، انقر بزر الماوس الأيمن على “HID Keyboard Device” وحدد “تحديث برنامج التشغيل”.
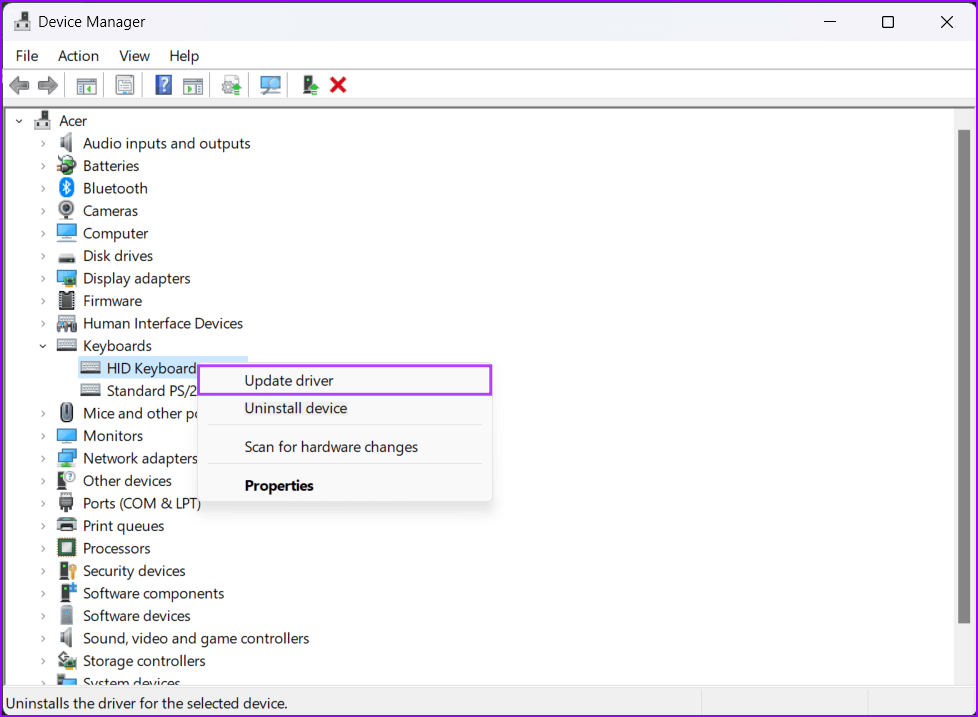
الخطوة 4: في نافذة تحديث برامج التشغيل ، انقر فوق “البحث تلقائيًا عن برامج التشغيل”.
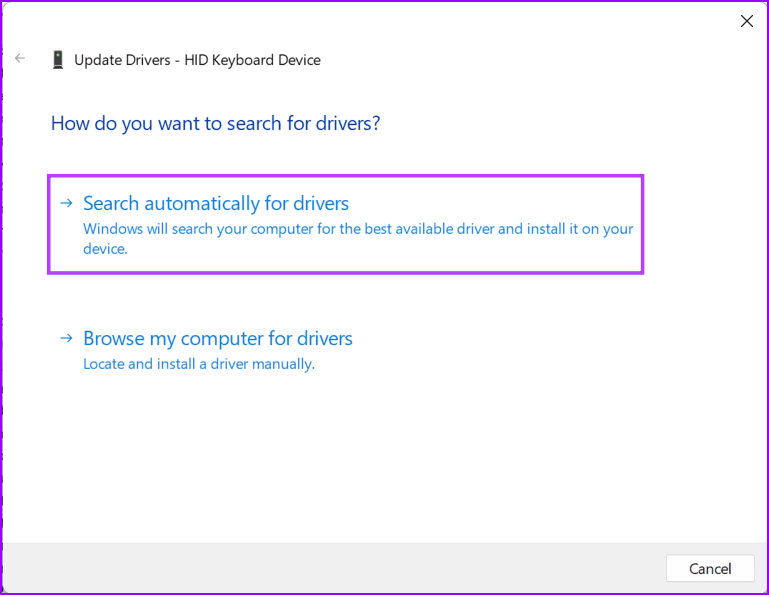
الخطوة 5: دعها تبحث عن أحدث برامج التشغيل التي تم التحقق منها بواسطة Microsoft للوحة المفاتيح الخاصة بك. سيجد ويثبّت أحدث برامج التشغيل ، إذا كان ذلك متاحًا. بخلاف ذلك ، انقر فوق الزر “إغلاق” في الركن الأيمن السفلي.
عندما ترى رسالة تفيد بأن جهاز الكمبيوتر الخاص بك يحتوي على أفضل برامج التشغيل المثبتة ، يمكنك أن تطلب من التطبيق البحث عن برامج تشغيل جديدة من خلال Windows Update. بعد ذلك ، يجب عليك التحقق من موقع ويب الشركة المصنعة للوحة المفاتيح للحصول على أحدث برامج التشغيل.
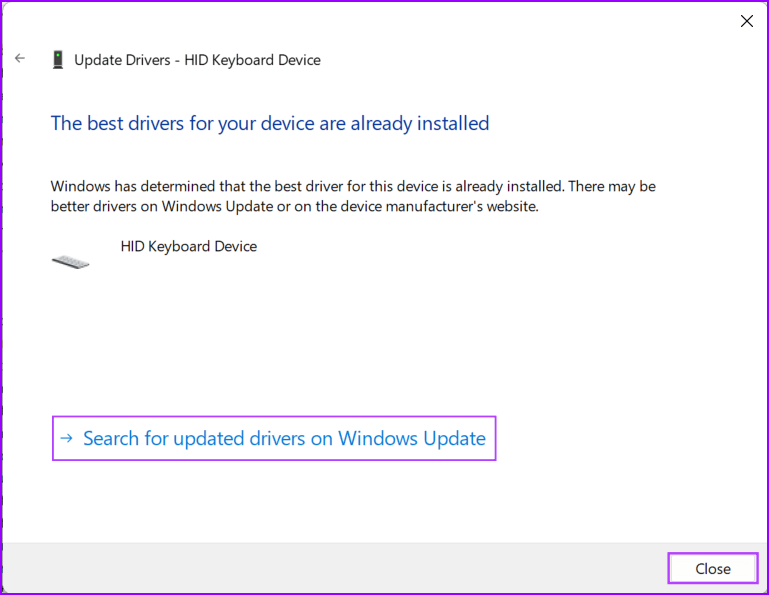
الخطوة 6: إذا لم تتمكن من العثور على أي برامج تشغيل جديدة للوحة المفاتيح ، فانقر بزر الماوس الأيمن على “HID Keyboard Device” وحدد “إلغاء تثبيت الجهاز”.
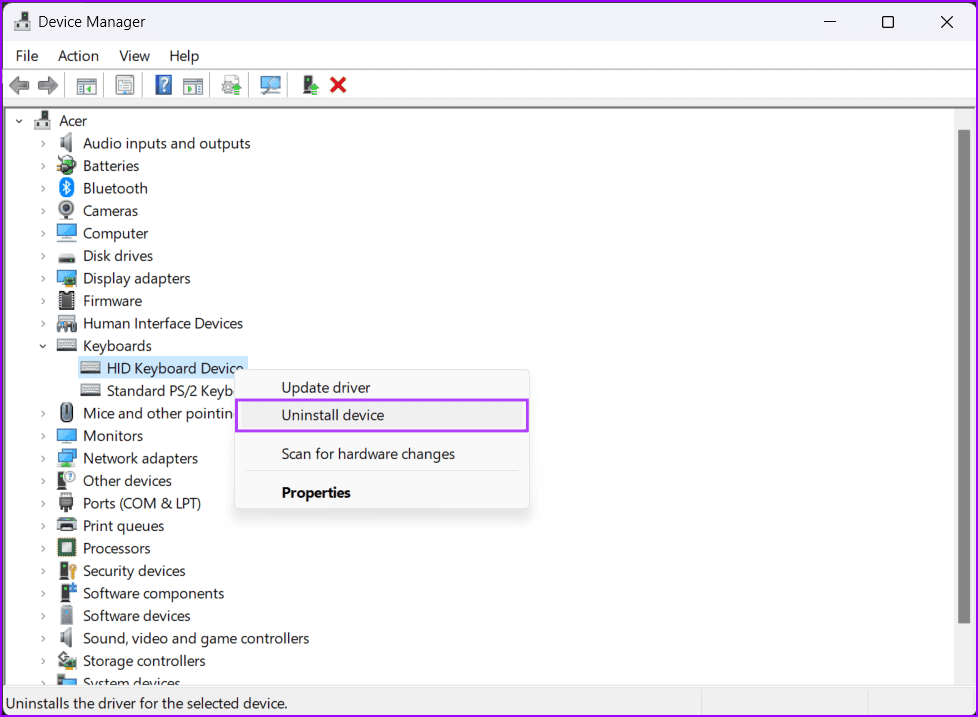
الخطوة 7: في مربع حوار التأكيد الذي يظهر ، انقر فوق إلغاء التثبيت.
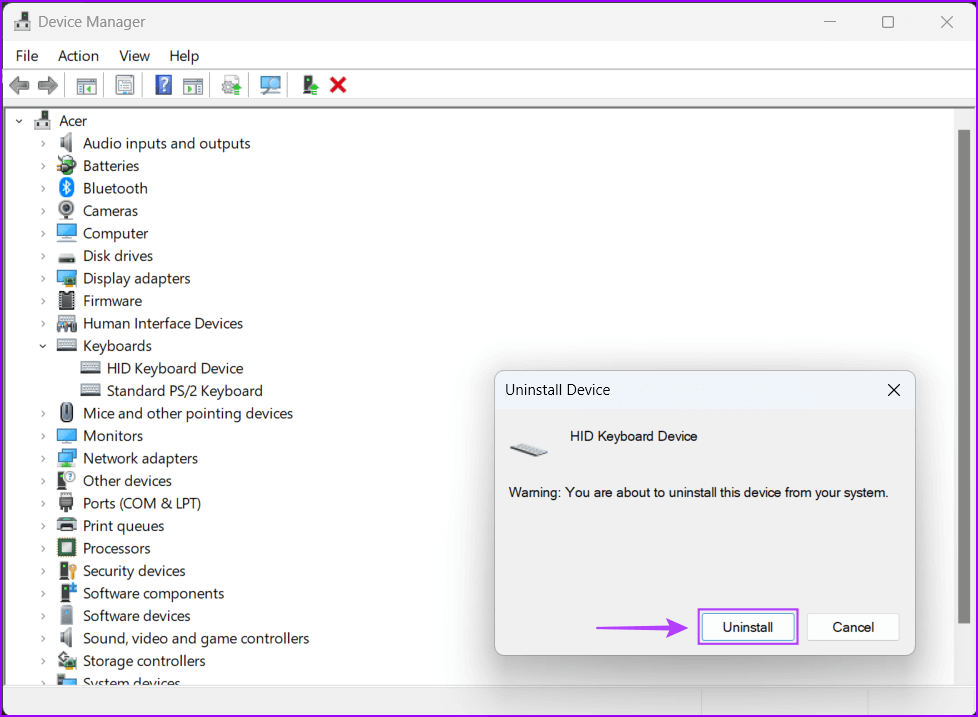
الخطوة 8: أعد تشغيل الكمبيوتر.
بعد إعادة تشغيل جهاز الكمبيوتر الخاص بك ، سيقوم Windows 11 تلقائيًا بالبحث عن برامج تشغيل لوحة المفاتيح ذات الصلة وتثبيتها.
5. تمكين نظرة خاطفة على سطح المكتب
تتيح لك ميزة Peek في Windows التمرير فوق الزاوية اليمنى من شريط المهام أو استخدام اختصار Ctrl + (الفاصلة) لإلقاء نظرة خاطفة على سطح المكتب. علاوة على ذلك ، يعتمد اختصار Alt + Tab أيضًا على Peek للعمل بشكل صحيح.
إذا لم يتم تمكين ميزة النظرة الخاطفة على جهاز الكمبيوتر الخاص بك ، فقد لا يعمل اختصار Alt + Tab كما هو متوقع. اتبع الخطوات أدناه لتمكينها:
الخطوة 1: اضغط على مفتاحي Windows + R لفتح أداة التشغيل واكتب sysdm.cpl. ثم اضغط على Enter.
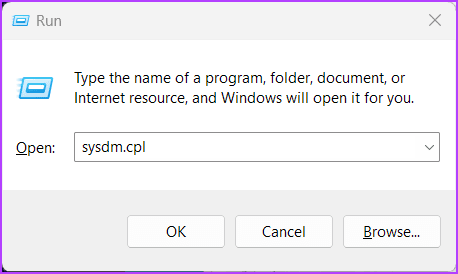
الخطوة 2: في مربع حوار خصائص النظام ، حدد علامة التبويب خيارات متقدمة. ثم انقر فوق زر الإعدادات أسفل قسم الأداء.
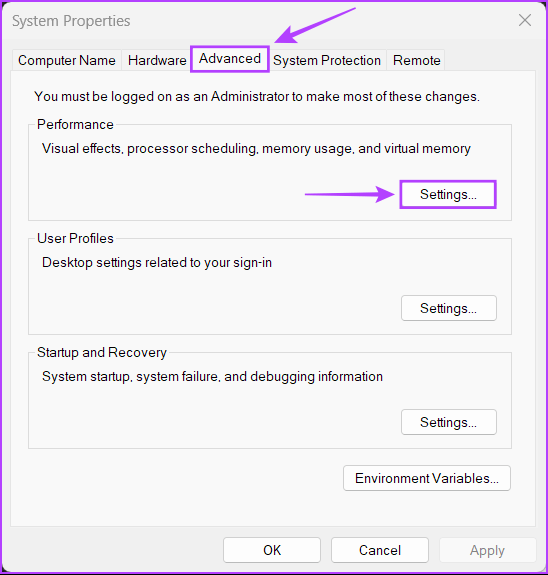
الخطوة 3: عندما يظهر مربع حوار خيارات الأداء ، انقر فوق مربع الاختيار تمكين نظرة خاطفة إذا لم يكن ممكّنًا بالفعل. ثم انقر فوق “تطبيق”.
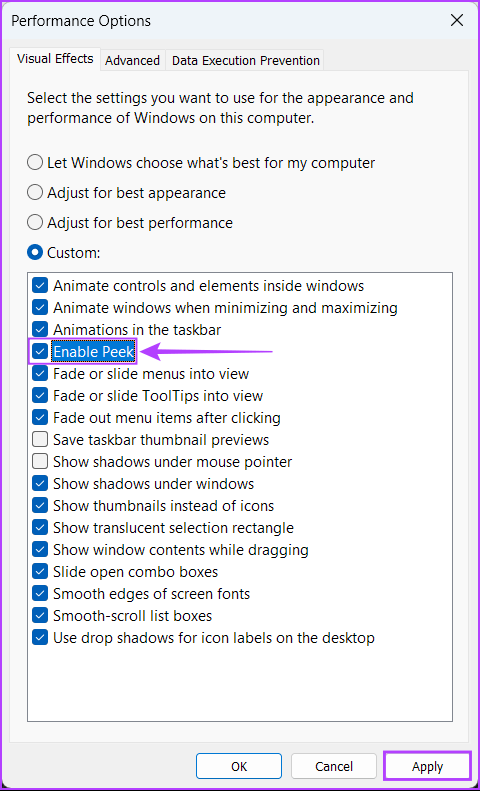
بعد تمكين Peek ، يمكنك استخدام اختصار Alt + Tab كما كان من قبل.
6. تحقق مما إذا تم تمكين مفاتيح التشغيل السريع لـ WINDOWS
Windows Hotkeys هي في الأساس مجموعة مفاتيح معينة مثل Alt + Tab و Windows + R و Windows + I وما إلى ذلك ، مضمنة في Windows والتي تتيح للمستخدمين الوصول إلى ميزات shell الشائعة. ومع ذلك ، يمكن أن تتوقف هذه الاختصارات عن العمل إذا تم تعطيل Windows Hotkeys على جهاز الكمبيوتر الخاص بك. لن يعمل هذا الحل مع مستخدمي إصدار Windows 11 Home حيث لا يمكنهم الوصول إلى محرر نهج المجموعة.
إليك كيفية التحقق من تمكين Windows Hotkeys على جهاز الكمبيوتر الذي يعمل بنظام Windows 11:
الخطوة 1: اضغط على العدسة المكبرة للوصول إلى البحث واكتب تحرير سياسة المجموعة. من نتيجة البحث التي تظهر ، انقر فوق فتح.
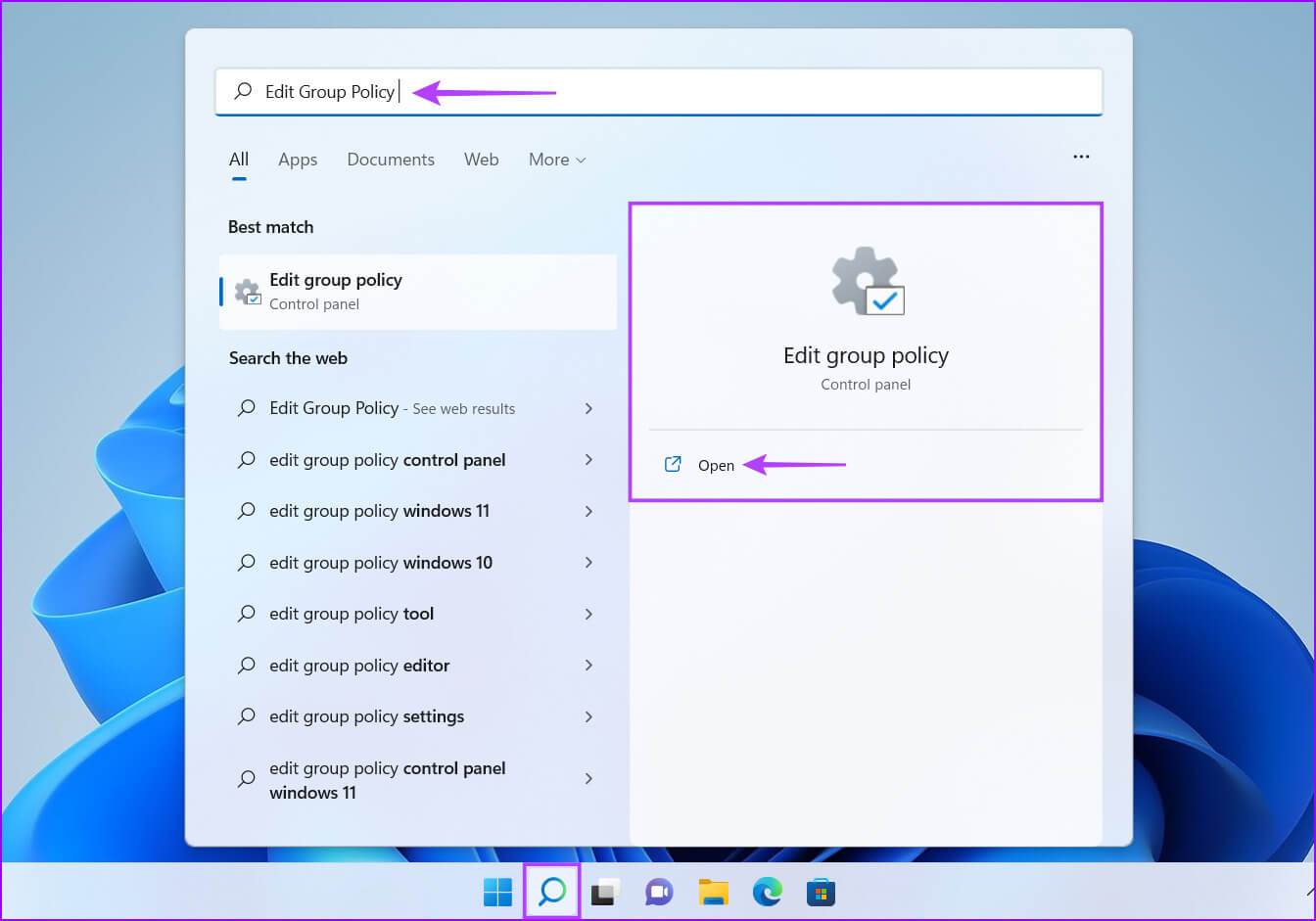
الخطوة 2: داخل محرر نهج المجموعة المحلي ، انتقل إلى المسار التالي:
User Configuration > Administrative Templates > Windows Components > File Explorer
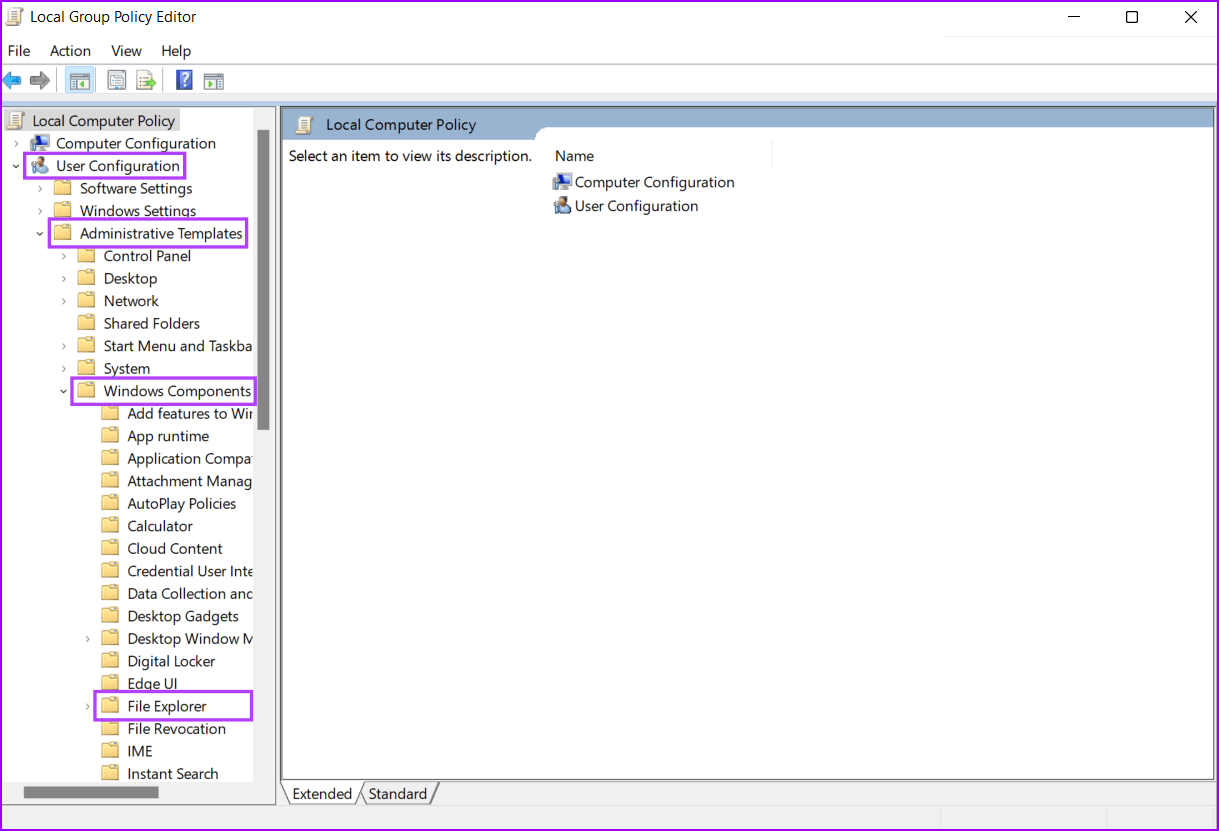
الخطوة 3: ضمن مجلد File Explorer ، ابحث عن سياسة تسمى “Turn off Windows Key hotkeys” وانقر عليها نقرًا مزدوجًا.
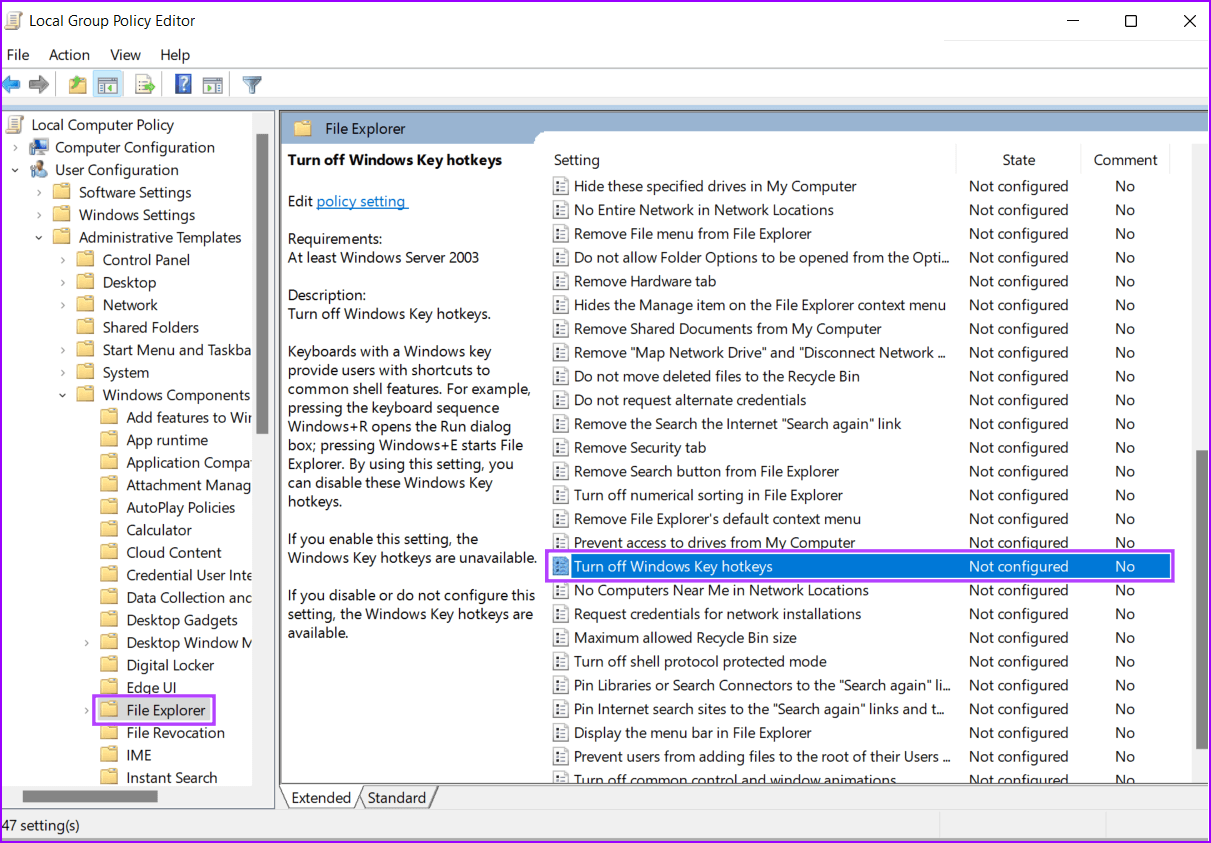
الخطوة 4: في نافذة مربع الحوار “إيقاف تشغيل مفاتيح الاختصار لمفتاح Windows” التي تفتح ، تحقق مما إذا كانت السياسة غير ممكَّنة وغير مكوَّنة أو معطلة.
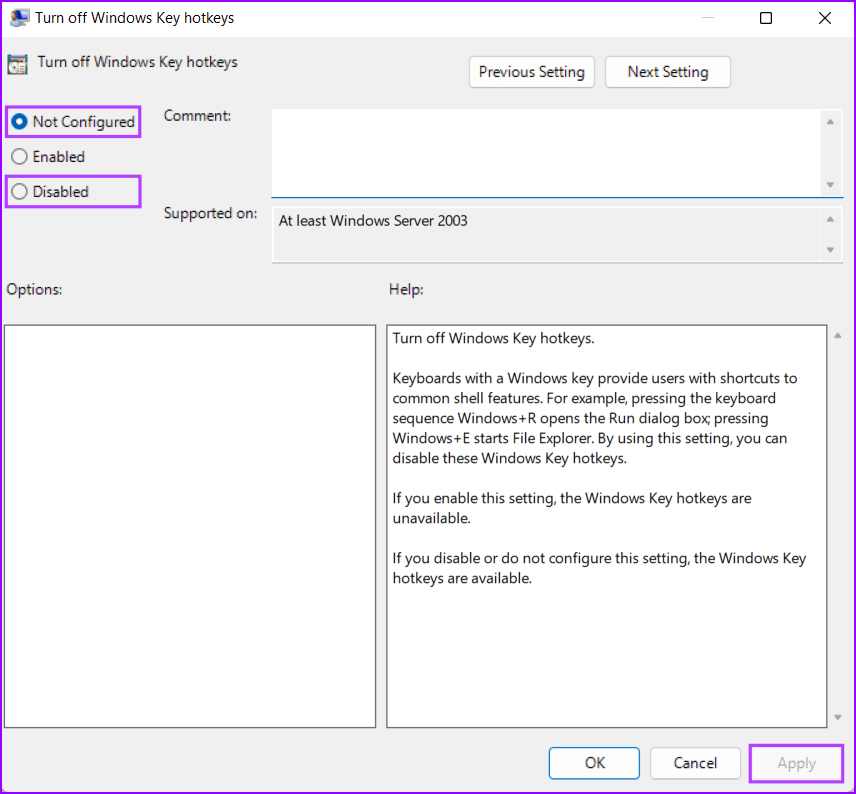
إذا تم تمكين هذه السياسة ، فستحتاج إلى النقر فوق غير مكوّن ، متبوعًا بتطبيق. ثم أعد تشغيل الكمبيوتر وتحقق مما إذا كان يعمل على إصلاح اختصار Alt + Tab لك.
7. تحقق من تحديث WINDOWS
بينما يبدو هذا تافهًا ، يمكنك إصلاح إحدى أفضل الطرق لإصلاح جميع المشكلات التي قد تواجهها تقريبًا على جهاز الكمبيوتر الذي يعمل بنظام Windows من خلال تحديث برنامج بسيط.
يضمن التحديث إلى أحدث إصدار من Windows أن لديك أحدث إصلاحات الأخطاء وتحديثات الأمان المتاحة لتحسين أداء النظام واستقراره. إليك كيفية البحث عن تحديثات Windows على جهاز الكمبيوتر الشخصي الذي يعمل بنظام Windows 11:
الخطوة 1: اضغط على مفتاحي Windows + I معًا لفتح تطبيق الإعدادات.
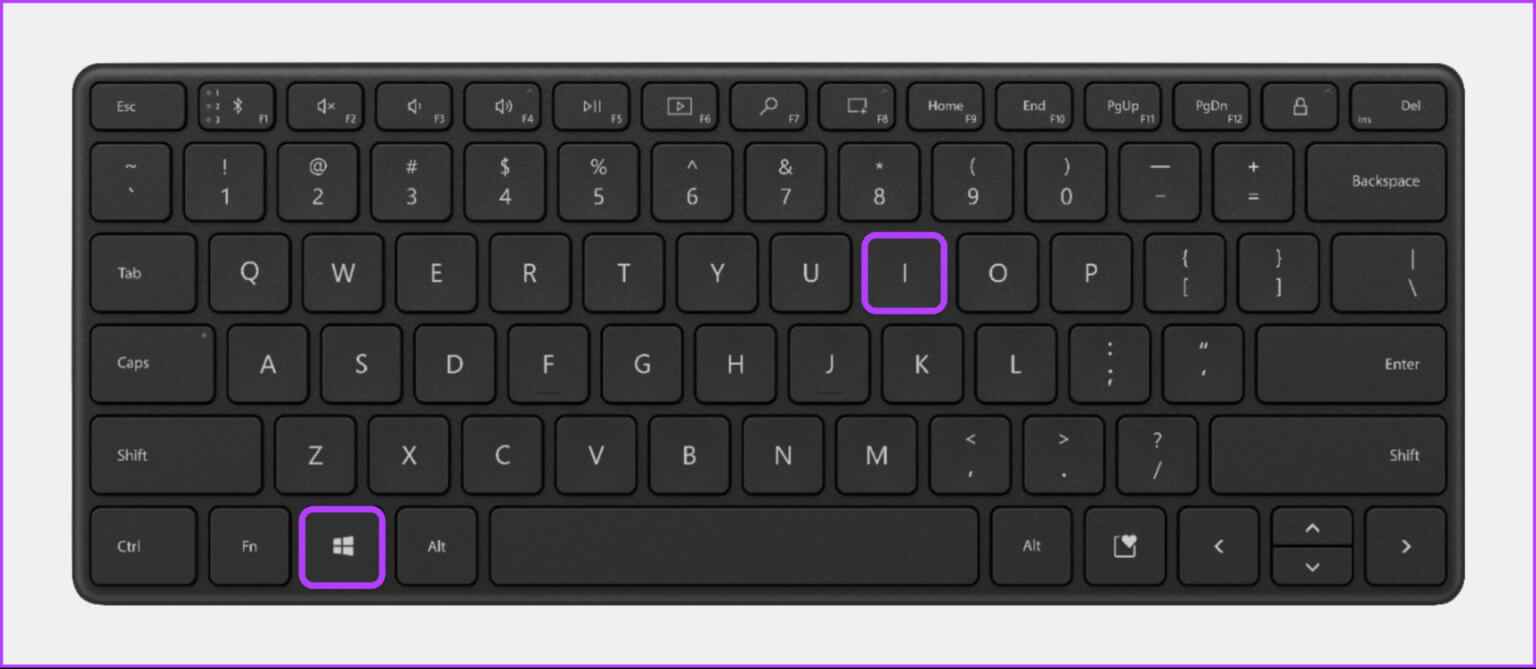
الخطوة 3: في نافذة الإعدادات ، حدد Windows Update من الشريط الجانبي الأيسر.
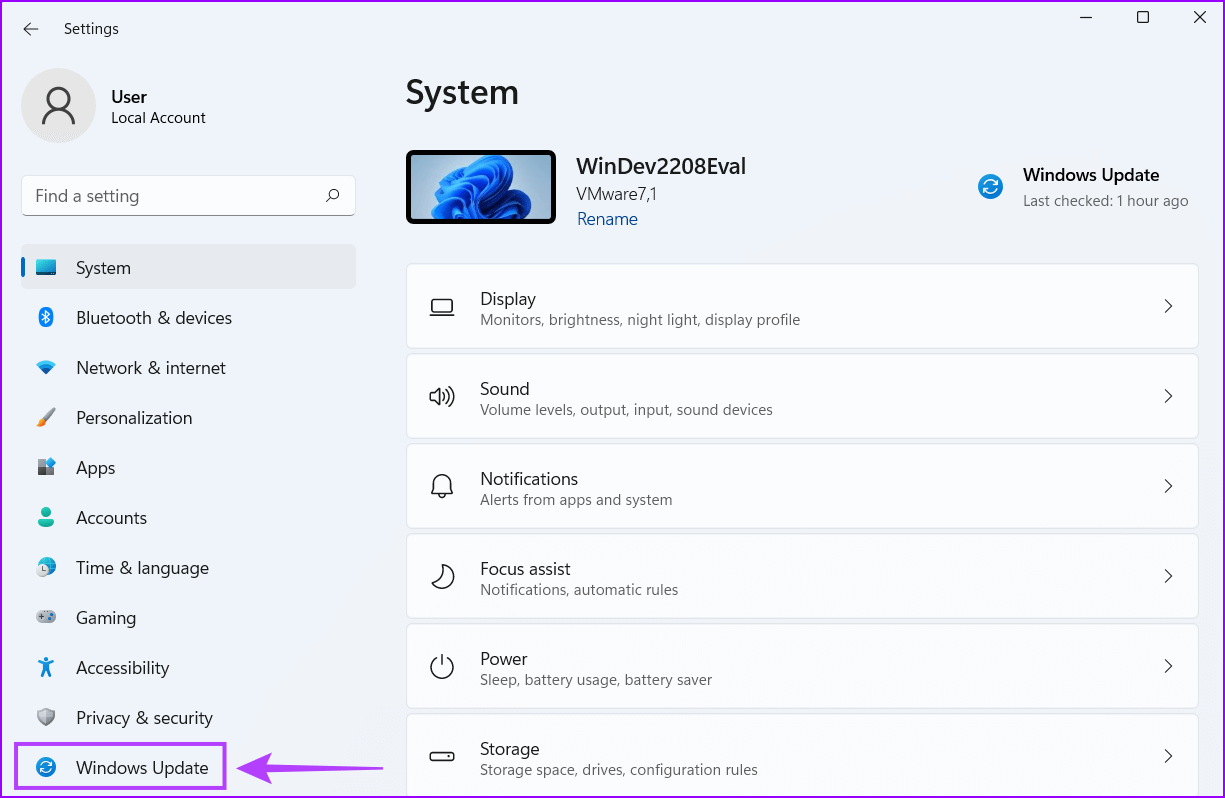
الخطوة 4: انقر فوق الزر “التحقق من وجود تحديثات”.
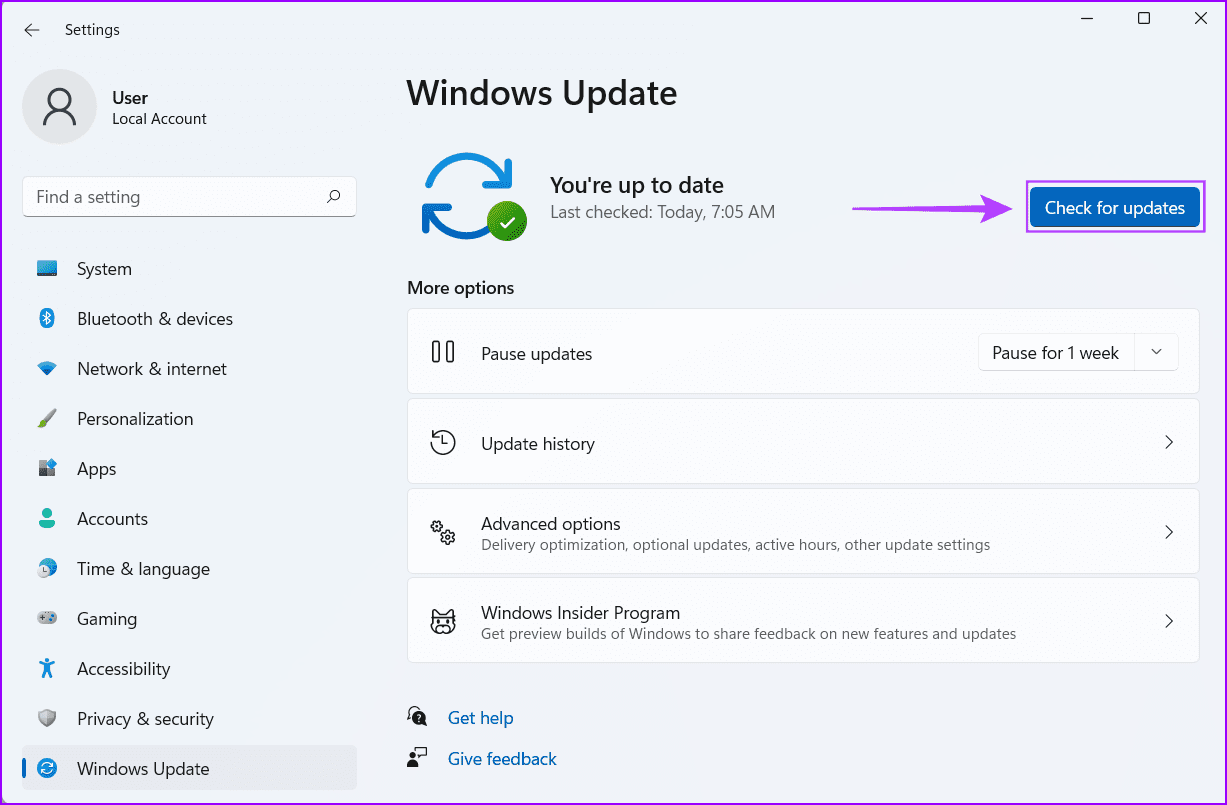
في حالة توفر تحديث Windows جديد ، قم بتثبيته وتحقق مما إذا كان يعمل على إصلاح اختصار Alt + Tab لك.
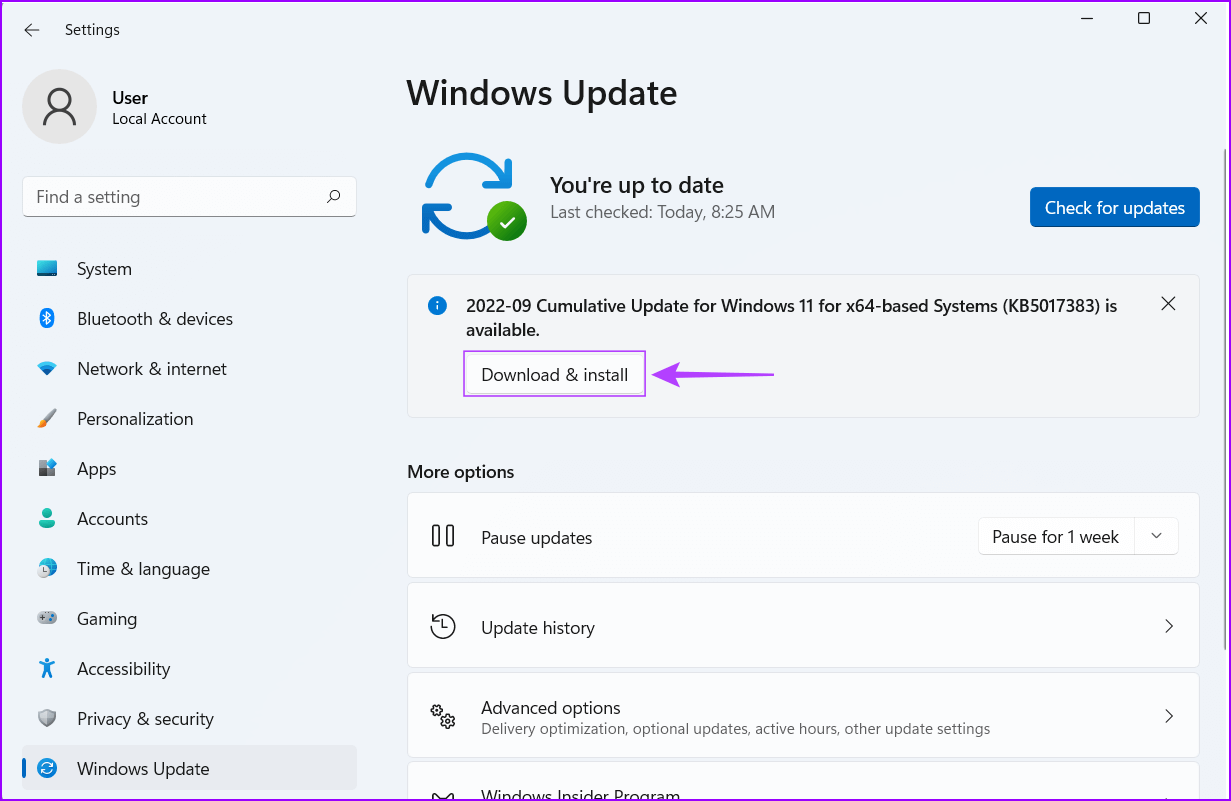
8. قم بإجراء فحص مضاد للفيروسات
غالبًا ما تؤدي البرامج الضارة المخفية إلى تلف الملفات ، مما يؤدي إلى كسر العديد من الميزات المهمة في نظامك. لحسن الحظ ، يمكنك التخلص من هذه البرامج الضارة باستخدام تطبيق Windows Security المدمج أو أي تطبيق تابع لجهة خارجية ، مثل Malwarebytes.
إليك كيفية اكتشاف البرامج الضارة والتخلص منها باستخدام تطبيق Windows Security على جهاز الكمبيوتر الذي يعمل بنظام Windows:
الخطوة 1: اضغط على مفاتيح Windows + S للوصول إلى البحث واكتب أمن Windows. من نتيجة البحث ، انقر فوق فتح ضمن أمان Windows.
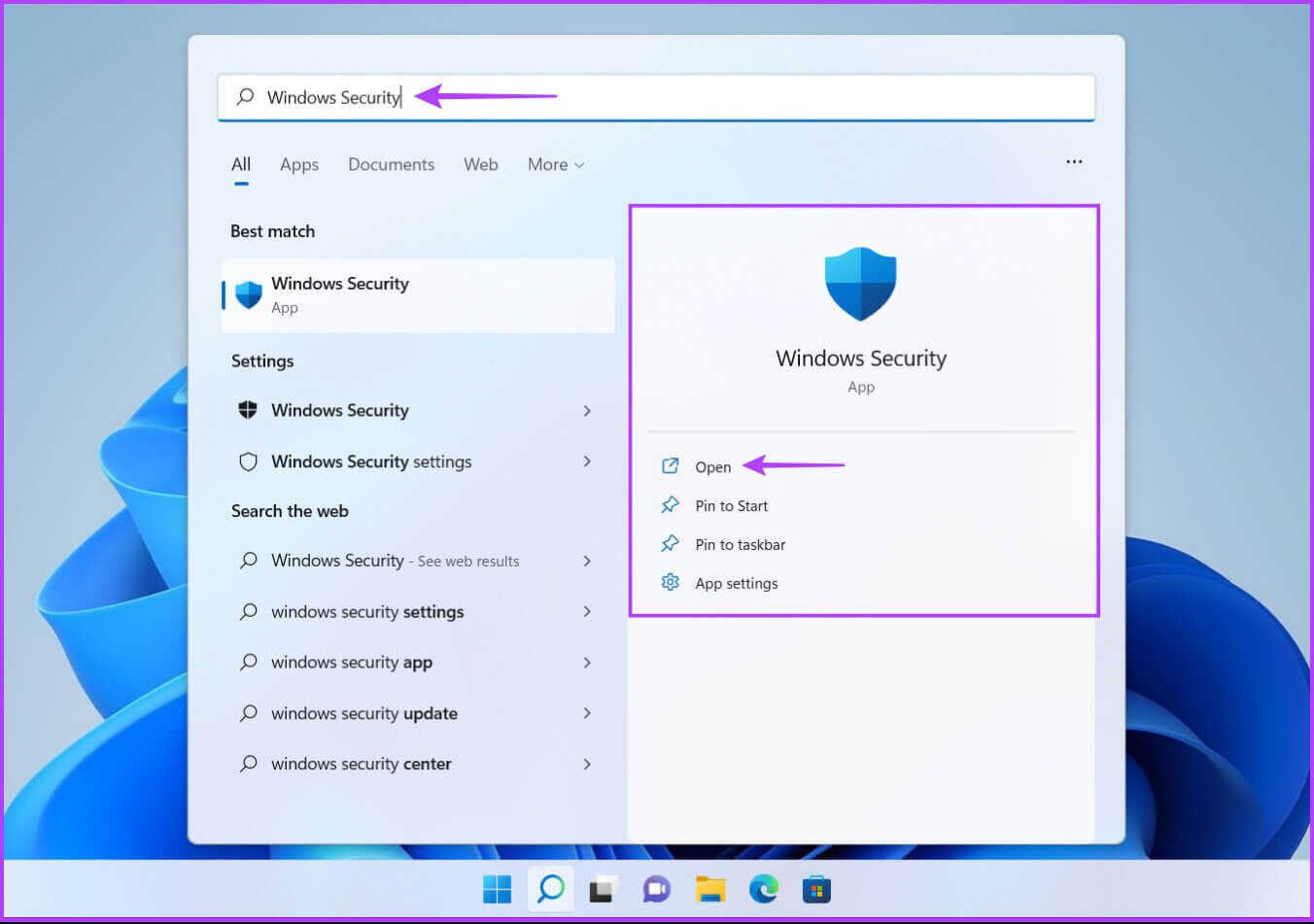
الخطوة 2: انقر فوق خيار “الحماية من الفيروسات والمخاطر”.
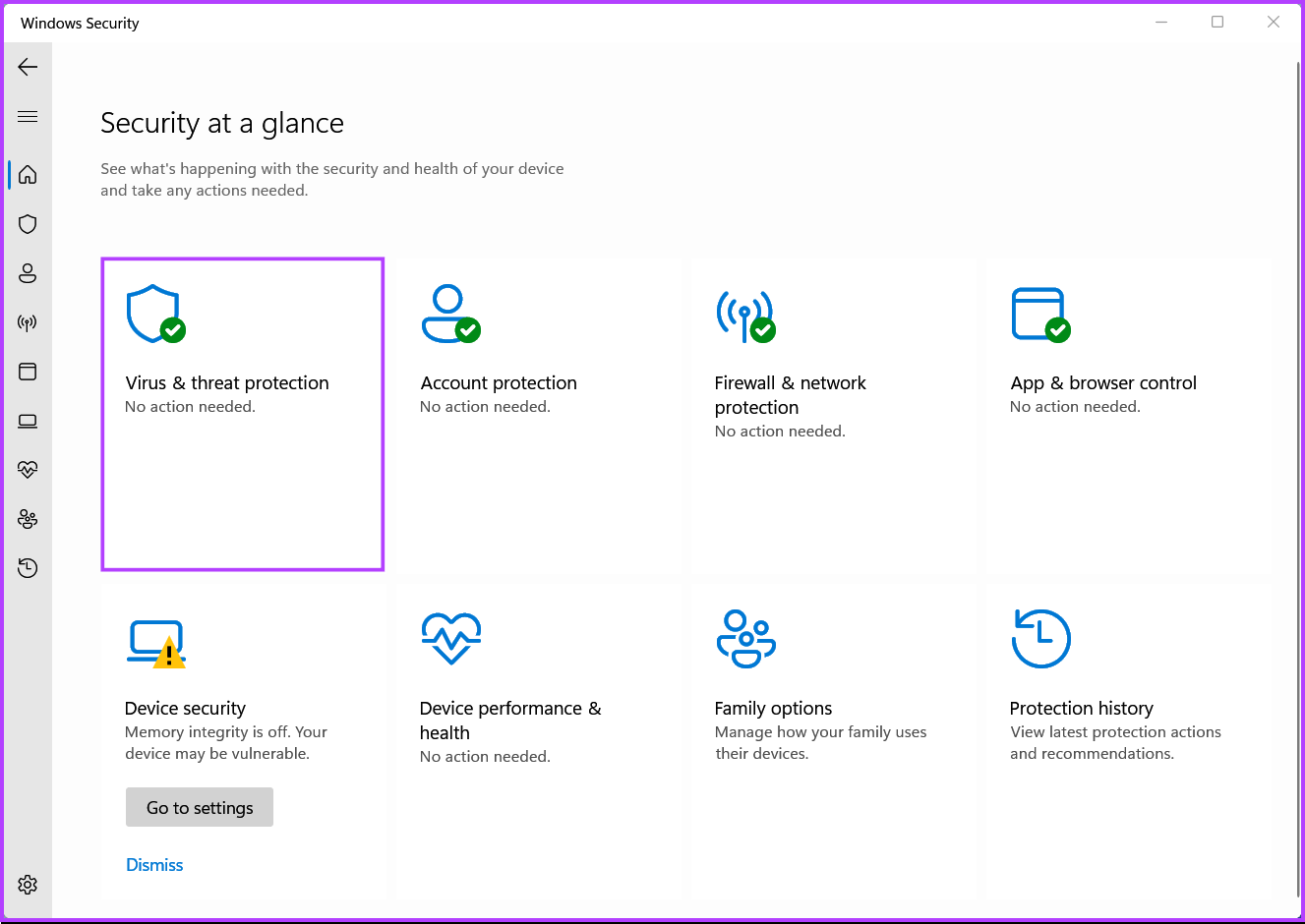
الخطوة 3: في صفحة الحماية من الفيروسات والتهديدات ، انقر فوق الفحص السريع.
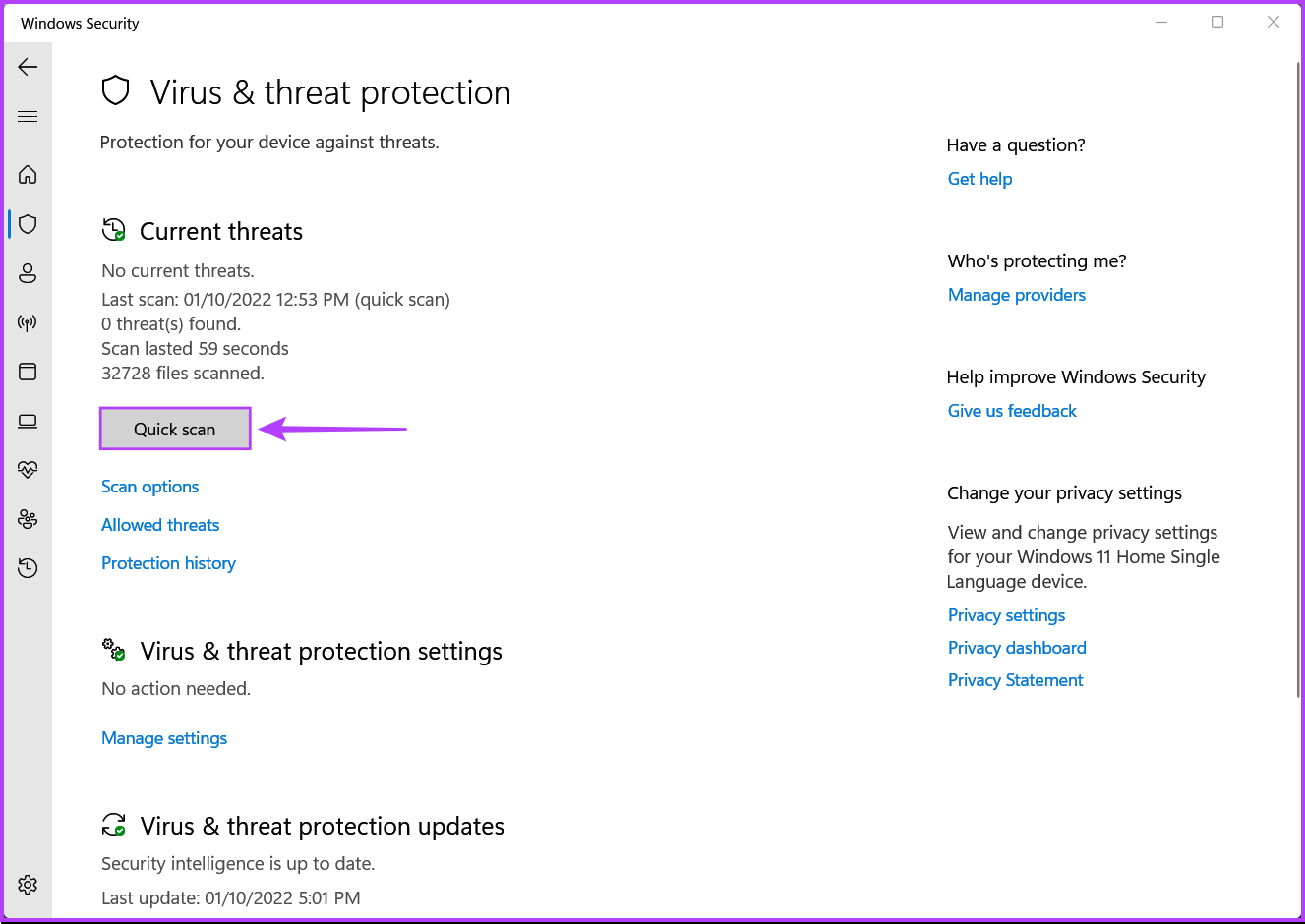
إذا وجدت برامج ضارة على نظامك ، فقم بإزالتها وتحقق مما إذا كان ذلك قد أصلح اختصار Alt + Tab.
إذا لم يساعدك ذلك ، فانتقل إلى الحل التالي ، والذي يمكن أن يساعدك على عكس وإصلاح الفساد الناجم عن البرامج الضارة أو عوامل أخرى.
9. قم بتشغيل SFC SCAN
سواء كان ذلك بسبب وجود محرك أقراص ثابت محتضر أو وجود برامج ضارة على نظامك ، يمكن أن تؤدي ملفات التكوين التالفة إلى العديد من المشكلات غير المواتية على Windows.
إذا كنت تعتقد أن هذا هو الحال مع نظامك ، فيمكنك إجراء فحص SFC (مدقق ملفات النظام) بسرعة لاكتشاف الملفات التالفة وإصلاحها ، كما هو مفصل في الخطوات أدناه:
الخطوة 1: اضغط على مفاتيح Windows + S واكتب موجه الأوامر. من نتائج موجه الأوامر ، انقر فوق “تشغيل كمسؤول”.
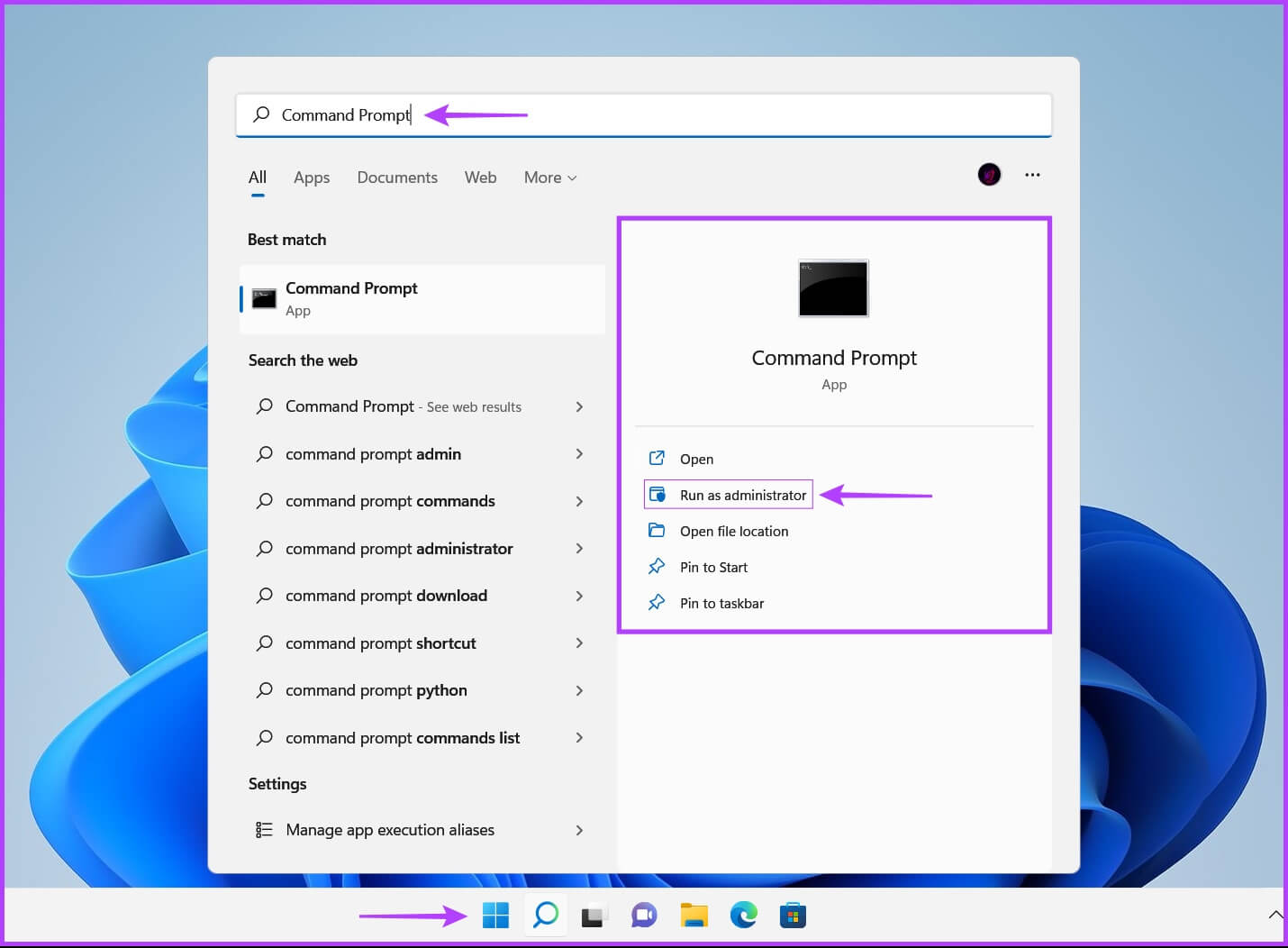
الخطوة 2: انقر فوق نعم عند ظهور موجه التحكم في حساب المستخدم (UAC) على الشاشة.
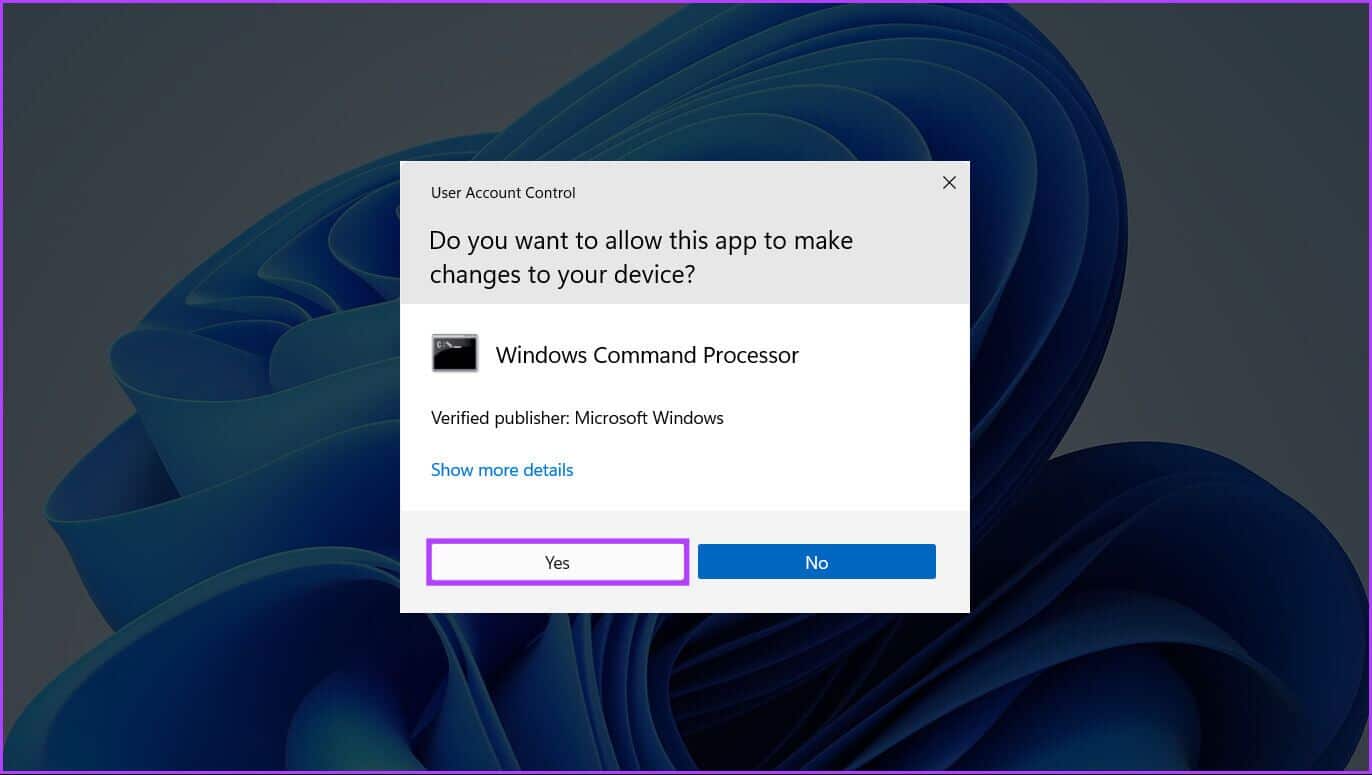
الخطوة 3: اكتب الأمر التالي في نافذة موجه الأوامر واضغط على Enter:
SFC /scannow
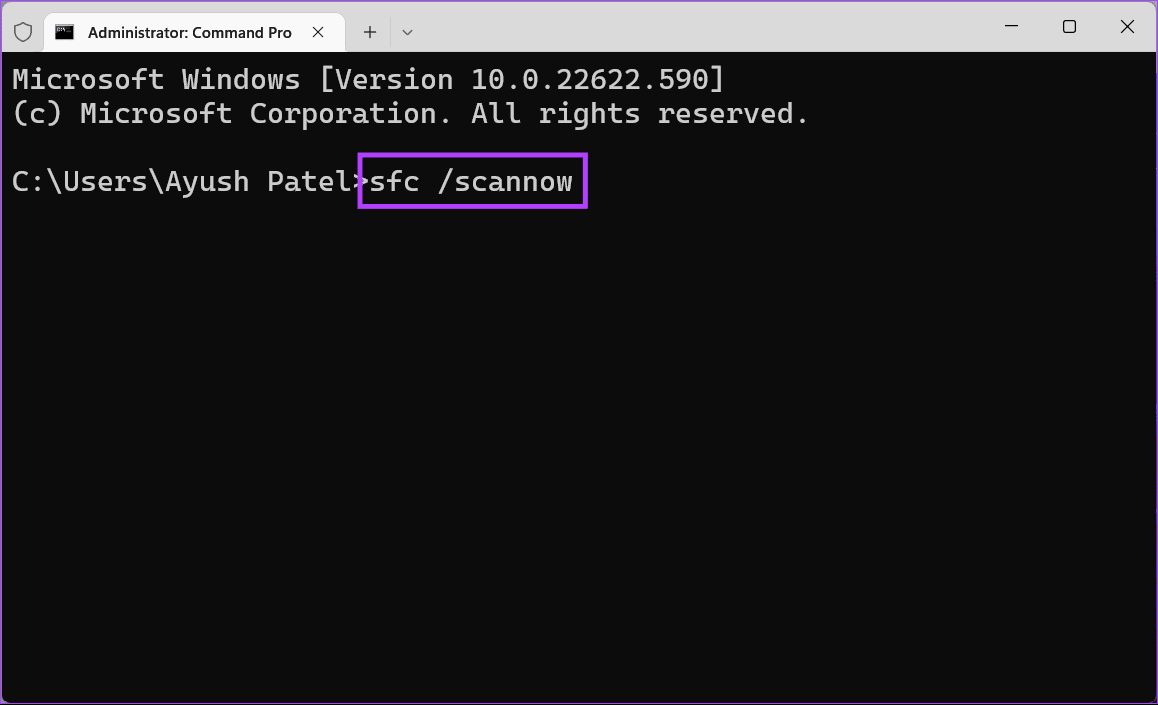
بعد اكتمال الفحص ، سترى رسالة توضح ما إذا كان قد تم العثور على أية مشكلات أم لا. إذا لم يعثر فحص SFC على أية مشكلات ، فسترى رسالة تقول ، “لم تعثر حماية موارد Windows على أي انتهاكات تتعلق بالنزاهة”.
ومع ذلك ، إذا اكتشفت مشكلات تتعلق بملفات التكوين التالفة ، فسيتم إصلاحها تلقائيًا.
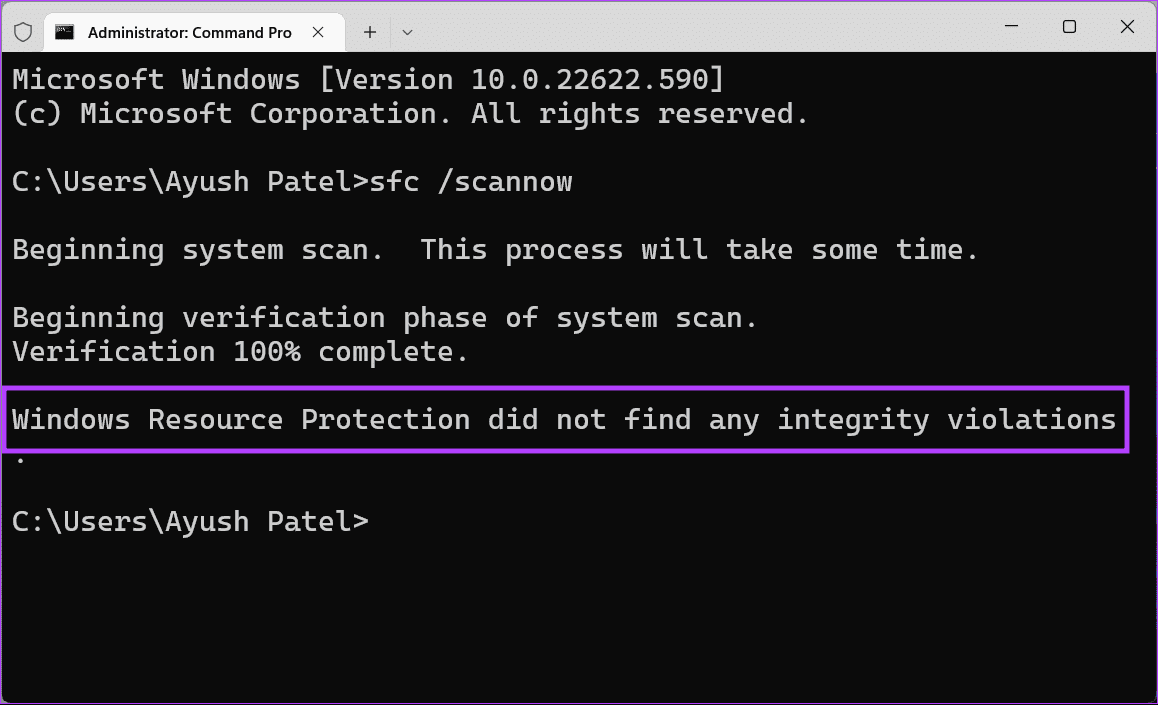
10. انتقل إلى LEGACY ALT + TAB VIEWER
إذا لم تنجح أي من الطرق ، فإن آخر ما يمكنك فعله هو التبديل إلى عارض Alt + Tab القديم أو الكلاسيكي على جهاز الكمبيوتر الذي يعمل بنظام Windows 11.
إليك كيفية التبديل إلى عارض Alt + Tab القديم باستخدام محرر التسجيل على جهاز كمبيوتر يعمل بنظام Windows 11:
الخطوة 1: اضغط على مفتاح Windows + مفاتيح R لفتح مربع الحوار Run واكتب regedit في حقل النص. ثم اضغط على Enter.
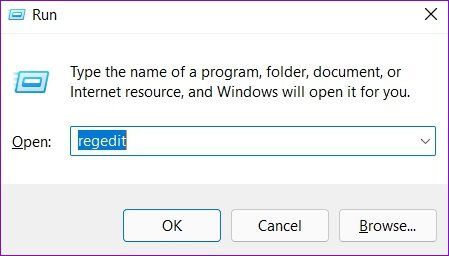
الخطوة 2: انسخ والصق الموقع التالي في شريط التنقل:
HKEY_CURRENT_USER\Software\Microsoft\Windows\CurrentVersion\Explorer
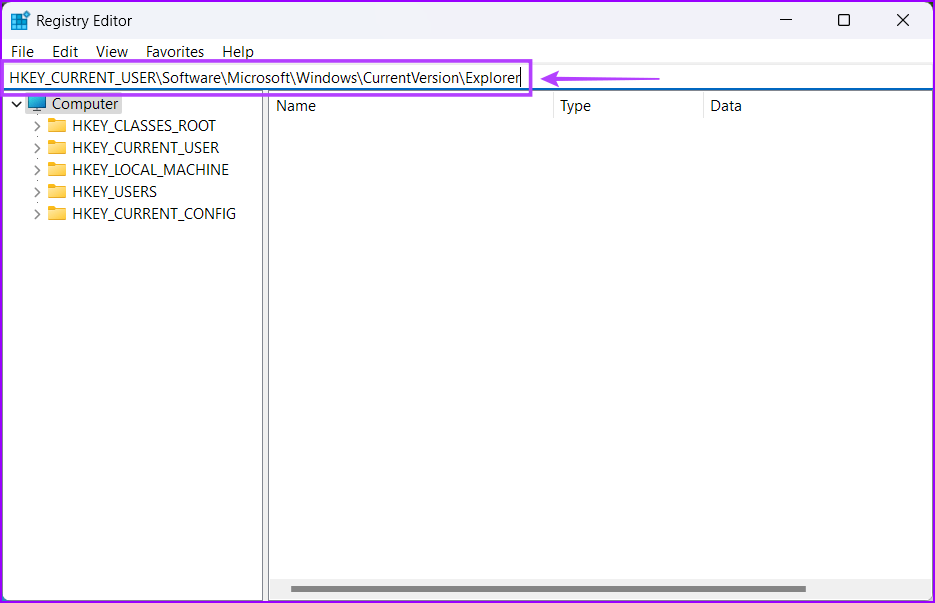
الخطوة 3: انقر بزر الماوس الأيمن في أي مكان في الجزء الأيسر وحدد الخيار الذي يشير إلى “قيمة DWORD (32 بت)”.
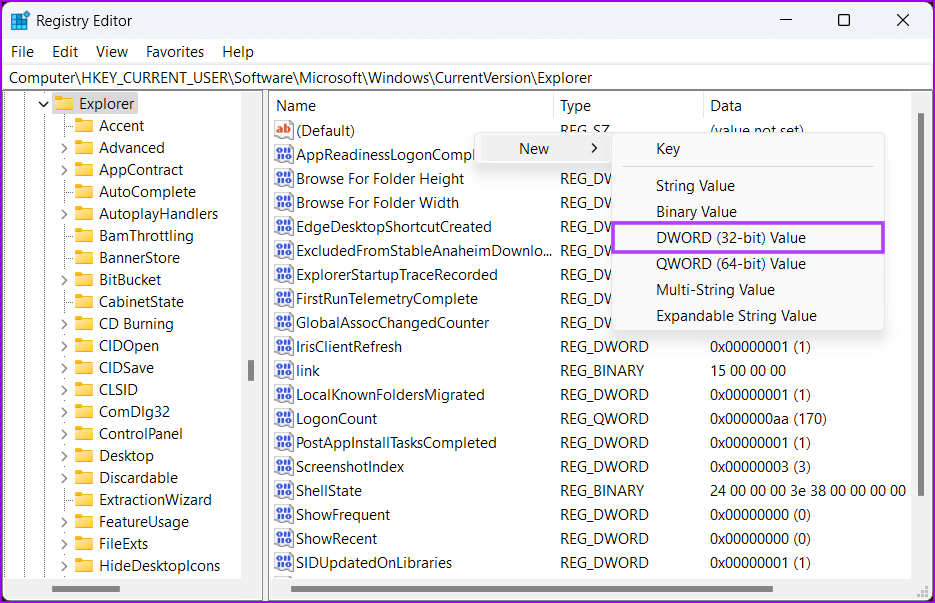
الخطوة 4: اكتب AltTabSettings واضغط على Enter لإنشاء قيمة DWORD (32 بت).
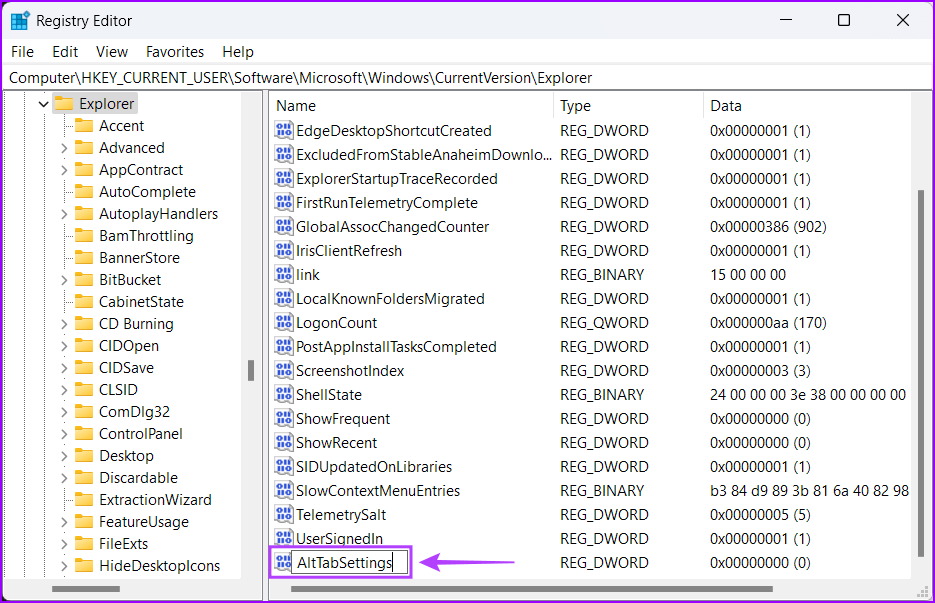
الخطوة 5: انقر نقرًا مزدوجًا فوق إدخال AltTabSettings الذي تم إنشاؤه حديثًا وقم بتعيين بيانات القيمة الخاصة به على 1. ثم انقر فوق “موافق” لحفظ التغييرات.
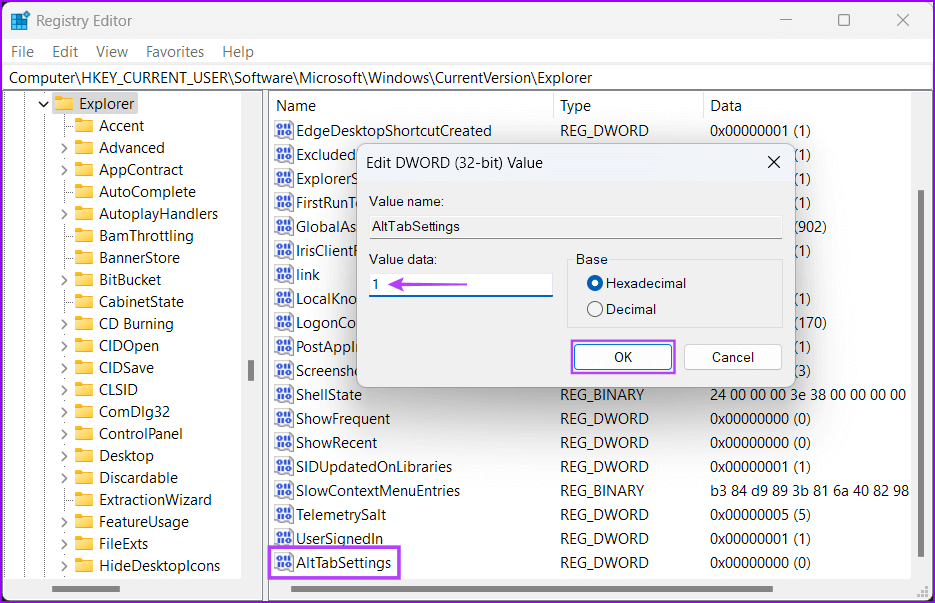
أعد تشغيل الكمبيوتر لتطبيق تغييرات السجل وتحقق مما إذا كان الضغط على اختصار Alt + Tab يفتح مبدل التطبيق.
العودة للتشغيل على ALT + TAB UP
بعد اتباع الإصلاحات المذكورة أعلاه ، ستحصل على اختصار Alt + Tab وتشغيله للتبديل الفوري بين نوافذ التطبيق على جهاز الكمبيوتر الذي يعمل بنظام Windows 11.
أخبرنا عن الحل المناسب لك ، أو إذا وجدت طريقة أخرى لتشغيل اختصار Alt + Tab.