أفضل 9 طرق لإصلاح عدم عمل إيماءات لوحة اللمس في Windows 10
يدعم Windows 10 إيماءات لوحة اللمس المختلفة. بصرف النظر عن الشريحة النموذجية للتمرير والقرص لإيماءات التكبير / التصغير ، يمكنك استخدام الإيماءات مثل التمرير بإصبعين ، والتمرير بثلاثة أصابع بعيدًا عنك لإظهار النوافذ المفتوحة ، وسيؤدي تمرير ثلاثة أصابع باتجاهك إلى إظهار سطح المكتب. للأسف ، لا يمكن لبعض مستخدمي Windows 10 الاستفادة من هذه الإيماءات لأنها لا تعمل على أجهزة الكمبيوتر الخاصة بهم. إذا كنت تواجه نفس مشكلة إيماءات لوحة اللمس التي لا تعمل ، فإليك بعض الحلول العملية لإصلاح المشكلة.
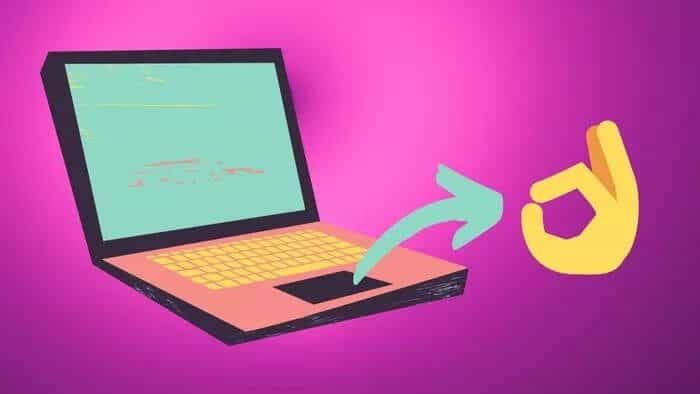
تتراوح الحلول من كونها سهلة مثل تغيير مؤشر الماوس إلى تحديث برامج التشغيل. جرب جميع الحلول على أجهزة الكمبيوتر المحمولة من HP و Lenovo و Samsung و Acer و Dell وما إلى ذلك ، واعرف أيها يناسبك. بعد الانتهاء من كل حل ، أعد تشغيل الكمبيوتر. أثناء تجربة الحلول التالية ، حاول الاحتفاظ بالماوس اللاسلكي في متناول يدك.
دعنا ننتقل إلى الحلول على الفور.
1. أعد تشغيل الكمبيوتر
إذا كانت إيماءات لوحة اللمس لا تعمل فجأة ، فإن أول شيء يجب عليك فعله هو إعادة تشغيل الكمبيوتر. في بعض الأحيان ، إصلاح بسيط كهذا يفعل العجائب.
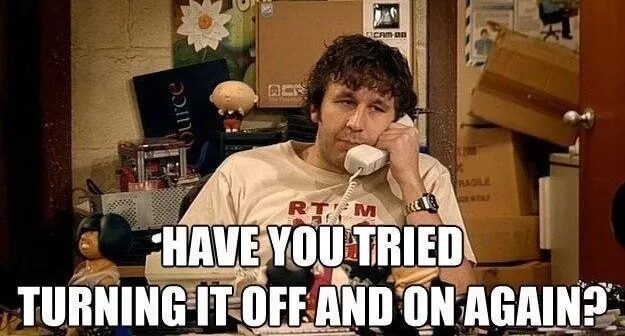
2. تنظيف لوحة اللمس
بعد ذلك ، قم بتنظيف لوحة اللمس الخاصة بجهاز الكمبيوتر المحمول. في بعض الأحيان ، بسبب الأصابع الدهنية والعرق ، تبدأ الأوساخ في التراكم على لوحة اللمس. سيساعدك تنظيف لوحة اللمس بقطعة قماش نظيفة في التحكم في إيماءات لوحة اللمس.
3. تمكين لوحة اللمس
تتيح لك بعض أجهزة الكمبيوتر التي تعمل بنظام Windows تعطيل لوحة اللمس. ربما تكون قد عطلت لوحة اللمس عن طريق الخطأ ، ولهذا السبب قد لا تعمل.
لتمكين لوحة اللمس ، انتقل إلى الإعدادات على جهاز الكمبيوتر الخاص بك ، متبوعة بالأجهزة.
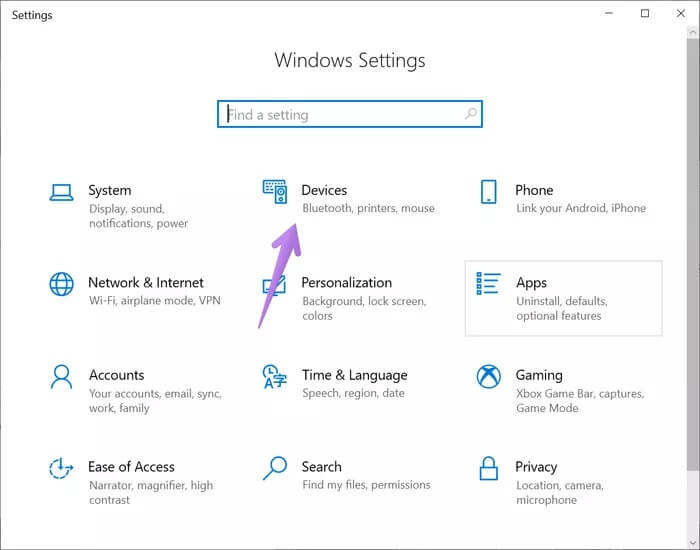
انقر فوق لوحة اللمس من الشريط الجانبي الأيسر. سترى التبديل تحت لوحة اللمس. قم بتشغيله. إذا كان قيد التشغيل بالفعل ، فأوقف تشغيله وشغّله. إعادة تشغيل الكمبيوتر. قم بالتمرير لأسفل في نفس الصفحة ، وستجد العديد من الإيماءات. قم بتمكينها حسب حاجتك.
نصيحة: قم بتمكين الإعداد “ترك لوحة اللمس قيد التشغيل عند توصيل الماوس”.
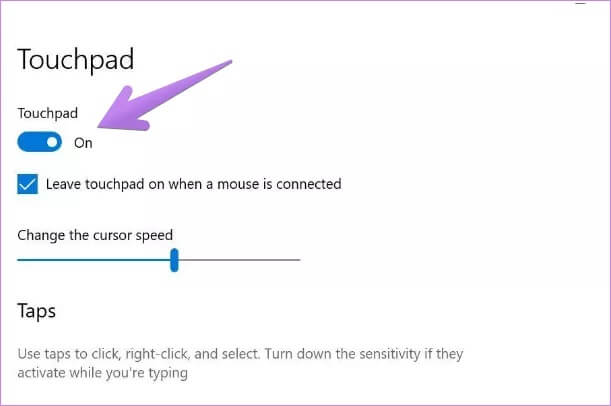
4. تغيير مؤشر الماوس
اقترح العديد من مستخدمي Windows 10 أن تغيير مؤشر الماوس يحل مشكلة إيماءات لوحة اللمس بالنسبة لهم. للقيام بذلك، اتبع الخطوات التالية:
الخطوة 1: افتح لوحة التحكم على جهاز الكمبيوتر الخاص بك.
الخطوة 2: مع تحديد العرض حسب الوضع كرموز صغيرة ، انقر فوق الماوس.
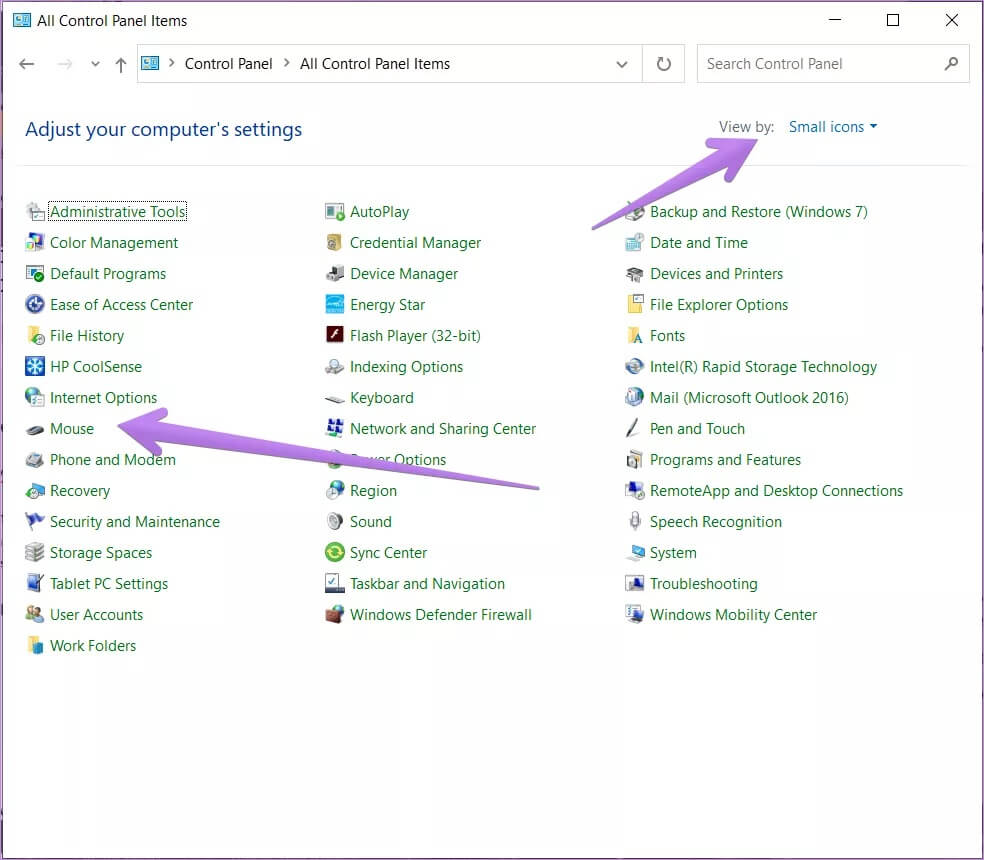
الخطوة 3: اذهب إلى علامة التبويب المؤشرات. ضمن المخطط ، إما أن تختار نظامًا مختلفًا عن المخطط الحالي أو حدد بلا. اضغط على زر تطبيق وأعد تشغيل الكمبيوتر.
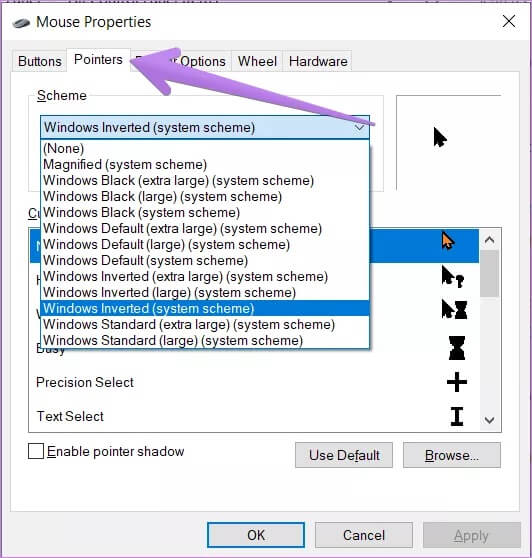
5. تمكين الإيماءات في إعدادات لوحة اللمس
في بعض أجهزة الكمبيوتر ، تحتاج إلى تمكين إيماءات لوحة اللمس التي تريد استخدامها يدويًا. للقيام بذلك ، اتبع الخطوتين الأوليين من الحل أعلاه ، على سبيل المثال ، انتقل إلى لوحة التحكم> الماوس. ثم ، انقر فوق الإعداد الموجود في أقصى اليمين بجوار الأجهزة. ينتقل بأسماء مختلفة على أجهزة كمبيوتر مختلفة مثل إعدادات الجهاز ولوحة اللمس و Synaptics وما إلى ذلك.
ملاحظة: في حالة عدم ظهور علامة تبويب إعداد لوحة اللمس ، تعرف على كيفية إصلاحها.
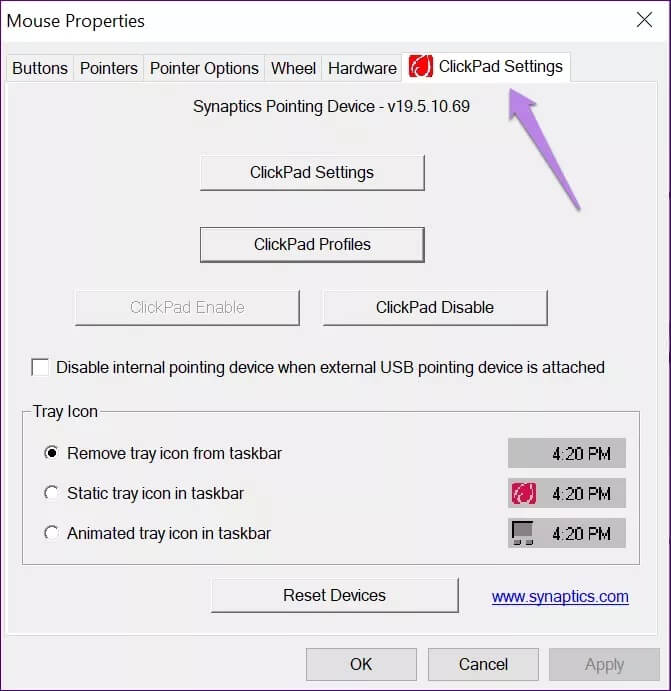
انقر فوق الإعدادات داخل جهاز لوحة اللمس.
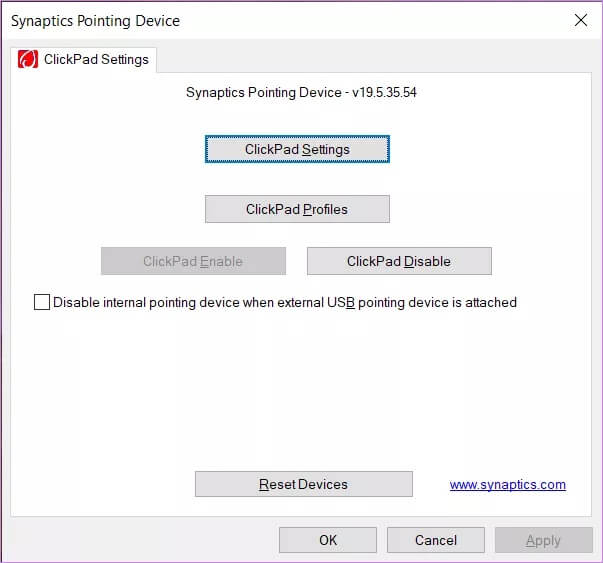
سترى إيماءات مختلفة. حدد المربع المجاور لهم لتمكينهم. أيضًا ، انقر فوق رمز ترس الإعدادات بجوار كل إيماءة للكشف عن المزيد من الخيارات.
نصيحة للمحترفين: انقر فوق “الإعدادات الافتراضية” في الجزء السفلي لإعادة تعيين الإيماءات إلى قيمها الافتراضية.
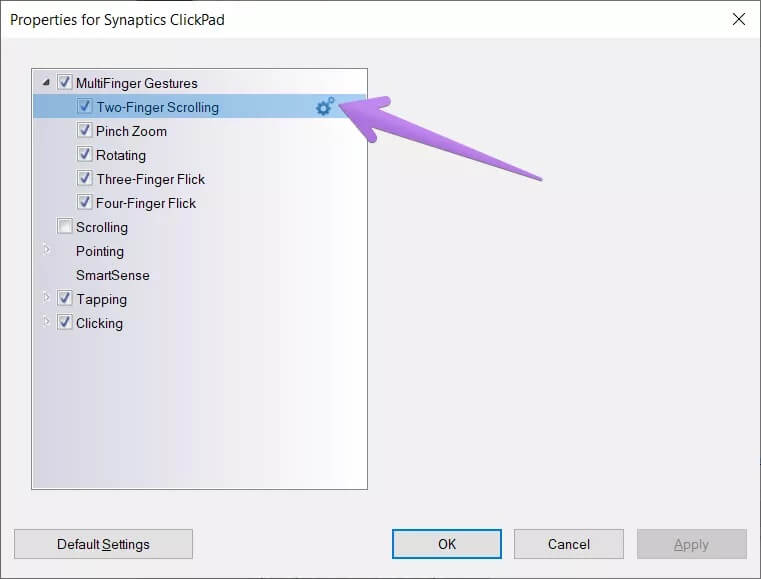
6. تحقق من مضاد الفيروسات
في بعض الأحيان ، حتى برنامج مكافحة الفيروسات الخاص بك يتداخل مع إيماءات لوحة اللمس. إذا تلقى برنامج مكافحة الفيروسات الخاص بك ترقية مؤخرًا ، فقد يكون هذا هو سبب مشكلتك. إما أن تقوم بتعطيل أو إلغاء تثبيت برنامج مكافحة الفيروسات لفترة مؤقتة لمعرفة ما إذا كان يحل مشكلة الإيماءات.
7. تحديث إيماءات لوحة اللمس
في كثير من الأحيان ، تفشل إيماءات لوحة اللمس في العمل بسبب برامج التشغيل القديمة أو التالفة. لإصلاح ذلك ، تحتاج إلى تحديث برامج تشغيل لوحة اللمس.
فيما يلي الخطوات:
الخطوة 1: انقر بزر الماوس الأيمن على أيقونة قائمة ابدأ وحدد إدارة الأجهزة من القائمة.
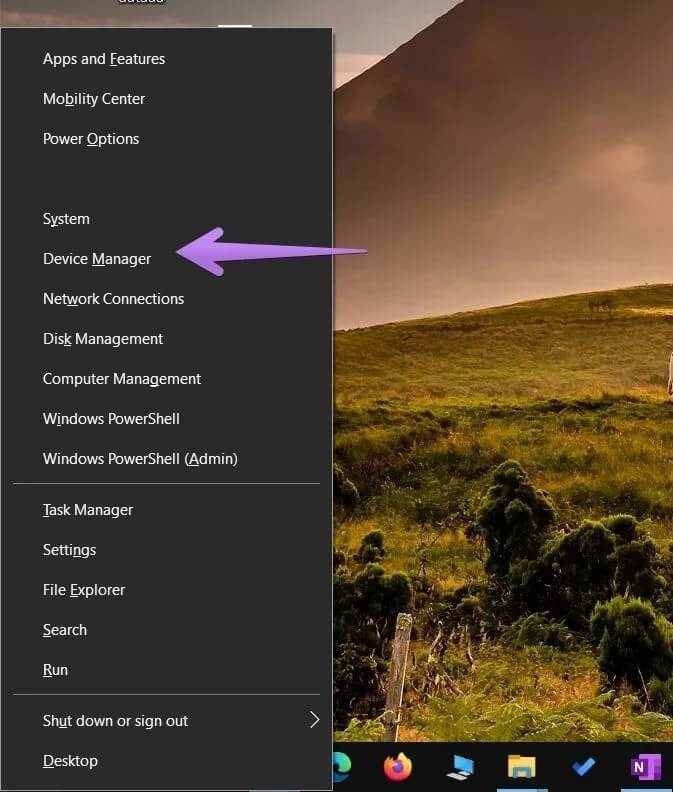
الخطوة 2: قم بتوسيع أجهزة الماوس وأجهزة التأشير الأخرى. انقر بزر الماوس الأيمن فوق برنامج تشغيل لوحة اللمس وحدد تحديث برنامج التشغيل من القائمة. اتبع التعليمات التي تظهر على الشاشة لتحديث برنامج التشغيل عبر الإنترنت. أعد تشغيل الكمبيوتر بعد تحديث برنامج التشغيل. تحقق من دليلنا حول كيفية تحديث برامج التشغيل بشكل صحيح في نظام التشغيل Windows 10.
تلميح: ستجد برنامج تشغيل لوحة اللمس من خلال اسمه. ومع ذلك ، إذا رأيت اثنين من الفئران المتوافقة مع HID ، فحاول مع كليهما. سيكون أحدهم للوحة اللمس.
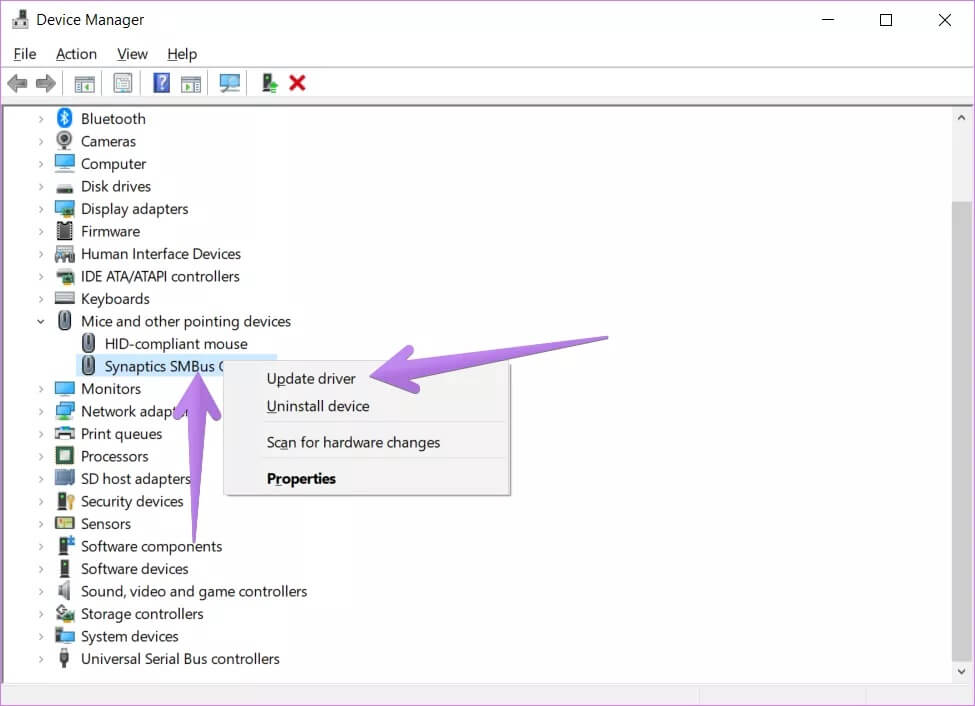
8. التراجع عن التحديث أو إلغاء تثبيت برامج التشغيل
من حين لآخر ، بدلاً من تحديث برنامج التشغيل ، فإن إعادته إلى الوراء يحل المشكلة. لذا جرب ذلك أيضًا. انتقل إلى إدارة الأجهزة. انقر بزر الماوس الأيمن فوق برنامج تشغيل لوحة اللمس وحدد خصائص.
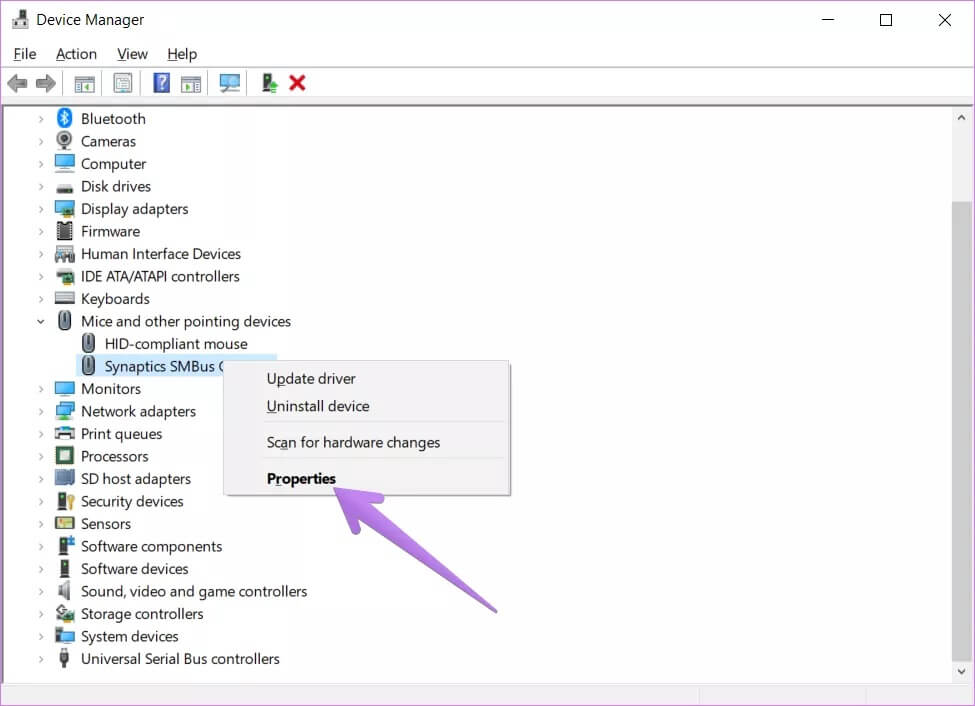
انتقل إلى علامة التبويب Driver وانقر على Roll Back Driver (إذا كان نشطًا). أعد تشغيل الكمبيوتر ومعرفة ما إذا تم إصلاح المشكلة. إذا نجحت الإيماءات ، فقم بتحديث برنامج التشغيل ، كما هو موضح أعلاه. إذا أعاد التحديث المشكلة ، فارجع إلى الحالة السابقة واتركها بدون تحديث حتى تدفع الشركة المصنعة تحديثًا لإصلاحها.
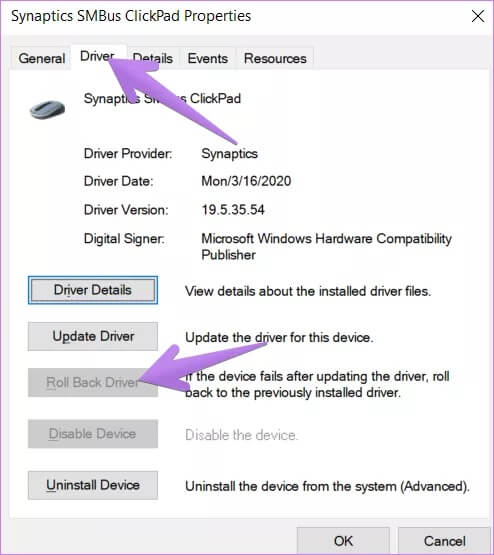
هناك حل آخر متعلق ببرامج التشغيل يجب أن تجربه وهو إلغاء تثبيت برامج تشغيل لوحة اللمس. انقر بزر الماوس الأيمن فوق برنامج تشغيل لوحة اللمس في إدارة الأجهزة وحدد إلغاء تثبيت برنامج التشغيل. أعد تشغيل الكمبيوتر.
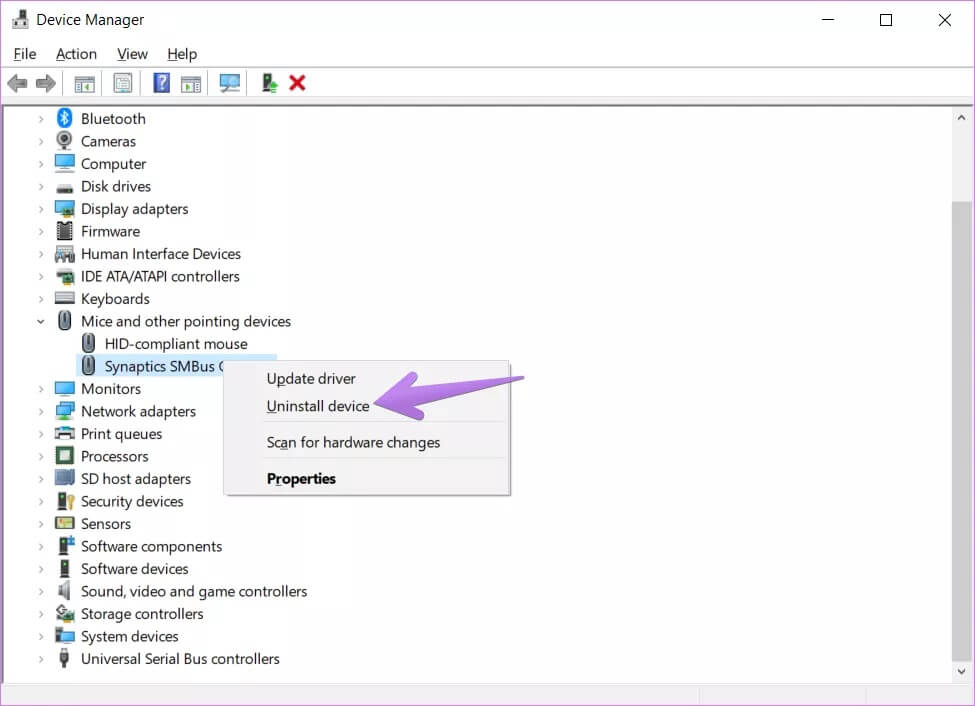
9. إصلاح لوحة اللمس
تذكر خيار إضافة أو إزالة البرامج القديمة الجيدة؟ يمكن استخدام نفس الشيء لإصلاح لوحة اللمس. لذلك ، افتح بحث Windows واكتب البرامج والميزات. انقر عليه. تحقق من طرق أخرى لفتح لوحة إضافة أو إزالة البرامج الكلاسيكية.
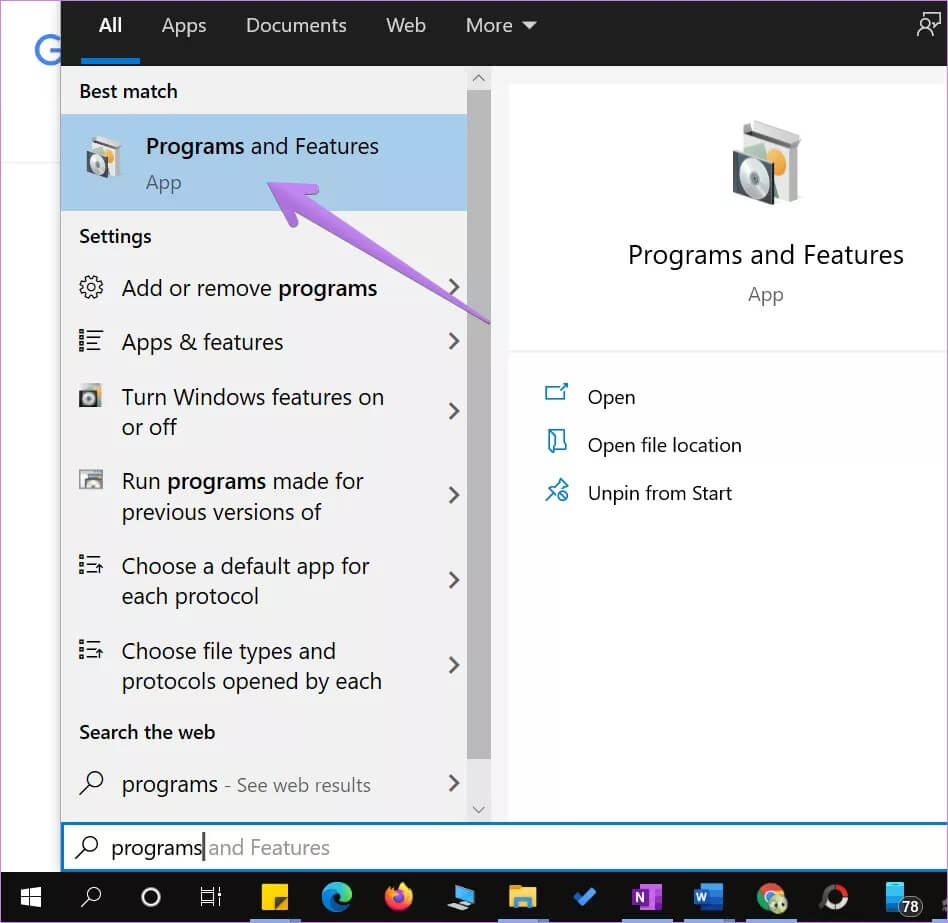
ابحث عن برنامج تشغيل لوحة اللمس الخاص بك. انقر بزر الماوس الأيمن فوقه وحدد إصلاح.
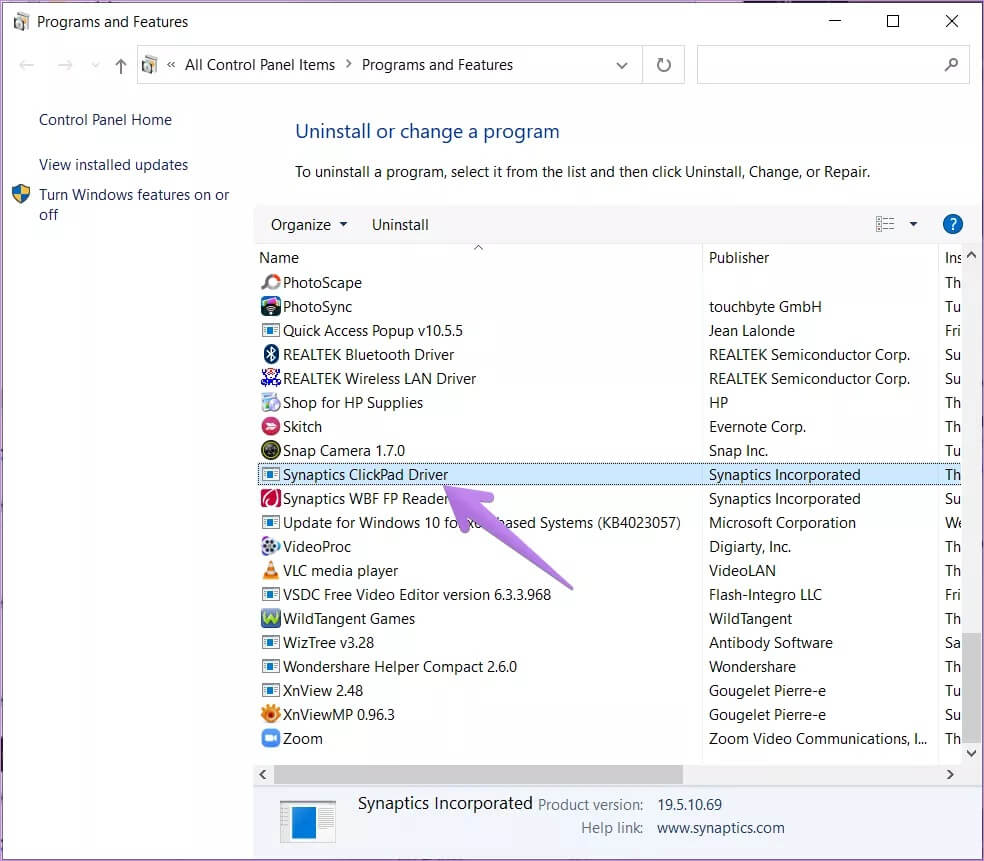
قم بإصلاحه
نأمل أن يكون أحد الحلول المذكورة أعلاه قد أصلح إيماءات لوحة اللمس التي لا تعمل على نظام التشغيل Windows 10. في حالة استمرار المشكلة ، ألق نظرة على موقع الشركة المصنعة لجهاز الكمبيوتر للحصول على نصائح أخرى لاستكشاف الأخطاء وإصلاحها. يمكنك التحقق من مواقع ويب HP و Dell و Lenovo.
