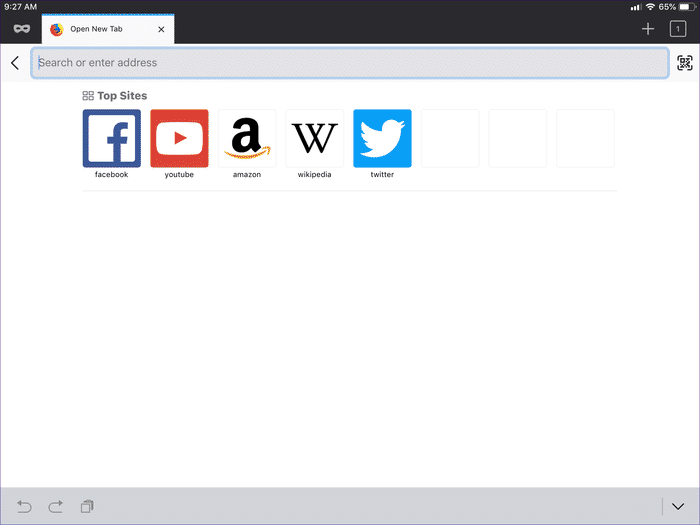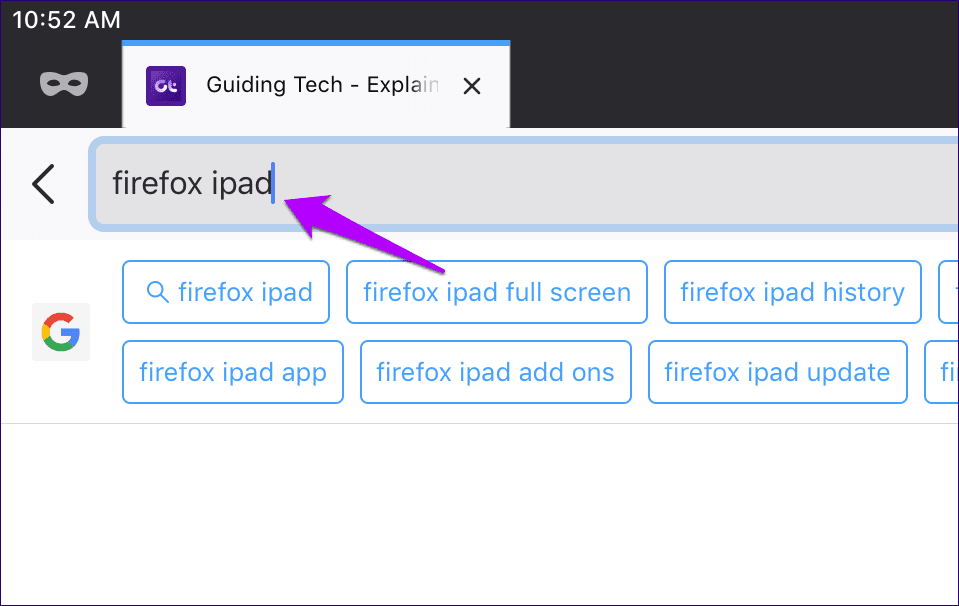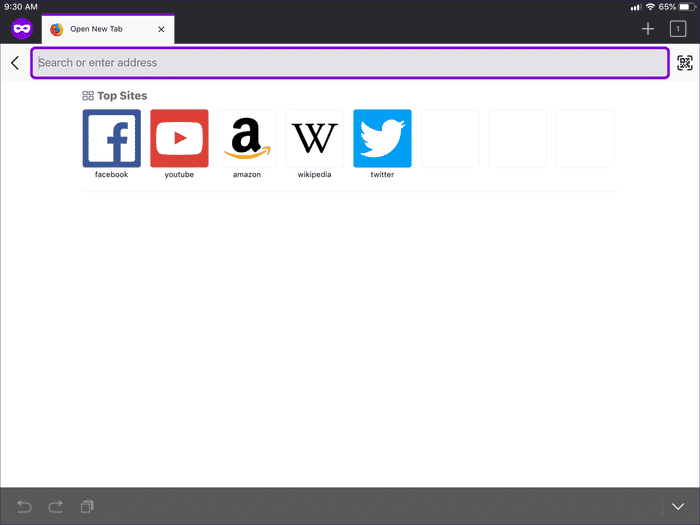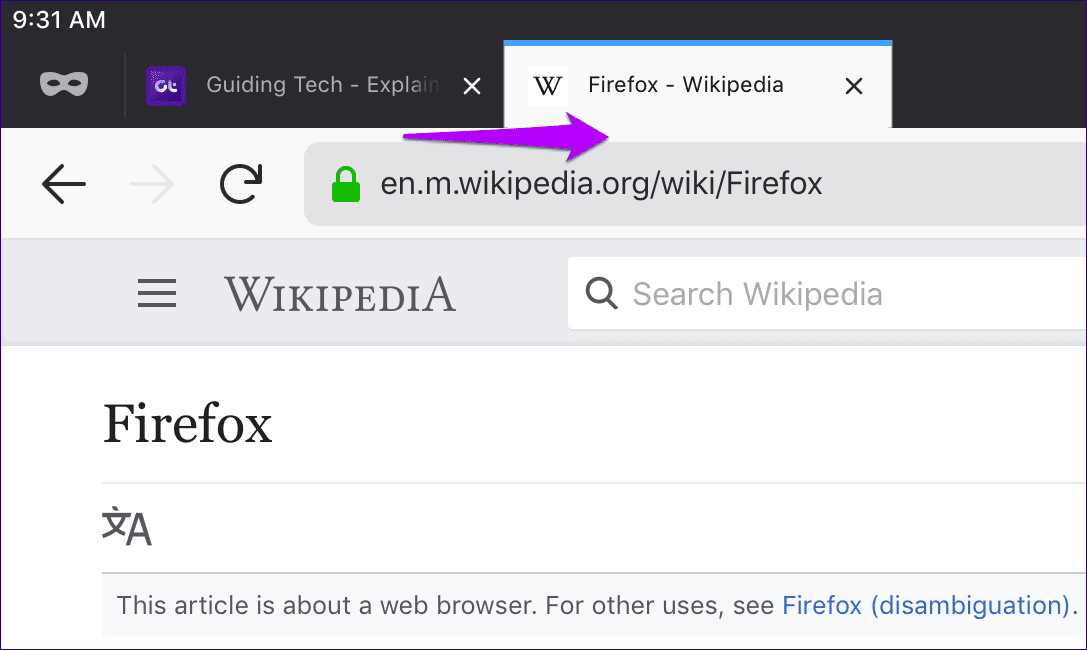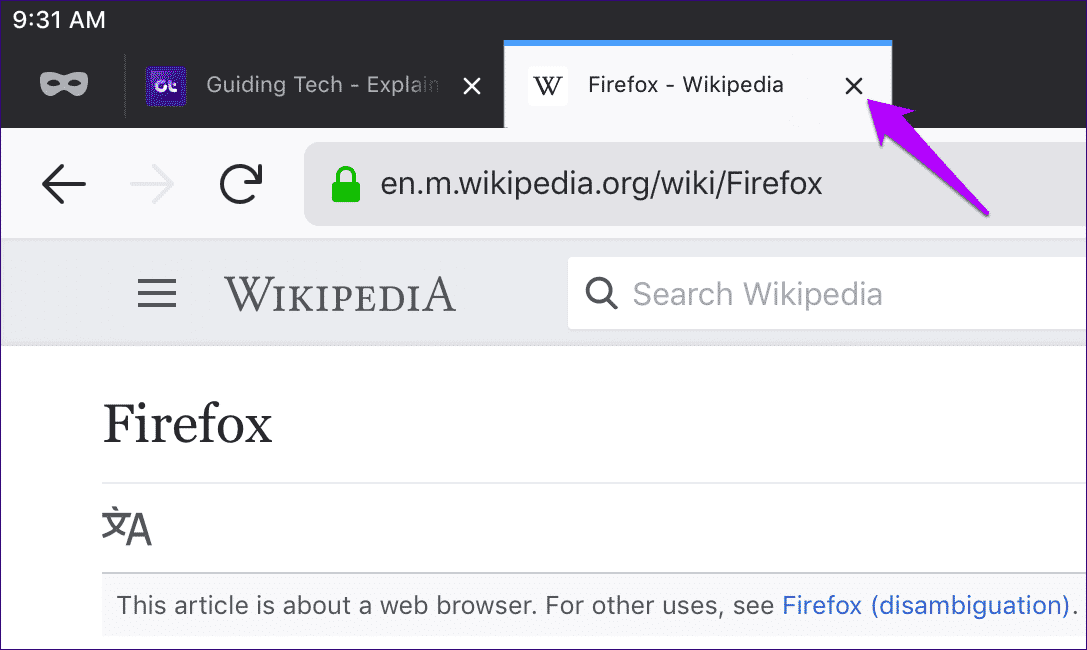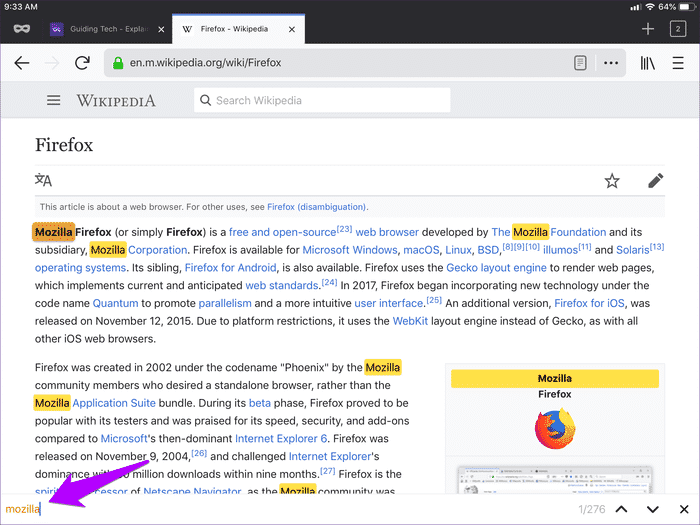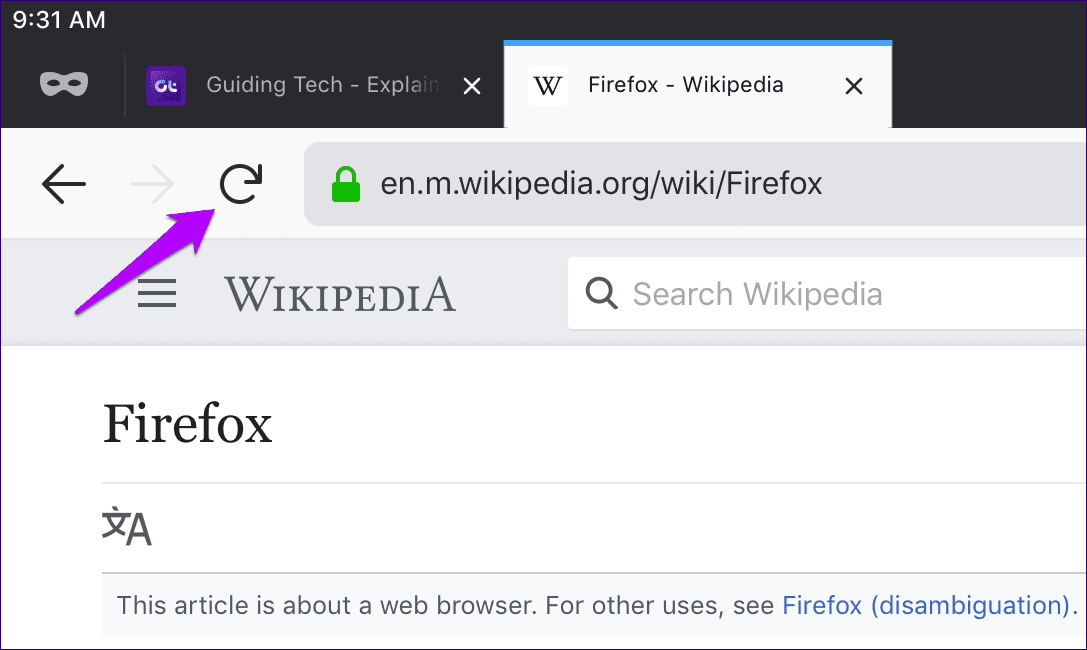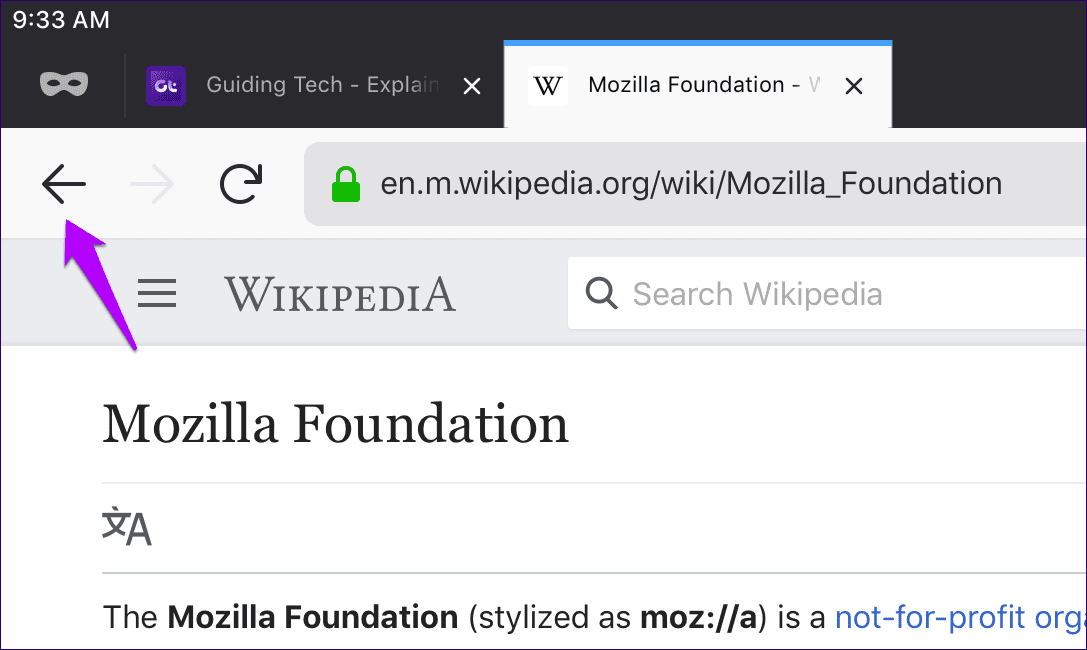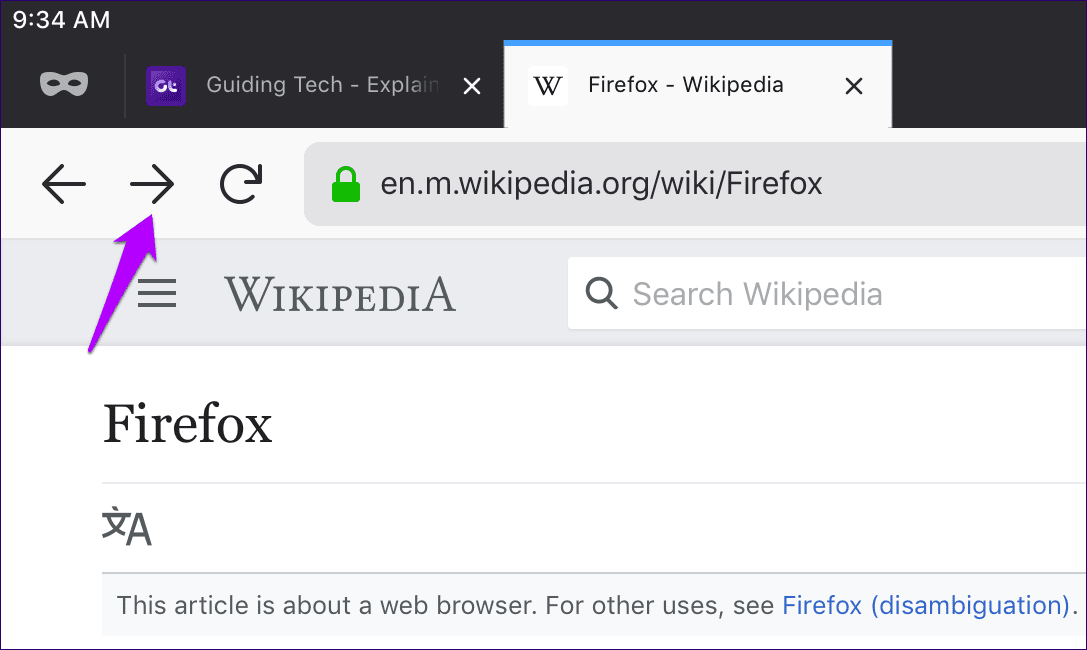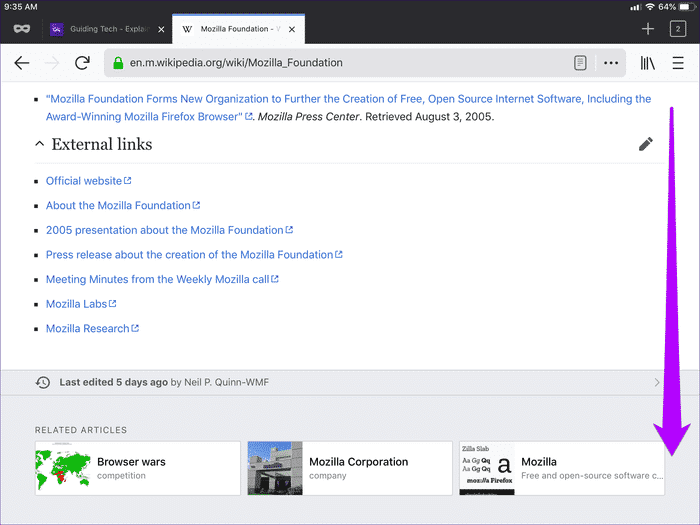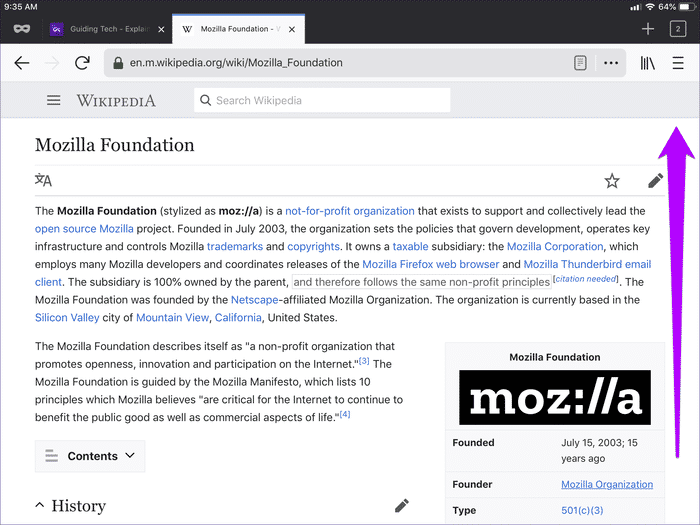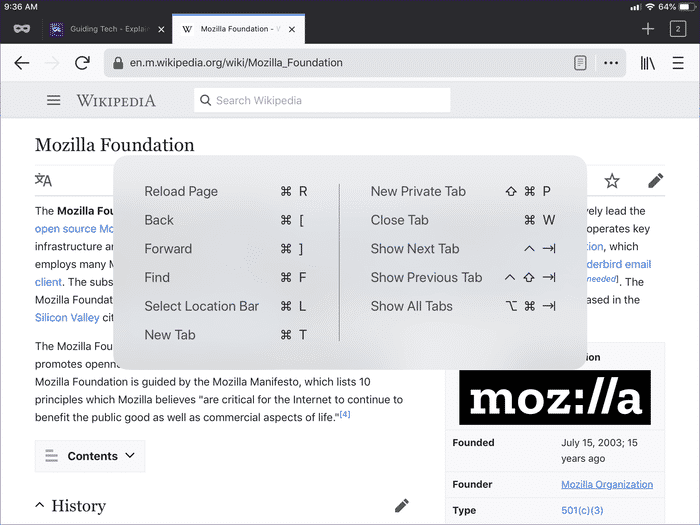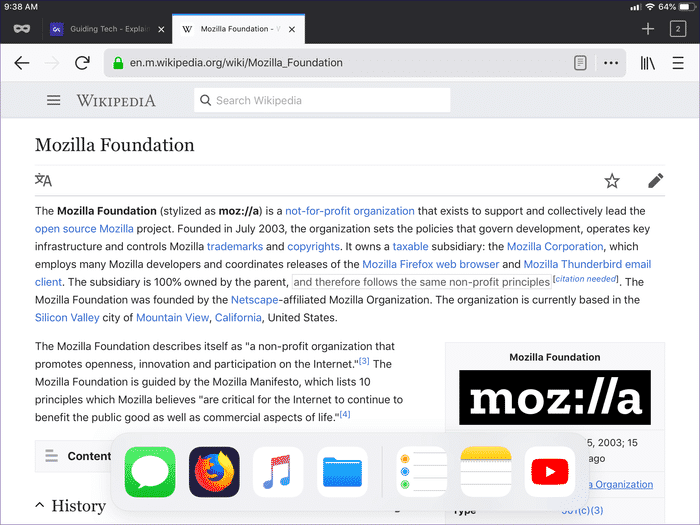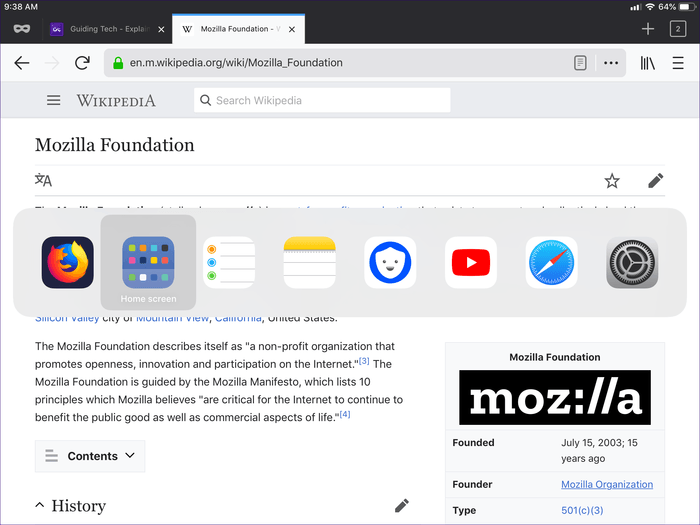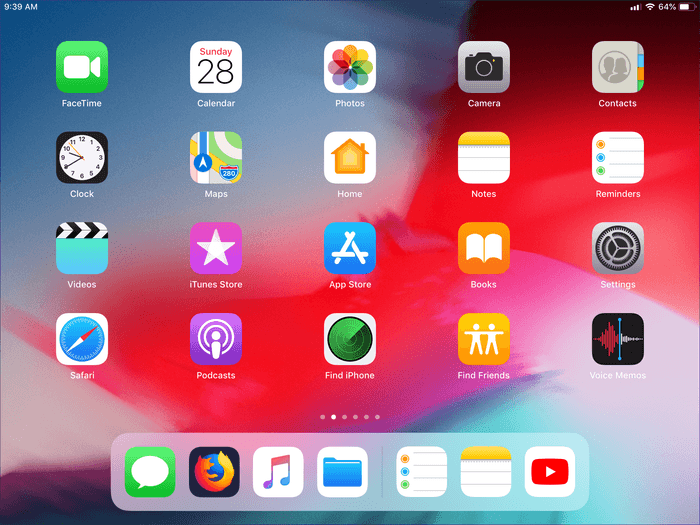أحسن 17 اختصارات لوحة المفاتيح Firefox لأجهزة iPad للتصفح مثل المحترفين
على Apple iPad ، يعد Firefox متصفحًا رائعًا في كل مكان. إنه مزود بواجهة مستخدم رائعة ، ويقوم بمزامنة البيانات بسلاسة بين الأجهزة ، ويوفر العديد من الميزات المفيدة غير الموجودة في المتصفحات الشائعة الأخرى (حماية التتبع ، الوضع الليلي ، إلخ). ولكن الأهم من ذلك ، أنها من مؤسسة راسخة تقدر الخصوصية.
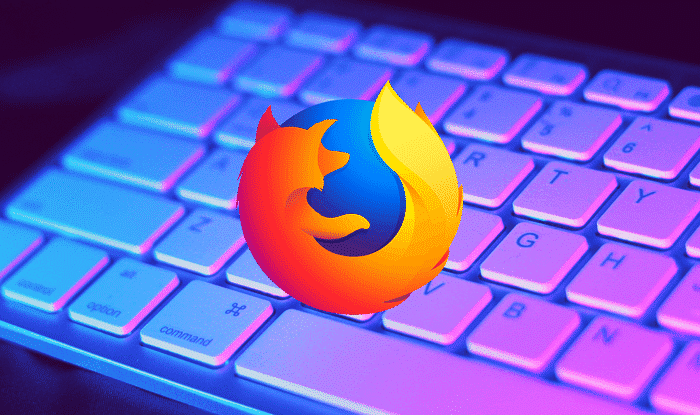
وإذا كنت تستخدم لوحة مفاتيح مع جهاز iPad ، فيمكنك تحسين الإنتاجية وتصفحك باستخدام اختصارات Firefox. لحسن الحظ ، يدعم المتصفح عددًا لا بأس به لتنفيذ مجموعة من الإجراءات الشائعة. لذلك دون مزيد من اللغط ، دعنا نتحقق منها.
ملاحظة: إذا كنت تستخدم لوحة مفاتيح بها مفتاح شعار Windows ، فاضغط على مفتاح Windows في مكان مفتاح الأوامر ، كما هو مذكور في الاختصارات أدناه.
1. فتح علامة التبويب
أثناء التصفح ، غالبًا ما ينتهي بنا إلى فتح علامات تبويب متعددة. بدلاً من الوصول للاستفادة من الشاشة لفتح علامة تبويب جديدة ، فقط اضغط على Command + T للقيام بذلك وكذلك تنشيط شريط العناوين الخاص به في وقت واحد.
2. البحث عن الأولي
إذا كنت تريد البحث عن شيء ما في علامة التبويب التي تستخدمها حاليًا ، فما عليك سوى استخدام اختصار Command + L لتنشيط شريط العناوين ثم إدخال استعلام البحث الخاص بك.
3. فتح علامة التبويب الخاصة الجديدة
تعد علامات تبويب Firefox الخاصة هي الصفقة الحقيقية عندما يتعلق الأمر بالتصفح الخاص. لا يسجلون نشاط التصفح الخاص بك محليًا ، بل يقومون بتشغيل البرامج النصية المضادة للتتبع افتراضيًا لمنع مواقع الويب من الحصول على ميزة.
للتبديل إلى الوضع الخاص ، اضغط على Shift + Command + P. استخدم نفس الاختصار لفتح علامات تبويب خاصة جديدة.
ولا تنس الضغط على Command + T متى أردت الخروج من الوضع الخاص.
4. أظهر علامة التبويب السابقة
هل قمت بفتح علامة تبويب جديدة وتريد العودة إلى علامة التبويب التي كنت عليها سابقًا؟ اضغط على Control + Shift + Tab للرجوع على طول شريط علامات التبويب.
5. أظهر علامة التبويب التالية
عندما يحين الوقت للمضي قدمًا على طول شريط علامات التبويب ، ببساطة اضغط على Shift + Tab بدلاً من ذلك.
6. إغلاق علامة التبويب
انتهى الأمر فتح طن من علامات التبويب؟ اضغط على Command + W لإغلاق علامة التبويب التي تعمل عليها حاليًا.
استخدم هذا الاختصار بشكل متكرر لإغلاق علامات تبويب متعددة بسرعة.
7. البحث داخل الصفحة
تبحث عن شيء محدد في وظيفة طويلة؟ قطع المطاردة والوصول إلى حيث تريد بسرعة باستخدام اختصار Command + F. يمكنك بعد ذلك كتابة كلمة رئيسية لتسليط الضوء على Firefox مهما كانت ما تبحث عنه.
8. أعد تحميل الصفحة
في بعض الأحيان ، تتوقف إحدى الصفحات تمامًا ولن يتم تحميلها بشكل صحيح. أو ربما تفتقر الصفحة إلى ميزة التحديث التلقائي وتتطلب منك تحديثها يدويًا.
اضغط على اختصار Command + R لإعادة تحميل الصفحة.
9. العودة
تم استغلال الرابط الخطأ أو تريد فقط العودة إلى الصفحة التي كنت عليها من قبل؟ اضغط على Command + [للعودة مرة واحدة.
استخدم نفس الاختصار عدة مرات للرجوع للخلف.
10. المضي قدما
إذا كنت ترغب في المضي قدمًا مرة أخرى ، فاضغط على Command +] للقيام بذلك.
مرة أخرى ، يمكنك تنفيذ ضغط المفاتيح مرارًا وتكرارًا عدة مرات.
11. التمرير للأسفل
يجب أن تتوصل إلى أن استخدام مفاتيح الأسهم الاتجاهية لأعلى ولأسفل مفيد للغاية عندما يتعلق الأمر بالتمرير دون إيماءات اللمس. لكن في بعض الأحيان ، تأخذ صفحات معينة الأعمار للتمرير لأسفل.
فقط اضغط على Command + Down Arrow للوصول إلى أسفل أي صفحة بسرعة قياسية.
12. التمرير للأعلى
إذا كنت في أسفل صفحة طويلة وتكره فكرة التمرير لأعلى ، فاضغط على Command + Up Arrow للوصول إلى القمة على الفور.
13. علامة تبويب
التعامل مع مئات علامات التبويب. اضغط على Option + Command + Tab لفتح مفتاح الجدولة. مريحة جدا ، أليس كذلك؟
تذكر أن تستخدم مفاتيح الأسهم للتنقل داخل مفتاح الجدولة.
14. التحقق من القصور
هل نسيت اختصاراتك؟ في حالة حدوث ذلك ، اضغط مع الاستمرار على زر Command لإظهار نافذة منبثقة أنيقة تتضمن غالبية الاختصارات المذكورة أعلاه.
وتذكر أيضًا إظهار القائمة عندما يصل تحديث Firefox إلى iPad. من المرجح أن يتم سرد أي اختصارات جديدة هناك.
15. رفع التطبيق
يدعم Firefox تقسيم العرض ، وهو أمر رائع عندما يتعلق الأمر بمهام متعددة مع تطبيقات أخرى. اضغط على Option + Command + D لإحضار الرصيف ، وبعد ذلك يمكنك سحب التطبيق الذي تريد استخدامه إلى جانب المتصفح.
16. تبديل التطبيقات
هل لديك تطبيقات مفتوحة أخرى غير موجودة ضمن القائمة الأخيرة في قفص الاتهام التي تريد التبديل إليها؟ فقط اضغط مع الاستمرار على Command + Tab ، ثم اضغط على Tab بشكل متكرر للتنقل على طول قائمة التطبيقات. حرر لفتح التطبيق المحدد.
17. الخروج من Firefox
حصلت على ما يكفي من التصفح القيام به لهذا اليوم؟ اضغط على مفتاح Esc للخروج من Firefox.
أو إذا غيرت رأيك ، فاضغط على Command + Tab على الفور لإعادته للأعلى.
حان الوقت للتنقل مثل المحترفين
من المسلم به أن اختصارات Firefox هذه ليست كثيرة ، كما أنها ليست متعددة الاستخدامات كتلك الموجودة على سطح المكتب. لكنهم بالتأكيد فازوا باستخدام إيماءات اللمس في كل وقت! نأمل أن تستمر موزيلا في إضافة المزيد من الاختصارات ، لذلك مرة أخرى ، لا تنس الضغط على زر الأمر هذا عندما تقوم بتثبيت تحديث Firefox – لا تريد تفويت أي شيء جديد.