أفضل 8 طرق لإصلاح بطئ Windows 11 بعد التحديث
بينما يعد Windows 11 تغييرًا مرحبًا به مع قائمة البدء وشريط المهام وتحسينات التصميم الأخرى ، إلا أن الترقية لم تتم بشكل جيد مع بعض المستخدمين. كانت هناك مشكلات مع Bluetooth و Wi-Fi ، وفي بعض الأحيان ، لاحظ الكثير تأخرًا بعد تحديث Windows 11. إذا لاحظت أن جهاز الكمبيوتر الخاص بك يتباطأ ، فإليك طرق إصلاح بطئ Windows 11 بعد التحديث.

تصدر Microsoft تحديثات Windows 11 لتحسين الموثوقية وإصلاح الأخطاء في البرنامج. في بعض الأحيان ، يمكن أن تتجه الأمور إلى الجنوب ، وقد تواجه تأخرًا في كل مكان في النظام. قبل التخلي عن الإعداد المثالي ، استخدم حيل استكشاف الأخطاء وإصلاحها أدناه واستمتع بتحسينات السرعة.
1. تعطيل تطبيقات بدء التشغيل
بعد تحديث Windows 11 ، ربما قامت Microsoft بتمكين تطبيقات النظام للبدء عند تسجيل الدخول. قد تلاحظ بدء تشغيل OneDrive أو Microsoft Edge ، حتى عندما لا تفضلهما. تحتاج إلى التحقق من تطبيقات بدء التشغيل غير ذات الصلة وتعطيلها من الإعدادات.
الخطوة 1: افتح قائمة إعدادات Windows 11 (استخدم مفاتيح Windows + I) وحدد التطبيقات من الشريط الجانبي الأيسر.
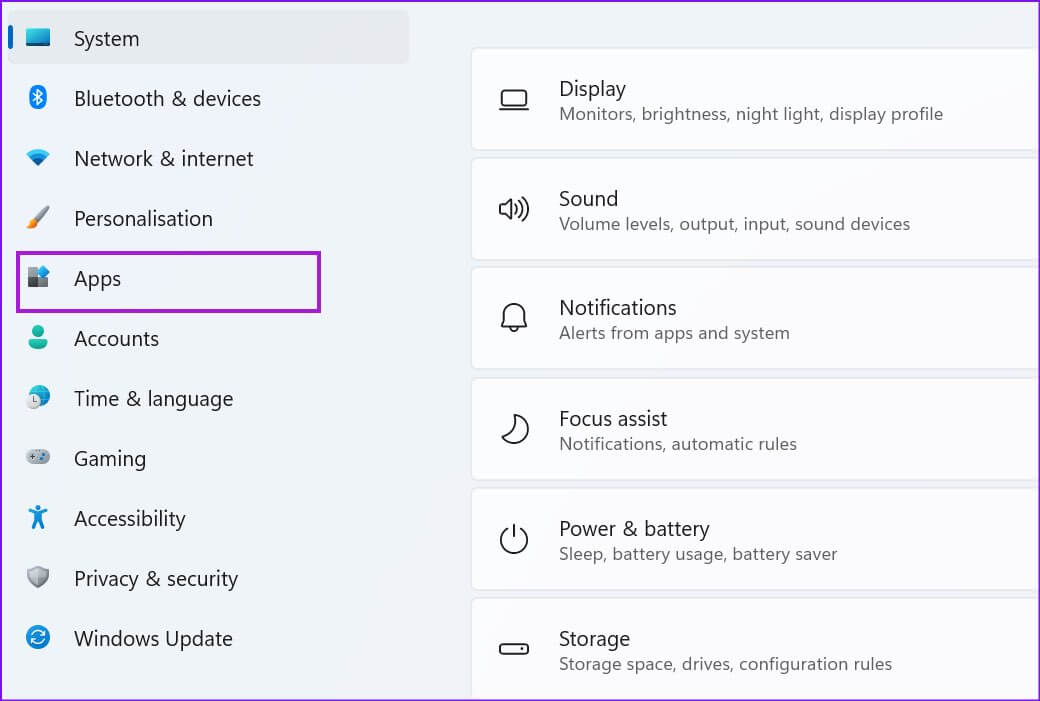
الخطوة 2: حدد قائمة بدء التشغيل.
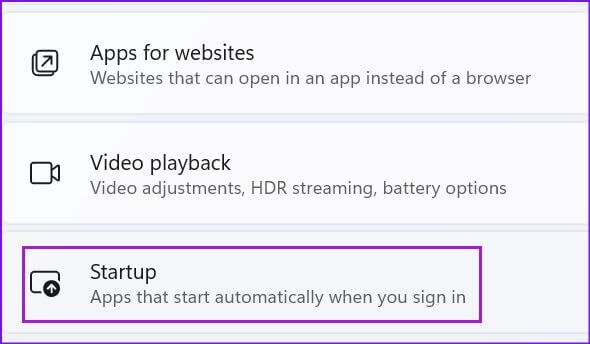
خطوة 3: تحقق من تطبيقات بدء التشغيل وتأثيرها على النظام.
الخطوة 4: تعطيل التطبيقات والخدمات غير الضرورية عند تسجيل الدخول.
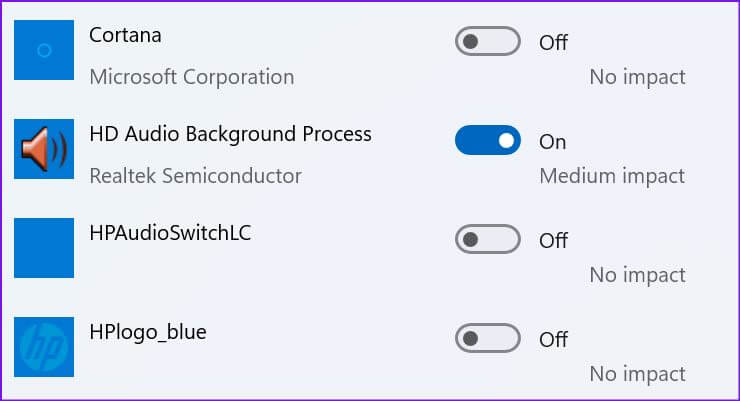
من الآن فصاعدًا ، سيبدأ Windows بدون أي خدمات أو تطبيقات تعيقه في الخلفية.
2. إزالة التطبيقات غير المرغوب فيها
قد تتطور بعض تطبيقات الجهات الخارجية إلى عدم التوافق مع نظام التشغيل الجديد اللامع على جهاز الكمبيوتر الخاص بك. قد تتوقف هذه التطبيقات عن الاستجابة أو تبدأ في التعطل على جهاز الكمبيوتر الخاص بك. تحتاج إلى تحديث هذه التطبيقات أو إزالتها (إذا لم تعد هناك حاجة إليها).
الخطوة 1: قم بتشغيل قائمة إعدادات Windows 11 وانتقل إلى قسم التطبيقات من القسم الأيسر.
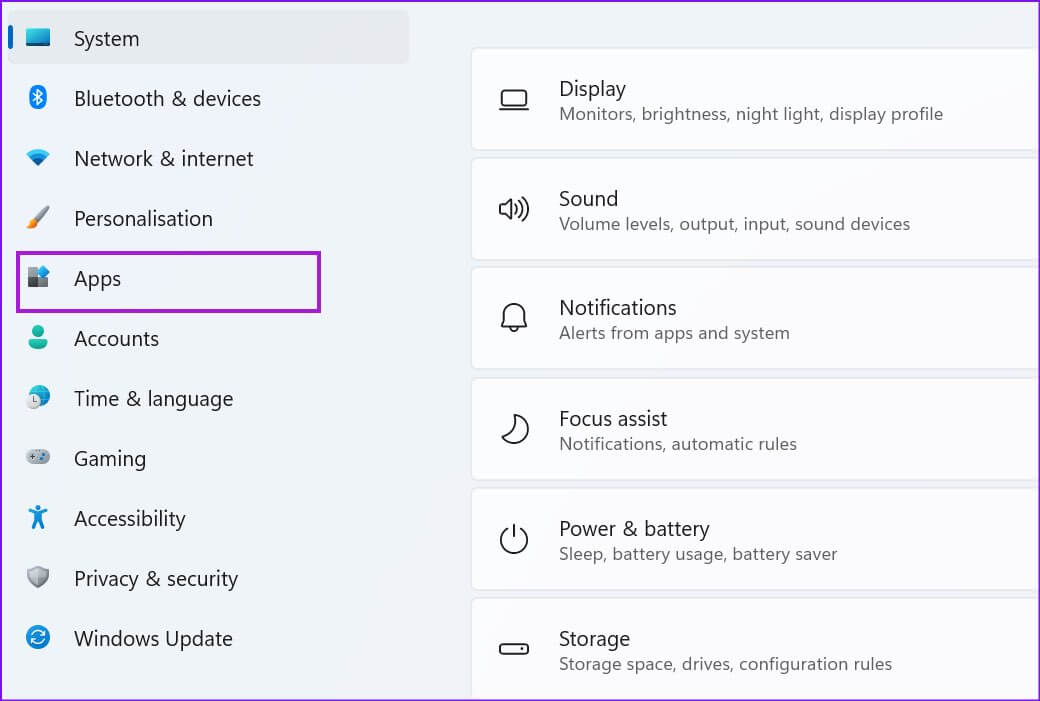
الخطوة 2: حدد التطبيقات والميزات.
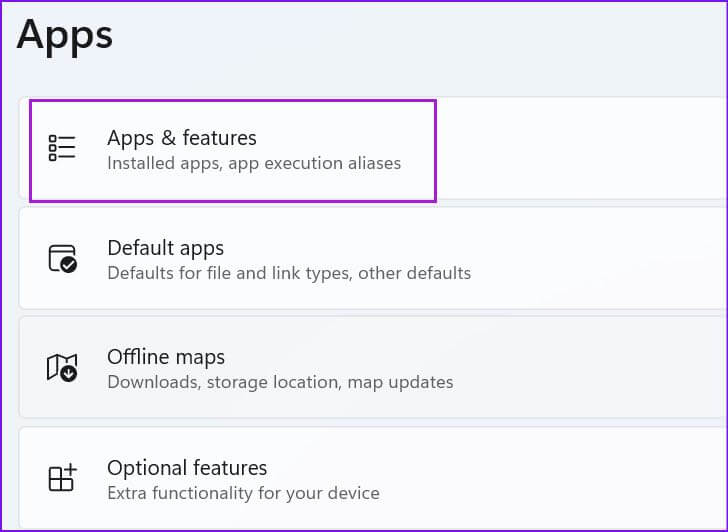
خطوة 3: ابحث عن تطبيق لا تحتاجه وحدد قائمة ثلاثية النقاط بجانبه.
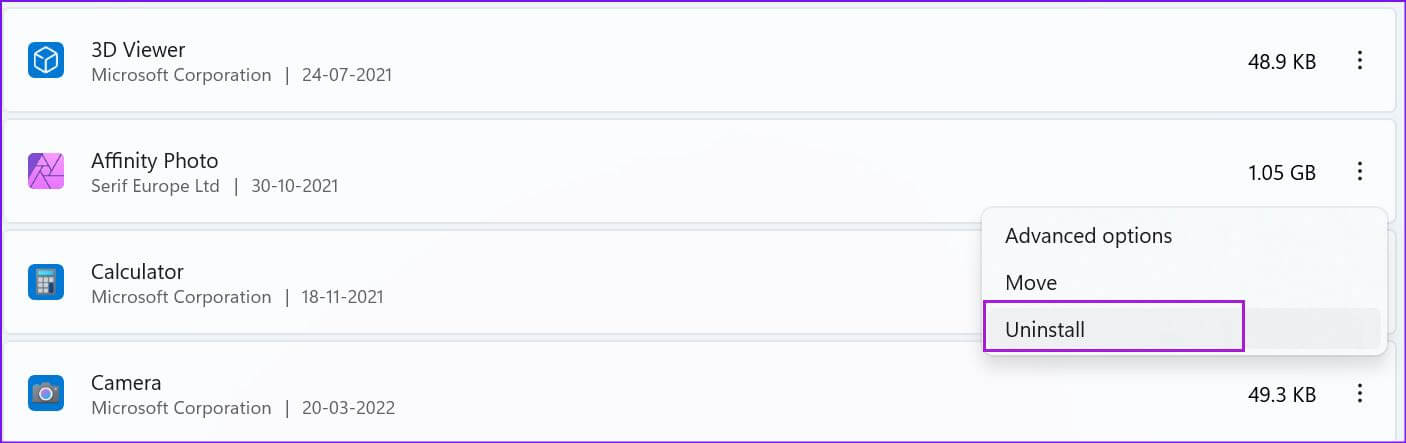
الخطوة 4: انقر فوق “إلغاء التثبيت” وقم بتأكيد قرارك.
3. إفراغ مساحة التخزين
عند التعامل مع مساحة تخزين قليلة أو معدومة على جهاز الكمبيوتر الخاص بك ، ستلاحظ تأخرًا في المهام اليومية. يأتي Windows 11 مزودًا بمدير تخزين مخصص للاستخدام. إليك كيفية استخدامه واستعادة بعض التخزين الثمين.
الخطوة 1: اضغط على مفتاح Windows + I لتشغيل الإعدادات. في علامة تبويب النظام في العمود الأيسر ، حدد التخزين من الجزء الأيمن.
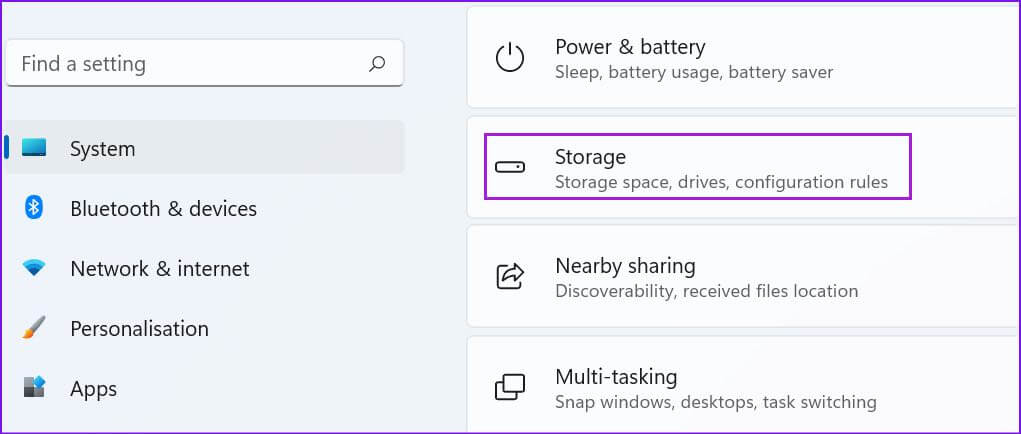
الخطوة 2: فحص الملفات المؤقتة وإزالتها من القائمة التالية.
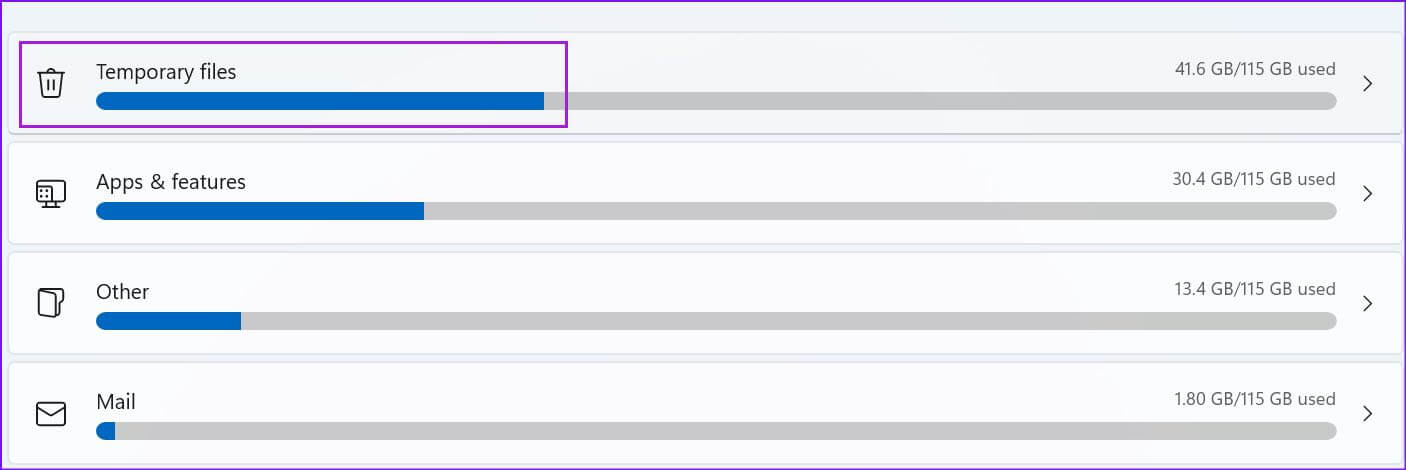
يمكنك تمكين تبديل مستشعر التخزين لإخلاء مساحة تلقائيًا وحذف الملفات المؤقتة وإدارة المحتوى السحابي المتاح محليًا من قائمة التخزين نفسها.
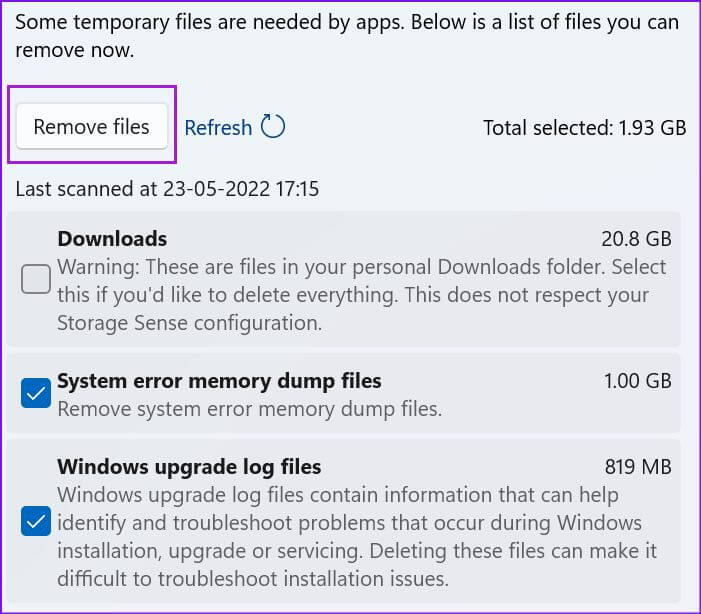
ملاحظة: احتفظ دائمًا بكمية مناسبة من التخزين مجانًا قبل تنزيل أي تحديث رئيسي لنظام التشغيل.
4. قم بتنزيل التحديثات الاختيارية
عند تثبيت تحديث Windows 11 على جهاز الكمبيوتر الخاص بك ، فإنه سيتخطى التحديثات الاختيارية. إذا لاحظت تأخيرًا بعد التحديث الناجح ، فستحتاج إلى تثبيت هذه التحديثات الاختيارية.
الخطوة 1: اضغط على مفتاح Windows + I لفتح الإعدادات والانتقال إلى Windows Update.
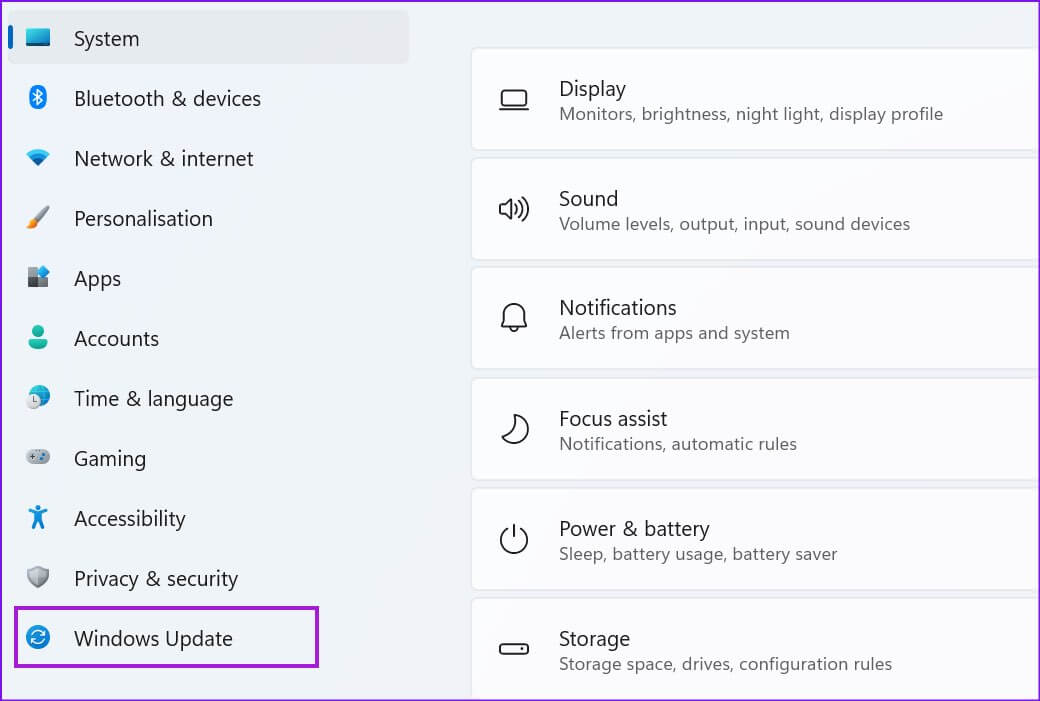
الخطوة 2: حدد خيارات متقدمة.
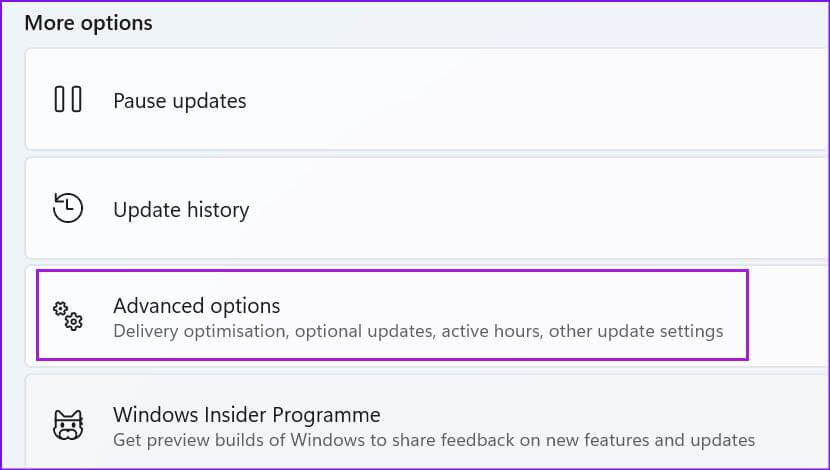
خطوة 3: تحقق من التحديثات الاختيارية في قائمة الخيارات الإضافية.
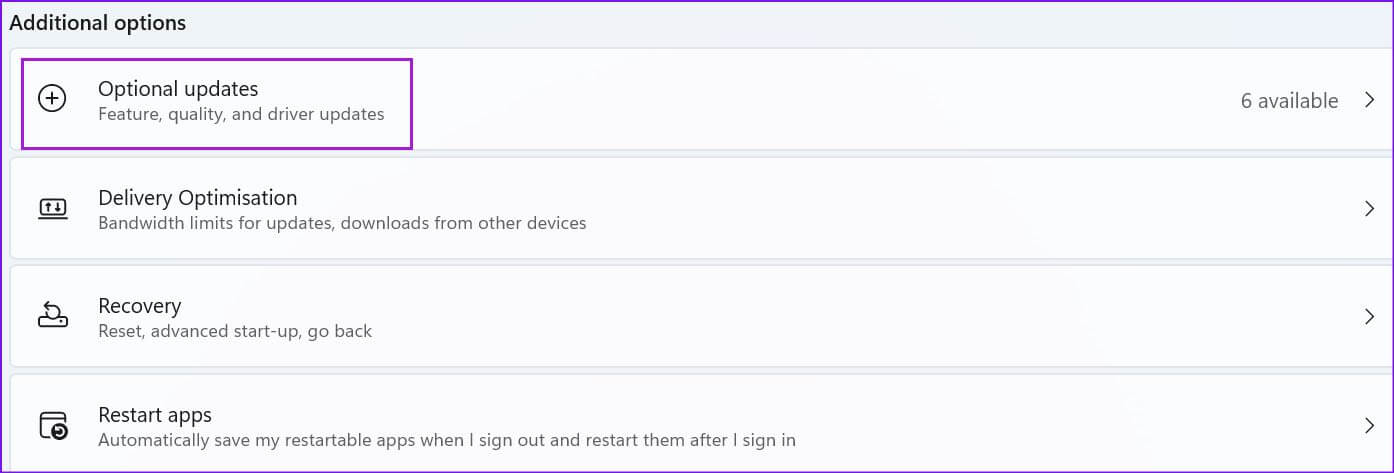
الخطوة 4: حدد جميع تحديثات برنامج التشغيل المعلقة واضغط على زر التنزيل والتثبيت.
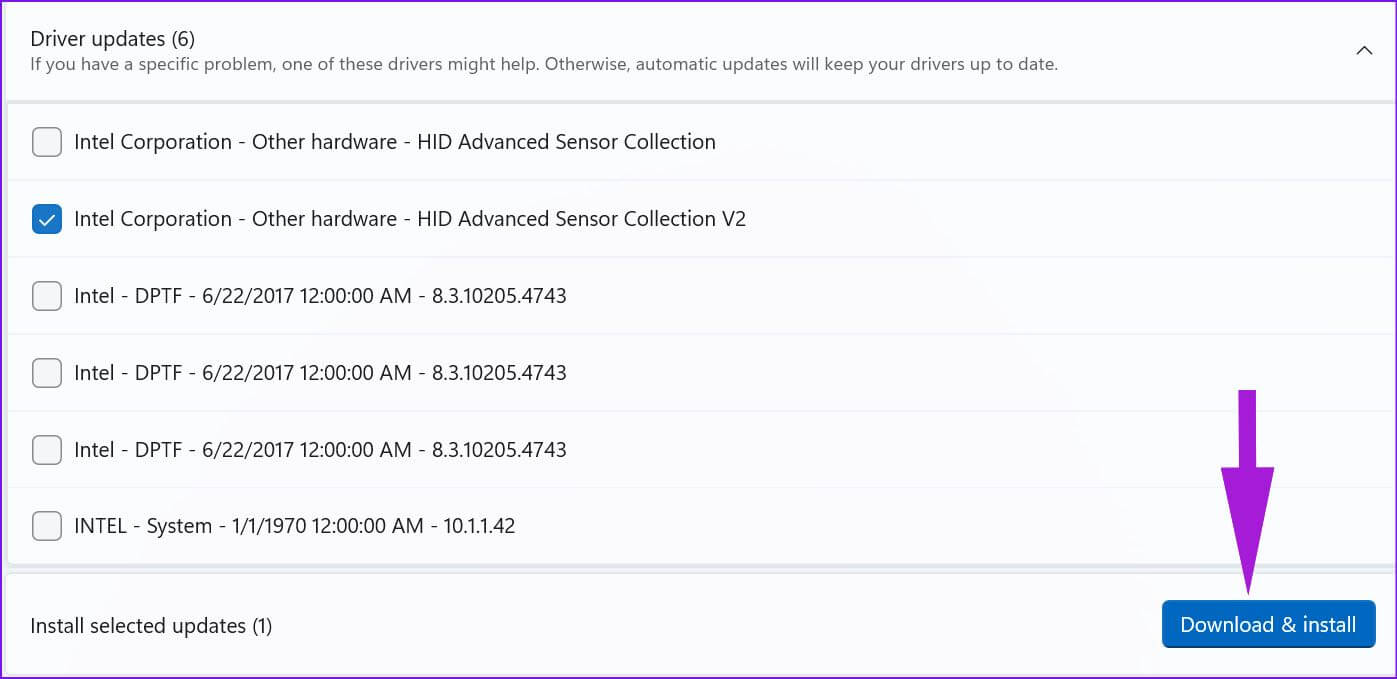
ابدأ في استخدام جهاز الكمبيوتر الذي يعمل بنظام Windows ، ويجب ألا تلاحظ التأخر في الاستخدام اليومي.
5. تشغيل تشخيص النظام
إذا كان هناك عطل في الأجهزة على جهاز الكمبيوتر الخاص بك بعد تحديث Windows 11 ، فستلاحظ تأخرًا وستشعر تجربة الكمبيوتر بأنها سحب. يأتي جهاز الكمبيوتر الخاص بك مزودًا ببرنامج مدمج لتشخيص النظام. على الأقل ، يقوم صانعو أجهزة كمبيوتر محمول وأجهزة كمبيوتر سطح المكتب بتعبئة تطبيقات مخصصة لتشخيص الأجهزة. إذا كان جهاز الكمبيوتر الخاص بك لا يحتوي عليه ، فيمكنك تخطي هذا الحل.
ملاحظة: سوف نستخدم الخطوات الخاصة بجهاز كمبيوتر محمول من HP. قد يختلف الشيء نفسه على جهاز الكمبيوتر الخاص بك.
الخطوة 1: افتح تطبيق HP Support Assistant.
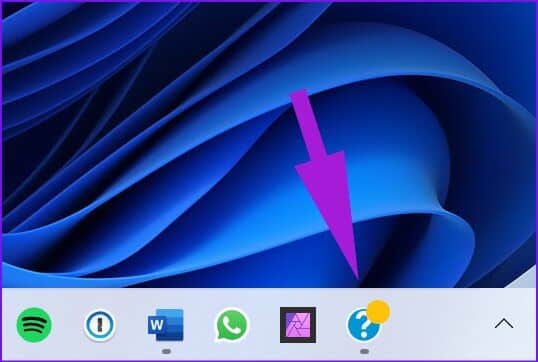
الخطوة 2: حدد تشغيل تشخيصات الأجهزة من القائمة الرئيسية.
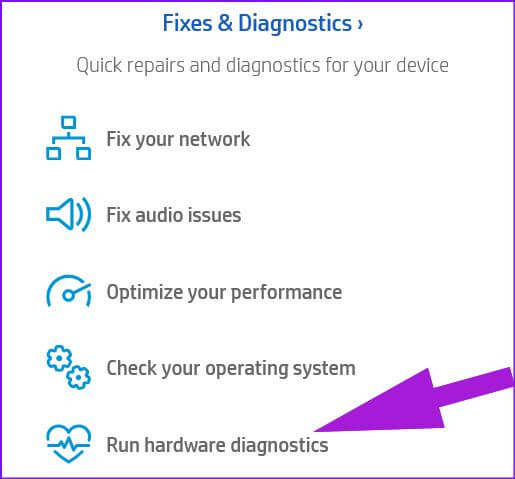
خطوة 3: انقر فوق اختبارات المكونات من الشريط الجانبي الأيسر.
الخطوة 4: قم بتمكين علامة الاختيار بجانب جميع المكونات وحدد زر التشغيل مرة واحدة.
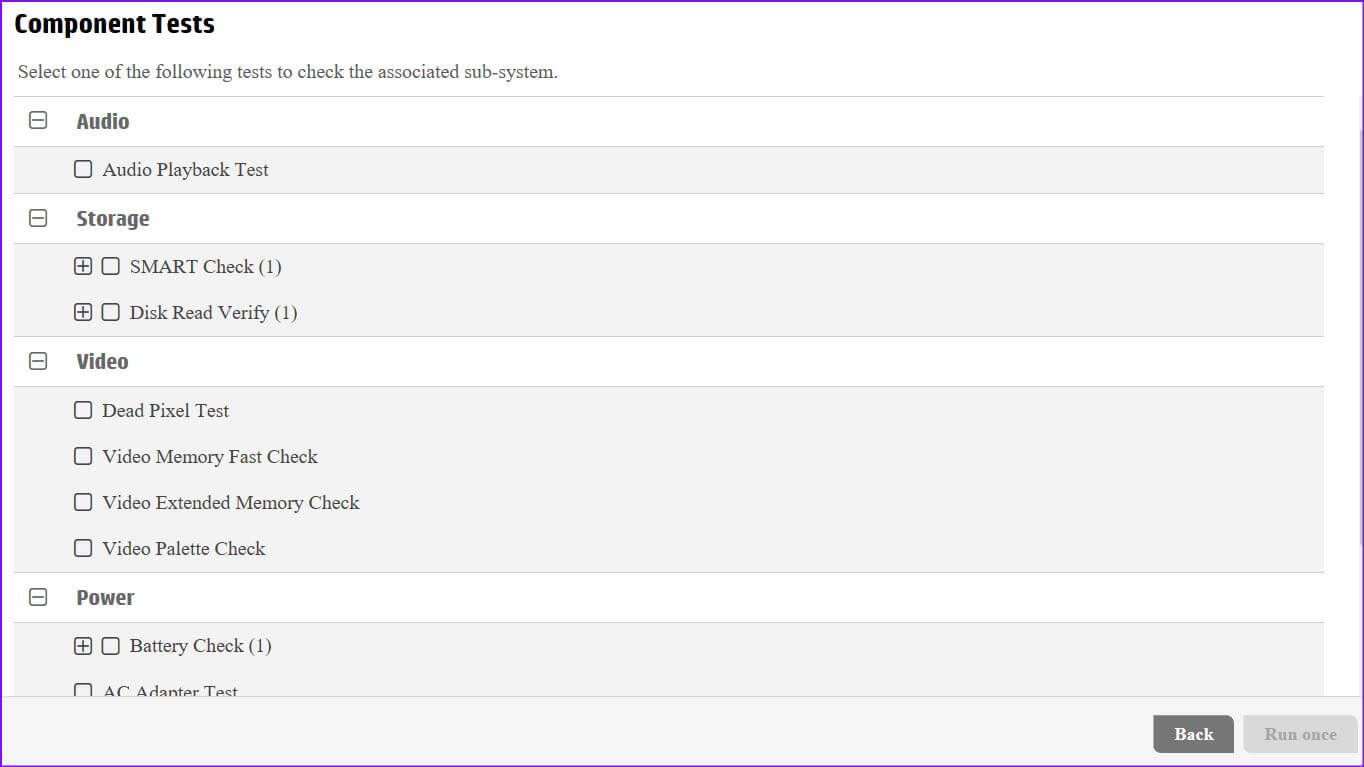
وبالمثل ، يمكنك إجراء اختبارات النظام للتأكد من أن المكونات الرئيسية تعمل بشكل صحيح.
6. تحقق من درجة حرارة الكمبيوتر
إذا كان جهاز الكمبيوتر الخاص بك يعمل بدرجة حرارة عالية بعد تحديث Windows 11 ، فسترى تأخر النظام هنا وهناك. ارجع إلينا المخصص حول كيفية تقليل درجة حرارة وحدة المعالجة المركزية على جهاز الكمبيوتر. يمكنك التحقق من ذلك ، واتخاذ الخطوات المطلوبة لخفض الحرارة ، ومحاولة استخدام الكمبيوتر مرة أخرى.
7. ارجع إلى إصدار نظام التشغيل السابق
هل ما زلت تلاحظ تأخرًا بعد تنفيذ جميع الخطوات المذكورة أعلاه؟ ربما أصدرت Microsoft تحديث عربات التي تجرها الدواب Windows 11. لديك خيار لاستعادة إصدار Windows على جهاز الكمبيوتر الخاص بك.
الخطوة 1: اضغط على مفتاح Windows + I لفتح تطبيق الإعدادات وحدد النظام من الشريط الجانبي الأيسر.
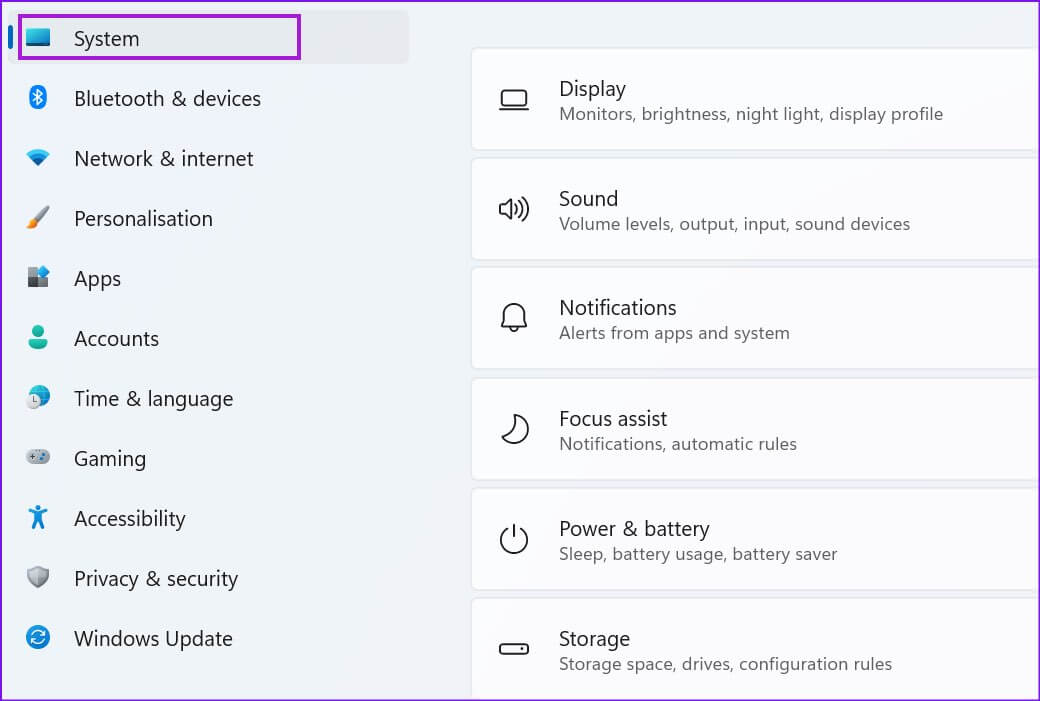
الخطوة 2: قم بالتمرير لأسفل وحدد الاسترداد.
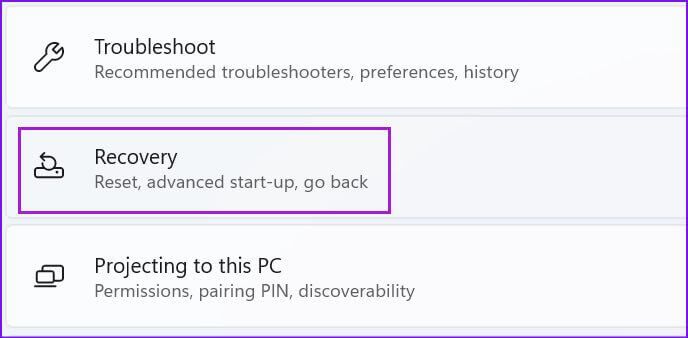
خطوة 3: حدد زر العودة ضمن قائمة خيارات الاسترداد.
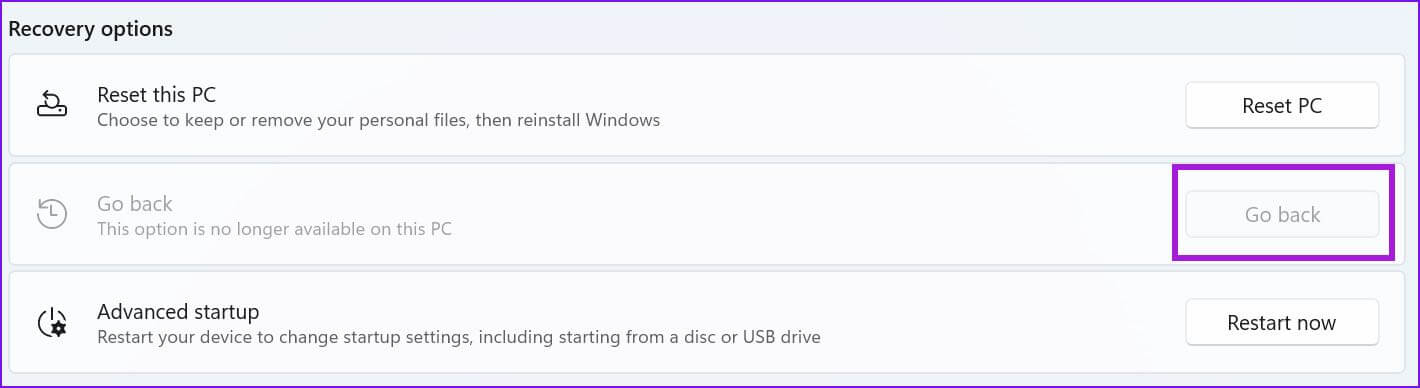
اتبع الإرشادات التي تظهر على الشاشة وابدأ في استخدام نظام Windows ثابت وسلس على جهاز الكمبيوتر الخاص بك.
8. قم بتشغيل فحص أمان WINDOWS
يمكن أن تكون الملفات الضارة أو الفاسدة السبب الرئيسي وراء تباطؤ النظام. لا تحتاج إلى الاعتماد على تطبيقات مكافحة الفيروسات التابعة لجهات خارجية للعثور على هذه الملفات وإزالتها. يجب أن تنجز أداة أمان Windows من Microsoft العمل.
الخطوة 1: اضغط على مفتاح Windows ، وابحث عن Windows Security ، واضغط على Enter لفتح التطبيق.
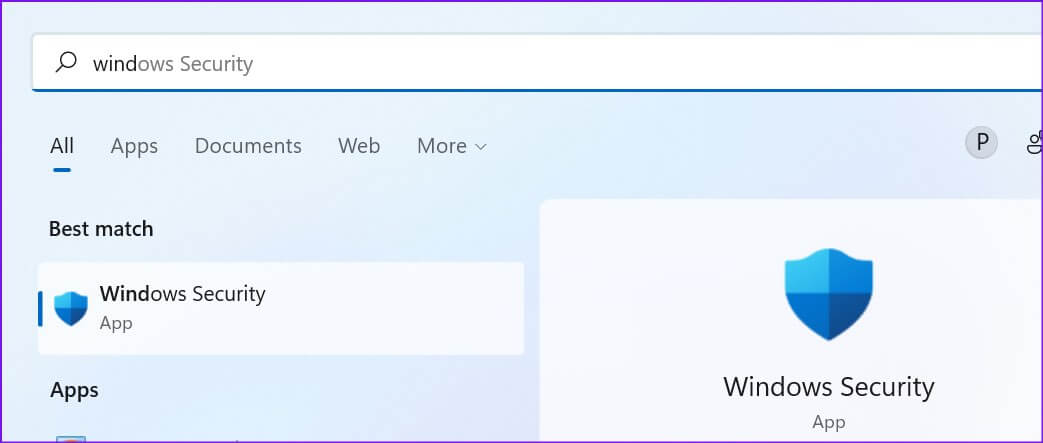
الخطوة 2: حدد الحماية من الفيروسات والتهديدات من الشريط الجانبي الأيسر.
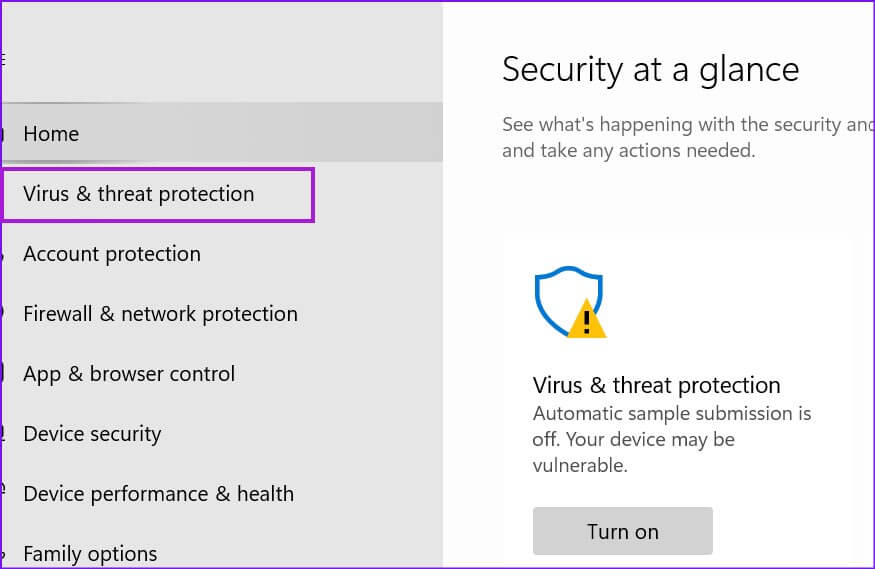
خطوة 3: انقر فوق زر الفحص السريع وقم بتشغيل الفحص الكامل على جهاز الكمبيوتر الخاص بك.
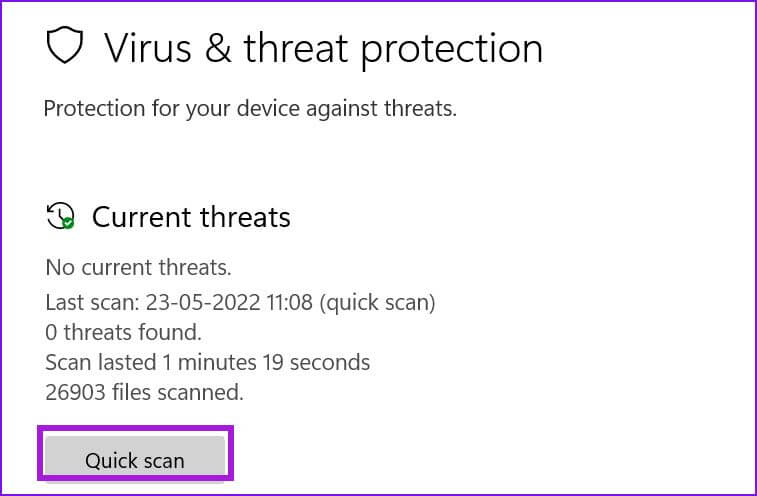
بمجرد أن يعثر Windows Security على هذه الملفات ويزيلها ، أعد تشغيل الكمبيوتر.
حافظ على تحديث جهاز كمبيوتر WINDOWS 11
تصل تحديثات Windows لتحسين تجربة الحوسبة لديك. ومع ذلك ، عندما يتأخر Windows 11 بعد التحديث ، فإنه لا يزال قابلاً للإصلاح قبل أن تقرر تثبيته مرة أخرى. استخدم الحلول المذكورة أعلاه لإصلاح بطئ Windows 11 بعد التحديث على جهاز الكمبيوتر الخاص بك في أي وقت من الأوقات. وإذا وجدت خدعة أخرى ، فاذكرها في التعليقات أدناه.
