تأخر مؤشر الماوس على Mac – إليك الاصلاحات
يشتهر جهاز Mac عمومًا بواجهة مستخدم ودية وأداء سلس. ومع ذلك ، فقد تكون حالات قد تواجه فيها مشكلات معينة أثناء استخدام جهاز Mac. سواء كانت تطبيقات لا تستجيب أو توقف مؤشر الماوس ، فهذه ليست تجربة ممتعة.

تأخر مؤشر الماوس على نظام التشغيل Mac
عند الحديث عن مؤشر الماوس ، قد تواجه أيضًا في بعض الأحيان تأخر مؤشر الماوس أو أنه يقفز على الشاشة. هذه التجربة أيضًا بعيدة عن المثالية نظرًا لأنه لا يمكنك نقل المؤشر إلى موقع محدد. هذا يمكن أن يعيق سير عملك. إذا كان هذا شيئًا كنت تواجهه على جهاز Mac الخاص بك ، فإليك بعضًا من أفضل الطرق لإصلاح تأخر مؤشر الماوس على جهاز Mac الخاص بك.
1. تبديل البلوتوث وإيقاف تشغيله
نظرًا لأن مشكلة تأخر مؤشر الماوس تحدث بشكل رئيسي باستخدام الماوس اللاسلكي ، فقد يكون السبب هو أن الماوس لا يمكنه إنشاء اتصال قوي بجهاز Mac الخاص بك. تتمثل إحدى طرق إصلاح ذلك في تعطيل تبديل Bluetooth وتمكينه مرة أخرى.
سيؤدي هذا إلى إعادة تعيين اتصالات Bluetooth على جهاز Mac الخاص بك. هيريس كيفية القيام بذلك.
الخطوة 1: انقر فوق أيقونة Bluetooth في شريط القائمة أعلى الشاشة.
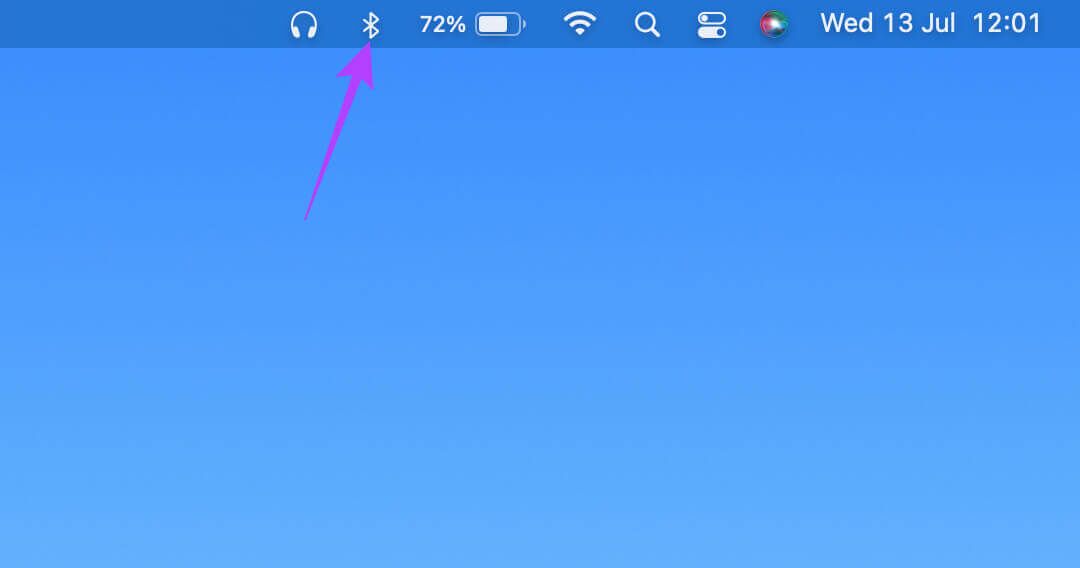
الخطوة 2: استخدم مفتاح التبديل لتعطيل Bluetooth.
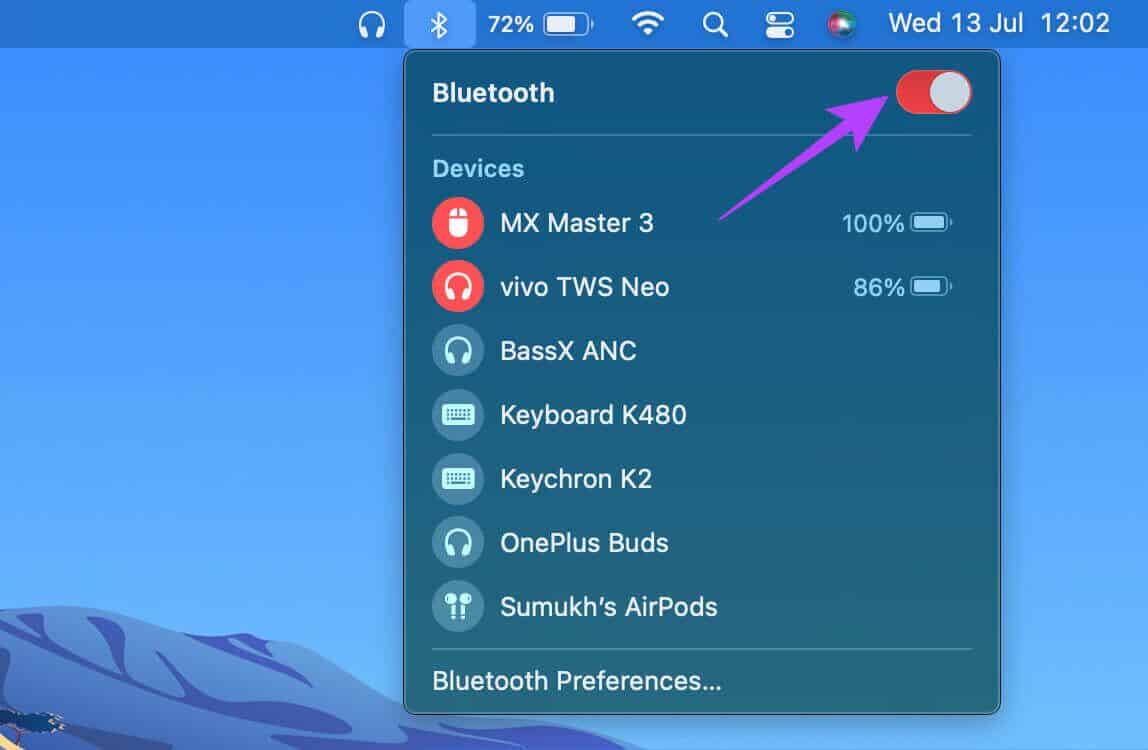
الخطوة 3: انقر فوق التبديل مرة أخرى لتشغيل Bluetooth. انتظر حتى يتصل جهاز Mac الخاص بك بالماوس.
2. حاول إصلاح أي مشاكل مع البلوتوث
من المعروف أن بعض أجهزة كمبيوتر Mac ، خاصةً شريحة M1 الداخلية من Apple ، تعاني من مشكلات Bluetooth. يؤدي هذا بدوره إلى تأخر مؤشر الماوس على جهاز Mac نظرًا لأن اتصال Bluetooth متقطع.
حاول إصلاح مشكلات اتصال Bluetooth على جهاز Mac الخاص بك وتحقق مما إذا كان الاتصال يتحسن وتوقف مؤشر الماوس عن التأخير.
3. التحديث إلى أحدث إصدار من أجهزة MACOS
على الرغم من أن بعض طرازات Mac قد تواجه مشكلات ، إلا أن بعض إصدارات macOS قد تتسبب أيضًا في حدوث مشكلات مماثلة. تعد مشكلة البرامج أكثر شيوعًا ولكن من الأسهل أيضًا إصلاحها عن طريق التحديث.
لذلك ، قم بتحديث جهاز Mac الخاص بك إلى أحدث إصدار من macOS للتخلص من أي أخطاء برمجية. هيريس كيفية القيام بذلك.
الخطوة 1: انقر فوق شعار Apple في الجزء العلوي الأيسر من شاشتك.
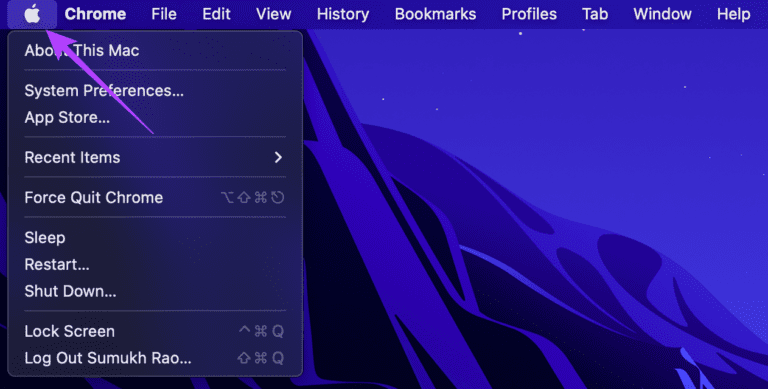
الخطوة 2: حدد خيار حول هذا Mac.
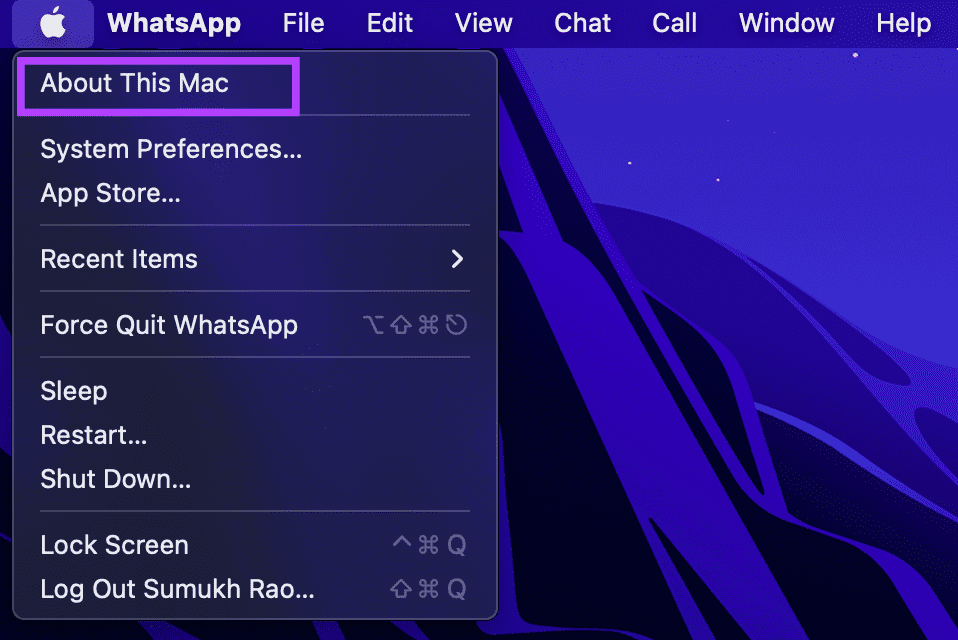
الخطوة 3: سترى الآن نافذة منبثقة تحتوي على تفاصيل حول جهاز Mac الخاص بك. انقر فوق تحديث البرنامج.
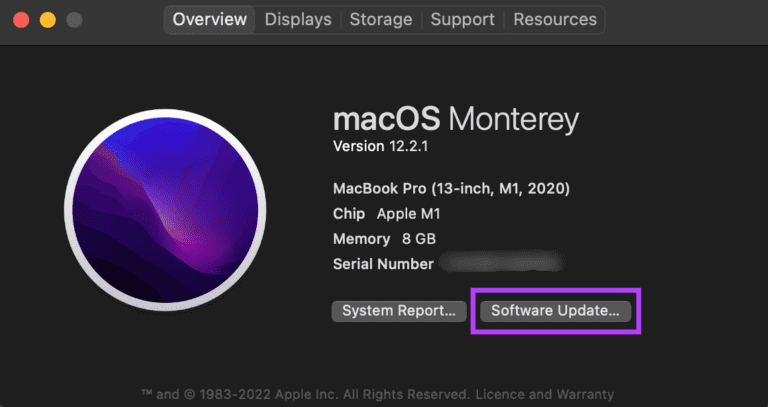
الخطوة 4: انتظر حتى يقوم جهاز Mac الخاص بك بالبحث عن آخر تحديث. إذا كان هناك تحديث متاح ، فسيتم عرضه.
الخطوة 5: انقر فوق “تحديث الآن” وانتظر حتى تكتمل العملية.
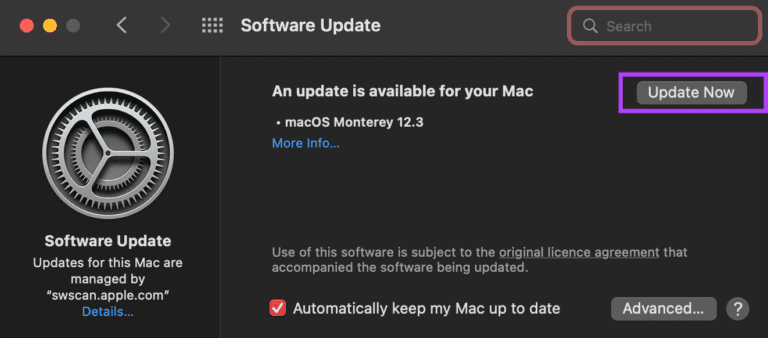
بعد تثبيت التحديثات وإعادة تشغيل جهاز Mac ، حاول استخدام الماوس.
4. قم بإلغاء إقران الماوس وإعادة إقرانه مرة أخرى
في بعض الأحيان ، يمكن أن يؤدي إقران الأجهزة مرة أخرى ببساطة إلى حل مشكلات Bluetooth. قم بإلغاء إقران الماوس الخاص بك من جهاز Mac ثم قم بإقرانه مرة أخرى لمعرفة ما إذا كان يحدث أي فرق. إليك كيفية إلغاء إقران جهاز Bluetooth بجهاز Mac ثم إقرانه.
الخطوة 1: انقر فوق أيقونة Bluetooth في شريط القائمة أعلى الشاشة.
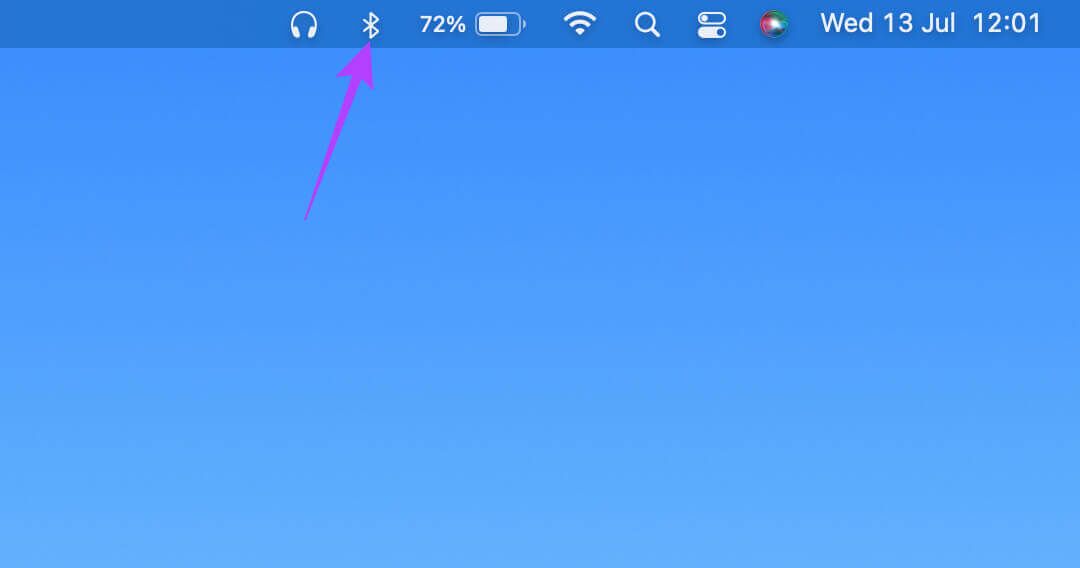
الخطوة 2: حدد خيارات تفضيلات Bluetooth في الأسفل.
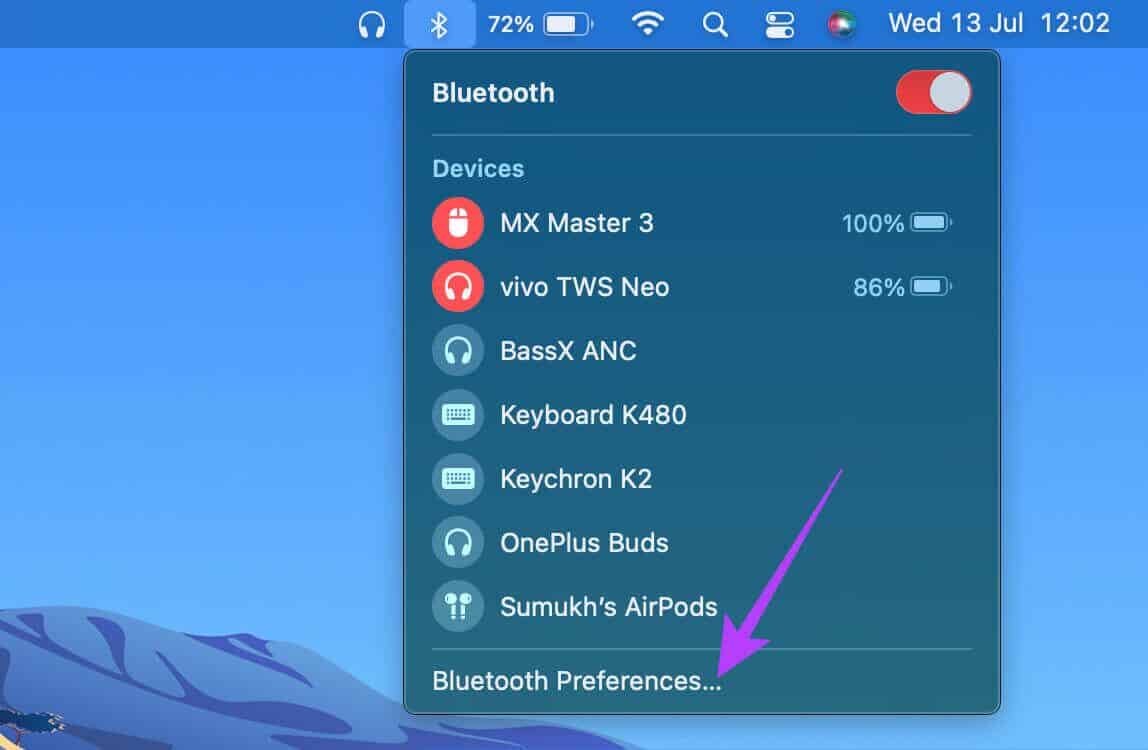
الخطوة 3: سترى الآن نافذة بها جميع أجهزتك المتصلة. ومع ذلك ، فإن جهازك الذي تريد حذفه وانقر على أيقونة “X” التي تظهر بجانبه.
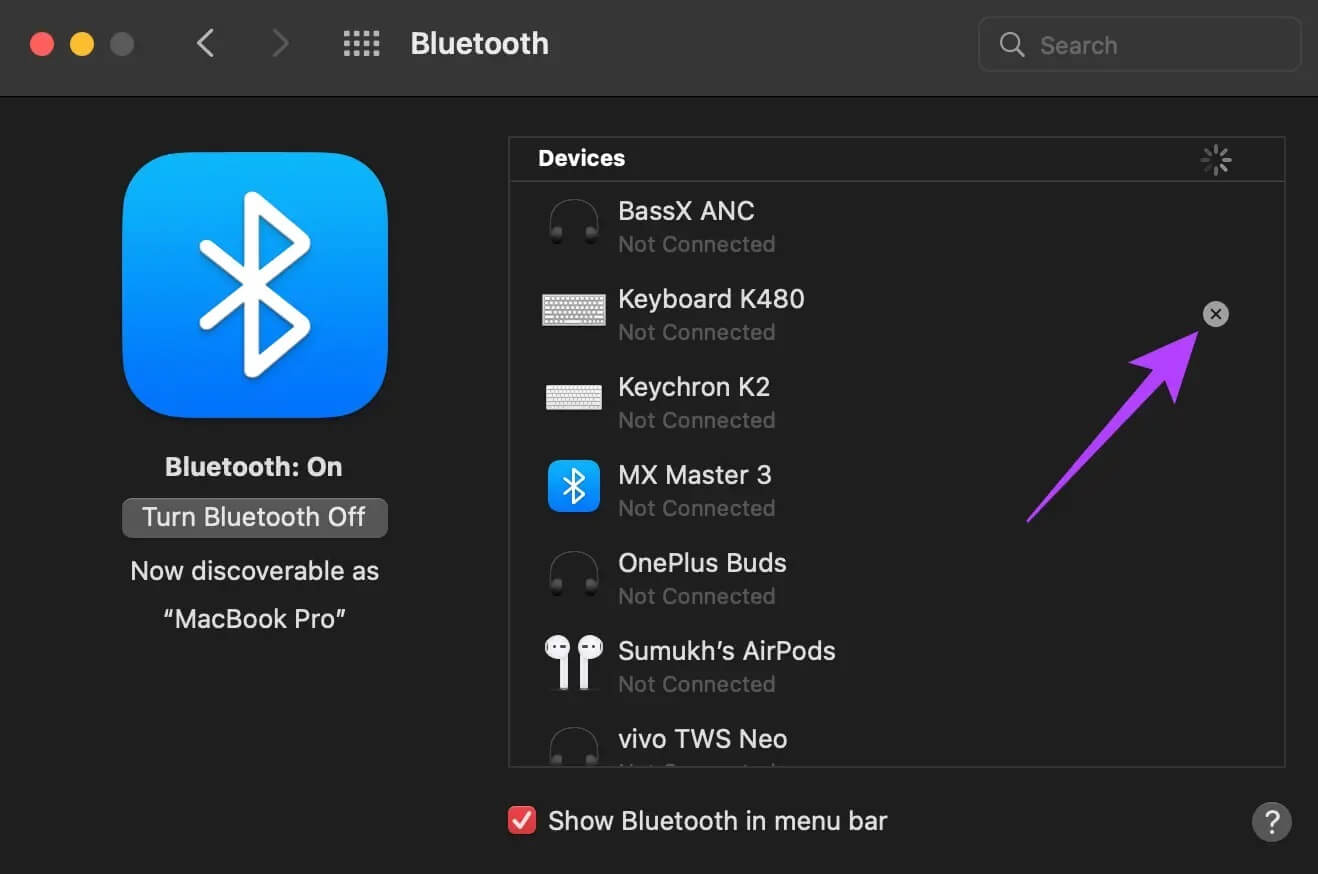
الخطوة 4: انقر فوق “إزالة” لتأكيد إلغاء إقران الجهاز.
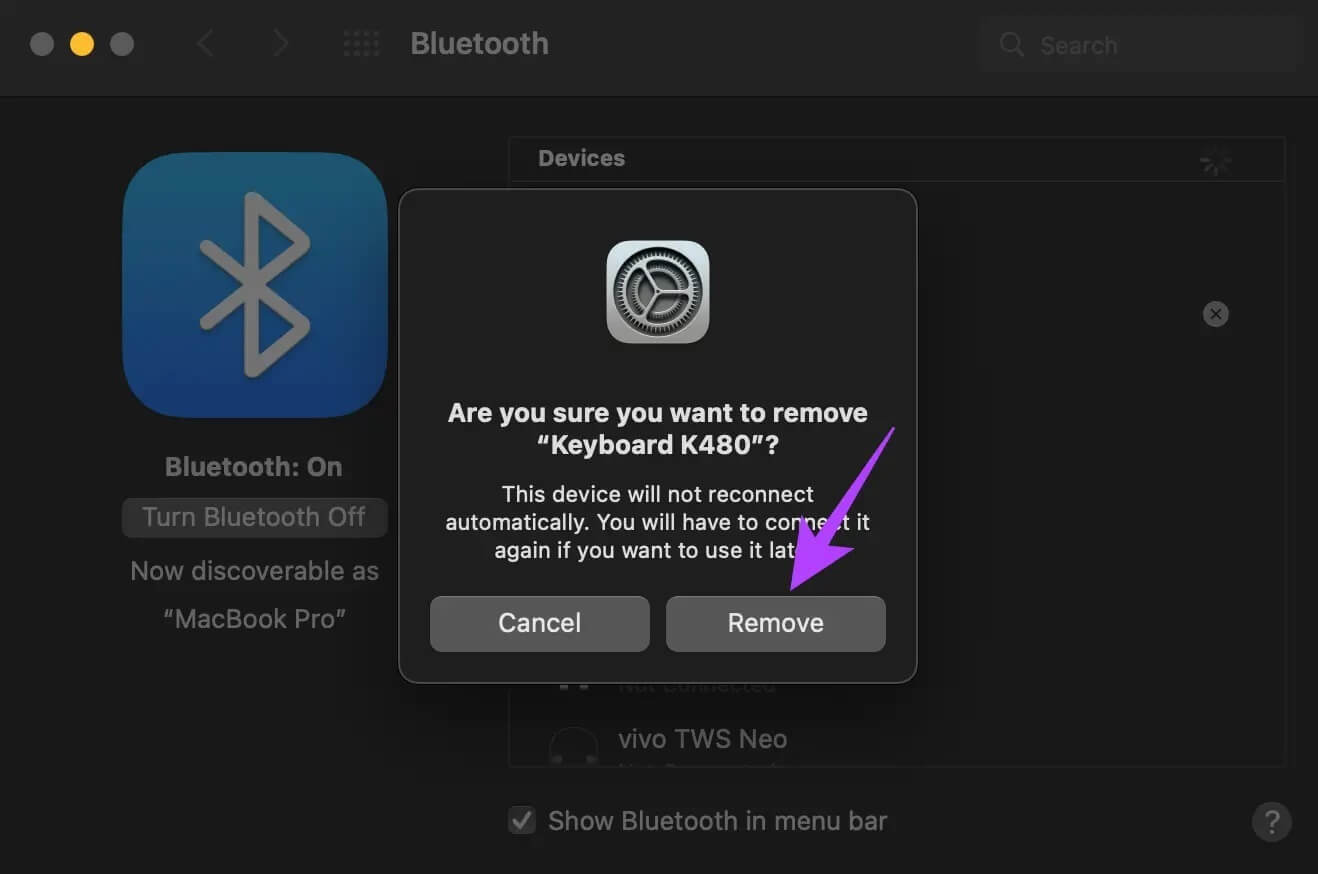
الخطوة 5: بعد ذلك ، أعد الماوس إلى وضع الإقران.
الخطوة 6: قم بالتمرير لأسفل إلى أسفل نافذة تفضيلات Bluetooth نفسها التي فتحتها سابقًا. هذا هو المكان الذي سترى فيه قائمة الأجهزة المتاحة. انقر فوق الزر “اتصال” بجوار الجهاز الذي ترغب في إقرانه.
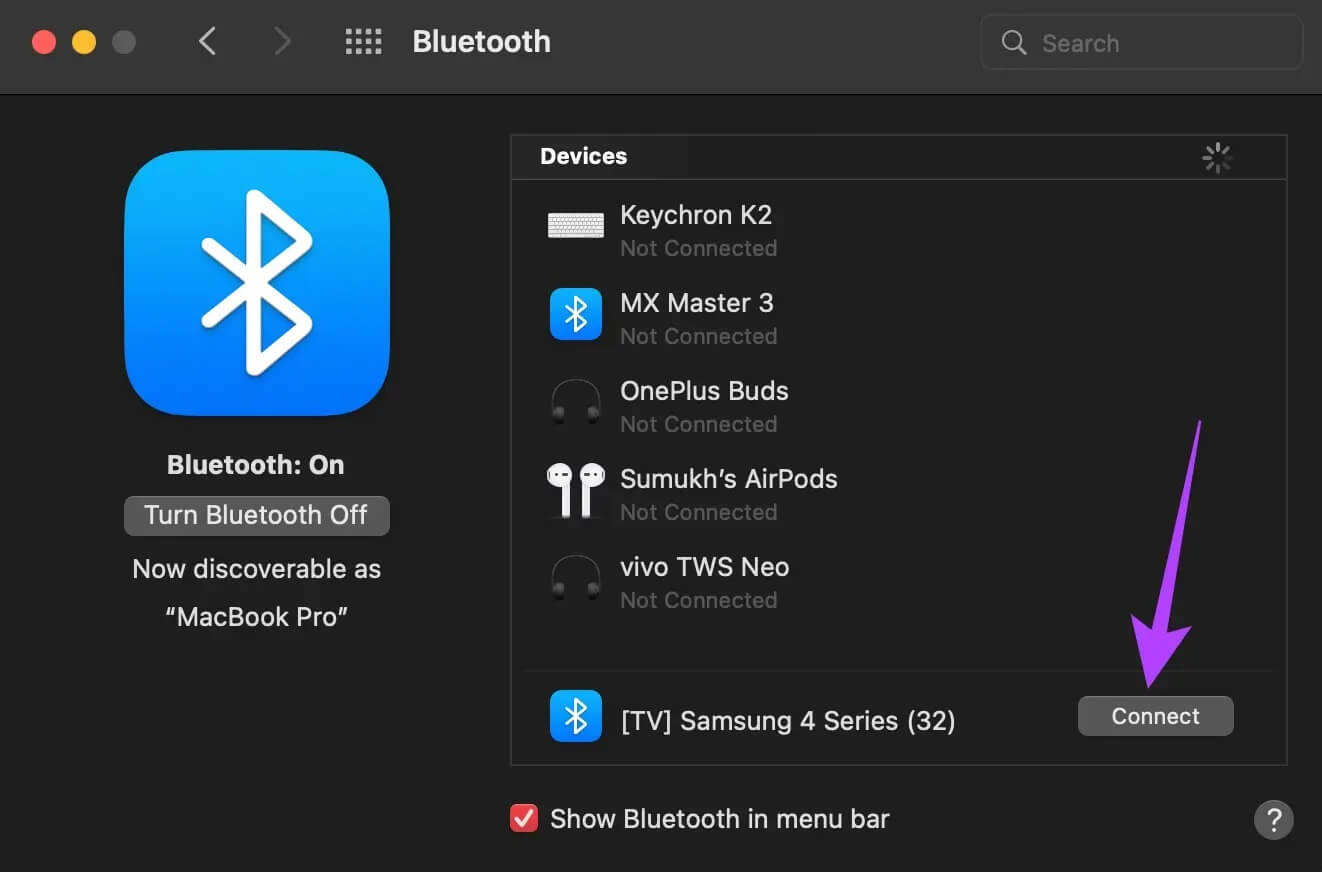
سيتم إقران جهاز Mac الخاص بك بالماوس مرة أخرى.
5. استخدم تطبيقًا مصاحبًا لتحديث البرامج الثابتة للماوس
تأتي العديد من أجهزة الماوس اللاسلكية المتميزة مزودة بتطبيق مصاحب أو برنامج يمكنك تثبيته على جهاز Mac لتخصيص الميزات. يمكن لمثل هذه التطبيقات المصاحبة تحديث البرامج الثابتة على الماوس. كما ذكرنا سابقًا ، تعد أخطاء البرامج شائعة ، لذا إذا كانت هناك مشكلة في البرنامج الثابت على الماوس ، فيمكنك دائمًا تحديثه إلى أحدث إصدار للتحقق مما إذا كان ذلك يعمل على إصلاح الخطأ.
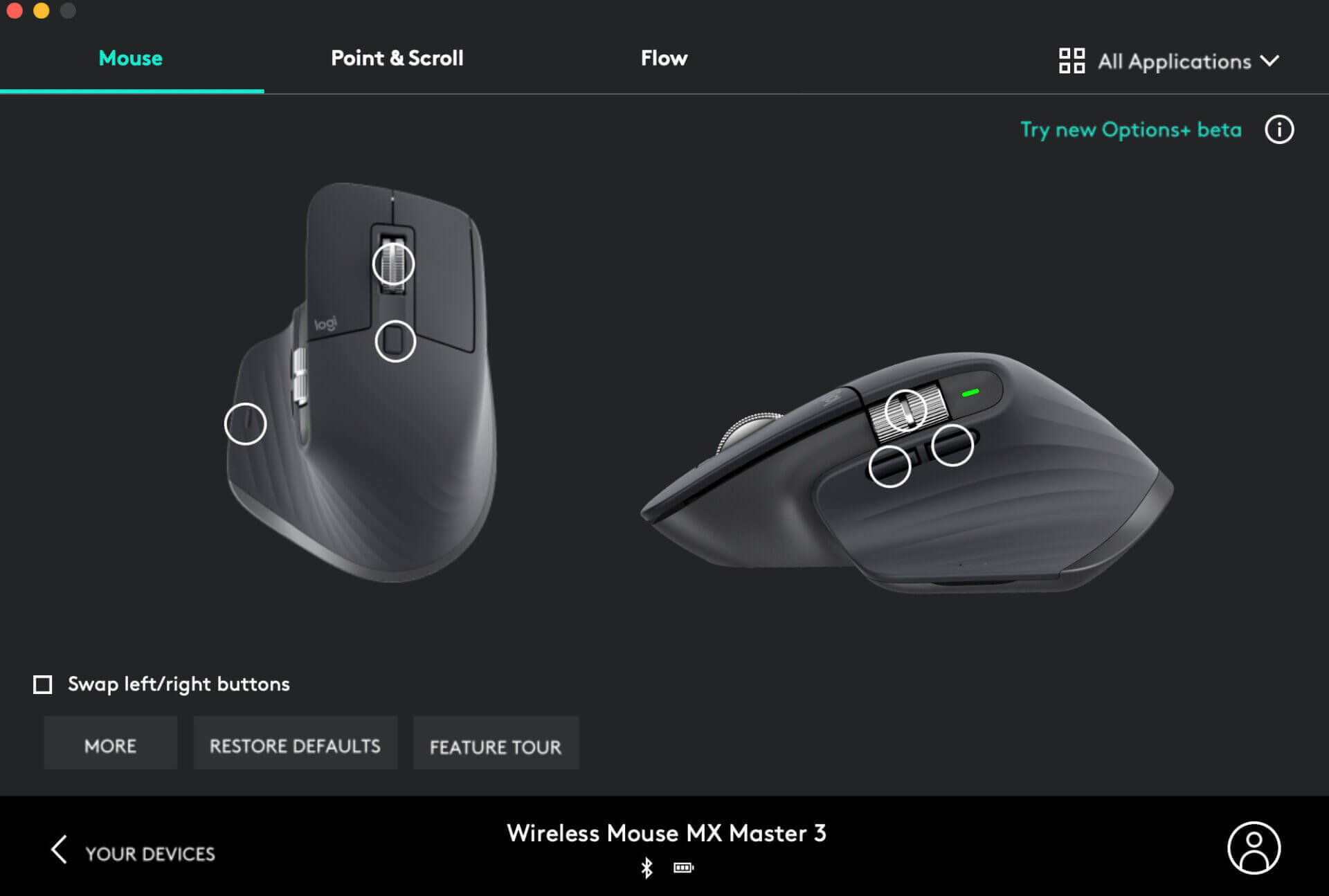
انتقل إلى موقع الويب الخاص بالشركة المصنعة لجهاز الماوس الخاص بك وتحقق من توفر تطبيق مصاحب. إذا كان الماوس الخاص بك من صنع الشركات المصنعة الشهيرة مثل Logitech أو Asus أو Razer ، فستجده.
6. تأكد من أن الماوس لديه شحنة كافية
يعمل كل ماوس لاسلكي على طاقة البطارية. بطارية قلوية قابلة للاستبدال أو بطارية ليثيوم قابلة لإعادة الشحن ، لن يعمل الماوس اللاسلكي إذا كان استهلاكه منخفضًا. إذا كان الماوس الخاص بك يستوعب بطاريات AA أو AAA ، فحاول استبدال الخلايا الحالية بأخرى جديدة لمعرفة ما إذا كان سيؤدي إلى حل المشكلة.
إذا كان لديك ماوس به بطارية مدمجة ومنفذ شحن ، فقم بتوصيله بالشاحن وانتظر حتى يتم شحنه بالكامل. بعد ذلك ، حاول استخدام الماوس ، ونأمل ألا تلاحظ أي تأخيرات.
7. إغلاق التطبيقات التي تستهلك الموارد
على الرغم من أن معظم الحلول المذكورة أعلاه تلبي احتياجات الماوس ، إلا أن هناك فرصة جيدة لأن تأخر مؤشر الماوس لا علاقة له بمشكلة في الماوس ، ولكن هناك بعض التطبيقات أو البرامج على جهاز Mac. إذا تعرضت وحدة المعالجة المركزية (CPU) أو ذاكرة الوصول العشوائي (RAM) على جهاز Mac للتوتر أو كانت التطبيقات تستهلك قدرًا كبيرًا من الموارد ، فقد تواجه تأخيرات وتعثرات.
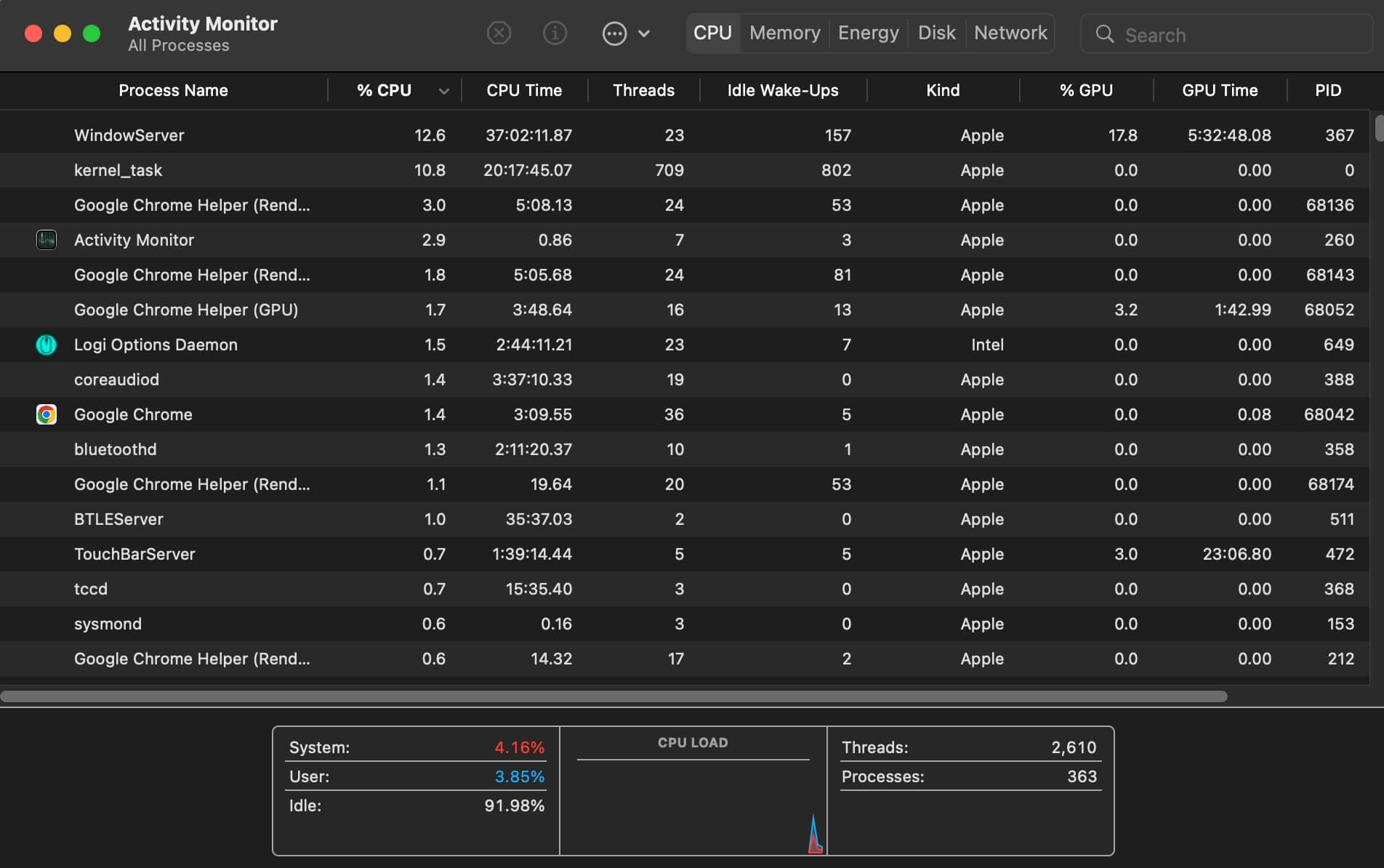
نتيجة لذلك ، قد يتأخر مؤشر الماوس أيضًا ويقفز على الشاشة. حاول إغلاق التطبيقات التي تعمل في الخلفية والتي ربما لا تستخدمها. يمكنك أيضًا محاولة إغلاق البرامج أو التطبيقات كثيفة الموارد مثل برامج تحرير الفيديو والألعاب للتحقق مما إذا كانت تعمل على حل المشكلة.
8. استخدم دونجل USB بدلاً من البلوتوث
تحتوي بعض أجهزة الماوس اللاسلكية على طرق متعددة للاتصال بأحد الأجهزة. إذا كان الماوس الذي لديك يمكنه الاتصال عبر البلوتوث وعبر مستقبل USB لاسلكي يتم توصيله بجهاز Mac ، فحاول استخدام الأخير لأنه يعتبر أكثر استقرارًا. يعد هذا أيضًا حلاً جيدًا إذا كنت تواجه مشكلات Bluetooth على جهاز Mac.
إذا كنت تواجه مشكلات تأخر المؤشر مع USB dongle نفسه ، فإننا نقترح إدخال الدونجل في منفذ على جهاز Mac الخاص بك الأقرب إلى الماوس. إذا كان هناك تداخل بين الدونجل والماوس ، فلن يكون الاتصال سلسًا ، وقد يتأخر المؤشر.
استخدم الماوس بسلاسة
يتم استخدام الماوس لكل نشاط تقريبًا على جهاز Mac الخاص بك. لذلك ، يمكن أن يعيق المؤشر الذي يتأخر أو يتعطل سير عملك. يجب أن تساعدك هذه الحلول في حل المشكلة وتجعل المؤشر سلسًا مرة أخرى.
