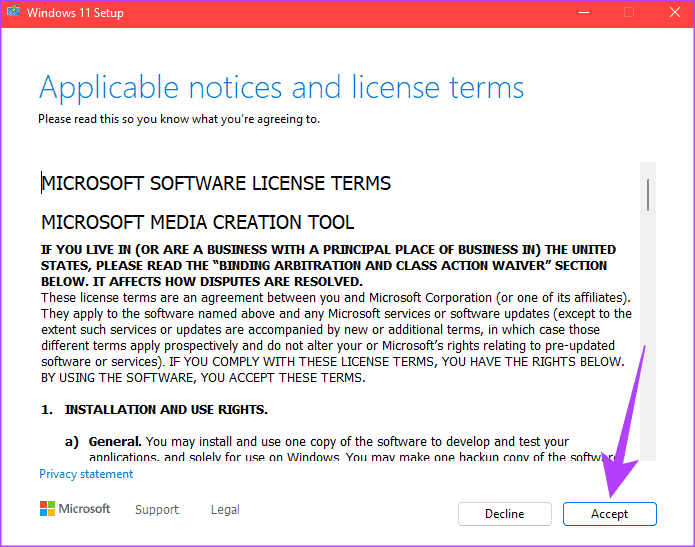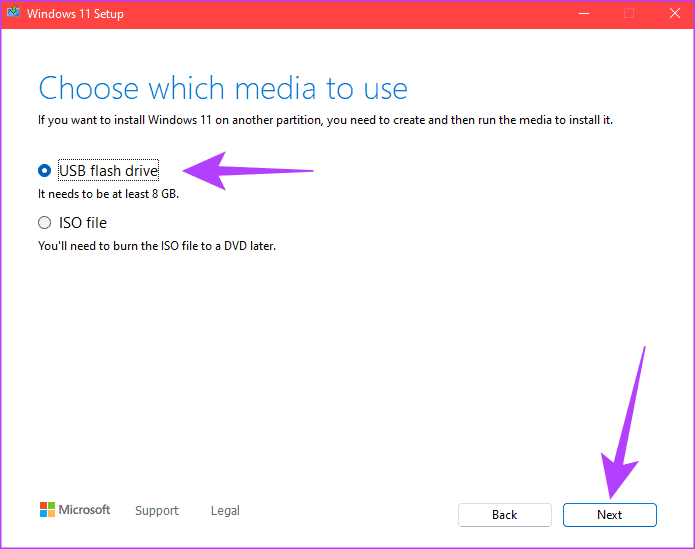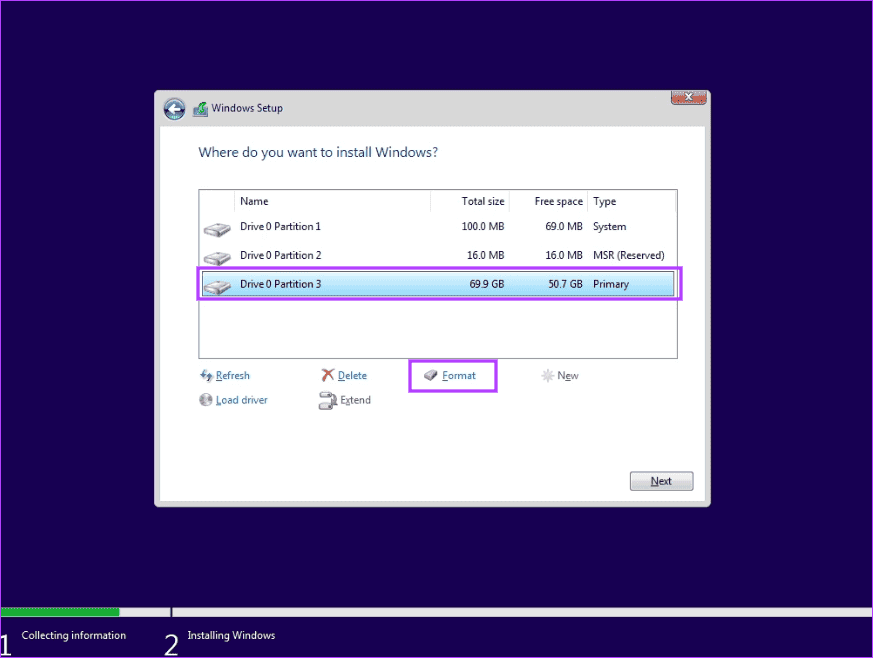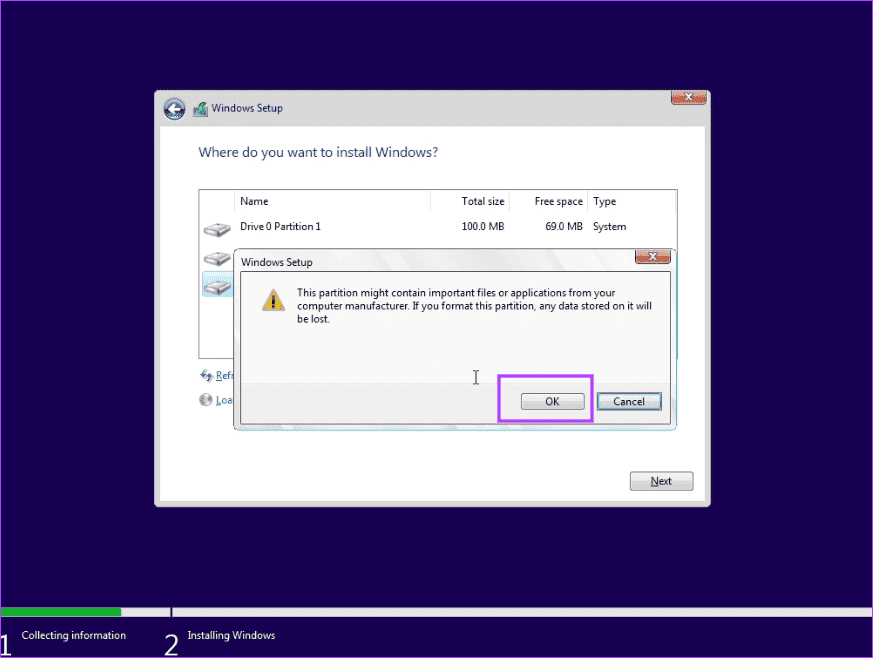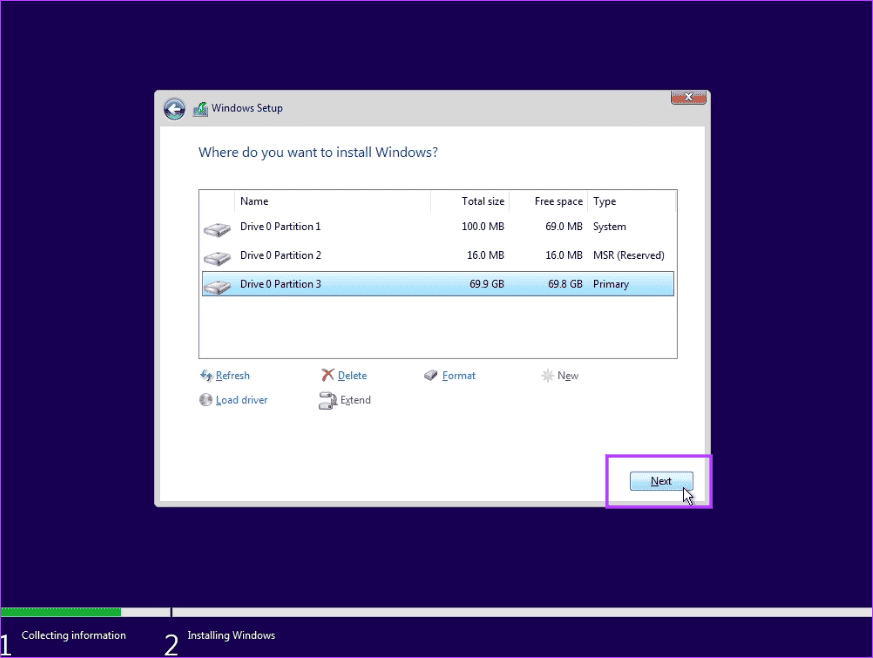4 طرق لإصلاح رمز الخطأ 0x80070570 في نظام التشغيل Windows
نصائح سريعة
- تقول رسالة الخطأ—لا يمكن لـ Windows تثبيت الملفات المطلوبة. قد يكون الملف تالفًا أو مفقودًا.
- يمكن أن يؤدي تغيير محرك التثبيت إلى إصلاح المشكلة.
- أعد إنشاء وسائط التمهيد لنظام Windows إذا كانت عملية التثبيت السابقة بها مشكلات.
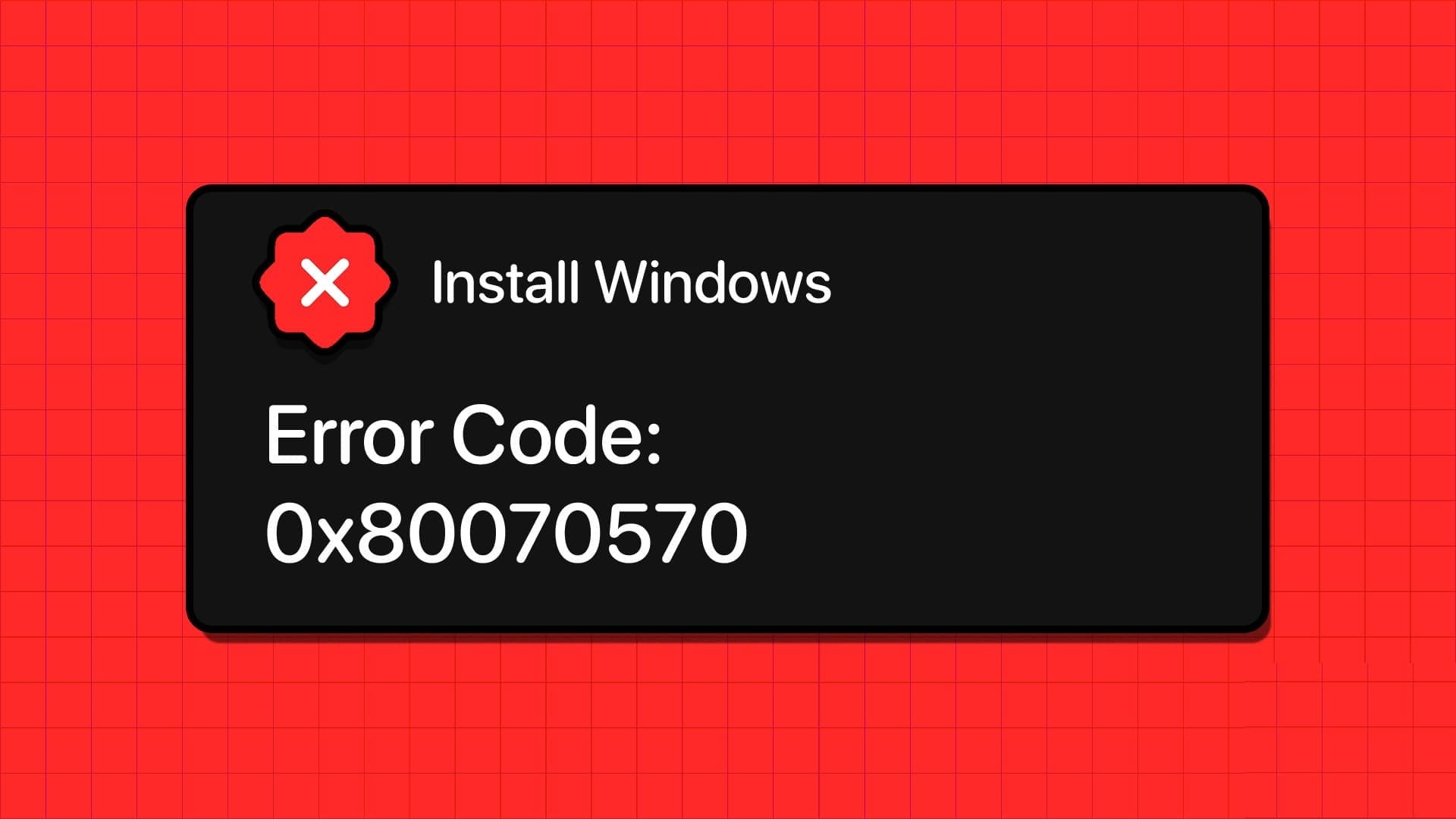
الحل 1: إعادة تنزيل ملف ISO لنظام Windows
يعد العثور على ملف ISO الصحيح لنظام Windows لجهاز الكمبيوتر الخاص بك أمرًا بالغ الأهمية للتثبيت السليم. لا يتوفر نظام Windows 11 لأنظمة 32 بت، لذا إذا كنت تخطط لتثبيته على نظام 32 بت، فقد تكون واجهت هذا الخطأ.
بينما لا يزال بإمكانك تنزيل ملف ISO لنظام Windows 11 من موقع Microsoft على الويب، يجب عليك استخدام أداة إنشاء وسائط Windows لملف ISO لنظام Windows 10. قبل تنزيل ملف ISO، تأكد من تلبية جميع متطلبات النظام الضرورية، والتي يمكن العثور عليها في صفحة التنزيل نفسها.
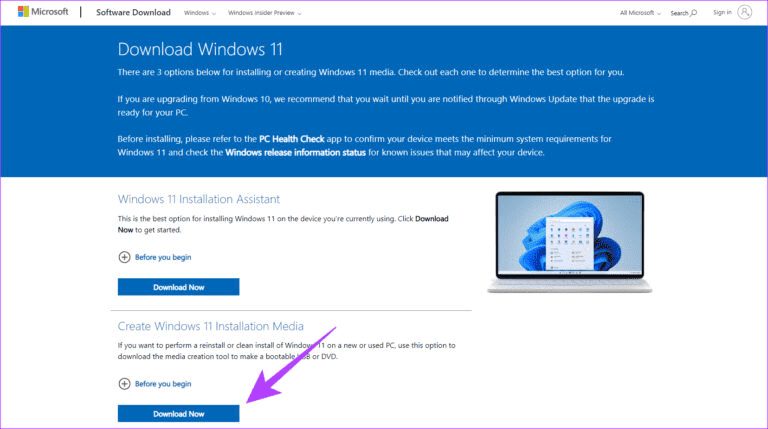
الحل 2: إعادة إنشاء محرك أقراص قابل للتمهيد لنظام التشغيل Windows
من الواضح أن هناك مشكلة، ولكن محرك أقراص قابل للتمهيد لنظام التشغيل Windows معيب قد يكون أيضًا وراء خطأ تلف الملف أو الدليل 0x80070570. يحتوي محرك أقراص Windows القابل للتمهيد على جميع الملفات المطلوبة لتثبيت Windows بسلاسة على جهاز الكمبيوتر الخاص بك. إذا واجهت هذا الخطأ، فحاول إعادة إنشاء محرك أقراص Windows القابل للتمهيد. وإليك كيفية القيام بذلك:
الخطوة 1: قم بتنزيل أداة إنشاء وسائط Windows من موقع Microsoft على الويب للإصدار المعني من Windows.
الخطوة 2: افتح ملف EXE واسمح له بالعمل كمسؤول بمجرد تنزيله.
إلى الخطوة 3: انقر فوق الزر “قبول” لقبول اتفاقية المستخدم وحدد “إنشاء وسائط التثبيت” في الصفحة التالية.
الخطوة 4: حدد لغة Windows والإصدار والبناء.
الخطوة 5: بمجرد التحديد، اتبع الإرشادات التي تظهر على الشاشة لإكمال إنشاء محرك أقراص قابل للتمهيد لنظام التشغيل Windows.
بدلاً من ذلك، يمكنك استخدام منشئي محركات أقراص قابلة للتمهيد من جهات خارجية مثل Rufus لإنشاء محرك أقراص قابل للتمهيد لنظام التشغيل Windows. تتيح هذه المحركات مساحة لمزيد من التخصيص في التثبيت وISO.
الحل 3: تشغيل أداة CHKDSK للتحقق من أخطاء محرك الأقراص
كما هو موضح في رسالة الخطأ، فإن الخطأ 0x80070570 هو خطأ في الملف أو الدليل، مما يشير إلى احتمال وجود خطأ في محرك الأقراص لديك.
الخطوة 1: ابدأ التثبيت. عندما ترى شاشة إعداد Windows، اضغط على مفتاحي Shift + F10 على لوحة المفاتيح لفتح موجه الأوامر.
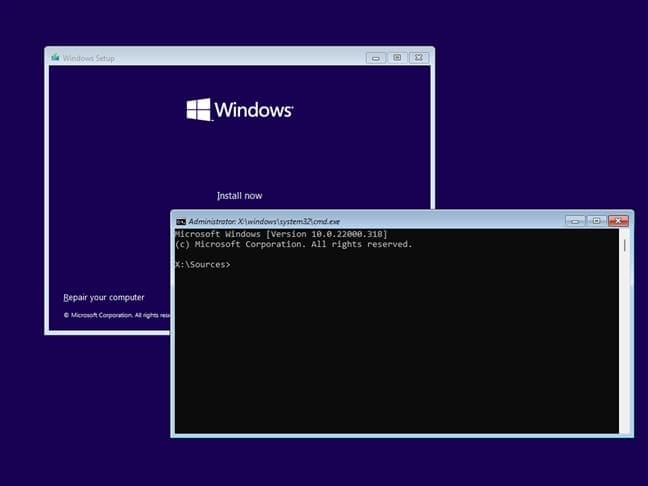
الخطوة 2: في موجه الأوامر، قم بلصق الأمر التالي واضغط على Enter.
chkdsk [driveletter]: /f /r
استبدل [حرف محرك الأقراص] بحرف محرك الأقراص الذي ترغب في التحقق من وجود أخطاء به.
الخطوة 3: سيبحث برنامج CHKDSK عن أخطاء محرك الأقراص ويحاول إصلاحها. إذا لم يتم العثور على أخطاء، ولكنك واجهت الخطأ 0x80070570 أثناء التثبيت، ففكر في تغيير محرك الأقراص.
الحل 4: تغيير دليل التثبيت أثناء إعداد Windows
إذا لم ينجح أي شيء، فقم بتثبيت Windows على قسم مختلف. بمجرد اكتمال التثبيت، يمكنك دائمًا إعادة التحقق من محرك الأقراص أو القسم بحثًا عن مشكلات.
الخطوة 1: قم بالتمهيد باستخدام وسائط التثبيت USB وانتقل إلى صفحة تحديد محرك الأقراص.
الخطوة 2: حدد محرك أقراص آخر من القائمة وانقر فوق “تنسيق”.
إلى الخطوة 3: انقر فوق “موافق” لحذف كل شيء على محرك الأقراص.
الخطوة 4: ثم انقر فوق التالي للمتابعة بالتثبيت.
الخطوة 5: تحقق مما إذا كان الخطأ يختفي.
الأسئلة الشائعة
كيف يمكنك تقسيم ودمج محرك الأقراص الأساسي أثناء التثبيت؟
أثناء تثبيت Windows، يمكن للمستخدمين تحديد أقسام محرك الأقراص التي يرغبون في تثبيت Windows عليها. يمكن لنفس الأداة إنشاء أقسام جديدة (تقسيم) أو دمج الأقسام الموجودة (دمج). تتيح لك الأداة أيضًا إصلاح بعض أخطاء محرك الأقراص البسيطة.
هل يمكنك استخدام محرك أقراص ثانوي لتثبيت Windows؟
نعم، يمكنك استخدام محرك أقراص ثانوي لتثبيت Windows. العملية بسيطة، مثل تثبيته على محرك الأقراص الأساسي. ومع ذلك، سيكون من الأفضل توخي الحذر، حيث يجب توصيل محرك الأقراص طوال عملية التثبيت. كما يسجل محمل التشغيل المسار إلى تثبيت نظام التشغيل. لذا، إذا كان محرك الأقراص الثانوي غائبًا، فقد يتسبب ذلك في حدوث مشكلات لجهاز الكمبيوتر الخاص بك. تذكر عمل نسخة احتياطية لجميع الملفات الأساسية أثناء هذا الإجراء.